Для получения детальной информации о состоянии жесткого диска и обеспечения его надежной работы, периодическая диагностика винчестера является рекомендуемой практикой. В данной статье мы подробно расскажем о различных методах проверки жесткого диска.
- Варианты проведения диагностики жесткого диска в Windows
- Вариант №1: Диагностика жесткого диска при помощи системной утилиты
- Вариант №2: Диагностика диска при помощи программы Check Disk
- Вариант №3: Анализ носителя при помощи приложения Repair-Volume
- Вариант №4: Проверка диска с использованием программы Crystal Disk Info
- Вариант №5: Диагностика носителя при помощи приложения Seagate SeaTools
- Заключение
Варианты проведения диагностики жесткого диска в Windows

В системе Windows 10 предусмотрены специализированные средства для диагностики жестких дисков HDD, а при необходимости доступно множество внешних программных решений, способных проводить анализ и исправлять ошибки на носителях данных. Давайте подробно разберем каждый из этих методов.
Вариант №1: Диагностика жесткого диска при помощи системной утилиты 
В операционной системе Windows 10 предусмотрено несколько встроенных средств для диагностики и обслуживания носителей данных. Наиболее доступным из этих инструментов является встроенная программа для проверки и исправления проблем с дисками. Для запуска этой программы необходимо выполнить следующие действия:
- Открываем «Этот компьютер» с рабочего стола системы.
- Вызываем контекстное меню диска, который нужно сканировать и выбираем пункт «Свойства» .
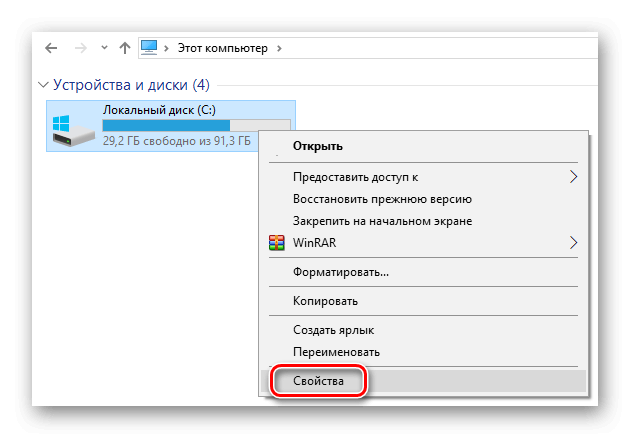
Запускаем меню «Свойства» диска для осуществления проверки.
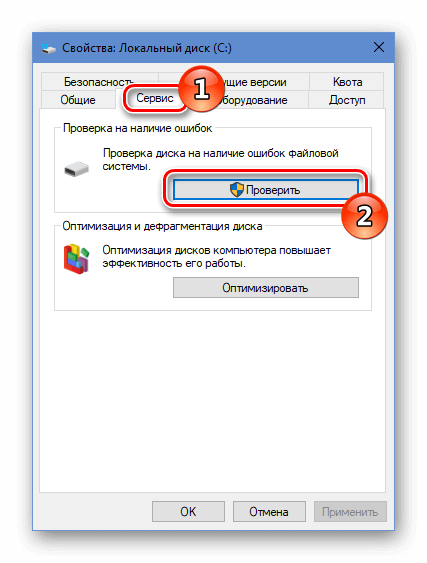
Начинаем проверку через пункт меню «Сервис».
Начало проверки носителя информации, и в случае обнаружения ошибок, программное обеспечение предпримет попытку их автоматического исправления.
В процессе выполнения этой операции не следует запускать дополнительные приложения на вашем устройстве.
Вариант №2: Диагностика диска при помощи программы Check Disk 
Для сканирования жестких дисков можно воспользоваться дополнительным системным инструментом, известным как chkdsk. Этот инструмент запускается через командную строку Windows и выполняет не только проверку конкретного раздела диска, но также способствует восстановлению поврежденных секторов и файлов. Чтобы провести такое сканирование, необходимо выполнить следующие шаги:
- Открываем стартовое меню системы и в поиск вводим словосочетание Командная строка.
- Далее из появившихся результатов запускаем приложение с правами администратора, выбрав соответствующий вариант в контекстном меню.
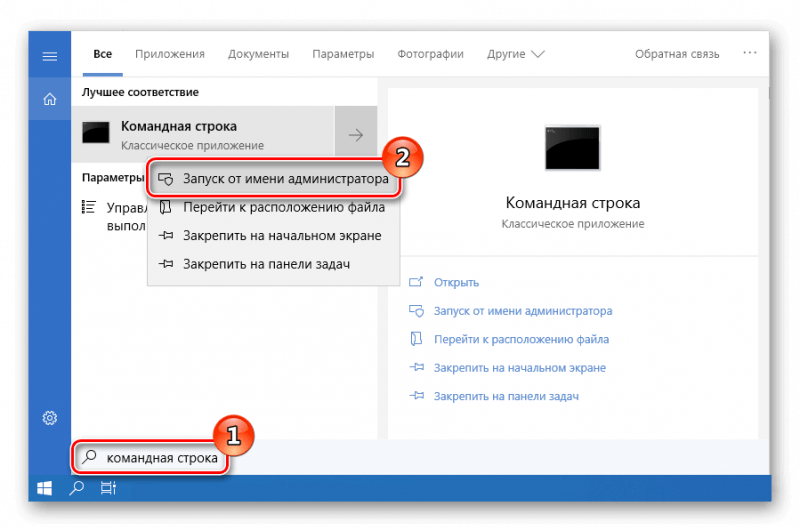
Запускаем консольные команды непосредственно из выдачи поисковой системы.
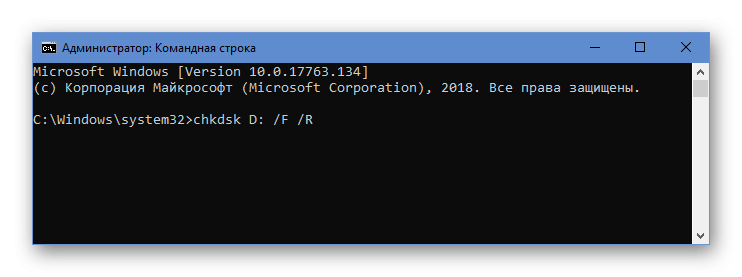
Запускаем утилиту Check Disk через командную строку.
В некоторых случаях Windows может столкнуться с трудностями при запуске программы, если жесткий диск занят другими операциями. В таких случаях рекомендуется нажать клавишу Y, чтобы инициировать проверку диска во время следующего запуска операционной системы.

Убедитесь в запуске диагностики жесткого диска в ходе последующей перезагрузки операционной системы.
По завершении работы программы будут представлены результаты сканирования диска. Для более детального изучения этих данных рекомендуется обратиться к журналу событий операционной системы Windows. Для этого необходимо выполнить следующие действия:
- Запускаем диалоговое окно «Выполнить» , нажав клавиатурную комбинацию «Win+R» .
- Далее вводим команду eventvwr.msc и кликаем по кнопке «ОК» .
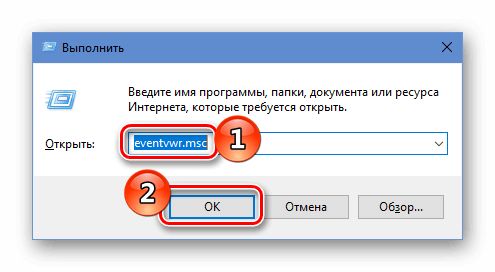
Запускаем регистратор событий через диалоговое окно «Открыть».
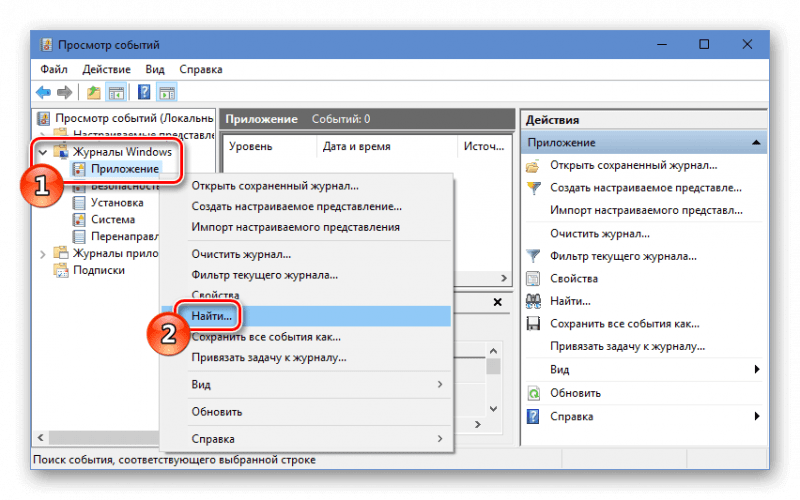
Запускаем поиск в журнале событий.
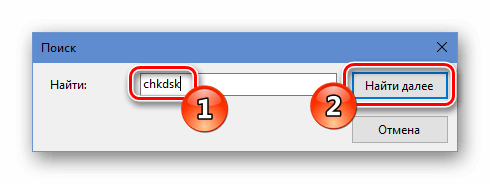
Ищем запись о проверке диска (chkdsk) в журнале событий операционной системы Windows.
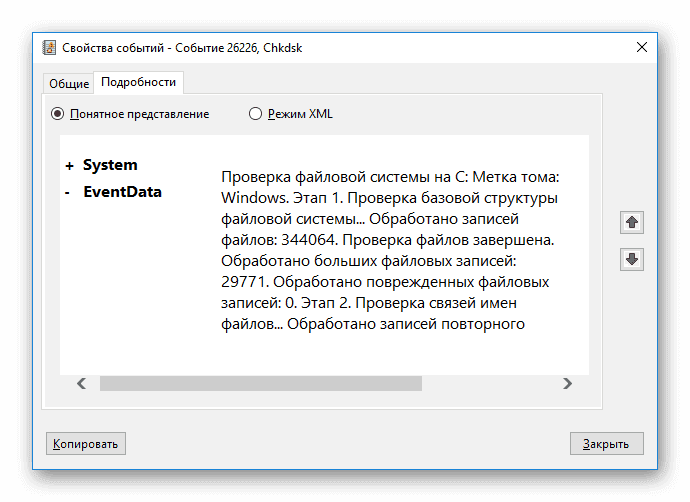
Выводы анализа диска зафиксированы в регистрационном журнале.
Далее станет возможным тщательное исследование всех аспектов проверки.
Вариант №3: Анализ носителя при помощи приложения Repair-Volume 
В дополнение к ранее упомянутым приложениям, в операционной системе Windows 10 предусмотрена дополнительная инструментальная программа для диагностики жесткого диска. Эта утилита доступна через Windows PowerShell, которая представляет собой интерактивный интерфейс командной строки. Для запуска этой утилиты необходимо выполнить следующие шаги:
- Открываем стартовое меню системы и в поиск вводим PowerShell .
- Из отобразившихся результатов запускаем приложение от имени администратора, выбрав соответствующий пункт в контекстном меню.
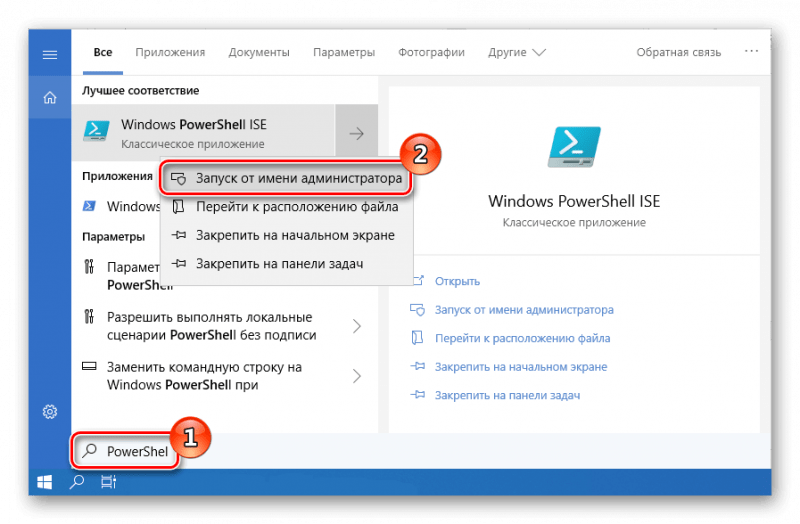
Запускаем PowerShell, используя результаты поискового запроса.
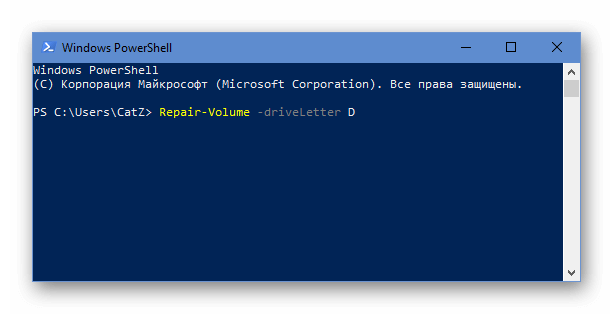
Запускаем приложение для анализа жесткого диска.
Вариант №4: Проверка диска с использованием программы Crystal Disk Info 
Для более детального анализа и устранения проблем с накопителем рекомендуется использовать специализированные инструменты. В их числе выделяется одна из наиболее эффективных программ — CrystalDiskInfo.
- После загрузки программы устанавливаем её и запускаем.
- В окне приложения сразу появится информация о состоянии носителя и его температура. В нижней части экрана будет доступно множество дополнительных параметров.
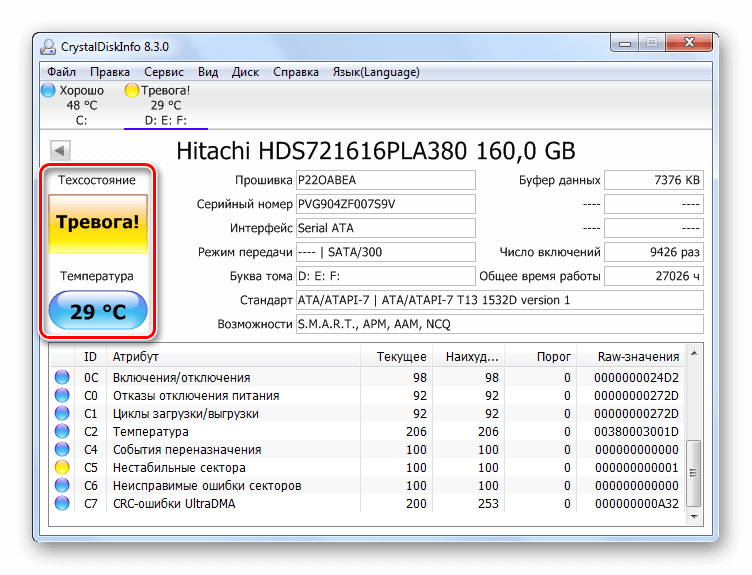
Состояние жесткого диска отображается в главном окне программы CrystalDiskInfo.
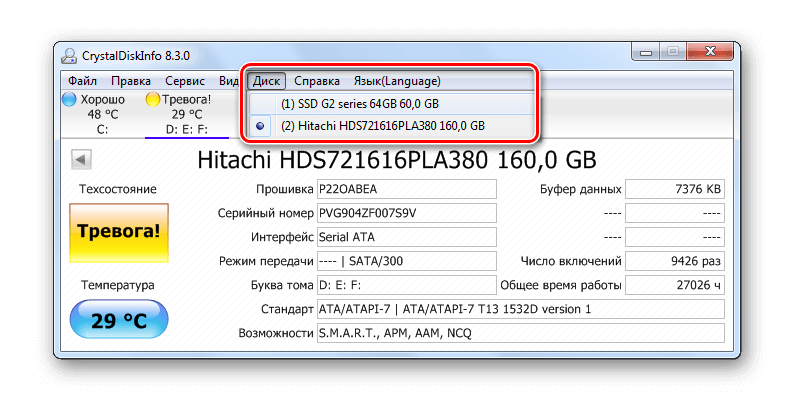
Инструкция для перехода между различными устройствами хранения данных.
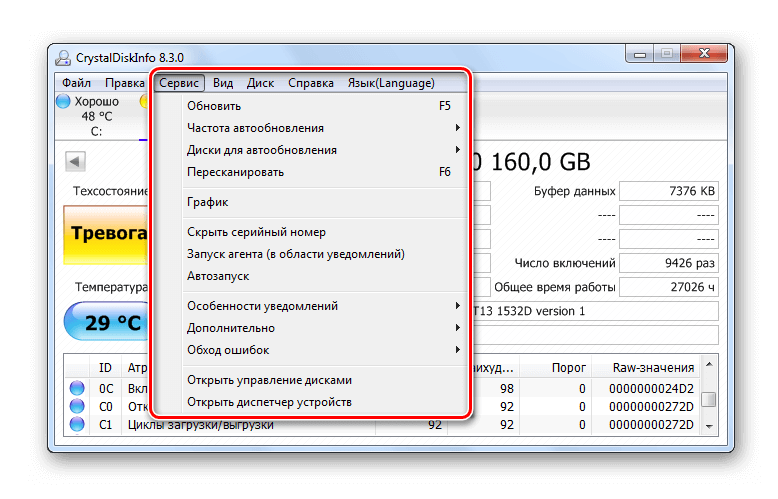
Меню «Услуги» с расширенными функциями приложения
С помощью программы CrystalDiskInfo возможно получить обширную информацию о любом накопителе данных.
Вариант №5: Диагностика носителя при помощи приложения Seagate SeaTools 
Другой программной утилитой для сканирования дисков на предмет ошибок является Seagate SeaTools, которая обладает интуитивно понятным интерфейсом и поддерживает русский язык.
После установки программы на экране отобразится окно с перечислением всех доступных носителей информации. Для проверки их работоспособности и поиска возможных неисправностей, необходимо выполнить следующие действия:
- Ставим птичку напротив нужного нам диска.
- Далее из меню «Базовые тесты» выбираем вариант «Короткий универсальный» .
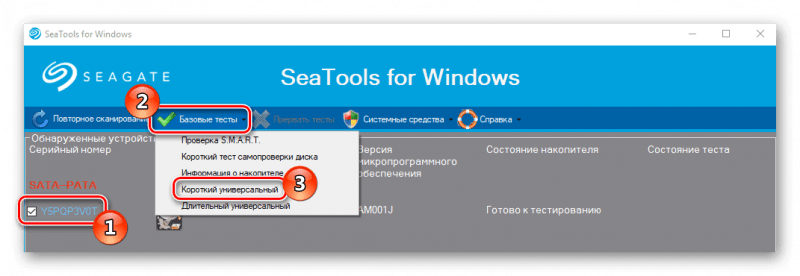
Начинаем проверку диска через пункт меню «Основные тесты».
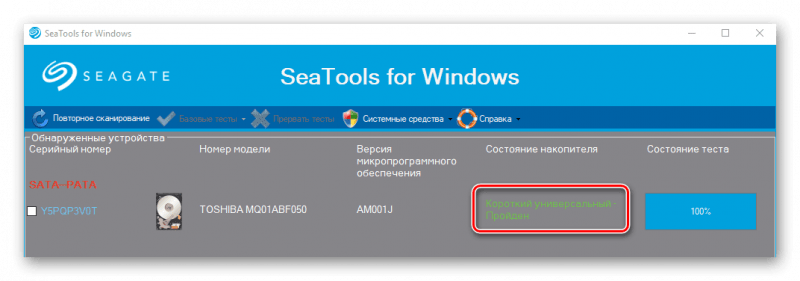
Результаты анализа данных с носителя информации
Заключение 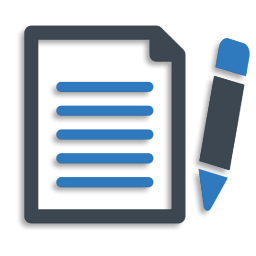
В сети Интернет доступно множество различных программных средств для проверки состояния жестких дисков. Помимо упомянутых в обзоре, наиболее востребованными являются Victoria HDD, MHDD и HDDScan. Данные приложения предоставляются бесплатно и эффективно выполняют задачи по диагностике и исправлению проблем с накопителями.








