
Твердотельные накопители (SSD) функционируют по принципиально отличающейся схеме по сравнению с традиционными жесткими дисками (HDD). В связи с этим, стандартные тесты и бенчмарки, разработанные для жестких дисков, неприменимы для оценки производительности SSD.
Доступны различные подходы, методики и инструменты, которые обеспечивают эффективный и точный анализ ошибок в SSD. С их использованием можно также оценить состояние хранилищ с помощью диагностики S.M.A.R.T. В этот раз мы рассмотрим функционирование твердотельных накопителей, методы их проверки и потенциальные сложности, связанные с ними.
Принцип работы SSD и их преимущества
SSD-накопитель представляет собой энергонезависимую твердотельную память, функционирующую по схожему с флэш-устройствами принципу, такими как микроSD-карты и USB-носитель. В отличие от HDD, у таких устройств нет внутренних движущихся частей. Передача информации в них происходит через DDR_DRAM.
SSD достигает высокой скорости благодаря возможности одновременной записи данных в множество секций памяти, при этом не требуется расходовать ресурсы на перевод считывающих головок, как в случае с традиционными жесткими дисками.
Скорость чтения SSD среднего уровня в пять раз превосходит скорость любых современных жестких дисков, которые обычно демонстрируют скорость передачи данных около 60 МБ/с.
Запись информации у твердотельных накопителей не столь стремительна, однако разница в скорости по сравнению с традиционными жесткими дисками значительна. Установка операционной системы Windows с включенными ресурсоемкими приложениями ускоряется в 2-3 раза, достигая времени загрузки в пределах 15 секунд по сравнению с 30-60 секундами для HDD.
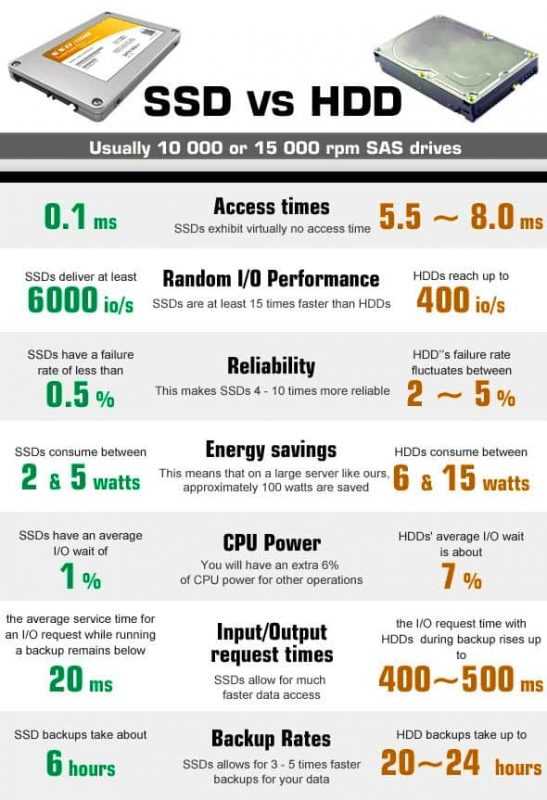
В сравнении с традиционными жесткими дисками (HDD), твердотельные накопители (SSD) демонстрируют значительные преимущества в реальных условиях испытаний.
Среди множества достоинств накопителей на SSD стоит выделить следующие:
- Низкое энергопотребление и отсутствие шума при работе.
- Более высокую надёжность и ударостойкость. Это особо важно для ноутбуков, которые пользователи нередко роняют.
- Работу в более широком температурном спектре.
- Компактное исполнение – по размерам SSD представляют собой платы размером с АКБ обычного смартфона. Отдельные модели соизмеримы по размерам с планкой памяти для системной платы.
У таких дисков также имеются и минусы. Наиболее значимым на сегодняшний день является их высокая стоимость. Тем не менее, по мере роста ёмкости, соотношение стоимости к объёму памяти улучшается. Вдобавок, ресурс SSD имеет предел. В связи с этим, рекомендуется систематически проводить проверки накопителей на наличие ошибок.
Системная проверка дисков SSD в Windows 7, 8.1 и 10
В новейших выпусках Windows, которые будут обсуждаться, включены интегрированные инструменты для диагностики хранилищ данных. Давайте рассмотрим те из них, которые применимы для проверки твердотельных накопителей (SSD). Главным среди них является служба CHKDSK. Это общепринятая программа, которую, несомненно, использовали многие для тестирования традиционных жестких дисков (HDD).
В определенных обстоятельствах, таких как проблемы с файловой системой или ее нестабильная работа, данный подход оказывается полезным. Иногда в системе наблюдаются загадочные процессы, связанные с управлением каталогами и файлами, которые могут происходить без участия пользователя. Те, кто не знаком с соответствующим инструментом, могут следовать представленному алгоритму для решения возникших проблем.
- Запускаем командную строку с правами администратора;
- Вводим chkdsk C: /f в качестве команды и жмём Enter для её выполнения. Указанную букву «C» вы можете заменить на любую другую, в зависимости от того, какой раздел диска будете проверять.
- По окончании проверки система выведет отчёт про обнаруженные и исправленные ошибки файловой системы.
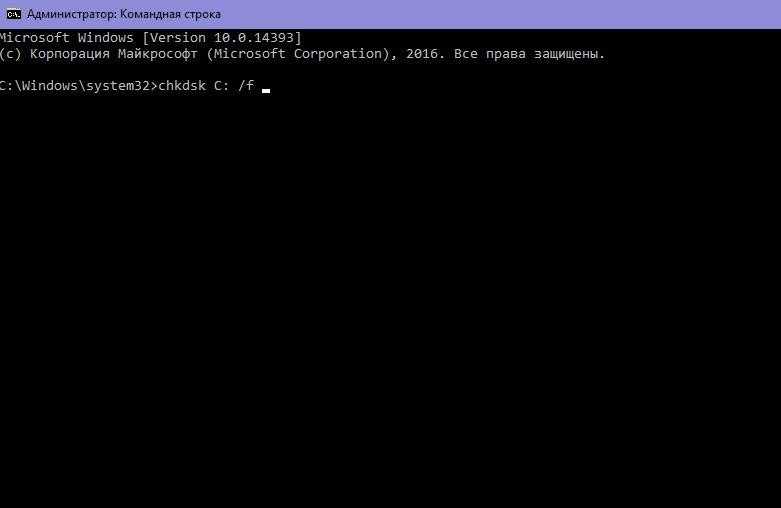
Проверяем жёсткий диск с поддержкой SSD с помощью встроенных инструментов Windows.
При проверке SSD наблюдаются различия по сравнению с проверкой традиционных жестких дисков. В случае с твердотельными накопителями нет необходимости в использовании параметра /r для обнаружения поврежденных секторов, так как эта функция автоматически выполняется контроллером SSD путем перераспределения секторов. Аналогичным образом осуществляется диагностика и исправление ошибок SSD с использованием специализированного программного обеспечения, о котором мы также расскажем в данной статье.
В операционной системе Windows доступно еще одно удобное средство для проверки жестких дисков, основанное на технологии S.M.A.R.T. Для его запуска необходимо открыть командную строку и ввести команду wmic diskdrive get status.
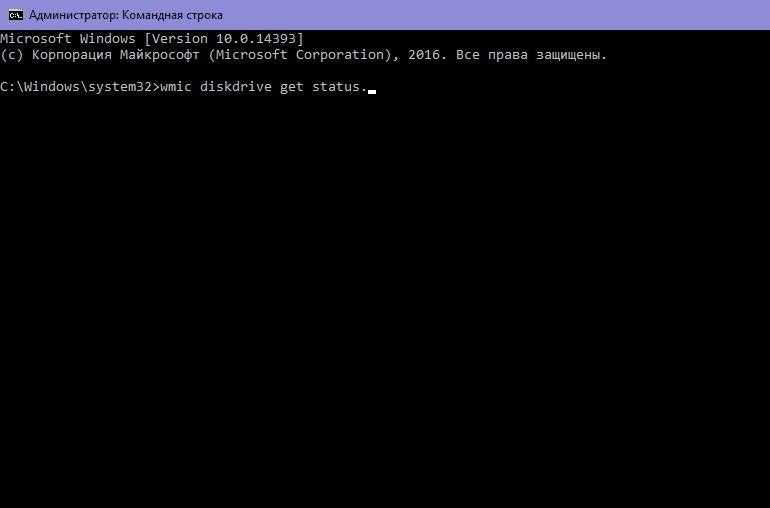
Запуск самотестирования S.M.A.R.T. посредством командной строки.
По завершении команды система отобразит информацию о состоянии подключенных SSD-дисков. В отсутствие ошибок каждый диск будет помечен статусом «Все в порядке».
Проверка SSD на ошибки при помощи сторонних утилит
Современные средства диагностики дисковых устройств применяют универсальный метод, который предназначен для обнаружения ошибок в оборудовании и мониторинга его ресурса.
В данный момент множество независимых разработчиков создали программные продукты для тестирования различных носителей информации. При этом значительное количество таких приложений доступно для бесплатного или частично бесплатного использования.
Эффективность программных решений, представленных в нашем рейтинге, примерно равнозначна. Отличия между ними заключаются преимущественно в интерфейсе, удобстве использования и дополнительных возможностях.
Лучшие утилиты для диагностики SSD
SSDLife Pro

Основной интерфейс приложения SSD Life Pro
На первом месте в нашем списке находится одна из самых востребованных программ для проверки состояния вашего SSD. Как пользоваться этой утилитой?
- Запускаем программу и в основном окне получаем главные параметры диска. Среди них – здоровье накопителя, число включений и предположительный срок службы. Статус отображает три состояния диска: «плохое», «хорошее» и «тревога». Первое говорит о наличии некоторых проблем с диском, второе ,что состояние в норме, и третье – критичное состояние, требующее замены либо ремонта SSD.
- Предусмотрен и более глубокий анализ твердотельников – для этого нужно выбрать режим S.M.A.R.T. После нажатия соответствующей кнопки программа выдаст окно с оценкой состояния диска. Здесь присутствует несколько параметров, о которых поговорим подробнее.
- Initial Bad Blocks Count – общее количество плохих ячеек. Это критический параметр, который влияет на дальнейшую работоспособность накопителя. Чтобы сделать определённый вывод, нужно проверить изменения этого параметра за некоторый промежуток времени. Если величина не изменяется в каждую последующую проверку, значит, ваш диск здоров.
- Unexpected Power Loss Count – отражает количество непредвиденных отключений питания. Дело в том, что память NAND негативно реагирует на подобные сбои. Потому такой параметр тоже можно считать ключевым. Если программа обнаружила высокое значение, важно проверить физические соединения между SSD и материнской платой. После этого проверку S.M.A.R.T. следует провести повторно. Если показатель после этого не изменится, скорее всего накопитель нужно будет менять.
- Erase Fail Count – число попыток очистки блоков памяти, не увенчавшихся успехом. По факту параметр отражает количество битых ячеек. Если это значение высоко, скорее всего диск может прийти в негодность.
- SSD Life Left – отдельный параметр, который программа отображает для некоторых моделей SSD. По сути, это оставшийся ресурс, отображаемый в %. Чем ниже показатель, тем хуже здоровье накопителя.
Особо стоит отметить, что в платной версии Pro программы предусмотрен режим S.M.A.R.T.-сканирования, который недоступен в других вариантах. Возможно, это и является основным минусом данной утилиты.
Crystal Disc Info
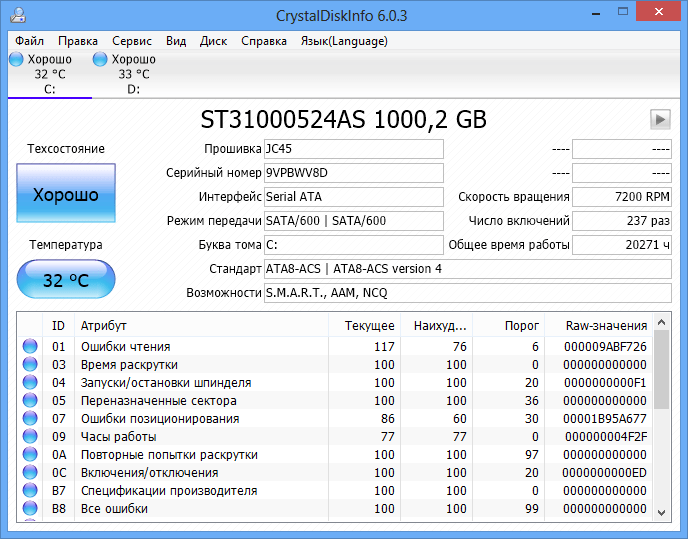
Основное окно приложения Crystal Disc Info
Эта бесплатная программа предназначена для оценки состояния SSD и диагностики возможных ошибок. Она отличается наглядным цветокодированием показателей СМАРТ, где зеленый обозначает нормальные параметры, желтый указывает на наличие проблем, красный сигнализирует о критическом состоянии, а серый означает неопределенность состояния. Инструкции по использованию программы предоставляются.
- Запускаем ПО. В главном окне будет отображён статус и технические характеристики SSD. Здесь присутствует поле «Техсостояние», отображающее оценку здоровья в процентах. Ниже показана текущая температура и цветовая индикация её состояния.
- Утилита также работает с данными S.M.A.R.T. Если в режиме СМАРТ-сканирования каждая строка помечена синим цветом, значит диск в порядке.
- Это ПО доступно в стационарном и портативном вариантах. Стационарная версия осуществляет непрерывный контроль накопителя в реальном времени. Утилита своевременно уведомляет пользователя о битых секторах и прочих ошибках диска.
SSD Ready
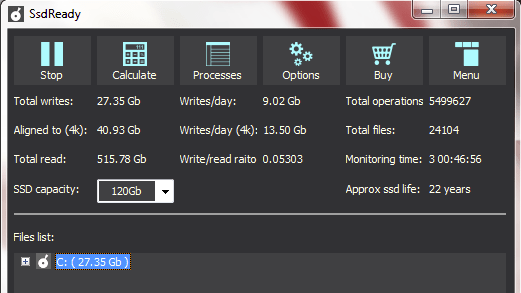
Исследование надежности твердотельных накопителей путем применения инструмента SSD Ready для оценки их долговечности.
Основная функция программы SSD_Ready заключается в определении ожидаемого периода службы твердотельных накопителей. Использование данной утилиты предполагает выполнение следующих действий:
- Запускаем приложение и в основном окне программы выбираем параметр «Start». Программа начнёт сканировать диск.
- Будет сформирован отчёт обо всех операциях записи на SSD (спустя примерно 15 минут диагностики). Здесь в графе Approx_ssd_life будет отражён показатель остаточного ресурса твердотельника при текущем режиме эксплуатации.
- Если вы хотите получить более точную оценку состояния вашего диска, то, следуя совету разработчика, можете оставить программу в рабочем режиме на целый день. Наверное, это лучшее решение для проверки остаточного ресурса SSD-дисков любой модели и марки.
San_Disk_SSD Dashboard
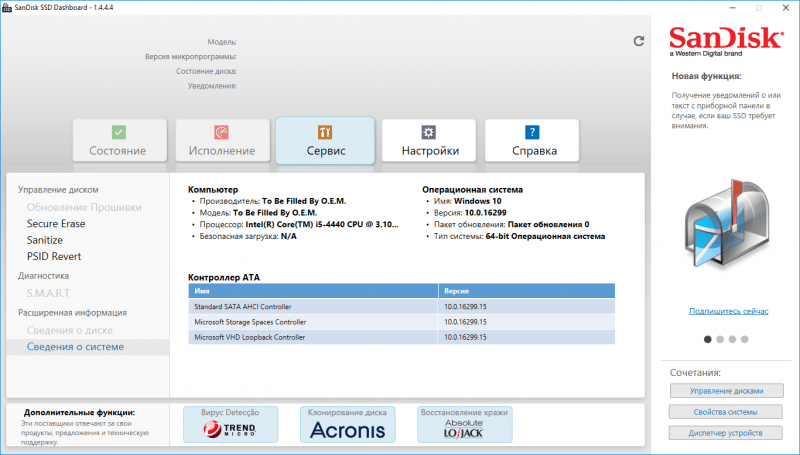
Программное обеспечение для мониторинга и управления дисками SanDisk SSD с названием SSD Dashboard.
Утилита является специализированным русскоязычным программным обеспечением, разработанным для исследования твердотельных устройств, выпускаемых под одноименной торговой маркой. Работа с данной программой осуществляется по следующей схеме:
- В главном окне вы можете наблюдать основные параметры диска, включая текущую температуру, ёмкость, оставшийся срок эксплуатации и скорость работы интерфейса. Производитель дисков и одноимённого ПО признаёт устройство рабочим при показателе остаточного ресурса 10% и выше. Такое состояние считается работоспособным.
- Чтобы просмотреть СМАРТ-параметры, нужно перейти к разделу «Сервис», выбрать здесь «S.M.A.R.T.» и далее «Показать дополнительные сведения».
- Важный критический параметр, на который нужно обратить внимание – Media_Wearout_Indicator. Здесь отображено количество циклов перезаписи NAND-памяти.








