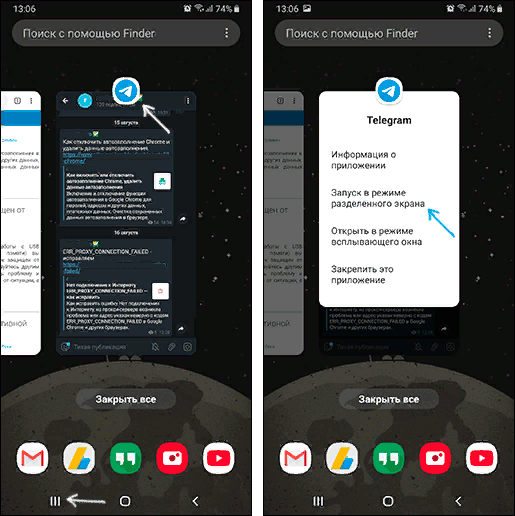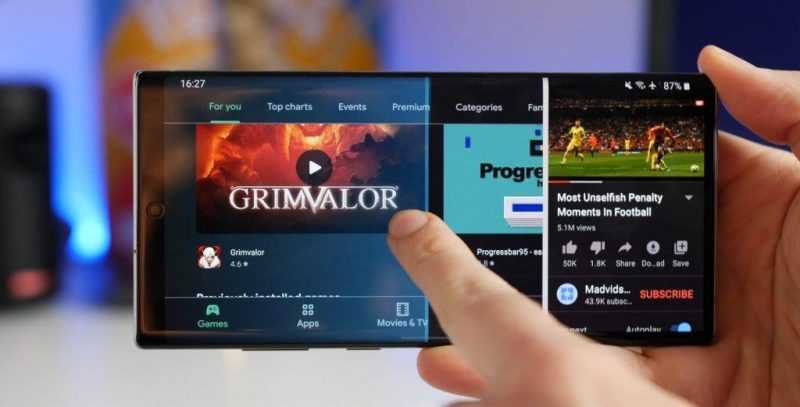
Для эффективной работы в многооконном режиме на стационарном компьютере, опытные пользователи часто используют два или более монитора. В случае с ноутбуками решение проблемы еще более простое. Отмечу, что использование двух дисплеев не только упрощает переключение между вкладками, но и может увеличить продуктивность копирайтеров примерно на 30%. Возможно ли что-то подобное на смартфонах? Конечно. Начиная с Android 7 Nougat, пользователи мобильных устройств получили доступ к функции разделения экрана Split Screen, позволяющей запускать одновременно два приложения без их взаимного перекрытия. Давайте разберем, как настроить разделение экрана на устройствах под управлением Android.
Мы проведем эксперименты с телефоном Honor 8A, работающим на операционной системе Android 9.1.0, имеющим дисплей размером 6.09 дюйма. Руководство по эксплуатации подходит для всех моделей телефонов Huawei. Очевидно, что чем больше размер экрана, тем более удобен функционал разделения экрана. Принципы работы на смартфонах разных моделей с различными версиями Android в основном схожи, возможны лишь незначительные различия в меню и процедурах настройки.
- Разделение экрана через кнопку многозадачности
- Разделение экрана на смартфоне Honor альтернативными способами
- Включение опции в режиме разработчика
- Особенности разделения экранов на разных марках смартфонов Андроид
- Запуск функции двух экранов с помощью стороннего ПО
Разделение экрана через кнопку многозадачности
- Запустите поочередно приложения, с которыми планируете работать одновременно. Нажмите на кнопку многозадачности внизу экрана. На дисплее отобразится лента истории ранее запущенных приложений. Нажмите на два прямоугольничка в верхней правой части того приложения, которое хотите открыть первым.
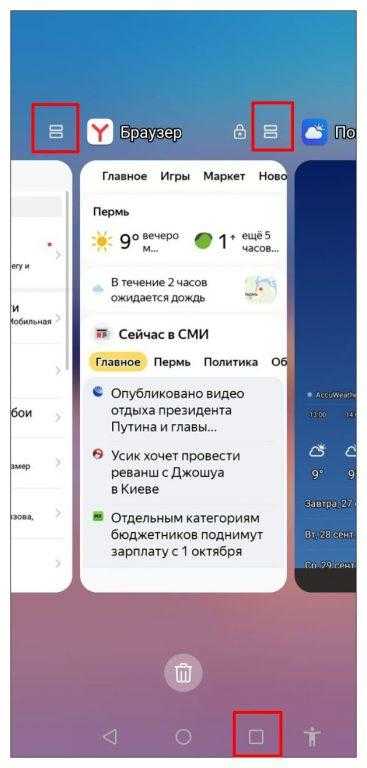
- Выбранная вкладка развернется, заняв верхнюю половину экрана. Во второй нижней части дисплея будет доступен список приложений, которые можно развернуть одновременно с уже выбранным. Кстати, вы уже пользуетесь режимом двух экранов. Откройте второе приложение, тапнув по соответствующей пиктограмме.
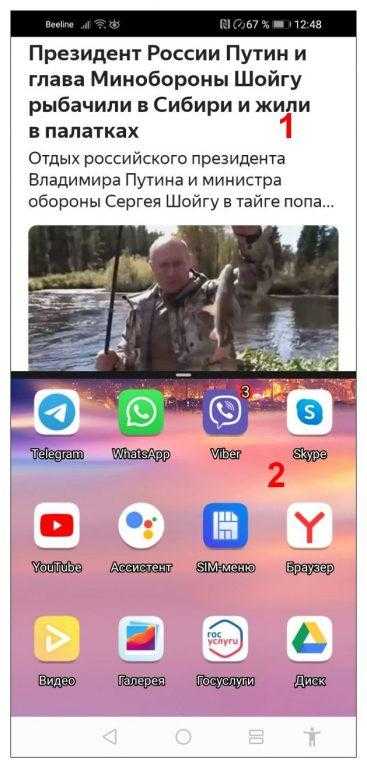
- Экран разделен на две части, доступно одновременное использование двух вкладок. В моем случае это браузер Яндекс в верхнем окне и Google Play Маркет во втором.
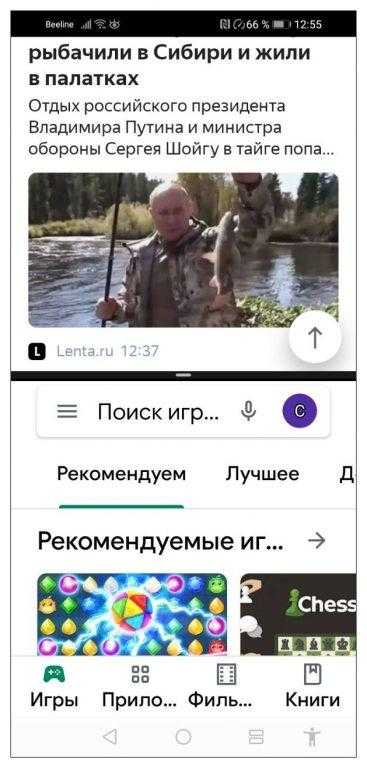
- Если вернуться на главный экран смартфона, нажав на кружок внизу, первая вкладка останется доступной в свернутом виде в верхней части дисплея. Вы можете управлять ее размером, зажав полоску посередине границы и двигая ее вверх-вниз. При открытии другого приложения, оно автоматически отобразится во второй части экрана, т.к. вы по-прежнему находитесь в многооконном режиме.
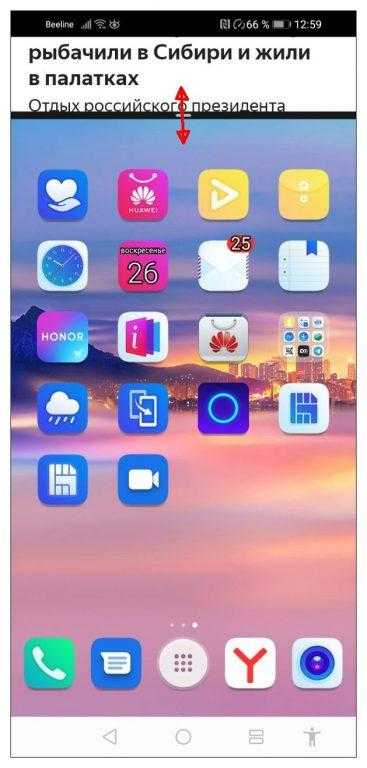
- Чтобы вернуться в полноэкранный режим, опустите нижнюю границу первого окна до конца дисплея. Либо нажмите и удерживайте два прямоугольничка кнопки многозадачности внизу.
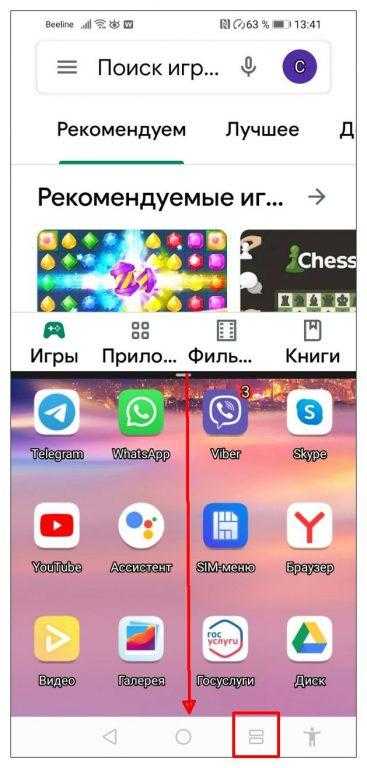
- Если тапнуть по маленькой белой полоске посередине границы между окнами, появятся две иконки:
- стрелки вверх-вниз меняют местами окна;
- крестик закроет нижнюю вкладку, произойдет возврат в одноэкранный режим.
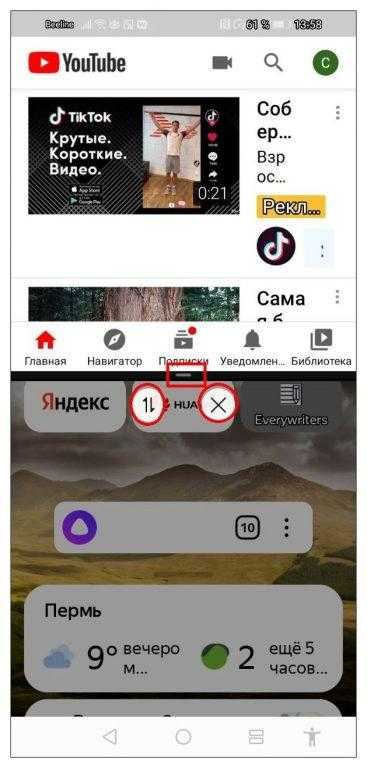
Разделение экрана на смартфоне Honor альтернативными способами
Эти методы могут быть неприменимы ко всем моделям. Рекомендуется исследовать возможности вашего устройства.
- На смартфоне Honor запустите приложение и удерживайте кнопку многозадачности (квадратик) внизу экрана. Приложение свернется до половины экрана, станут доступны иконки запуска остальных сервисов. Далее действуйте так же, как описано в предыдущем разделе.
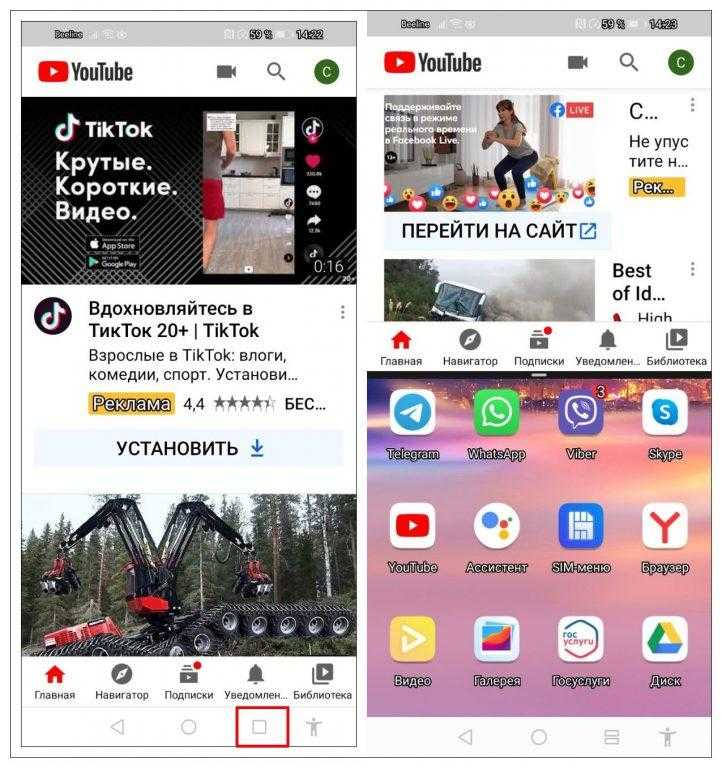
- В пункте “Управление” Настроек активируйте опцию «Включение нескольких окон». Коснитесь края экрана костяшкой пальца и начертите сплошную линию. Двухоконный режим включен.
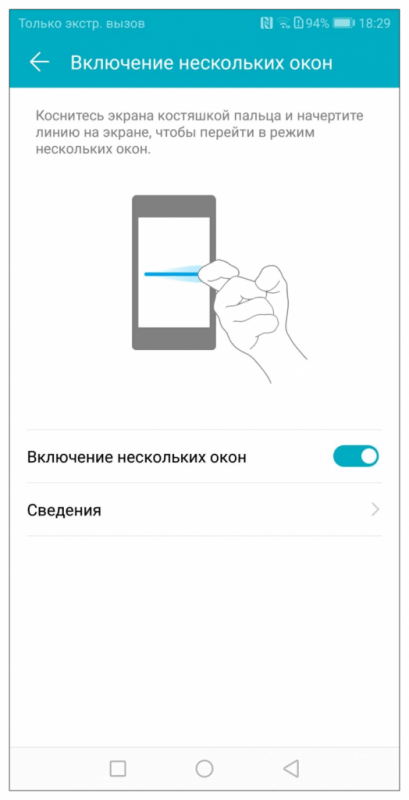
- Откройте приложение и сделайте свайп, проведя двумя пальцами по дисплею снизу вверх. Экран разделится на две части, активный сервис будет вверху. Остается запустить вторую программу из списка.
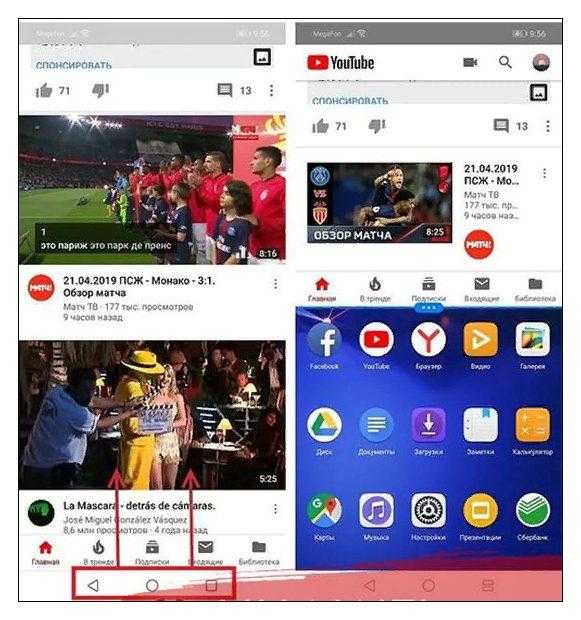
Включение опции в режиме разработчика
Способ включения многооконного режима в общих настройках смартфонов на базе Android 7 и более поздних версий.
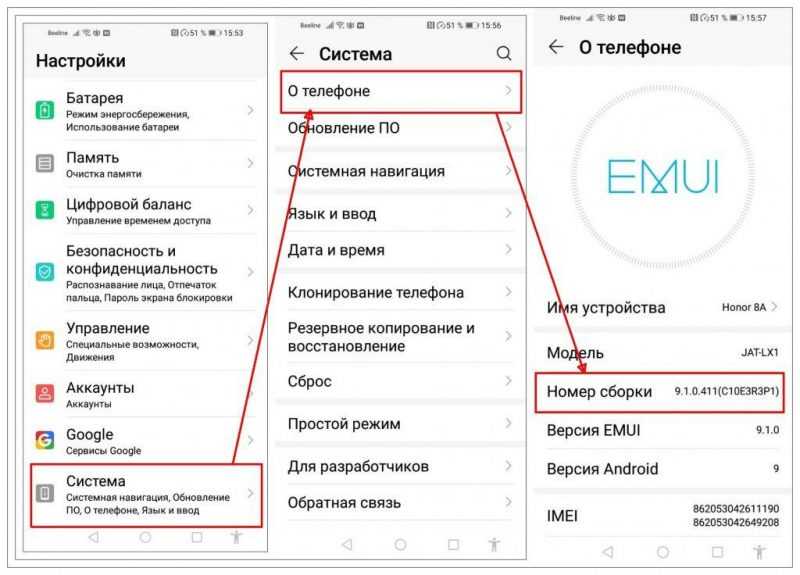
- В Настройках войдите в меню «Система», активируйте «Режим разработчика» во вкладке «О телефоне». Для это нужно нажать на строку «Номер сборки» семь раз подряд.
- Войдите во вкладку «Для разработчиков», пролистайте список и активируйте “Изменение размера в многооконном режиме».
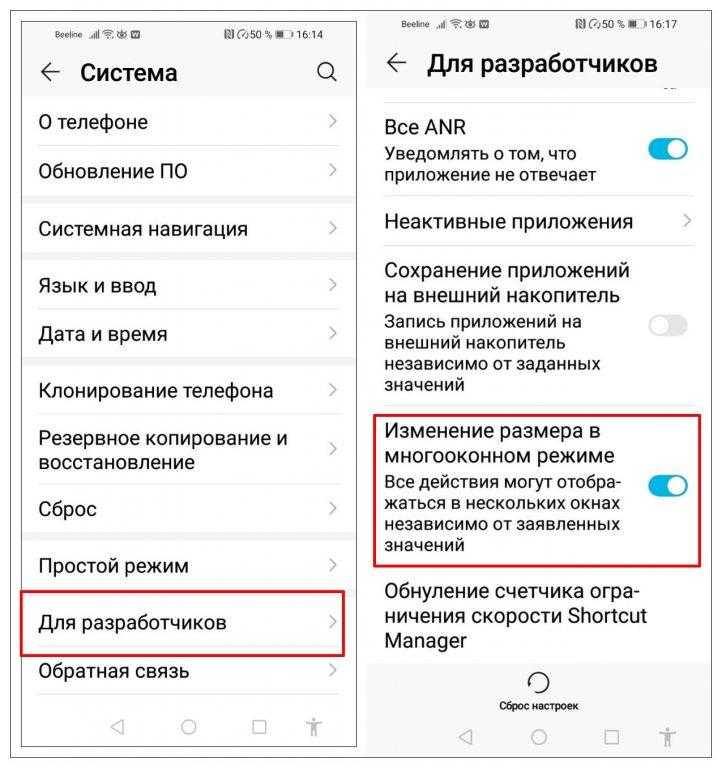
Особенности разделения экранов на разных марках смартфонов Андроид
В процессе активации режима с двумя экранами на устройствах от разных производителей, различных моделей и версий Android, методы могут отличаться. Давайте изучим методы одновременного просмотра двух приложений на некоторых широко распространенных марках смартфонов.
Samsung Galaxy
- Запустите приложения, откройте список активных сервисов, кликнув по кнопке с полосками, отображающей список запущенных приложений. Нажмите по иконке того приложения, которое вы хотите поместить в верхней части экрана и выберите пункт «Запуск в режиме разделенного экрана».
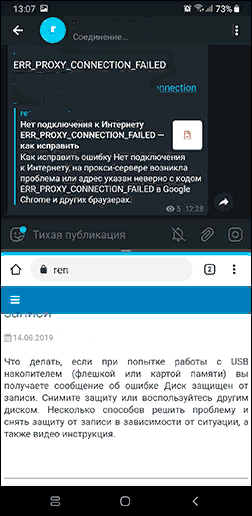
Xiaomi
В смартфонах данного бренда предусмотрена функция настройки разделения экрана с помощью специфических жестов.
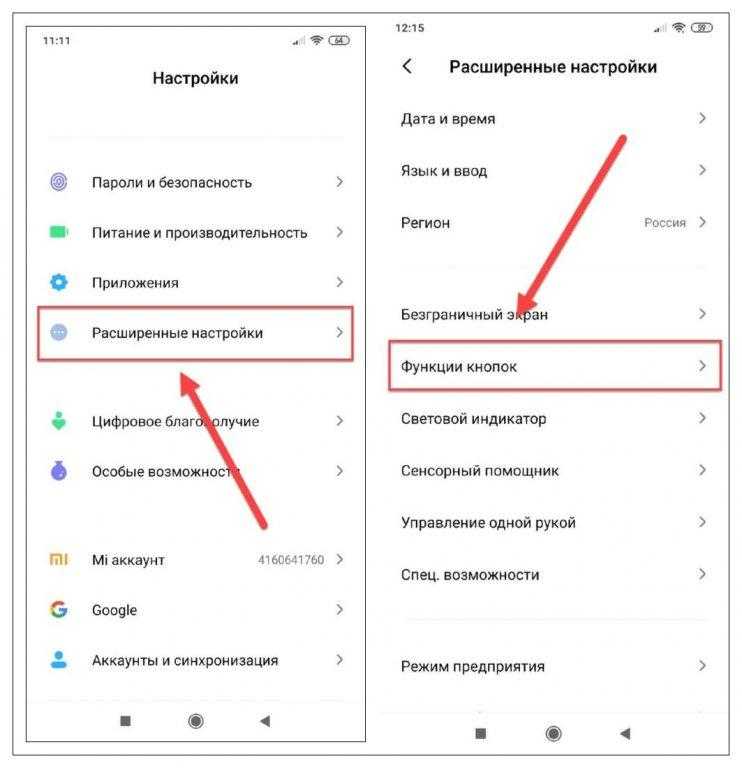
- В Настройках откройте вкладку «Расширенные настройки», кликните по пункту «Функции кнопок».
- Выберите один из трех вариантов запуска данного режима, открыв вкладку «Разделение экрана»: «Домой», «Меню» и «Назад». Чтобы не ошибиться с выбором, используйте «Предварительный просмотр».
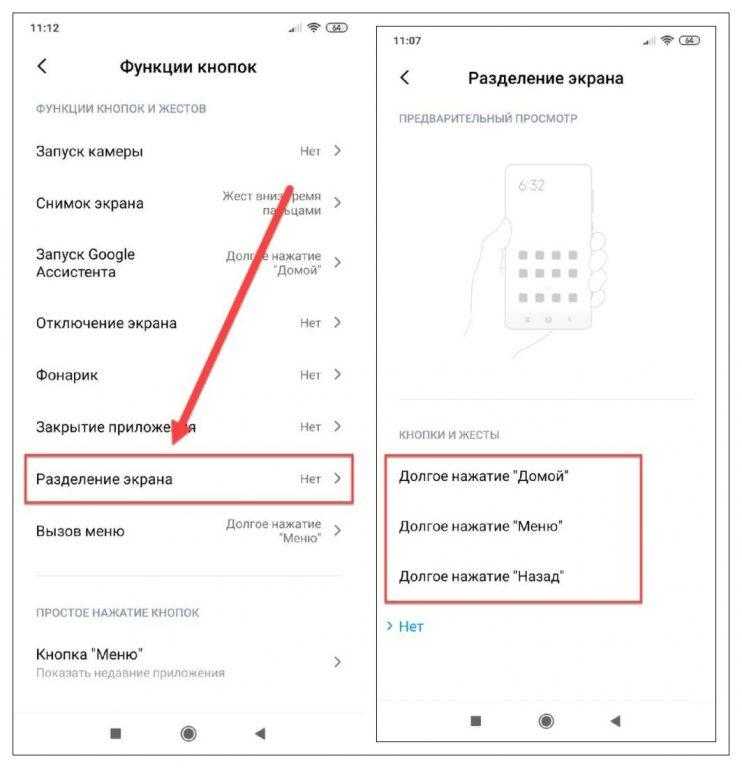
Запуск функции двух экранов с помощью стороннего ПО
Инструмент для одновременного запуска и просмотра двух приложений не является универсальным для всех смартфонов. Устройства с маленькими экранами могут испытывать сложности. Дополнительно, встроенная возможность этого функционала довольно ограничена. Однако, проблему можно решить с помощью внешних приложений. К примеру, программа Floating Apps Free позволяет не только открывать два, но и три или более окон одновременно. Она доступна для скачивания в магазине Google Play.
- Загрузите и установите Floating Apps Free на смартфоне. Предоставьте программе доступ к файлам и другим приложениям на устройстве.
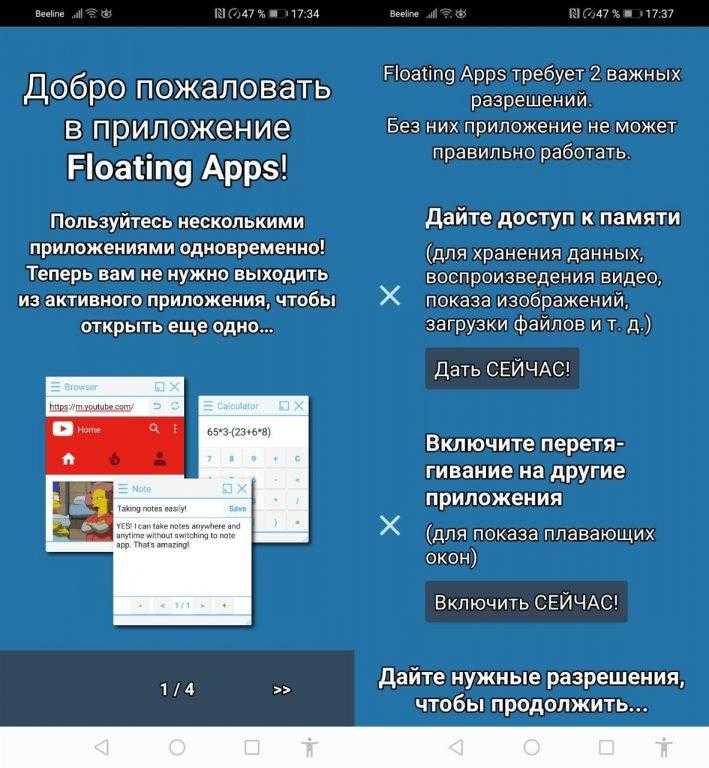
- Выполните дополнительные настройки сервиса по вашему усмотрению. Программа бесплатная, поэтому с наличием рекламных баннеров придется смириться. Это неудобство с лихвой окупается функциональными возможностями приложения Floating Apps Free, понятным русифицированным интерфейсом.
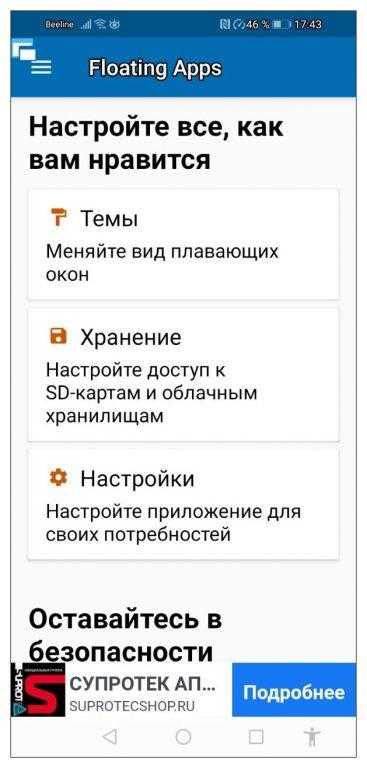
- В меню программы откройте «Приложения», выберите сервисы, которыми хотите пользоваться одновременно на экране смартфона. Это могут быть активные окна, любое приложение, установленное на смартфоне, видеоплеер и т.д.
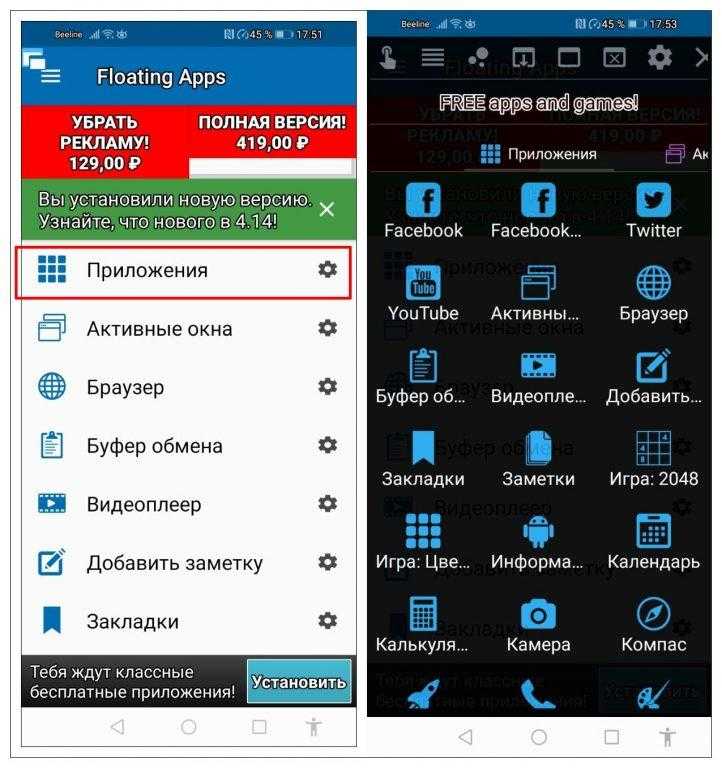
- Например, нам нужно параллельно запустить «Закладки», «Календарь» и «Калькулятор». Просто нажимаете их поочередно, после чего на экране увидите все открытые окна, которыми можно управлять, перетаскивать, закрывать, растягивать. Нажмите кружок (возврат на Рабочий стол смартфона) — окна останутся доступными для работы. Чтобы закрыть приложение, нажмите на крестик в правом верхнем углу соответствующего мини-окна.
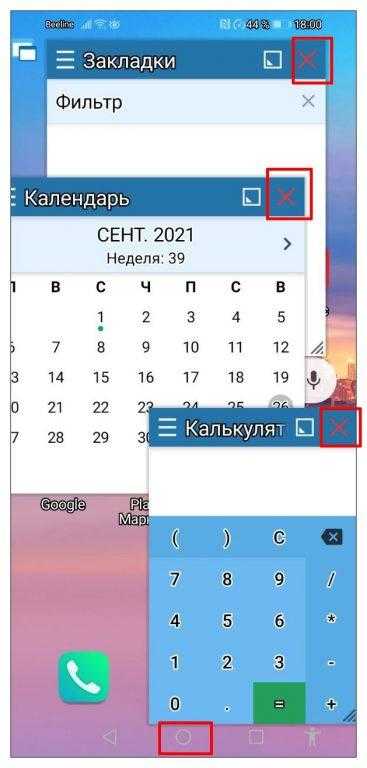
Для работы с определенными приложениями, такими как видеокамера, служба может потребовать расширенные разрешения. При включении функции «Над другими окнами», минимизированные приложения в Floating Apps Free отобразятся в виде икон
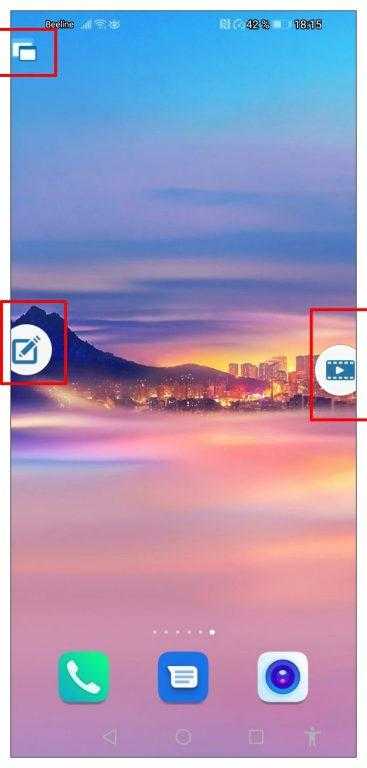
В этой статье представлен обзор ключевых методов использования функции разделения экрана на устройствах под управлением Android. Некоторые телефоны оснащены этой функцией изначально. В других случаях для ее включения можно воспользоваться одним из предложенных методов, включая доступ через инструменты разработчика. Наиболее широкие возможности для параллельного использования нескольких приложений на любом смартфоне на базе Android предоставляют сторонние приложения. При выборе подходящего решения следует учитывать модель устройства и версию операционной системы.