
Обычно установка драйвера видеокарты происходит в фоновом режиме, однако бывают случаи, когда процесс установки прерывается или заканчивается с ошибкой, что приводит к нестабильной работе графического адаптера. Мы проанализировали часто встречающиеся проблемы и предложили несколько эффективных способов их устранения.
Сбой при установке
Наиболее часто встречающаяся проблема при установке видеодрайвера — это сообщение «Неудача установки программы NVIDIA». Для её решения существует несколько подходов. Один из них — загрузка драйверов непосредственно с сайта NVIDIA.
- Открываем сайт NVIDIA.
- Переходим на страницу «Драйверы».
- Заполняем форму поиска: тип продукта, серия, семейство, операционная система. Тип драйвера и тип загрузки можно оставить по умолчанию.
- Скачиваем подходящее ПО и устанавливаем его как обычную программу.
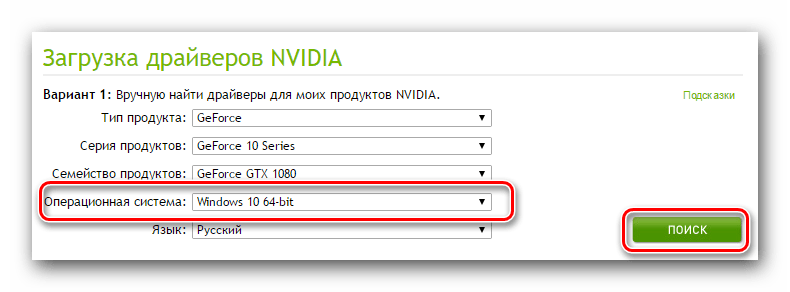
На веб-сайте NVIDIA предусмотрен специальный сервис, который облегчает процесс выбора подходящего драйвера для вашей видеокарты.
Возможны проблемы с установкой из-за наличия старых версий драйверов. Для успешного проведения установки нового программного обеспечения следует предварительно удалить эти устаревшие версии.
- Открываем «Панель управления».
- Переходим в раздел «Программы и компоненты».
- Сортируем список по издателю и находим все продукты от NVIDIA.
- Удаляем их по очереди и перезагружаем компьютер.
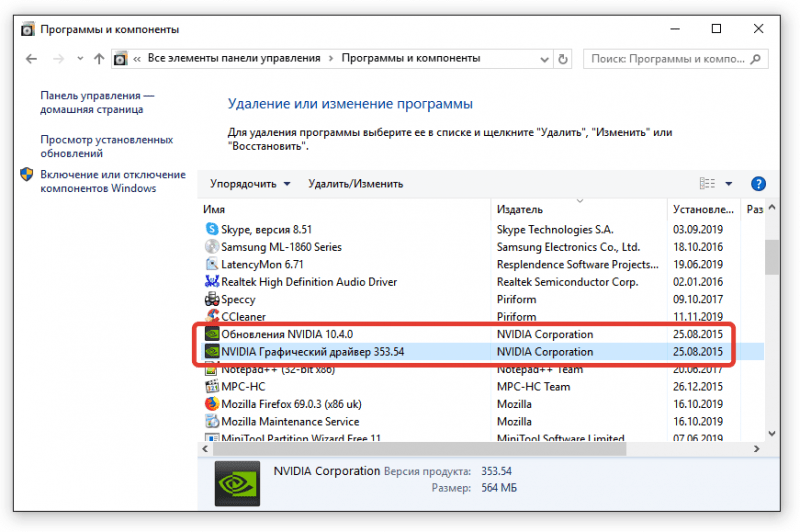
Обычно драйверы и программа для их обновления уже предустановлены.
После перезагрузки начинаем процесс установки ранее загруженного драйвера для графического адаптера. В случае повторного возникновения ошибки, продолжаем диагностику и удаляем видеокарту полностью из списка установленного оборудования.
- Открываем «Диспетчер устройств». Найти его можно через встроенный поиск Windows.
- Раскрываем раздел «Видеоадаптеры».
- Кликаем правой кнопкой по графическому адаптеру NVIDIA и выбираем опцию «Удалить».
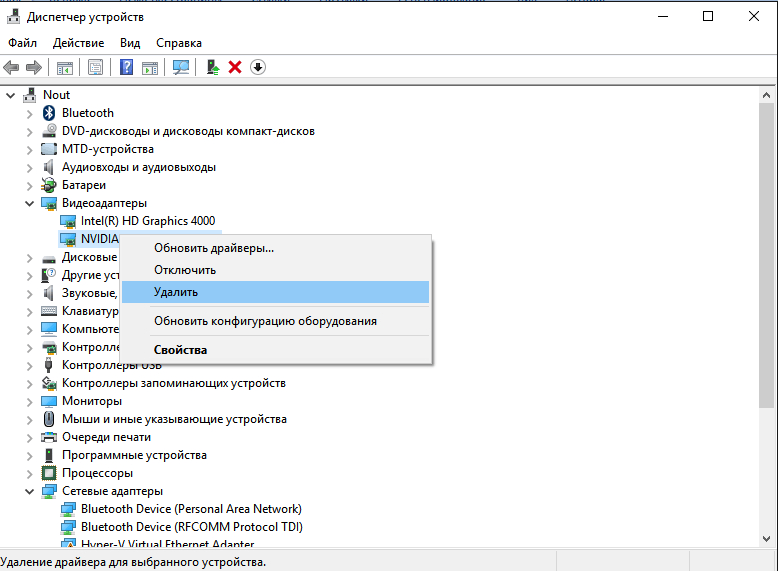
Устранены компоненты, позволяя системе забыть прежнюю конфигурацию.
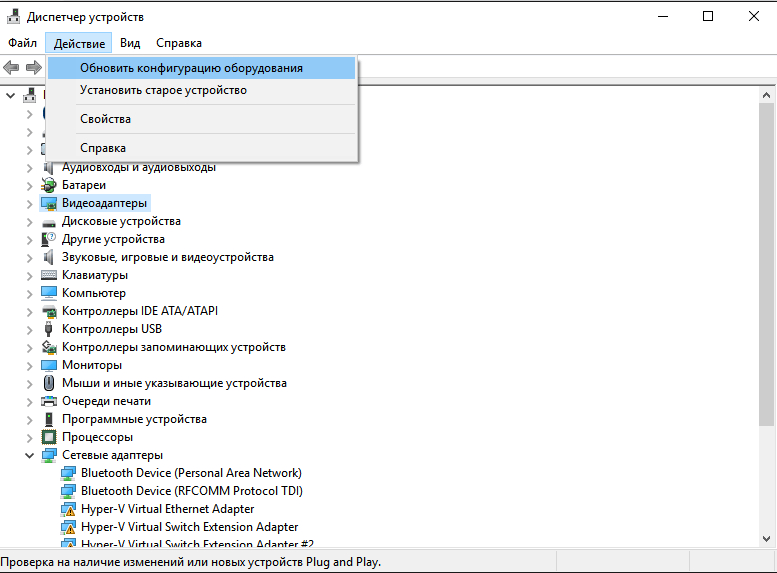
Просим систему провести повторное обнаружение подключенного устройства.
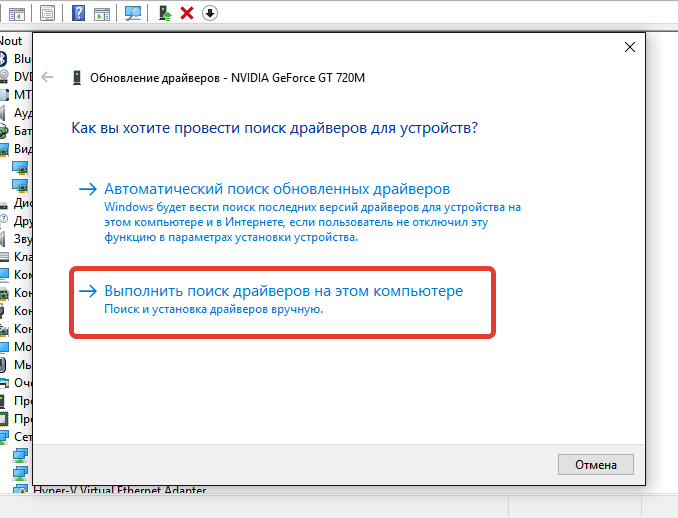
Установим драйвер в режиме ручной настройки.
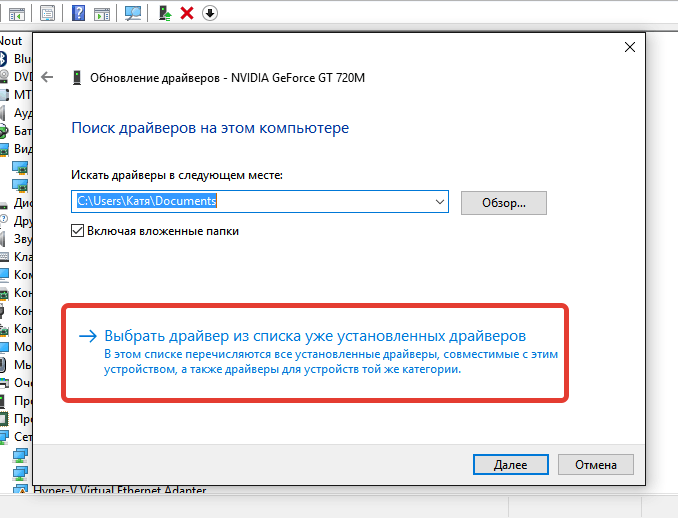
Мы предпримем попытку найти программу установки на вашем компьютере.
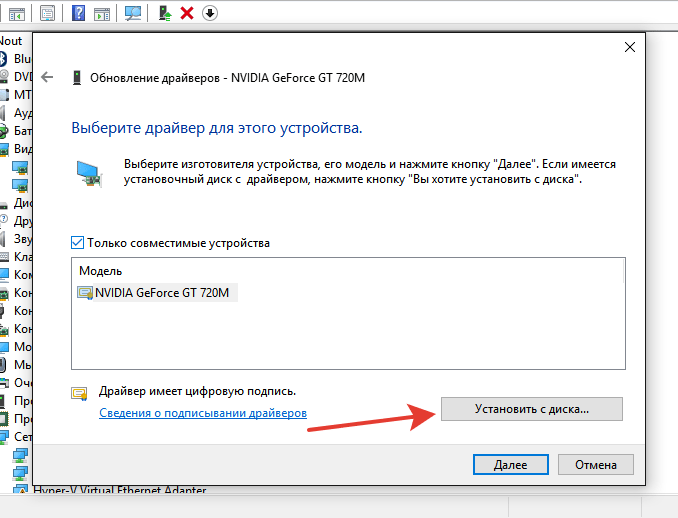
Длительное время диски с драйверами уже не используются, однако название соответствующей кнопки осталось неизменным.
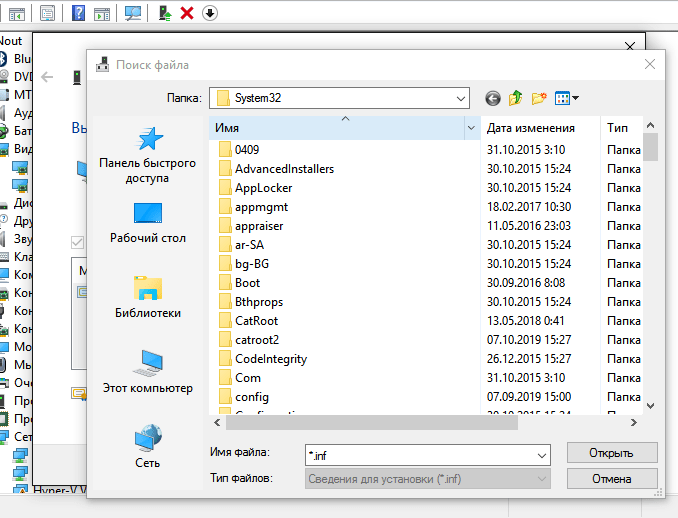
Укажем специалисту по установке источник получения драйверов.
При использовании данного метода ошибки при установке драйвера NVIDIA не ожидаются, так как мы проводим его полное переустановление. Тем не менее, возможны и иные факторы, способствующие сбою.
Неверная разрядность ОС
Во время процесса установки драйвера может возникнуть предупреждение о невозможности продолжения установки. Обычно это происходит из-за неправильного выбора разрядности системы при установке программного обеспечения для видеокарты. В результате возникает конфликт, разрешение которого возможно только путем загрузки соответствующего драйвера.
Прежде всего, определим разрядность операционной системы Windows. Найдем иконку «Мой компьютер». Щелкнем по ней правой кнопкой мыши и выберем пункт «Свойства». В открывшемся окне с информацией о системе найдем строку, в которой указан тип системы. Там будет указана и разрядность.
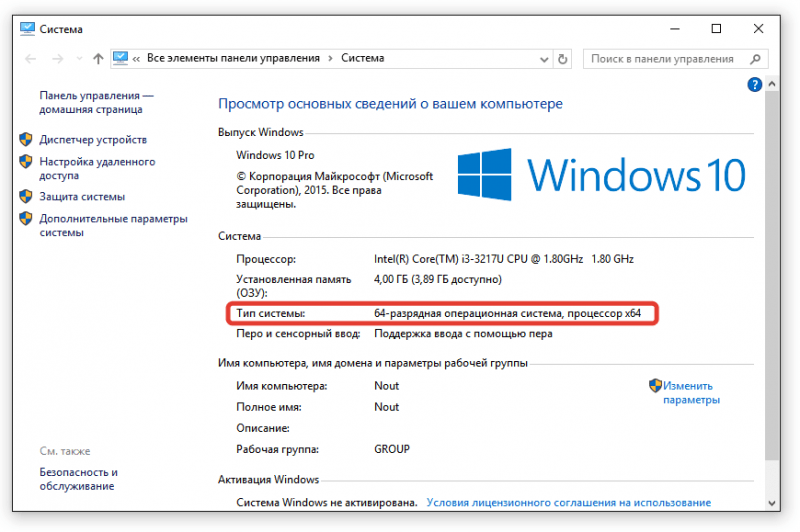
У меня установлена 64-разрядная версия операционной системы Windows.
После проведения анализа типа системы, мы переходим на страницу загрузки драйверов видеокарт NVIDIA. В форме поиска необходимо указать тип, серию, семейство продуктов и выбрать соответствующую операционную систему с подходящей разрядностью, например, Windows 10 64-разрядная версия.
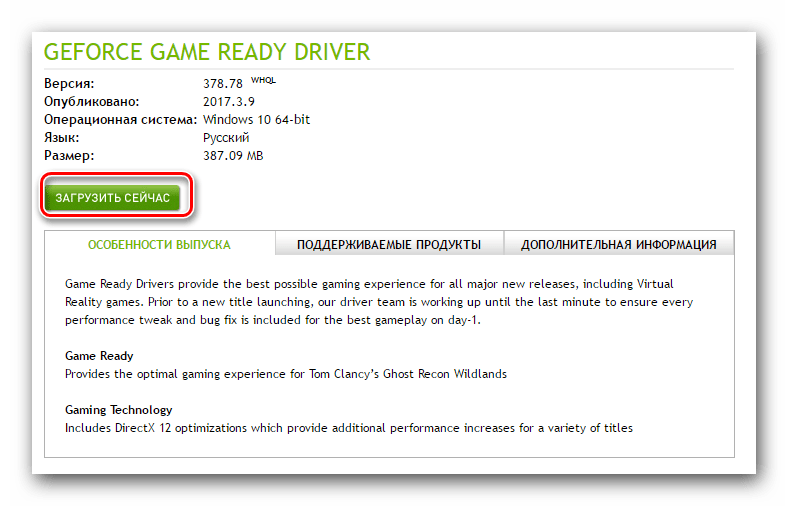
Выберем подходящую систему для установки драйвера.
Подтверждаем условия лицензионного договора, загружаем архив с установщиком, запускаем его и следуем стандартному процессу установки драйвера. В данном случае ожидается отсутствие каких-либо проблем.
Неподходящая видеокарта
Еще одна вероятная причина неудачи при установке драйвера — это несоответствие с видеокартой. В таких ситуациях сообщение об ошибке может содержать дополнительные уточнения по этому поводу.
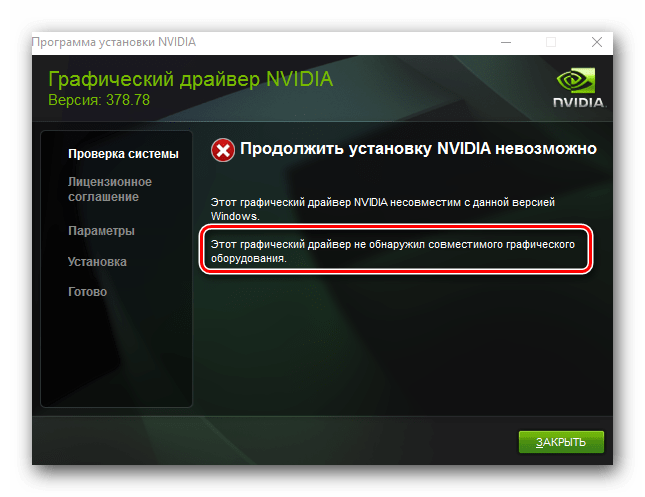
Установщик сообщает, что на компьютере отсутствует устройство, совместимое с имеющимся драйвером.
Для решения данной проблемы требуется загрузить соответствующие драйверы с официального сайта NVIDIA. Однако перед этим стоит уточнить точную модель вашей видеокарты, поскольку каждый символ в её названии важен. Существует множество методов определения модели, но в данном случае мы будем использовать данные из раздела «Параметры».
- Открываем меню «Пуск» и переходим в «Параметры» или используем сочетание Win+I для быстрого запуска системного приложения.
- Выбираем раздел «Система».
- Переходим на вкладку «Дисплей» и нажимаем на ссылку «Свойства графического адаптера».
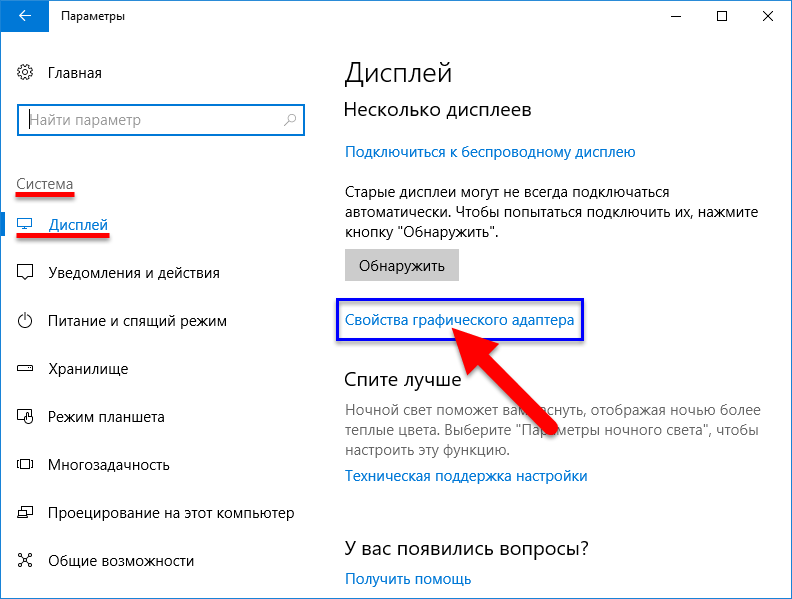
Подробная информация о видеокарте может быть получена через ее настройки.
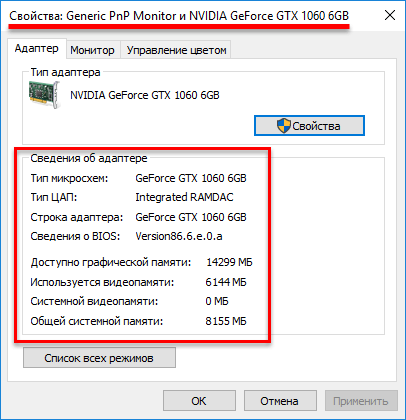
На данном устройстве установлен графический адаптер GeForce TXG 1060.
Для обеспечения точности проверки воспользуемся дополнительным методом. Нажмите комбинацию клавиш Win+R, затем введите команду dxdiag и перейдите на вкладку «Экран». В разделе «Устройство» в строке под названием вы найдете модель вашей видеокарты.
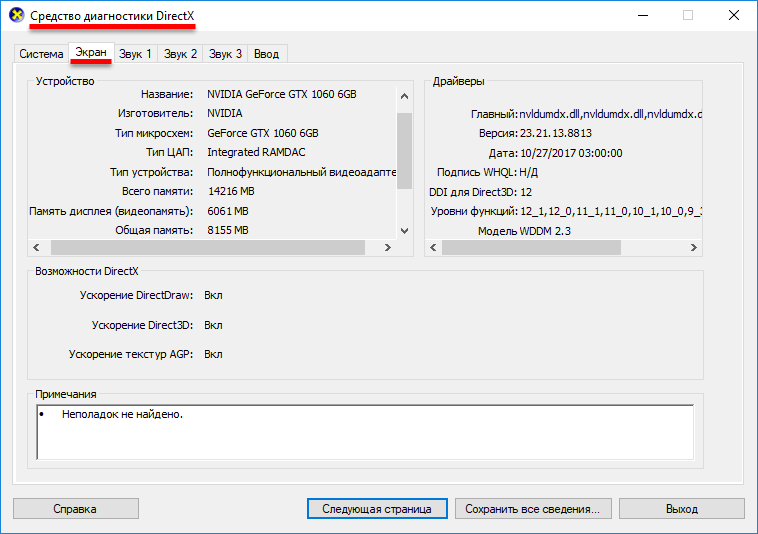
Мы подтверждаем наличие видеокарты GeForce GTX 1060 в нашем ассортименте.
После определения точного названия графического адаптера, переходим на официальный сайт NVIDIA и в каталоге выбираем соответствующее оборудование, при этом учитывая разрядность вашей системы. В результате мы получим драйвер, полностью совместимый с нашим адаптером, установка которого должна пройти без каких-либо сложностей.








