В настоящее время доступно не столько много качественных и надежных лаунчеров для популярной игры Minecraft. Одним из таких является TLauncher, разработанный еще в 2013 году. Этот инструмент выполняет множество функций, необходимых для запуска игры в онлайн-режиме или даже просто для входа в игровой аккаунт. TLauncher обеспечивает идентификацию пользователя на серверах, следит за актуальностью версий и их обновлениями. Он автоматически загружает все нужные Java-библиотеки для стабильной работы клиента, позволяет бесплатно загружать любые версии Minecraft прямо с серверов разработчиков, а также запускать неофициальные версии игры. TLauncher предлагает как платные, так и бесплатные версии. Несмотря на свои преимущества, некоторые пользователи сталкиваются с ошибками при запуске TLauncher. В этой статье мы рассмотрим, как решать подобные проблемы.
Обновление библиотеки Java
TLauncher взаимодействует напрямую с программным обеспечением Java, которое по умолчанию установлено в системе Windows. Если возникают проблемы с TLauncher, рекомендуется сначала обновить Java. Для этого удалите текущую версию Java, очистите реестр, а затем загрузите и установите актуальную версию утилиты с сайта java.com. Частота возникновения конфликтов и ошибок выше у пользователей с операционной системой Windows 10, особенно если используется устаревшая версия Java или после установки мода от непроверенного разработчика.
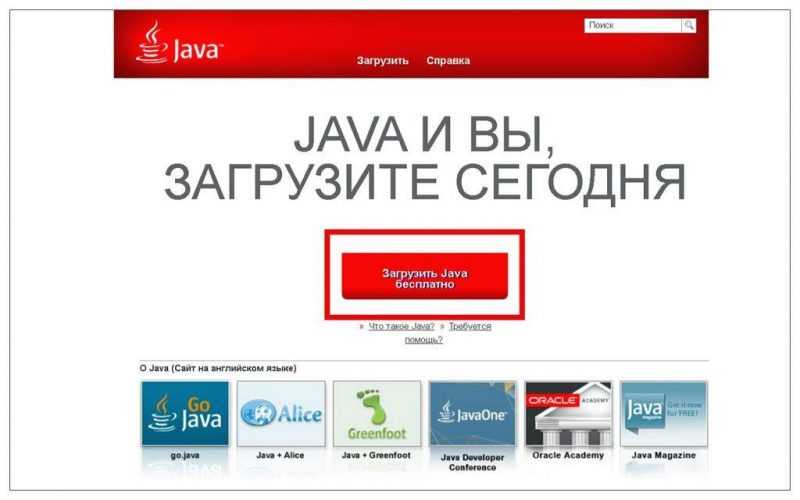
Для обеспечения полной гарантии после переустановки Java рекомендуется повторно загрузить TLauncher и клиент игры, а затем установить их на ваш компьютер.
Обновление операционной системы
Часто пользователи отключают автоматические обновления Windows, чтобы предотвратить их выполнение в фоновом режиме. Это может вызвать различные ошибки в системе, особенно при частом установлении стороннего программного обеспечения. Одной из таких проблем может быть ошибка запуска TLauncher. Для проверки актуальности версии Windows выполните указанные ниже шаги.
- В меню “Пуск” запустите приложение “Параметры”.
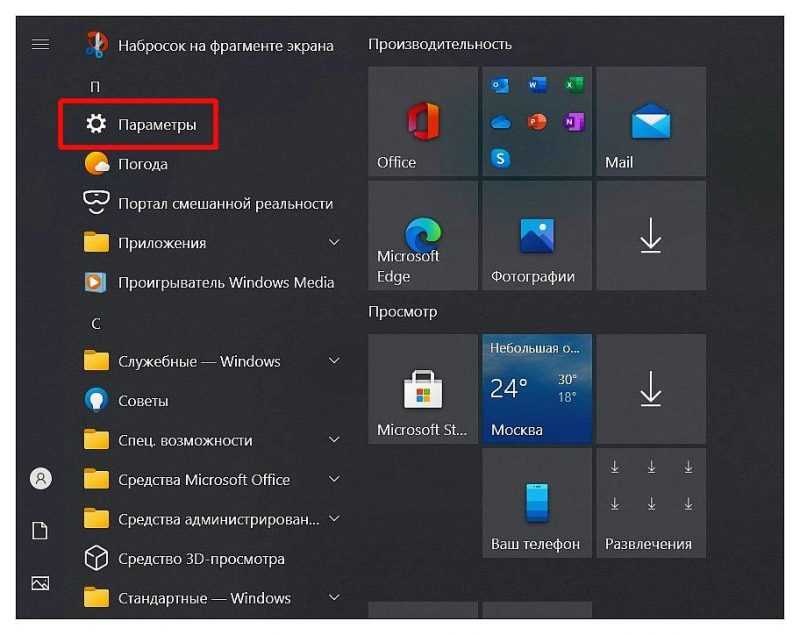
2. Откройте раздел «Обновления и защита».
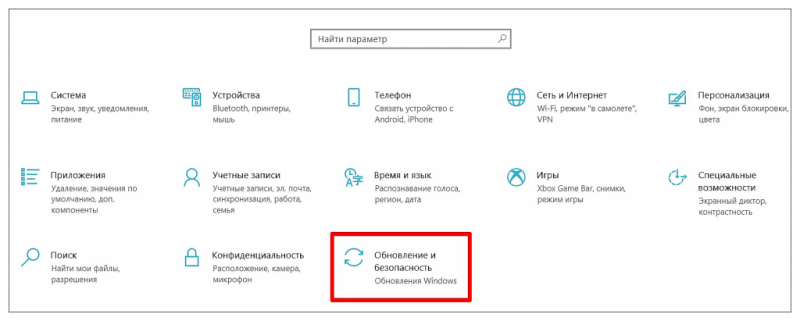
Нажмите на кнопку «Проверка обновлений».
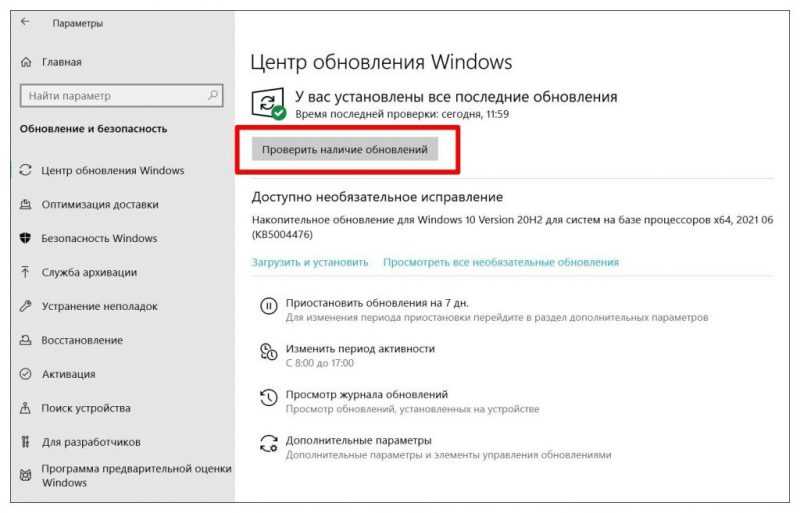
В открывшемся окне будут представлены предложения по обновлению, а также доступна возможность изменить параметры политики обновлений Windows. Завершите процесс обновления операционной системы и произведите перезагрузку устройства.
Удаление обновления KB4515384
Неожиданность взаимодействия TLauncher с Windows проявляется в том, что полная установка обновлений операционной системы может вызвать несовместимость лаунчера с некоторыми из этих обновлений. В особенности, создатели TLauncher советуют удалить определенное обновление Windows с идентификатором KB4515384, если возникают проблемы.
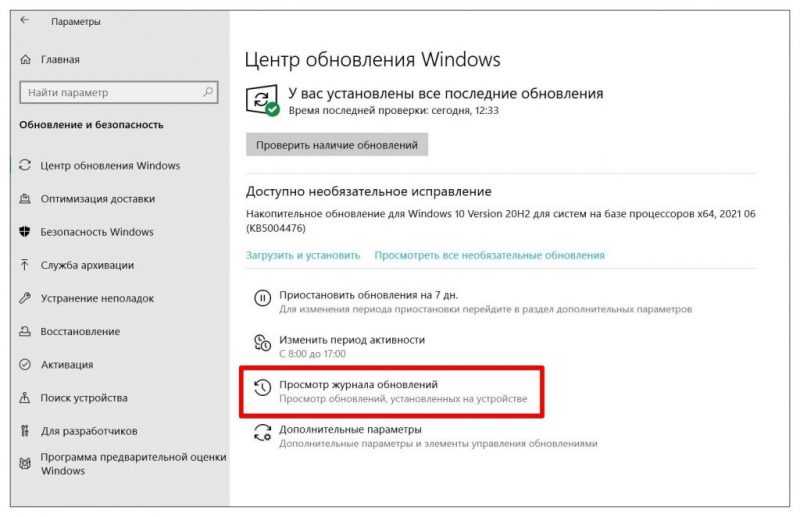
- Для этого также войдите в “Центр обновлений Windows”, как указано в предыдущем разделе, перейдите в “Просмотр журнала обновлений”.
- Активируйте вкладку “Удалить обновления”. Если в открывшемся списке присутствует строка с кодом KB4515384, дважды щелкните по ней и подтвердите удаление.
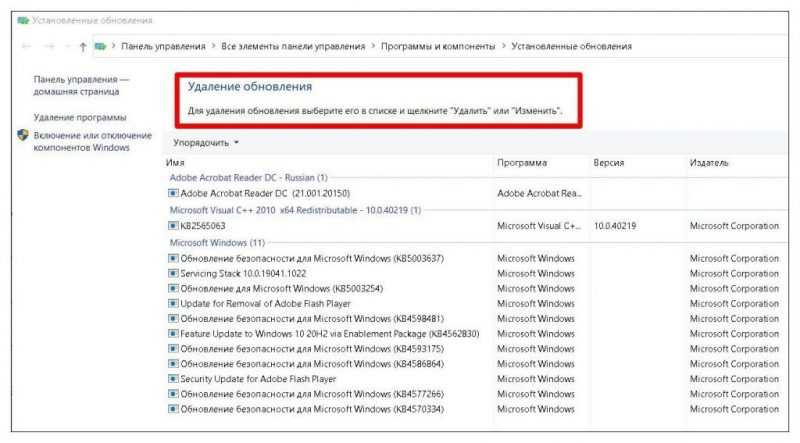
При частом возникновении проблем TLauncher, связанных с обновлениями Windows, рекомендуется настроить установку вручную или полностью заблокировать эти обновления. Чтобы проверить наличие такого конфликта, можно временно приостановить обновления на семь дней в разделе «Центр обновления Windows». Для полной блокировки обновлений можно использовать стороннее приложение под названием Win Updates Disabler.
Использование внешних программ, особенно для управления процессами в операционной системе Windows, может вызвать значительные проблемы с функционированием системы. Применять такие инструменты следует с осторожностью.
Отсутствие поддержки UTF-8
Одной из причин возникновения ошибки в TLauncher при взаимодействии с компонентами Windows может являться конфликт в использовании алгоритмов кодирования. В частности, проблема может возникать из-за несовместимости с символами Юникода в формате UTF-8. Для решения этой проблемы рекомендуется изменить соответствующие параметры операционной системы.
- Откройте “Поиск” и наберите “Региональные параметры”
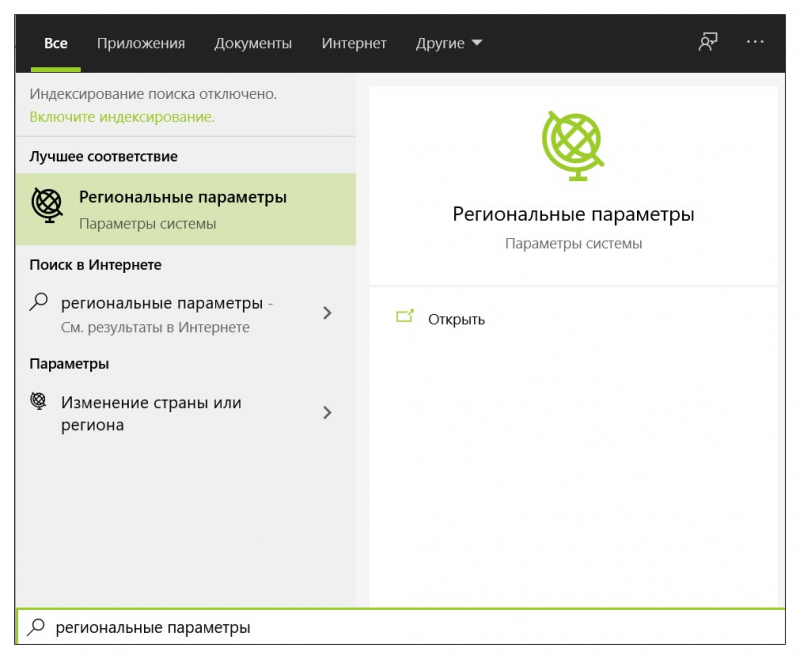
- В новом окне выберите “Дополнительные параметры даты, времени, региона” в “Сопутствующих параметрах”
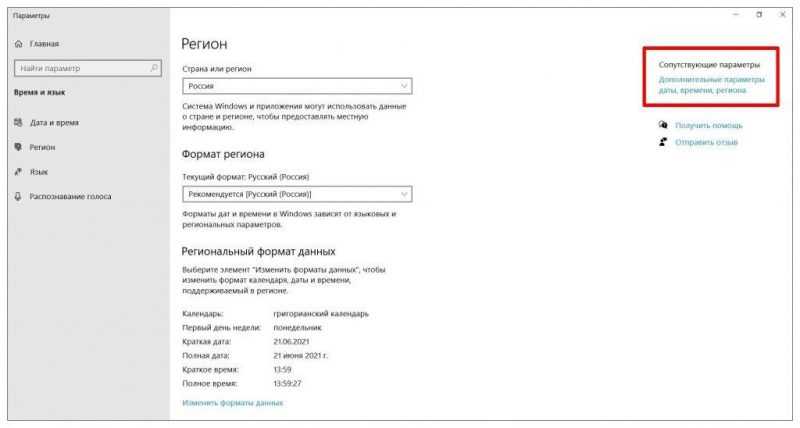
- В “Региональных стандартах” нажмите на строку “Изменение форматов даты, времени и чисел”.
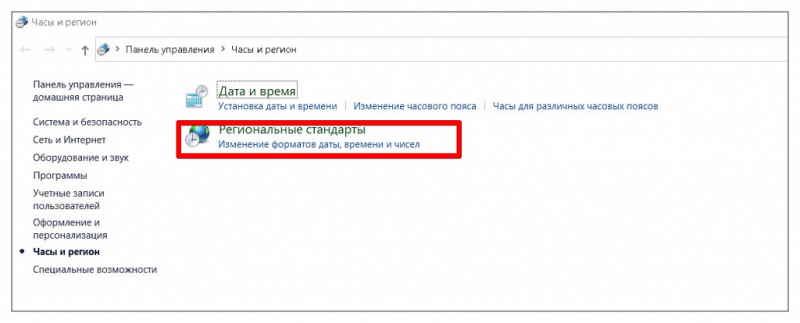
- Во вкладке “Дополнительно” нажмите на кнопку “Изменить язык системы”.
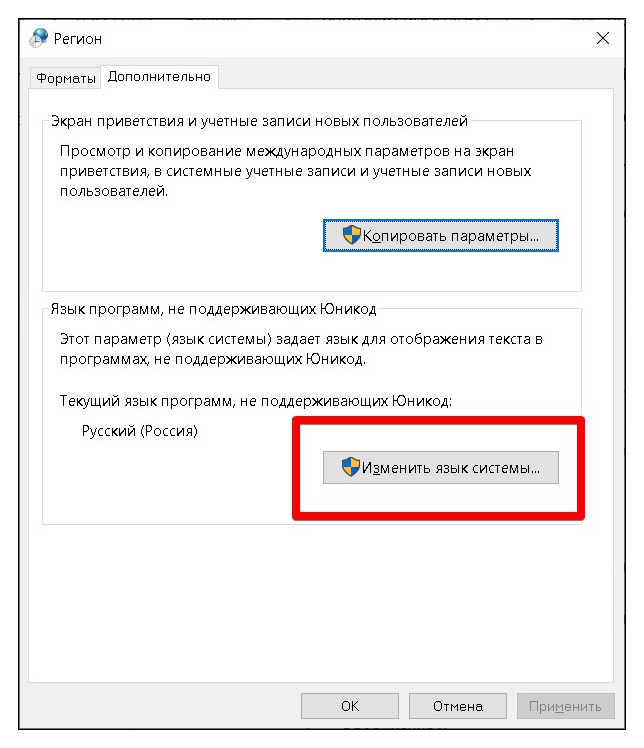
- Теперь установите галочку напротив надписи “Бета-версия: Использовать Юникод (UTF-8) для поддержки языка во всем мире”, нажмите “ОК”.
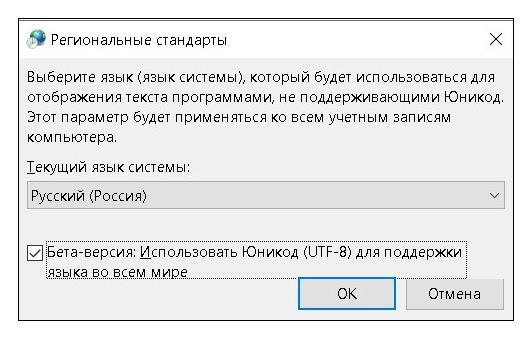
Для того чтобы внесенные изменения начали действовать, рекомендуется перезагрузить компьютер. Затем убедитесь в корректной работе TLauncher.
Активация ClearType
В предыдущем разделе рассмотрены методы решения проблемы взаимодействия с кодировкой символов. Иногда, несмотря на включение поддержки UTF-8 в TLauncher, возникают конфликты со шрифтами. В таких ситуациях эффективным может оказаться настройка функции ClearType.
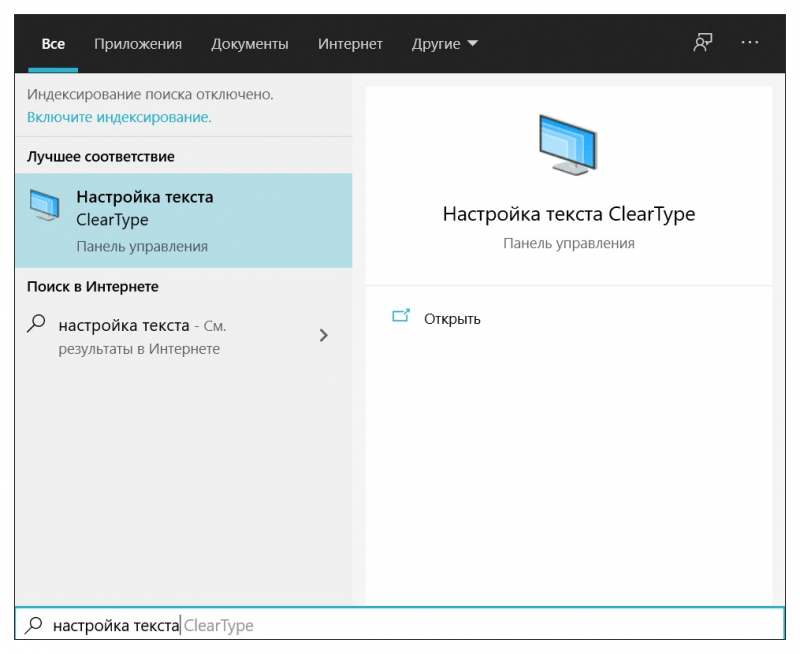
- Через “Поиск” активируйте функцию “Настройка текста ClearType”.
- Поставьте галочку напротив “Включить ClearType” и нажмите “Далее”. Запустите процесс и выполните пошагово все инструкции. Перезагрузите компьютер, чтобы применить изменения.
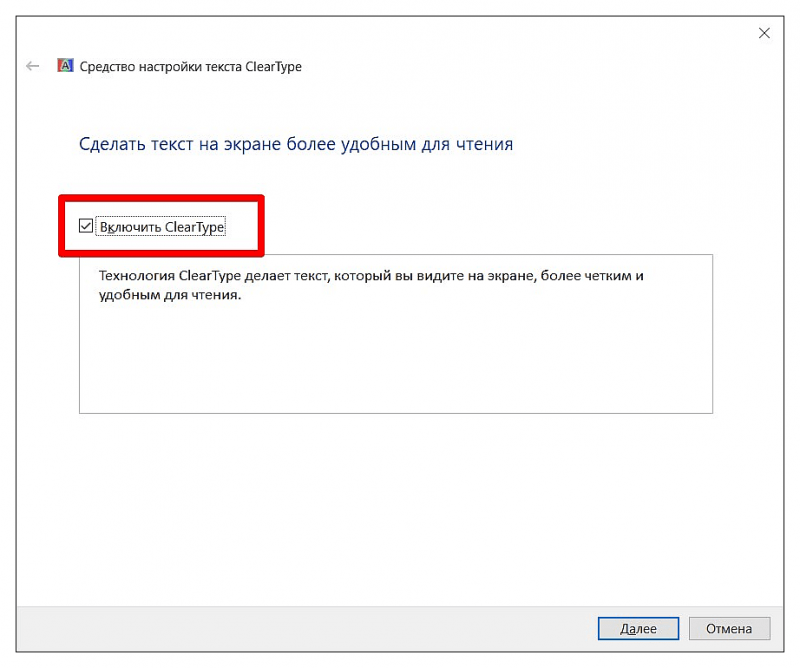
Обновление драйвера видеокарты для TLauncher
Устаревший драйвер видеоконтроллера может вызывать разнообразные проблемы с функционированием Minecraft, включая частые зависания, появление «черного экрана» и мерцание текстур. Рекомендуется обновить драйвер видеокарты с помощью стандартных средств Windows.
- Кликните правой кнопкой мыши в левом нижнем углу экрана “Пуск” и откройте “Диспетчер устройств”.
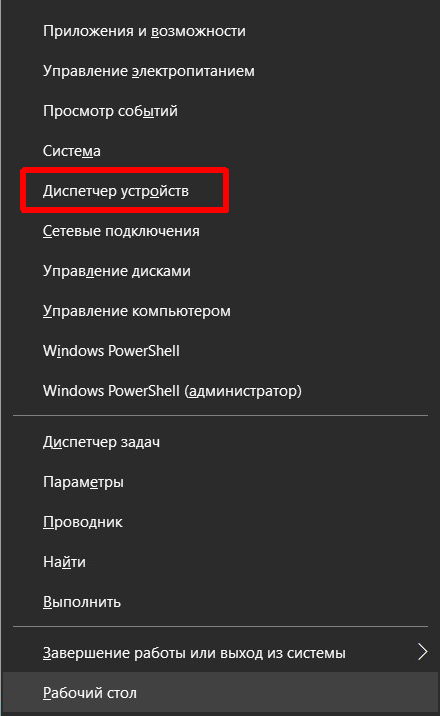
- Выберите и откройте “Видеоадаптеры”, дважды кликнете по видеоконтроллеру. Далее во вкладке “Драйвер” нажмите “Обновить драйвер”.
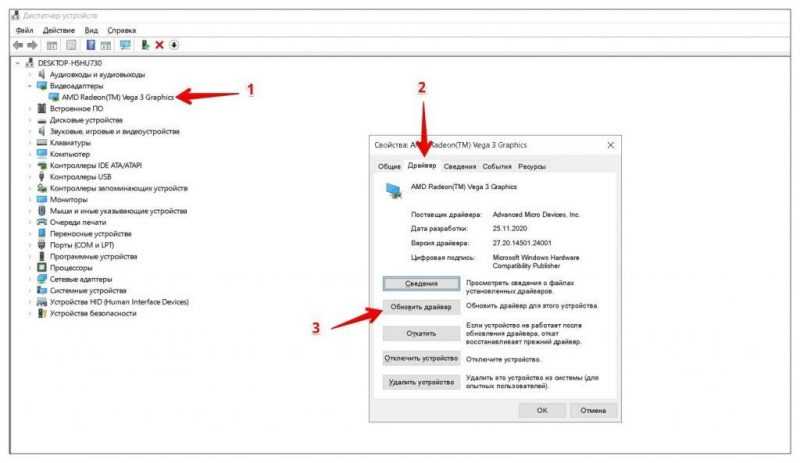
- Запустите “Автоматический поиск драйверов” и дождитесь, когда система обновит программу. Далее перезагрузите компьютер.
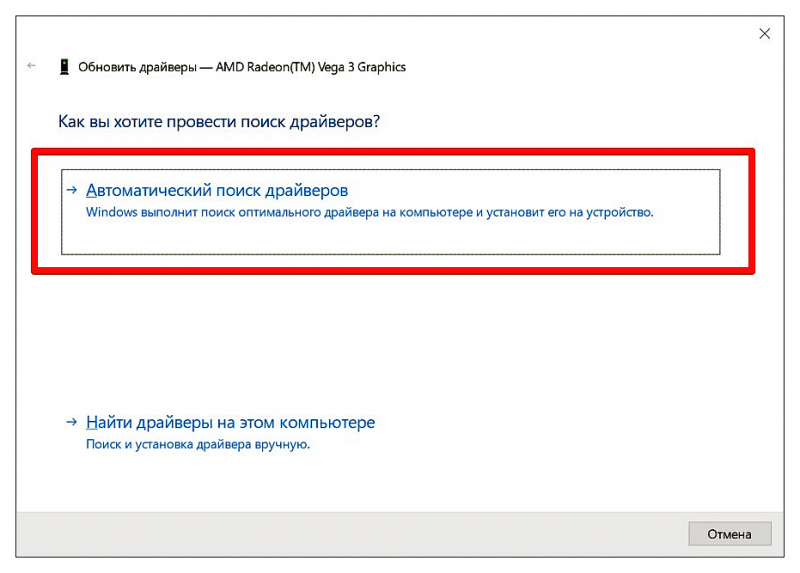
Для достижения более эффективного решения проблемы с актуализацией, рекомендуется удалить существующий драйвер и установить новый, полученный с официального сайта производителя вашего видеочипа. Для успешного выполнения этой процедуры потребуется определить параметры конфигурации видеочипа.
Примечание. Видеокарты предыдущих поколений могут испытывать трудности с запуском новейших версий Minecraft из-за ограниченной производительности, что может вызывать ошибки в TLauncher. В таких ситуациях единственным решением является замена старой видеокарты на более современную.
Проблемы с антивирусом и Брандмауэром
Иногда игроки сталкиваются с проблемами, когда TLauncher неожиданно закрывается во время игры, и связь с сервером нарушается без явного объяснения. Такое внезапное прекращение работы клиента может быть вызвано блокировкой доступа антивирусом или другими промежуточными программами. Чтобы устранить эту неприятность, рекомендуется выполнить следующие шаги:
- полностью отключите антивирус на время игры, чтобы убедиться в том, что блокировка происходит по его причине;
- добавьте исполнительный файл Minecraft в «Доверенную зону» вашего антивируса;
- отключите полностью Брандмауэр Виндовс, либо запретите защитнику блокировку Майнкрафт.
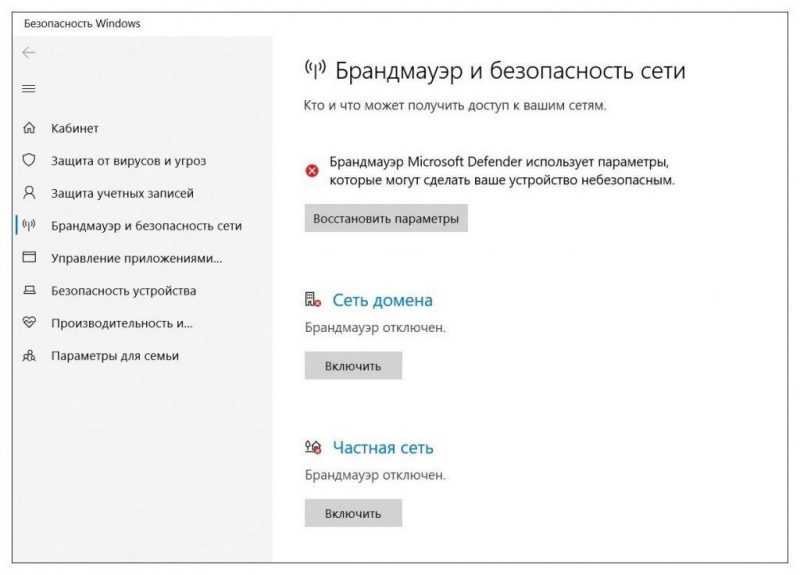
Необходимо учитывать, что полное отключение системы безопасности компьютера повышает риск заражения вредоносными программами и возникновения серьезных проблем. После такого отключения крайне важно провести тщательную диагностику системы, включая проверку антивирусного обеспечения и компонентов защиты Windows.
Нехватка оперативной памяти
Одна из распространенных проблем, препятствующих запуску игры в TLauncher, проявляется в виде сообщения об ошибке, отображаемом в консоли.
Возникла ошибка при запуске виртуальной машины.
Не удалось зарезервировать достаточное пространство для кучи объектов размером 1048576 килобайт.
Предупреждение виртуальной машины Java HotSpot (TM) Client: использование инкрементного CMS…
Для решения проблемы рекомендуется в разделе «Настройки» — «Дополнительно» повысить объем оперативной памяти, используя вкладку «Выделение памяти». Рекомендуется выполнять этот процесс постепенно, с проведением тестовых запусков игры после каждого изменения. Также можно ознакомиться с информацией о том, как очистить оперативную память в Windows 10.
Переустановка TLauncher
Один из доступных методов устранения часто возникающих проблем с запуском программного лаунчера состоит в его обновлении путем переустановки. Для осуществления этого процесса сначала следует удалить текущую версию приложения, используя стандартные средства удаления программ в системе Windows.
Перейдите в раздел «Параметры» и выберите пункт «Приложения и возможности». Здесь найдите и удалите запись, относящуюся к программе TLauncher. По аналогии с процессом деактивации приложений Java, настоятельно рекомендуется также очистить реестр от остатков данного лаунчера.
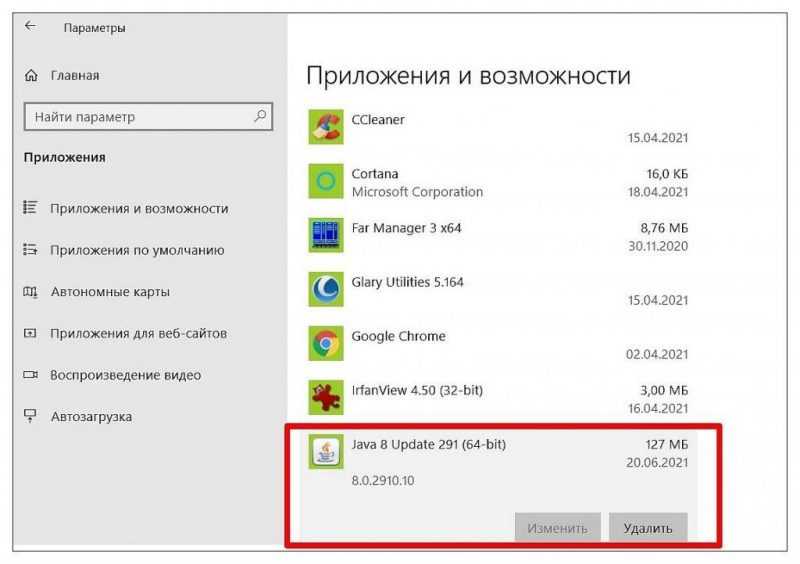
Произведите перезагрузку вашего компьютера и затем загрузите последнюю версию TLauncher, закачав ее с веб-сайта разработчика.
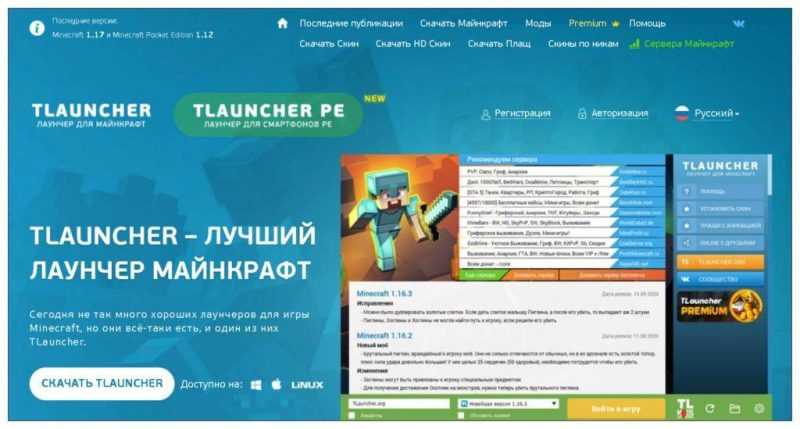
Необходимо будет повторно установить все прежние настройки. Иногда это является единственным методом устранения проблем, связанных с ошибками в TLauncher.
В заключение
В публикации не все проблемы, связанные с TLauncher, охвачены. Если вы столкнулись с дополнительными трудностями при запуске Minecraft через этот сервис, поделитесь своими методами их преодоления в разделе комментариев. Ваши рекомендации определенно помогут другим игрокам.








