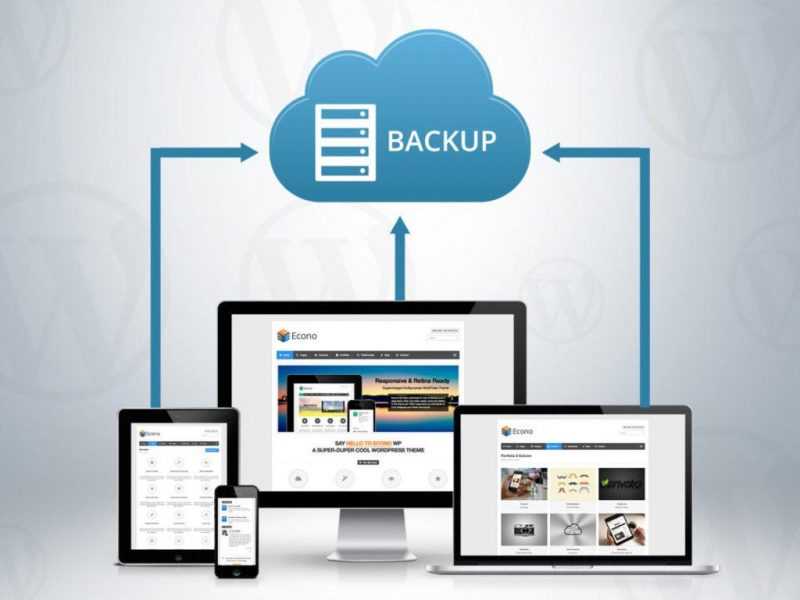
Надежность функционирования персонального компьютера, наряду с его эффективностью, неизменно является одной из ключевых потребностей в операционных системах. Какой смысл в потенциале и производительности техники, если существует риск быстрой потери всех важных данных? Именно в таких случаях особую ценность приобретает процесс резервного копирования системы Windows, или «бэкап».
- Зачем нужна резервная копия Windows 10?
- Как сделать резервное копирование встроенными средствами системы?
- Через “Панель управления”
- Через «Командную строку» с помощью DISM.exe
- Восстановление Windows 10 из образа: штатные средства
- Как создать резервную копию Windows 10 с помощью сторонних программ
- Dism++
- Как сделать резервную копию системы в Dism++?
- Macrium Reflect Free
- Aomei Backupper Standard
- Как создать резервную копию Windows 10 в Aomei Backupper
- Acronis True Image
Зачем нужна резервная копия Windows 10?
Долгое время назад, когда системные сбои и «синий экран» были частым явлением для многих пользователей Windows, полностью переустанавливать операционную систему приходилось довольно часто. Windows Vista стала одной из последних систем, демонстрирующих такую нестабильность, однако её проблемы были вскоре устранены благодаря ряду значительных обновлений. Последующие версии программного обеспечения Microsoft отличались высочайшей стабильностью, которую обеспечивали, в частности, Service Pack’ы.

Независимо от усилий разработчиков программного обеспечения и производителей аппаратного обеспечения, абсолютная безопасность данных и непрерывность функционирования компьютеров не гарантируется. Всё ещё возможны различные помехи, включая отказы жестких дисков, колебания напряжения и программные ошибки, которые могут быть вызваны системными сбоями или атаками вирусов. Любой из этих сбоев может серьёзно повлиять на нашу повседневную деятельность, вызывая потерю данных или полную остановку системы, что затягивает рабочий процесс и ухудшает использование ценного времени.
Резервное копирование Windows 10 предусматривает создание точного дубликата вашей операционной системы, включая все установленные приложения и драйверы устройств, что позволяет в случае проблем восстановить систему в исходном состоянии без необходимости полной переустановки и повторной настройки. Таким образом, при любых сбоях вы можете быстро вернуть систему к состоянию, которое было зафиксировано в момент создания резервной копии.
Как сделать резервное копирование встроенными средствами системы?
В составе каждой версии Windows 10 предусмотрены две базовые программы, предназначенные для создания резервных копий и обеспечения возможности восстановления системы. Давайте разберем два ключевых метода создания образа операционной системы.
Через “Панель управления”
В этом подходе предлагается использовать традиционный набор параметров, который происходит от самых ранних графических интерфейсов Windows. Преимущество этого метода заключается в его простоте и возможности создания дубликата операционной системы без необходимости внесения дополнительных настроек или установки дополнительного программного обеспечения.
Важный аспект заключается в том, что стандартное программное обеспечение позволяет сохранять информацию на жестких дисках, DVD и в сетевых каталогах, однако не поддерживает функционал для работы с USB-накопителями или иными видами периферийных хранилищ.
Инструкция по этапам для создания дубликата.
- Открываем меню “Пуск” либо жмем на кнопку поиска в Панели задач, и находим меню “Панель управления”.
- В настройках отображения выберем режим “Крупные/мелкие значки”.
- В появившемся списке выберем пункт “История файлов”.
- Выберем пункт «Резервная копия образа системы» в нижнем левом углу (он дополнительно обозначен значком щита), в появившемся окне слева нажмем на кнопку «Создание образа системы».
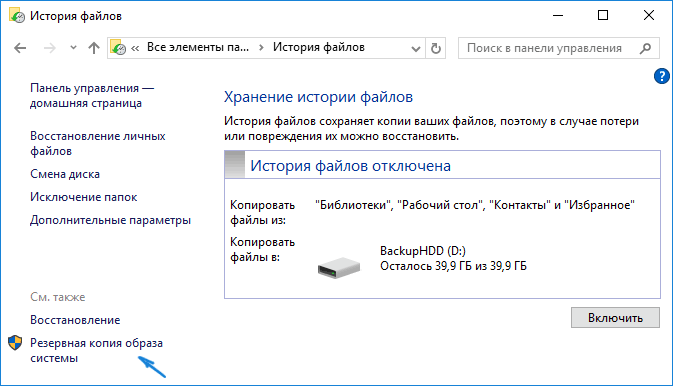
Нажимаем на данный пункт меню.
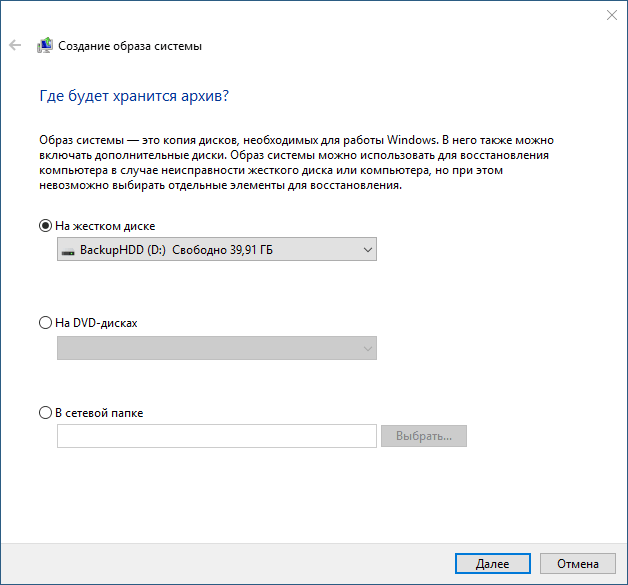
Выбор подходящего места для хранения резервной копии данных.
После формирования образа операционной системы Windows 10, инструмент предложит занести созданный архив на внешний накопитель, если копия уже была сделана на внутреннем хранилище. Это обеспечит возможность восстановления системы даже в случае повреждения основного диска. При необходимости, следует согласиться с этим предложением и провести повторное копирование. Таким образом, резервная копия Windows 10 будет подготовлена для потенциального использования в будущем.
Через «Командную строку» с помощью DISM.exe
DISM представляет собой ещё одну встроенную утилиту от Microsoft, которая выделяется отсутствием графического интерфейса и простой в использовании структурой. Чтобы запустить эту утилиту, необходимо перезагрузить компьютер в режиме восстановления, используя один из предложенных методов.
- Загрузочный диск – выбираем нашу флешку или другой установочный носитель при запуске компьютера, в появившемся меню указываем язык программы – Русский – выбираем пункт «Восстановление системы». В новом окне проходим по следующему маршруту: «Поиск и устранение неисправностей» — «Дополнительные параметры» — «Командная строка».
- Альтернативным решением при отсутствии загрузочного носителя будет запуск дежурных средств восстановления из настроек Windows 10. Переходим в «Настройки» через меню «Пуск» или при помощи встроенного поиска, выбираем пункт «Обновление и безопасность» — «Восстановление и безопасность». Затем в разделе «Особые варианты загрузки» нажимаем кнопку «Перезагрузить сейчас». Если такого раздела нет (что возможно), есть второй вариант: выходим из системы и на экране блокировки жмем на кнопку питания справа внизу. Затем, удерживая Shift, кликаем на пункт «Перезагрузка». В появившемся меню переходим по следующей цепочке: «Поиск и устранение неисправностей» — «Дополнительные параметры» — «Командная строка».
- При загрузке с диска восстановления соответствующая среда откроется автоматически.
После появления интерфейса командной строки на экране, необходимо ввести указанные команды.
- diskpart – запуск утилиты Mircosoft DiskPart, отвечающей за информацию и работу с дисками в системе.
- list volume – получение списка разделов на ваших носителях. Находим наш диск среди перечисленных (его можно отличить по размеру) и запоминаем присвоенную ему букву (второй столбец) – она может отличаться от стандартной в «Проводнике». Также следует запомнить значение, принадлежащее внешнему диску, куда будет записан образ.
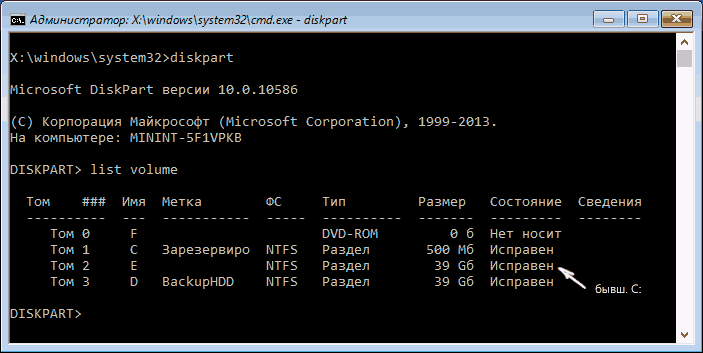
Каталог секций жесткого диска
Завершение работы и переход к стандартной загрузке системы Windows.
Восстановление Windows 10 из образа: штатные средства

Список настроек расширенных функций
После получения архива с ключевыми данными вашей системы, важно разобраться с процессом восстановления – как можно восстановить Windows с помощью образа. Две основные инструменты от Microsoft – встроенный в «Панель управления» и DISM.exe для восстановления – функционируют по схожим принципам, создавая универсальный архив, который эффективен как для действующей системы, так и для случаев её неисправности с использованием резервных средств. Давайте рассмотрим, как восстановить работоспособность системы с помощью образа, не прибегая к дополнительным инструментам.
Рекомендуется удалить все ненужные данные с носителя, содержащего архив, для предотвращения потери информации и потенциальных проблем при процедуре восстановления. Подсоедините внешний накопитель и выполните предложенные инструкции.
- Переходим в режим восстановления системы Windows 10, одним из описанных выше способов.
- Переходим по следующему пути: «Поиск и устранение неисправностей» — «Дополнительные параметры» — «Восстановление образа системы».
- Программа начнёт поиск подходящих архивов в автоматическом режиме. В случае неудачи указываем путь к вашему образу в ручном режиме.
- Дожидаемся окончания восстановления и подтверждаем перезагрузку, чтобы снова начать работу.
После успешного восстановления вы получите функциональное состояние Windows 10, которое будет идентично тому, которое было на момент создания резервной копии.
Вы также можете восстановить систему через командную строку с использованием утилиты DISM.exe, что окажется полезным в случае, когда ошибки повлияли на среду восстановления операционной системы. Продолжим пошаговое руководство.
- Активируем режим восстановления системы и следующие пункты: «Поиск и устранение неисправностей» – «Дополнительные параметры» – «Командная строка».
- diskpart – запуск менеджера работы с носителями.
- list volume – вывод списка активных носителей. Находим свой диск и запоминаем присвоенную ему букву.
- select volume C – где C, это ваш диск.
- format fs=ntfs quick – быстрое форматирование повреждённого раздела.
- select volume R – вместо R указываем букву раздела, отмеченного подписью «Зарезервировано».
- format fs=FS quick – вместо FS указываем файловую систему носителя (чаще всего NTFS).
- assign letter=Z – присвоение буквы разделу понадобится в дальнейшем для восстановления загрузчика системы. Завершаем работу программы командой exit.
- dism /apply-image /imagefile:D:Win10Image.wim /index:1 /ApplyDir:C: – где D и название файла указывают на путь к копии, а C – системный раздел, на котором восстанавливается Windows.
- bcdboot C:Windows /s Z – где C – системный раздел, а Z – зарезервированное в 8 пункте место.
- diskpart и select volume M – где M – буква тома, отмеченного теперь как Z.
- remove letter=Z и exit – восстановление и выход из утилиты.
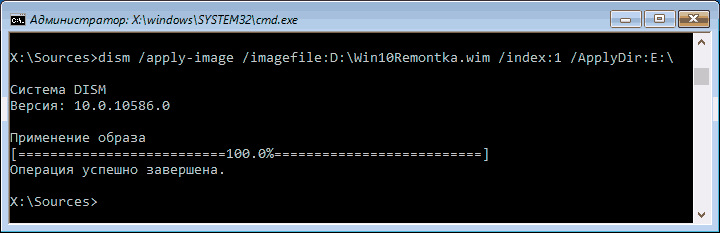
Готово
Завершите работу утилиты и перезагрузите компьютер – система Windows автоматически восстановится до выбранной вами версии.
Как создать резервную копию Windows 10 с помощью сторонних программ
Обе программные утилиты от Microsoft предоставляют стандартные возможности для простого копирования и восстановления системы на компьютерах с различными конфигурациями, без необходимости использования дополнительного программного обеспечения. Однако, что предпринять, если требуются более специализированные функции при архивировании системы, такие как сохранение драйверов отдельно, настройка конкретных приложений или другие тонкости настройки? Давайте рассмотрим несколько широко используемых программ, которые обеспечивают гибкий подход к резервному копированию системы.
Dism++
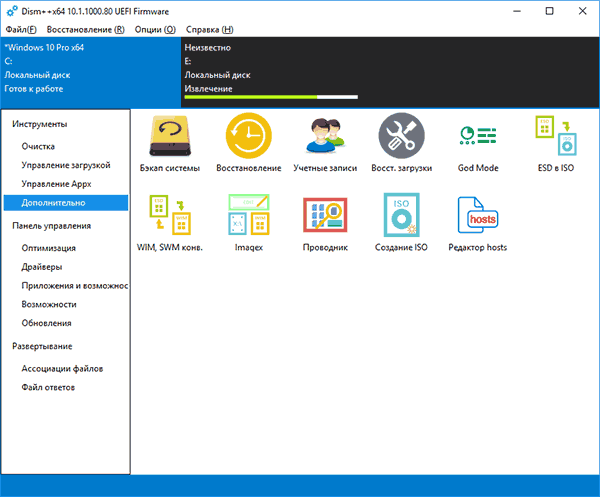
Согласно заявлению создателей, DISM ++ является универсальным инструментом оптимизации для операционной системы Windows, объединяющим в себе функционал множества небольших приложений. Название утилиты намекает на источник вдохновения — китайских программистов из Zifeityzyicq, однако, несмотря на это, данная программа имеет ограниченное сходство с своим знаменитым предшественником.
В числе предложенных функций выделяются следующие:
- возможность избавиться от устаревших и временных файлов системы;
- очистка кэша, реестра и автозагрузки;
- удаление ненужных или устаревших драйверов;
- возможность включить или отключить компоненты Windows;
- сжатие системы.
В связи с последним аспектом, данная программа включена в наш перечень инструментов для создания резервных копий в системе Windows 10. Подобно другим подобным инструментам, Dism++ выполняет копирование в формате .wim, который применяется в стандартных средствах от Microsoft.
Как сделать резервную копию системы в Dism++?
- Запускаем Dism++ и выбираем пункт «Дополнительно» на левой панели.
- Нажимаем на кнопку «Бэкап системы» в появившемся подменю.
- Указываем место сохранения файла – допустим, usb флешку.
- Дожидаемся окончания процесса. Образ системы будет сохранён на вашем носителе.
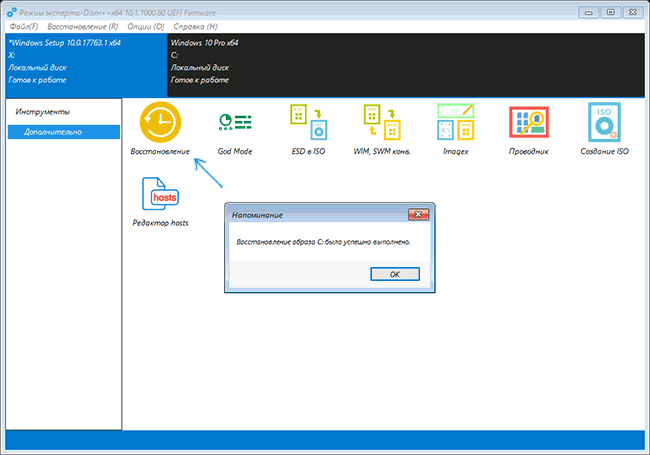
Графический интерфейс приложения
Флешка обеспечит возможность восстановления системы любым из ранее описанных способов. Также вы сможете возвратить систему к сохранённому состоянию с помощью данной программы. Однако последняя опция не демонстрирует каких-либо преимуществ перед стандартной процедурой, что ставит под сомнение её эффективность.
Macrium Reflect Free
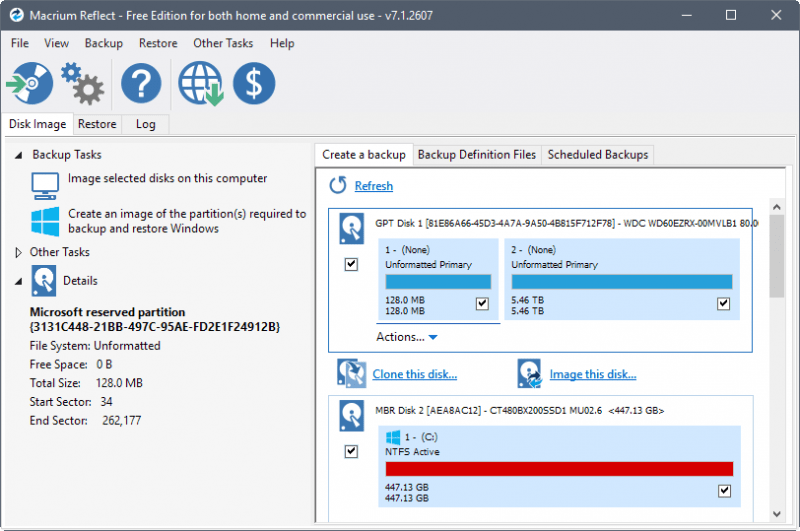
Macrium Reflect Free — это бесплатная версия программы для создания резервных копий и восстановления данных на компьютере. Она предоставляет надежные средства для защиты вашей информации и операционной системы от различных проблем, таких как сбой оборудования, вирусные атаки или случайное удаление файлов.
В отличие от приложения Dism++, эта программа полностью сосредоточена на управлении резервными копиями, предлагая чрезвычайно упрощенный и легкий в использовании инструмент для работы с носителями информации. Какие основные характеристики этой программы?
- Создание образов жёстких дисков и самих ОС.
- Инкрементальные и дифференциальные подходы к копированию. Такие подходы представляют собой два разных принципа сохранения имеющейся информации. Первый случай представляет собой полную замену имеющихся данных при восстановлении – то есть, измененные файлы банально замещаются. Дифференциальный же подход позволяет более гибко работать с несколькими версиями одного файла, сохраняя при повторном копировании только их изменения (отличное решение для регулярного резервного копирования).
- Резервное копирование по расписанию – допустим, раз в неделю.
Меню программы обладает интуитивной понятностью, что делает его доступным даже для новичков. Для копирования необходимо выполнить последовательный выбор требуемого диска, места назначения и наименования конечного файла. Программа Macrium также предлагает обширный набор дополнительных функций для настройки процесса резервного копирования, которые становятся доступными после нажатия кнопки «Дополнительные параметры» в нижней левой части экрана.
Aomei Backupper Standard
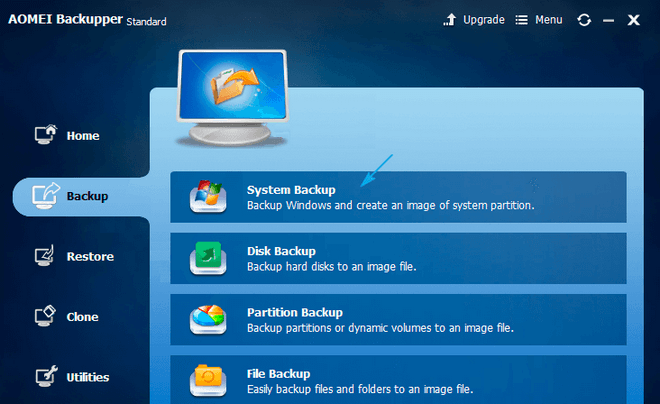
Стандартный пакет Aomei Backupper предлагает надежные средства для резервного копирования и восстановления данных, обеспечивая пользователям простую и эффективную защиту их информации.
Универсальное решение для тех, кто предпочитает простой и понятный дизайн, предлагает минимальный набор функций, необходимых для базовых задач. Продукт Aomei, несмотря на свои достоинства, страдает от существенного минуса: он использует специфические форматы AFI и ADI, которые бесполезны, если у вас не установлен соответствующий дополнительный инструмент Backupper.
Благодаря интуитивному дизайну и дополнительным подсказкам, работа с данными, их сохранение и восстановление значительно упрощаются, не требуя от пользователя специальных навыков.
Особенности программы включают:
- возможность резервного копирования файлов и папок (бэкап целых дисков, системного привода или определенных разделов);
- запланированное копирование «по расписанию» – для регулярной актуализации ваших сохранений;
- сохранение копий не только на физических дисках, но и на сетевых хранилищах, без подключения дополнительного ПО;
- выравнивание разделов для оптимизации SSD во время восстановления или клонирования дисков.
Как создать резервную копию Windows 10 в Aomei Backupper
- Переходим на вкладку «Backup» в левой панели главного окна.
- Выбираем один из четырёх типов резервного копирования: «System Backup» – стандартный бэкап системы с загрузчиком и образом системного раздела диска; «Disks Backup» – копирование всех файлов на диске (включая его основные параметры) в архив; «Partition Backup» – сохранение отдельных разделов ваших дисков, допустим, загрузочного сектора; и, наконец, «File Backup» – выборочное сохранение файлов и папок в архив.
- В следующем меню указываем данные, которые требуется скопировать, а также путь к сохраняемому архиву на внешнем носителе. Не забываем указать имя бэкапа в верхней строке.
- Жмем на кнопку «Start Backup» и дожидаемся завершения процесса.
Ранее упомянуто, что архивы, полученные в результате работы, совместимы только с соответствующей программой. Вы можете сформировать загрузочный образ программы Backupper Standard на внешнем устройстве в комплекте с архивом для использования в случае невозможности загрузки операционной системы. Для создания такого устройства необходимо выполнить несколько простых действий через меню: перейти в раздел «Утилиты» и выбрать пункт «Создать загрузочное средство». Процедура восстановления системы будет проходить в соответствии с установленным протоколом.
- Запускаем программу либо дожидаемся её автоматической загрузки с носителя.
- Переходим в раздел «Restore» в левой панели и выбираем пункт «Path».
- Указываем путь к образу Windows и подтверждаем восстановление на основном носителе.
- Дожидаемся окончания процесса и перезапускаем систему.
Программные решения данного класса обычно обладают схожим набором функций, редко предоставляя чем-то особенным для среднестатистического пользователя. Однако, платная лицензия, как правило, предлагает расширенные возможности для настройки резервного копирования, включая регулярные проверки, что позволяет более точно соответствовать корпоративным стандартам и требованиям.
Давайте разберем функционал таких программных средств, используя в качестве примера Acronis True Image.
Acronis True Image
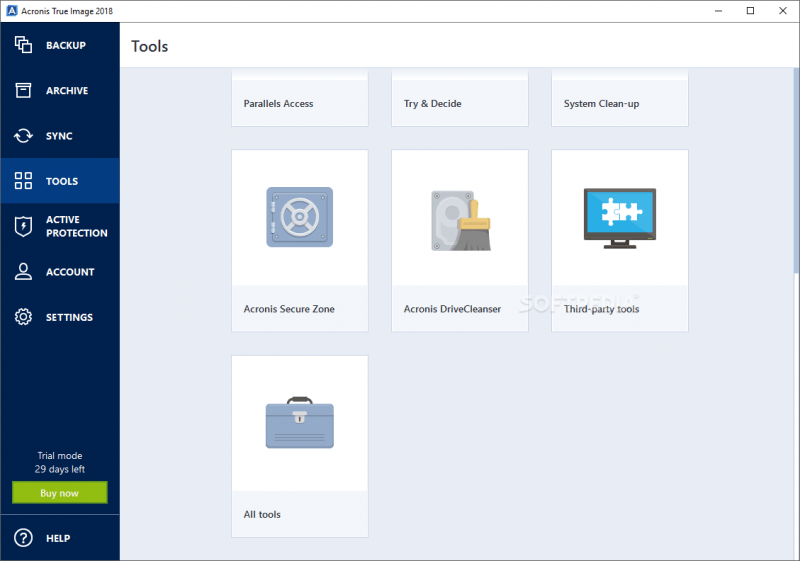
Интерфейс программы Acronis True Image
Продукт, созданный российскими разработчиками, специализируется на обеспечении быстрого и наименее болезненного восстановления рабочих станций в случае значительных системных сбоев. В чем заключается особая ценность этой программы по сравнению с другими подобными решениями?
- Наличие изданий под разные типы систем. От Workstation для персональных ПК до Server и Enterprise Server, версий для сохранения данных с серверных сетей.
- Возможность полного или выборочного сохранения отдельных файлов и папок.
- Аппаратно-независимое восстановление. Вы сможете развернуть систему даже на новом оборудовании с минимальными затратами времени на настройку новых драйверов.
- Возможность запуска системы без предварительной установки – ПО позволяет автоматически развернуть рабочую среду Windows без предварительного переноса на HDD.
- Удалённое администрирование и резервное копирование компьютеров в локальной сети.
Стоимость лицензии для одного компьютера установлена на уровне 30$, что может рассматриваться как излишне дорогостоящее вложение средств, особенно в случае, когда не предъявляются строгие требования к параметрам системы резервного копирования.
Таким образом, специализированные инструменты (включая платные) могут стать оптимальным выбором для тех, кто сталкивается с уникальными проблемами, или для администраторов, управляющих несколькими компьютерами в рамках одной локальной сети. В случае необходимости создания локального резервного копирования одной системы, встроенные функции Windows 10, доступные через «Панель управления» и «Командную строку» с использованием DISM.exe в режиме восстановления, обеспечат достаточную функциональность. Даже начинающие пользователи смогут легко манипулировать этими инструментами.








