
Выход Windows 10 привёл к появлению на компьютерах ряда функций, характерных для мобильных устройств, включая «Режим планшета», специализированный «Центр уведомлений», плиточный интерфейс и «Режим полета». Вопрос в том, какова роль этой настройки на планшетах и имеет ли она практическую ценность для настольных ПК.
- Что это за режим и для чего он нужен?
- Включение и выключение режима «в самолёте» в Windows 10
- Через «Центр уведомлений»
- В настройках сетевых подключений
- С помощью «Параметров» Windows
- С использованием «горячих клавиш» — не для всех устройств
- Как подстроить режим «в самолёте» под себя
- Решение частых проблем
- Диагностика сетевых подключений
- Обновление драйверов
- Ручной запуск службы автонастройки WLAN
- Сброс настроек сетевых соединений и повторное подключение
- Автоматический запуск и отключение режима «в самолёте» на Windows 10 – как исправить
Что это за режим и для чего он нужен?
Режим «в самолете» не представляет собой революционного нововведения, а скорее является адаптацией функционала, присущего мобильным устройствам с момента появления первых кнопочных телефонов. Эта функция, без сомнения, хорошо известна практически каждому, кто имел дело с современной электроникой.
Как она оказалась в компьютерной системе? Известно, что Microsoft стремилась к созданию единой платформы, подходящей для настольных ПК и портативных устройств, прежде всего, планшетов и ноутбуков с возможностью трансформации.
В дополнение к обширным улучшениям для комфортной работы на сенсорных экранах, операционная система Windows 10 теперь предлагает значительно усовершенствованные настройки для управления беспроводными интерфейсами. В их числе традиционные Wi-Fi и Bluetooth, а также возможности подключения через SIM-карты. Функция «Авиарежим» полностью блокирует доступ к этим сетям, что соответствует правилам использования электронного оборудования на борту воздушных судов.
Этот параметр также может оказаться весьма удобным в различных сценариях, когда необходимо отключить беспроводные связи. Например, активация «Режима полета» значительно экономит заряд батареи, что продлевает автономную работу устройства без значительного ущерба для его функций. В другом контексте это может быть полезно для быстрого перезапуска всех сетевых подключений с целью устранения проблем в их функционировании.
Включение и выключение режима «в самолёте» в Windows 10
Данная функция входит в стандартный набор инструментов системы и не нуждается в предварительной настройке или обновлении. Восстановление доступа к беспроводным сетям возможно через любой из доступных методов, независимо от способа активации режима.
Давайте изучим различные методы активации режима «В самолете» в Windows 10. Приведенные указания применимы ко всем выпускам этой операционной системы.
Через «Центр уведомлений»
Уведомления от приложений в Windows 10 представляют собой удачное нововведение, объединяющее все сообщения в едином окне, которое можно открыть из «Панели задач» в формате всплывающей панели.
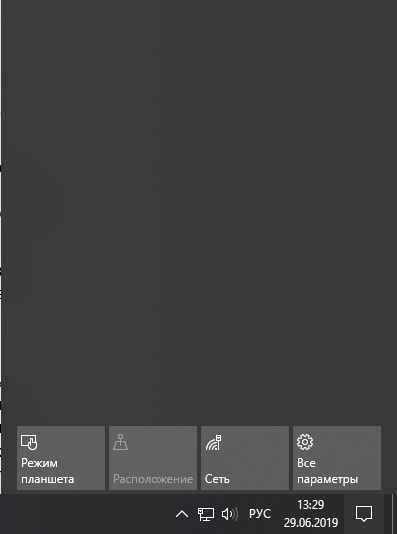
Меню быстрого доступа – это чрезвычайно полезный инструмент!
В дополнение к увелям, данное меню включает коллекцию плиток, обеспечивающих быстрый доступ к определенным функциям, включая нужный нам режим «Авиарежим». Для его включения через «Центр уведомлений» выполните следующие действия:
- Нажмите на значок облака с уведомлением на панели задач или используйте сочетание клавиш Win + A для вызова всплывающего окна.
![]()
Изображение облачка служит входом в «Центр уведомлений».
Для отключения режима необходимо повторно нажать на плитку с изображением самолета в «Центре уведомлений».
В настройках сетевых подключений
Мы сможем настроить беспроводные соединения для включения режима «В самолете», перейдя в соответствующий раздел на «Панели задач». Для осуществления этого:
- Обратим своё внимание на «Панель задач, а конкретно – на набор иконок в трее. Найдём и выберем значок в виде четверти круга, либо в виде монитора с проведённым рядом проводом – в зависимости от типа используемого соединения.
- Во всплывающем меню увидим информацию о подключенных сетях и набор плиток для быстрой активации отдельных действий.
- Выберем плитку с иконкой в виде самолёта и подписью режим «в самолёте». Дождёмся активации изменений – окно мгновенно уменьшится в размерах, а все подключения окажутся неактивными.
Для деактивации процесс аналогичен: необходимо перейти в настройки сети и нажать на соответствующую кнопку.
С помощью «Параметров» Windows
Включить режим можно через главное меню настроек в операционной системе Windows 10. Для этого следует выполнить следующие шаги:
- Откроем меню «Параметры» любым удобным способом – нажав на иконку в виде шестерёнки в меню «Пуск», выбрав соответствующий пункт во всплывающем по нажатию правой кнопки мыши на меню «Пуск» списке, или просто зажав комбинацию Win + I.
- В окне настроек выберем раздел «Сеть и Интернет», нажав на плитку.
- Обратимся к левой панели и выберем вкладку режим «в самолёте» – обычно она находится между параметрами «VPN» и «Мобильный хот-спот».
- Активируем самый первый переключатель на странице и дождёмся применения настроек. Меню можно также использовать для отдельной деактивации WI-FI или Bluetooth.
Отключение осуществляется путем перемещения переключателя в режим бездействия.
С использованием «горячих клавиш» — не для всех устройств
Некоторые современные ноутбуки оснащены функцией «летающего режима», которую можно активировать с помощью специальных клавишных комбинаций. Например, на некоторых моделях ноутбуков Asus на клавиатуре присутствует значок самолета, указывающий на возможность активации этого режима. Для его запуска необходимо удерживать клавишу Fn и нажать соответствующую кнопку (на изображении это F2 и F7). Такие механизмы активации обычно имеют схожую структуру.

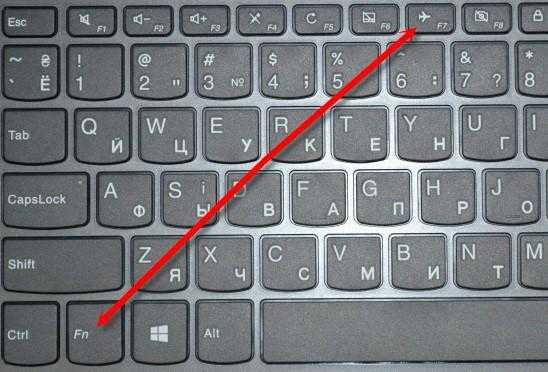
Клавиатуры стандартной конструкции, оснащенные функциональными клавишами Fn для выполнения операций с ускоренной реакцией.
Для определения поддержки нашего устройства таких комбинаций, необходимо осмотреть встроенную клавиатуру на предмет наличия кнопки с изображением самолета или обратиться к официальной документации.
Как подстроить режим «в самолёте» под себя
Режим «самолет» в Windows 10 полностью блокирует все беспроводные сети. Давайте разберемся, как правильно настроить этот режим и определить, какие соединения следует заблокировать.
- Откроем меню «Параметры» любым удобным способом: нажав на иконку в виде шестерёнки в меню «Пуск», выбрав соответствующий пункт во всплывающем по нажатию правой кнопки мыши на меню «Пуск» списке или просто зажав комбинацию Win + I.
- В новом окне выберем плитку «Сеть и Интернет», затем перейдём ко вкладке «Режим «в самолёте». Аналогом первых двух пунктов будет нажатие на значок сети в трее «Панели задач», щелчок правой кнопки мыши по кнопке активации режима и выбор пункта «Перейти к параметрам».

Начнем настройку параметров подключений посредством меню «Панель задач».
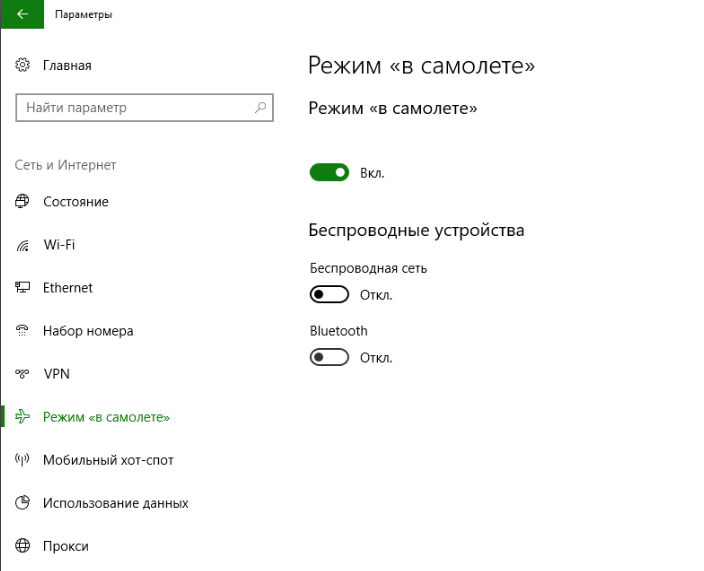
Давайте определим, какие сети следует сохранить даже во время полета.
Решение частых проблем
Режим «В самолете» в Windows 10 является стандартным функционалом, и его неработоспособность свидетельствует о возможных сбоях в системе. Если ни один из предложенных методов не решает проблему, рекомендуется обновить операционную систему или выполнить восстановление до последней стабильной версии.
Одна из распространенных сложностей, с которыми сталкиваются пользователи Windows 10, заключается в том, что после выключения режима «самолет» сеть может стать недоступной или испытывать проблемы. Несмотря на то, что данная функция по сути лишь временно приостанавливает использование сетевых подключений, восстановление нормального функционирования системы после её отключения нередко сопровождается ошибками.
В основном, такая проблема возникает из-за неправильного завершения работы с режимом. К примеру, если мы переключим компьютер в «Спящий режим» во время нахождения в самолёте или слишком быстро включим и выключим соответствующую функцию.
В случае возникновения проблем с сетью:
- Прежде всего, необходимо определить, является ли проблема следствием системных неполадок или результатом местных нарушений в соединении. Для этого стоит проверить функционирование подключения на разных устройствах или же выполнить перезагрузку модема/связующего оборудования.

В какой степени проблема затрагивает основные механизмы системы?
Если даже после проведенных действий система не претерпела изменений, скорее всего, корректировка требуется на уровне программного обеспечения. Давайте рассмотрим ключевые методы диагностики, направленные на выявление причины неисправности, а также применение стандартных подходов для решения подобных ситуаций.
Диагностика сетевых подключений
При возникновении проблем с сетевыми соединениями первым шагом является применение встроенных инструментов для диагностики и устранения неисправностей, которые способны решать широкий спектр проблем, как технических, так и программных.
Для выполнения диагностики с помощью встроенных функций Windows 10:
- Запустим «Панель управления» любым удобным способом: выбрав соответствующий пункт в всплывающем списке, появляющемся после нажатия правой кнопкой мыши на «Пуск», поиском соответствующего приложения через меню «Поиск» или вводом команды «control» в «Командной строке» или утилите «Выполнить».
- В новом окне откроем раздел «Сеть и Интернет», не забыв указать значение «Категория» около параметра «Просмотр» в верхнем правом углу экрана.
- В следующем меню выберем раздел «Центр управления сетями и общим доступом» и нажмём на кнопку «Устранение неполадок» под списком доступных/подключенных сетей.
Система проведёт автоматический анализ функционирования сетей и, при необходимости, укажет на проблемы, которые требуют индивидуального вмешательства.
Обновление драйверов
Данное решение может оказаться эффективным, если причиной проблемы являются неполадки в программном обеспечении, отвечающем за надёжную работу сетевых подключений в вашем компьютерном комплекте. Обнаружение такого рода ошибок представляет собой сложную задачу, поэтому этот метод стоит рассмотреть в качестве одного из возможных вариантов.
Для обновления драйверов устройств сети необходимо выполнить следующие шаги:
- Откроем утилиту «Диспетчера устройств» одним из способов: выбрав соответствующий пункт в всплывающем списке, появляющемся после нажатия правой кнопкой мыши на «Пуск», найдя приложение в поиске или введя команду «devmgmt.msc» в «Командной строке» или утилите «Выполнить».
- В новом окне мы увидим файловую систему, в которой представлены все подключенные к системе устройства. Перейдём ко вкладке «Сетевые адаптеры» и развернём её щелчком мыши.
- В списке сетевых устройств найдём имеющее в своём названии слова Wi-Fi, Wireless или WLAN.
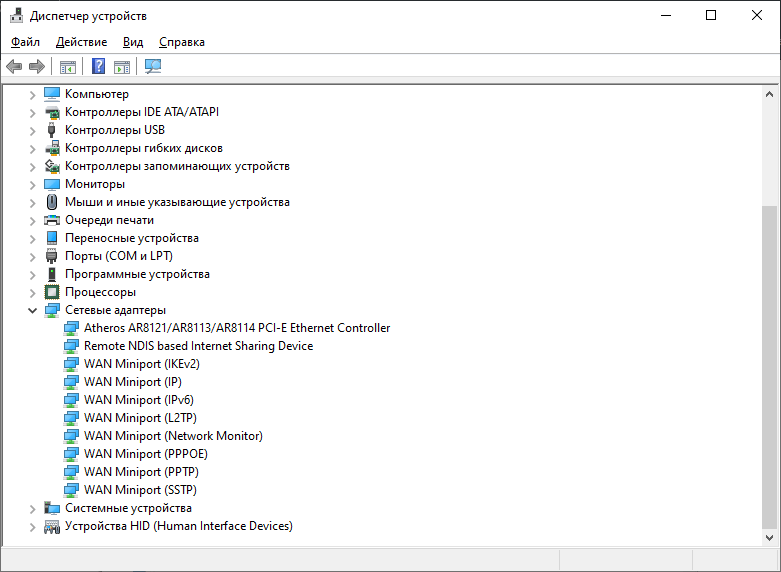
Ищем устройства для беспроводной связи.
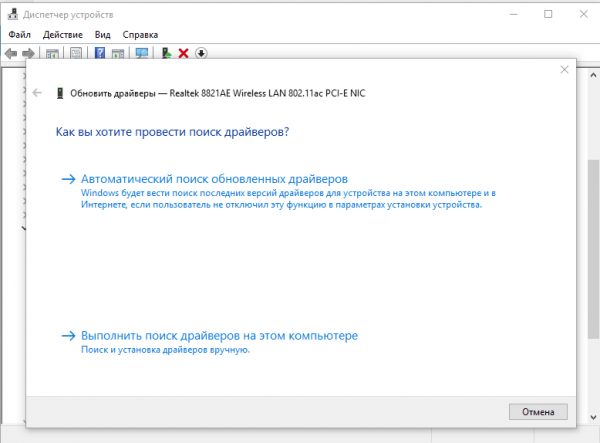
Система самостоятельно загрузит требуемые данные.
После обновления до самой последней версии драйверов, шансы на устранение проблемы значительно возрастают.
Ручной запуск службы автонастройки WLAN
Часто возникает проблема, когда некоторые настройки беспроводных сетей не активируются автоматически после отмены режима «самолетный». В их числе может оказаться служба автоматической настройки WLAN. Какие действия следует предпринять для устранения этого нарушения?
- Откроем утилиту «Выполнить», нажав правой кнопкой мыши на «Пуск» и выбрав соответствующий пункт в выпадающем списке, либо же воспользуемся комбинацией Win + R.
- В новом окне введём строку «services.msc» и подтвердим наш выбор, нажав на кнопку «ОК» или на Enter.
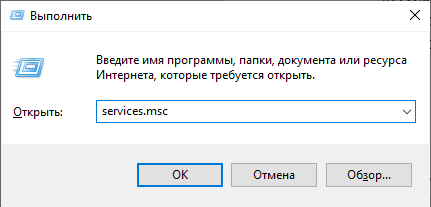
Вся необходимая сила сосредоточена в одной команде.
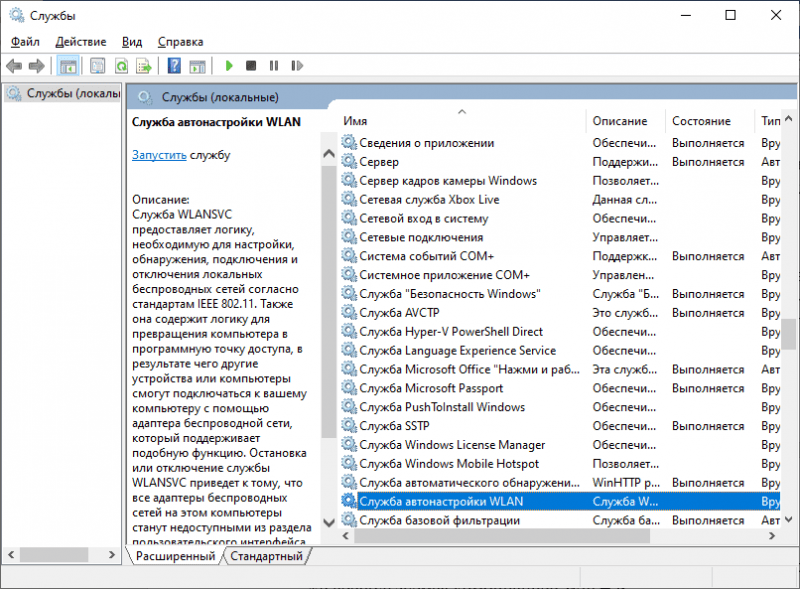
Необходимая нам служба расположена в конце списка.
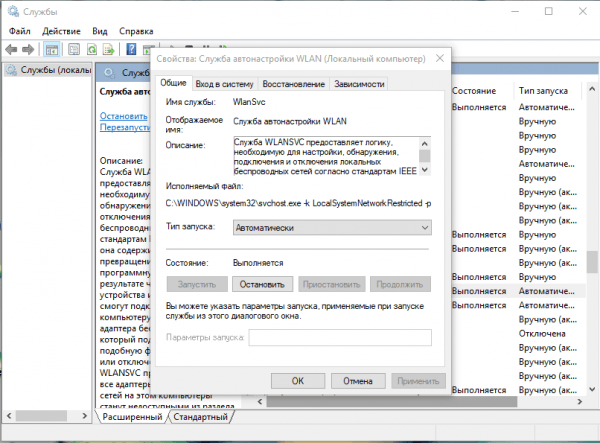
Устанавливаем необходимые настройки и инициируем перезапуск системы.
После повторного запуска система самостоятельно восстановит свою функциональность.
Сброс настроек сетевых соединений и повторное подключение
Активный метод, заключающийся в выявлении источника проблемы в неправильных настройках используемых соединений, позволяет определить слабые места в наших сетевых связях и гарантировать их отсутствие зависимости от программных сбоев.
Для возврата настроек используемых сетей к их изначальным, стандартным параметрам в операционной системе Windows 10:
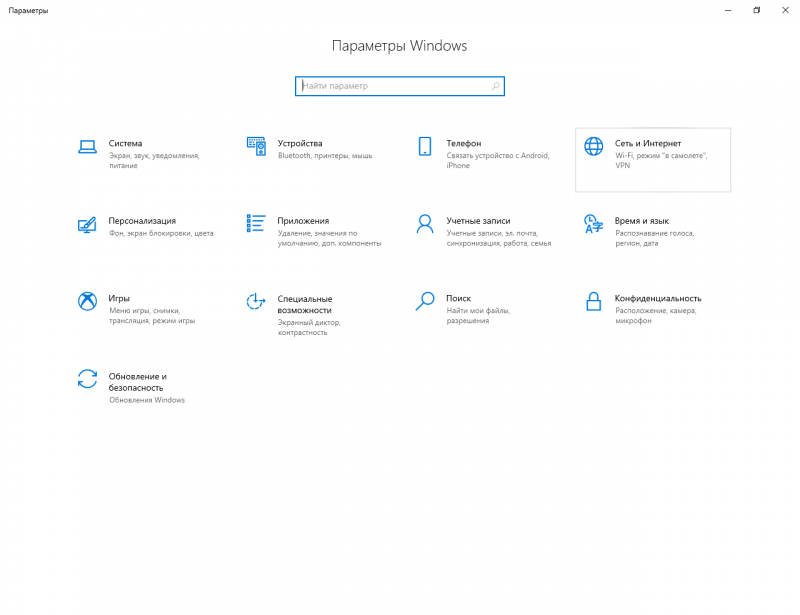
Включим настройки сетей посредством меню «Параметры».
- Откроем меню «Параметры», нажав на иконку в виде шестерёнки в меню «Пуск», выбрав соответствующий пункт во всплывающем по нажатию правой кнопки мыши на меню «Пуск» списке.
- В окне настроек выберем раздел «Сеть и интернет», нажав на соответствующую вкладку, и откроем вкладку «Состояние», если она по каким-то причинам не открылась самостоятельно.
- Перейдём к самому низу страницы, найдя пункт «Сброс сети». Выберем его нажатием мыши, подтвердим действие, нажав на кнопки «Сбросить сейчас» и «ОК».
Автоматически произойдет перезагрузка компьютера. После завершения загрузки будет осуществлен возврат настроек сетевых соединений к их первоначальному состоянию.
Автоматический запуск и отключение режима «в самолёте» на Windows 10 – как исправить
Неприятный сбой, при котором режим «самолетный» активируется или отключается без вмешательства пользователя, часто связан с программными ошибками, возникающими как в самой операционной системе, так и в драйверах или других программных компонентах, отвечающих за функционирование сетевых устройств.
Для устранения проблемы можно попробовать обновить или восстановить систему Windows 10, а также обновить драйверы сетевых адаптеров. Если ни один из этих методов не дал положительного эффекта, стоит предпринять следующие действия:
- Откроем меню «Управление компьютером» одним из способов: нажав правой кнопкой мыши на «Этот компьютер» или «Пуск» и выбрав соответствующий вариант в появившемся списке. Аналогичный вариант – сразу же открыть «Диспетчер устройств».
- В новом окне обратимся к левой панели – на ней отображена иерархия разделов углублённых настроек системы. Выбираем вкладку «Диспетчер устройств», в центральной панели находим группу «Устройства HID» и раскрываем её щелчком мыши.
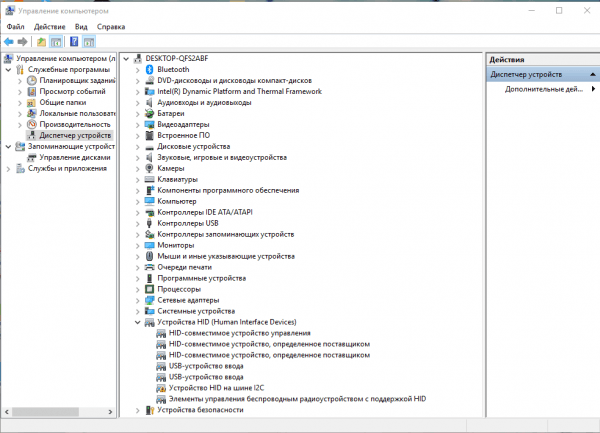
На непродолжительное время отключим адаптеры, так как запуск вручную может восстановить их работоспособность.
По завершении данной процедуры, адаптер для беспроводного подключения пройдет полную перезагрузку, что, как ожидается, устранит потенциальные проблемы с его функционированием.
Если ни один из предпринятых способов не привел к восстановлению работоспособности адаптера, необходимо обратиться к специалисту по ремонту электроники.








