При взаимодействии с операционной системой Windows 10 нередко возникает ситуация, когда на дисплее возникает синий экран, после чего устройство перестает отвечать. Какие меры следует предпринять в подобных обстоятельствах? Как можно устранить возникшую проблему? И что необходимо сделать для предотвращения повторения таких инцидентов? Ответы на эти вопросы вы найдете в нашем подробном материале.
Что это за ошибка
Обратите внимание на изображение внизу. Такое состояние известно как «синий экран смерти» (Blue Screen of Death). Он возникает в результате критических ошибок в работе операционной системы.
Впервые этот феномен был замечен в операционной системе Windows NT. Его неофициальное название «ошибка» возникло вследствие серьезных последствий, связанных с его появлением: в старых версиях системы такое событие приводило к немедленной перезагрузке компьютера, при этом все несохраненные данные и результаты работы утрачивались.
Коды ошибок
Выделим ключевые коды, которые используются для определения типа ошибки.
- «0х0000001а». Проблема возникла в системных файлах Windows. Ее сложно исправить, приходится переустанавливать ОС.
- «0x00000116». Означает проблему с драйвером видеокарт Nvidia или Radeon. Необходимо удалить старый драйвер и установить новый.
- «0×00000050». Ошибка в стеке протоколов TCP/IP. Варианты решения: переустановить драйвер сетевой карты либо отключить использование протокола IPV6.
Безопасный режим
Хотелось бы уделить особое внимание функции под названием «Безопасный режим». В этом режиме при запуске операционной системы инициализируется лишь базовый набор служб и системных компонентов, что отличает его от обычного запуска. Также рекомендуем ознакомиться с инструкцией по включению безопасного режима в Windows 10.
В старых версиях Windows для запуска в режиме Safe Mode требовалось нажать клавишу F8 сразу после включения компьютера. Однако в Windows 10 эта возможность по умолчанию отключена. Чтобы включить Safe Mode в этой версии, пользователю потребуется использовать загрузочный USB-накопитель или установочный диск.
Начинаем загрузку Windows 10 с установочного диска, затем выбираем пункт меню «Восстановление системы» и в нем — подраздел «Параметры загрузки».
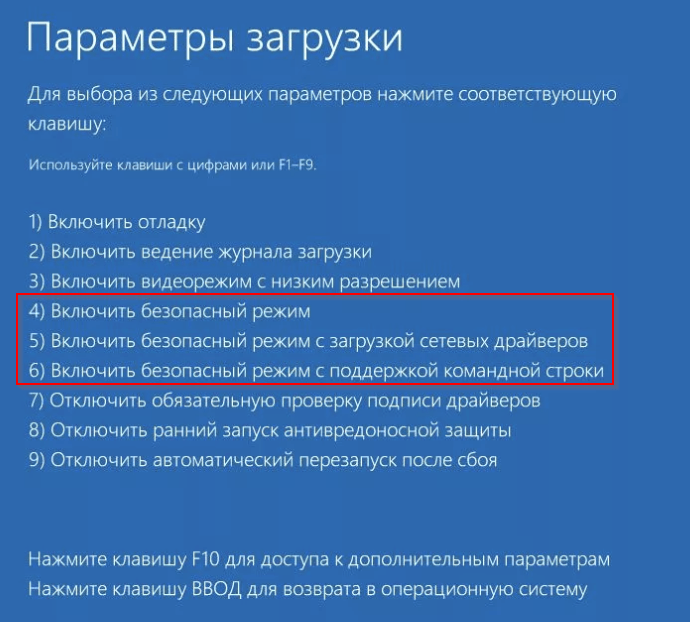
Способы установки операционной системы
Мы сосредотачиваемся на трех ключевых аспектах, отмеченных красным цветом. Далее, инициируем четвертый пункт и ожидаем включения режима безопасности. После успешного запуска, следует нажать комбинацию клавиш «Win» + «Pause Break». Затем, слева выбираем раздел «Дополнительные настройки системы».
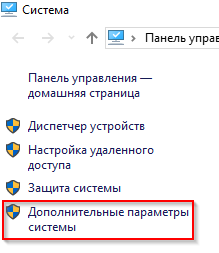
Открывается главное системное меню. Далее перемещаемся в раздел «Защита компьютера», где выбираем опцию «Восстановление».
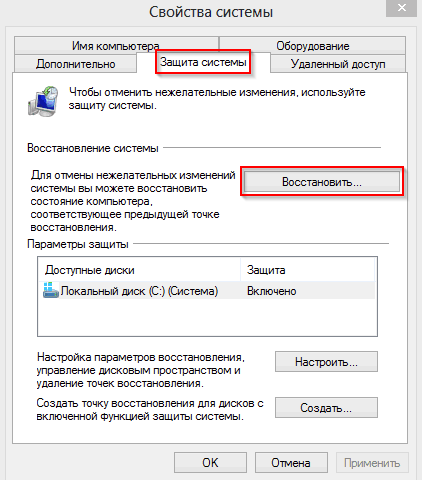
Вкладка «Защита компьютера»
На экране появится помощник по восстановлению системы. Следуйте инструкциям, которые предложат.
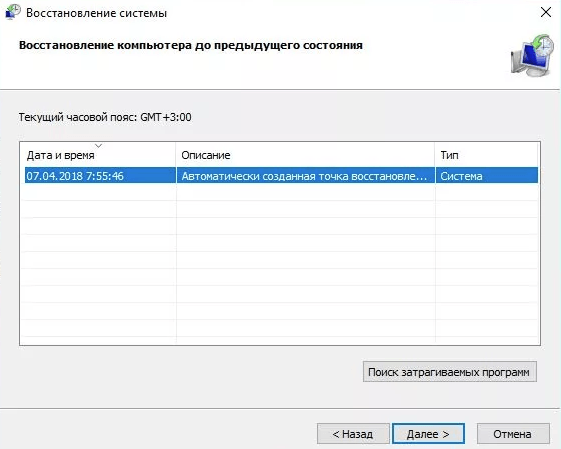
Выбор места для восстановления данных
Выполняем выбор актуальной точки восстановления и нажимаем кнопку «Продолжить». Данный процесс продлится от 3 до 5 минут, завершившись автоматической перезагрузкой компьютера. Лечение ошибки «Синий экран смерти» путем возврата к предыдущей точке восстановления оказывается эффективным в 80% случаев.
Причины синего экрана смерти
Почему в новейших выпусках Windows 10 возникает «синий экран смерти», вызывающий сбой в работе операционной системы?
Такого рода ошибка возникает, когда драйвер устройства пытается выполнить запрещенную операцию, что приводит к внезапному перезапуску рабочей станции. Причины возникновения синего экрана смерти можно условно разделить на следующие категории.
- проблемы с аппаратной частью компьютера. К примеру, установлена несовместимая версия драйвера;
- конфликты на уровне программного обеспечения (допустим, антивирус блокирует действия другого приложения);
- совместная работа двух и более антивирусных решений;
- заражение ПК вирусами, которые прямо или косвенно вызывают «синий экран смерти»;
- неисправность жесткого диска: появление «плохих» секторов, поломка контроллера и другое;
- перегрев системного блока;
- некорректное обновление системных файлов.
Каждая ошибка имеет свой собственный идентификационный код. В случае возникновения синего экрана смерти (BSOD), система перезагружается автоматически, не давая пользователю возможности сохранить данные о возникшей проблеме.
Для получения детальной информации, отключаем функцию автоматического перезапуска системы. Используем комбинацию клавиш «Win» + «Pause Break» для доступа к настройкам. В появившемся меню выбираем элемент на левом боку, выделенный красным цветом.
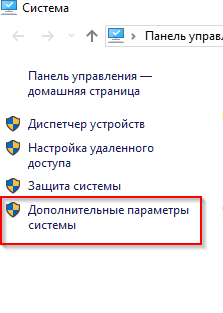
Теперь мы переходим к подразделу «Настройки».
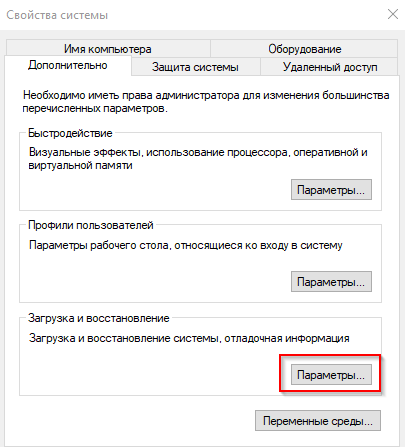
Характеристики процесса установки операционной системы.
Отключим флажок в соответствии с изображением, представленным ниже.
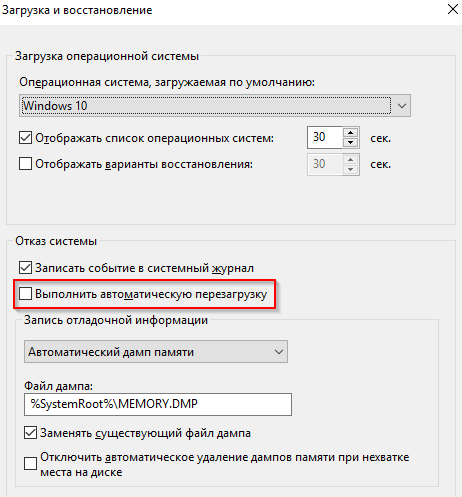
Останавливаем автоматическое перезапуск системы.
Затем нажимаем кнопку «ОК» для закрытия всех окон и фиксации внесенных изменений. В результате, если компьютер выдаст сообщение о «синем экране смерти», на дисплее будет предоставлена подробная информация о произошедшем событии.
Проблема с драйверами
Причиной возникновения синего экрана смерти может быть некорректная работа драйверов. Для устранения этой проблемы после перезагрузки системы Windows 10 следует щелкнуть правой кнопкой мыши на значке «Пуск» и выбрать пункт «Диспетчер устройств».
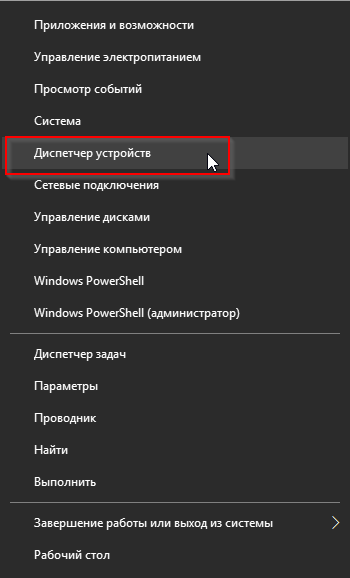
Рабочая зона будет открыта с подключенными устройствами. Ищем элемент, обозначенный желтым восклицательным знаком или красным крестом. Нажимаем на нем правой кнопкой мыши и выбираем пункт меню «Обновление драйверов».
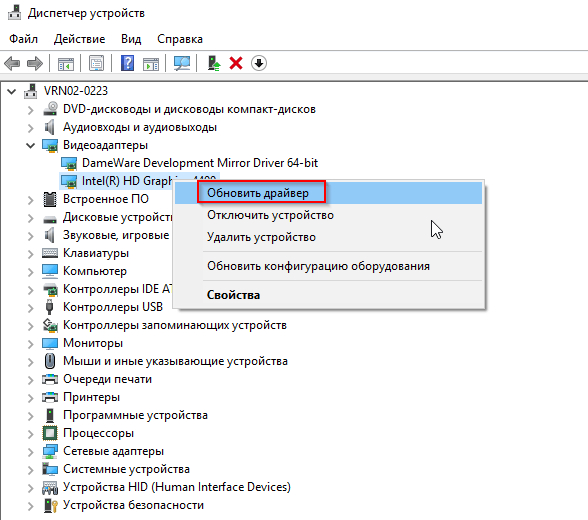
На экране пользователя появится диалоговое окно, предлагающее выбор между двумя вариантами поиска требуемого программного обеспечения.
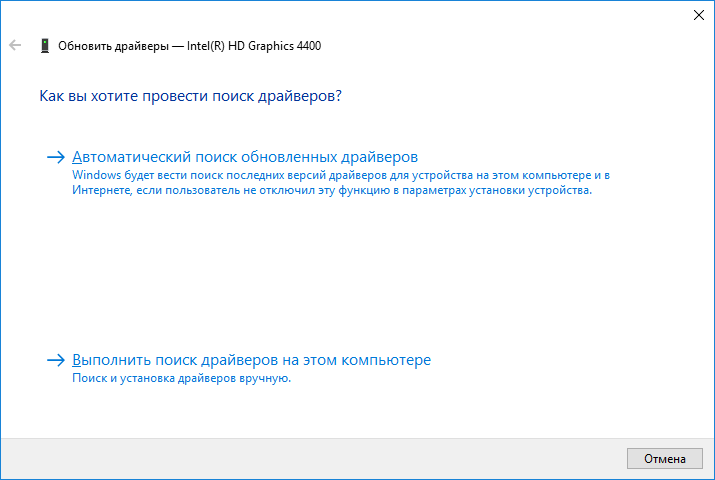
Я настоятельно советую использовать функцию автоматического поиска. Операционная система Windows 10 способна самостоятельно обнаружить и установить подходящую версию драйвера. В случае отсутствия нужного программного обеспечения на жестком диске, система обращается к официальной базе драйверов корпорации Microsoft для продолжения поиска.
Режим ручного управления является предпочтительным в случаях, когда пользователь самостоятельно определил источник нужного драйвера. В данном случае выбирается второй подход, где указывается путь к уже загруженным файлам, после чего ожидается завершение процесса установки.
Важный момент! Некоторые изготовители предоставляют драйверы в формате архивов, требующих предварительного извлечения перед установкой.
После успешного завершения процесса установки программного обеспечения, необходимо перезапустить компьютер и проверить его функциональность. Для этого повторяем те же самые операции, которые ранее вызвали сбой в работе системы.
Блокирующие действия антивируса
Средство программной защиты от вредоносных программ и вирусных атак содержит предупредительные стратегии. Антивирусная система, обнаружив подозрительные действия приложения, моментально принимает меры по его заблокированию.
Рекомендовано временно отключить антивирусный с
В разделе «Исключения» настроек требуется указать конкретный путь к файлу приложения, который имеет формат XXXXX.exe.
В моей практике встречалась ситуация с использованием Comodo Internet Security на домашнем ПК. Это эффективное решение, однако антивирус проявляет некоторую чрезмерную озабоченность. Он тщательно контролирует все сомнительные сетевые подключения и действия, что отражает философию разработчиков: «блокировать предпочтительнее, чем рисковать».
Несколько антивирусов на ПК
Теоретический обзор. Антивирусная программа включает в себя ряд компонентов: сканирование на вирусы, брандмауэр, превентивная защита, фильтрация спама и другие. Все эти элементы интегрируются в систему Windows на стадиях доступа к файлам и сети. Таким образом, каждое действие пользователя подвергается контролю и оценке программным обеспечением, которое затем разрешает или блокирует его в зависимости от наличия потенциальных угроз.
Механизм функционирования программы заключается в следующем.
- Пользователь запускает приложение на рабочей станции.
- Антивирус предварительно блокирует действия исполняемого файла и запускает проверку.
- Если процесс оказался «чистым» (не содержит скрытых команд или зловредного кода), то блок снимается, а программа переходит к запуску.
- В противном случае файл помещается в карантин, а пользователю выводится на монитор соответствующее сообщение.
После установки программа безопасности автоматически принимает на себя роль главного барьера против как внешних, так и внутренних угроз пользователю.
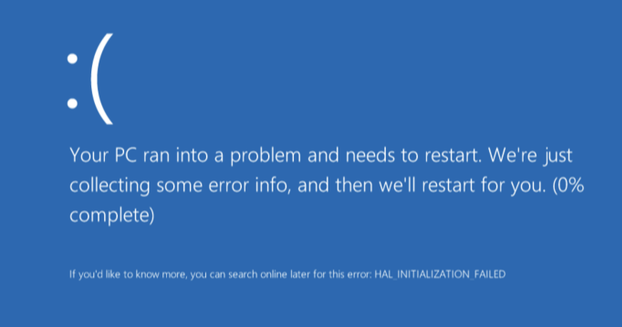
Синий экран смерти в операционной системе Windows 10.
При наличии на компьютере нескольких антивирусных программ, они могут вступать в противоречие друг с другом. В такой ситуации наблюдается следующая картина (обратите внимание на изображение).
Антивирусная программа первой линии осуществляет анализ загруженного из сети файла, приостанавливая его до завершения проверки. В это же время, вторая система безопасности также стремится к доступу к данному файлу, однако все ее попытки пресекаются. Вследствие этого, вторая программа интерпретирует действия первой как попытку вирусной атаки и инициирует соответствующие меры противодействия: пытается заблокировать или удалить первый антивирус.
При наличии более двух антивирусов на компьютере с Windows 10 можно ожидать негативных последствий для системы. В результате возможного конфликта программ может возникнуть необходимость в принудительной перезагрузке с выводом сообщения о «синем экране смерти».
Для предотвращения таких неудобств, необходимо проверить систему Windows на наличие антивирусных средств. Устраняем избыточные приложения, оставляя только одно антивирусное решение.
Дорогие читатели, в данной статье я не буду называть конкретные названия антивирусных программ, чтобы избежать впечатления о рекламе. Выбор подходящего антивируса остается за вами. Важно, чтобы выбранный антивирус не оказывал существенной нагрузки на вашу операционную систему Windows, обеспечивая при этом плавную работу компьютера без заметных замедлений или сбоев. Рекомендую обратить внимание на решения категории Internet Security, которые объединяют в себе антивирусные функции и межсетевой экран.
Вирусы на компьютере
Вирусный инцидент может вызвать появление знаменитого «синего экрана смерти» в операционной системе Windows. Это происходит из-за того, что вредоносное программное обеспечение блокирует важные системные компоненты, и когда какое-либо приложение пытается их использовать, возникает критическая ошибка системы.
Как действовать в подобной обстановке? Прежде всего, необходимо запустить сканирование компьютера с помощью антивирусного программного обеспечения. Это позволит обнаружить потенциальную опасность и либо ограничить ее воздействие, либо полностью удалить.
Во-вторых, некоторые вредоносные программы могут препятствовать действиям пользователя или блокировать системные файлы. Для решения этой проблемы рекомендуется загрузить систему в безопасном режиме или использовать LiveCD, после чего провести диагностику на предмет наличия вирусов.
В-третьих, важно соблюдать меры предосторожности: загружать файлы следует только с надежных ресурсов, при установке программного обеспечения тщательно изучать, что именно будет установлено, и избегать открытия подозрительных вложений в сообщениях от незнакомцев.
На основе личных наблюдений можно констатировать, что большинство автомобилей, которые я ремонтировал от «блокировщиков», заразились в результате небрежности их владельцев. Некоторые скачивали файлы с неподтвержденных источников, другие бездумно нажимали кнопку «ОК» во время установки программного обеспечения, не удосужившись прочитать предоставленные сообщения.
Неисправный жесткий диск
Еще один фактор, вызывающий синий экран смерти, связан с неполадками жесткого диска. Чтобы устранить эту проблему, рекомендуется провести диагностику с помощью встроенных инструментов Windows 10.
Щелкаем правой кнопкой мыши по значку «Пуск» и переходим в раздел, выделенный красным цветом.
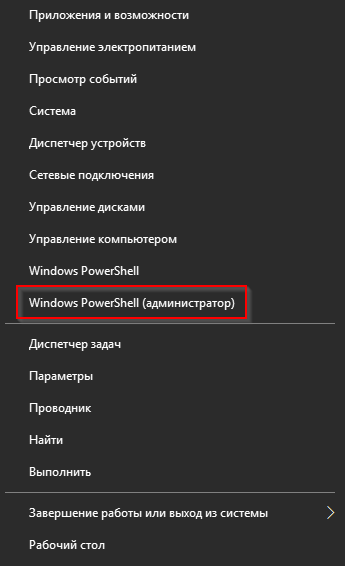
Выбор интерфейса командной строки
Выполняем команду chkdsk C: /F /R и нажимаем Enter. Затем система предлагает запланировать проверку при следующем запуске Windows, на что мы даем согласие.
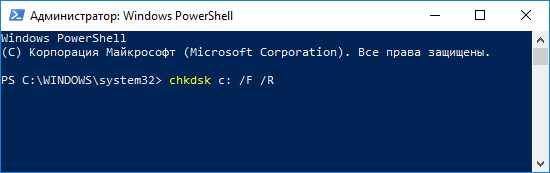
Время, необходимое для завершения процесса, может варьироваться от нескольких часов в зависимости от характеристик жесткого диска и числа обнаруженных ошибок. По завершении проверки на дисплее будет представлен отчет, включающий информацию о найденных ошибках и выполненных корректировках.
Проводим повторную перезагрузку компьютера и проверку функционирования операционной системы Windows 10.
Перегрев системного блока
Вследствие чрезмерного нагрева компонентов системного блока, операционная система Windows 10 начинает демонстрировать проблемы с производительностью, неадекватно обрабатывая команды пользователя, что в итоге приводит к ее неожиданной перезагрузке или отключению.
Последние меры предосторожности включают встроенный механизм предотвращения перегрева, который встроен на уровне программного обеспечения в BIOS и обеспечивает защиту технических компонентов от повреждений, вызванных превышением установленного температурного порога.
Для предотвращения перегрева системы рекомендуется систематически выполнять профилактические мероприятия.
- замену термопасты на процессоре,
- продув системного блока компрессором, чтобы удалить накопившуюся пыль,
- смену вентиляторов,
- настройку системы оповещения при приближении температуры к критической точке.
Рекомендуется проводить профилактические работы только тем, кто обладает опытом работы с системным блоком и знает его устройство. В случае отсутствия таких навыков, предпочтительнее обратиться в специализированные сервисные центры, имеющие аккредитацию.
Рассмотрим программу под названием HWMonitor. Официальный ресурс для её получения находится по адресу: https://www.cpuid.com/softwares/hwmonitor.html.
Она предлагается бесплатно и доступна для скачивания через ссылку, указанную выше.
После загрузки и запуска приложения на экране монитора отображается актуальная информация о температуре окружающей среды.
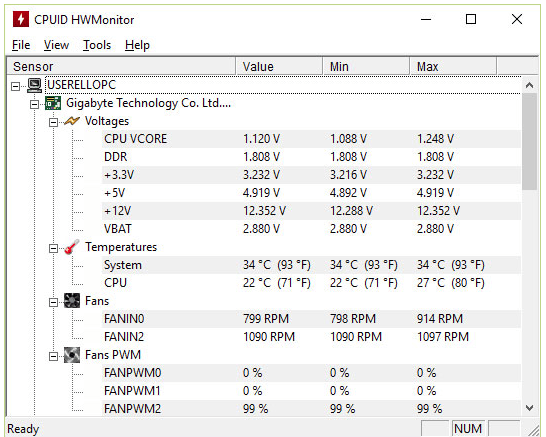
В процессе эксплуатации столкнулся с проблемами, связанными с ошибками и сбоями, вызванными скопившейся грязью и пылью в корпусе компьютера. Для решения этой проблемы необходимо разобрать системный блок, тщательно очистить его, после чего собрать и запустить. Таким образом, за полчаса можно устранить возникшие неполадки.
Проблемы после обновления ОС
Последнее предложение, которое стоит упомянуть, касается обновления операционной системы Windows 10. Корпорация Microsoft периодически выпускает актуальные обновления, включающие в себя исправления системных проблем и меры безопасности против возможных уязвимостей.
Обновления обычно представлены в виде компактных файлов, каждый из которых включает одно конкретное исправление. Однако иногда Microsoft предлагает масштабные обновления, которые занимают от 15 до 20 минут для установки и включают множество корректировок. Такие обширные обновления могут привести к появлению «Синего экрана смерти».
При минимальном вмешательстве со стороны пользователя система Windows 10, столкнувшись с проблемой BSOD во время обновления, после перезагрузки самостоятельно возвращается к ранее установленным параметрам.
Если попытка отката системы оказалась неудачной, необходимо подсоединить загрузочный диск к системному блоку и перейти в раздел «Восстановление системы». Подробные инструкции по этому процессу можно найти в подразделе «Безопасный режим».
Заключение
Я кратко изложи








