
Процесс «Системные прерывания» не имеет прямой связи с каким-либо отдельным приложением или службой, а выполняет роль сигнального механизма. Он указывает на наличие проблем в функционировании системы, которые заставляют процессор распределять дополнительные ресурсы для выполнения задач другими элементами системы. В обычном режиме работы, уровень загрузки от системных прерываний составляет лишь сотые доли процента, и даже на самых немощных компьютерах это значение не должно превышать 5%. Однако, в случае возникновения сбоев и ошибок, загрузка процессора от системных прерываний может достигать 100%.
- Основные причины системных прерываний и повышенной нагрузки на процессор
- Что делать, если прерывания грузят процессор?
- Проверка драйверов и оборудования
- Обновление драйверов устройства
- Проверка жёсткого диска и оперативной памяти
- Обновление BIOS
- Проверка адаптера и батареи ноутбука
- Отключение звуковых и визуальных эффектов Windows
- Заключение
Основные причины системных прерываний и повышенной нагрузки на процессор
Причина, по которой центральный процессор вынужден увеличить нагрузку, чаще всего связана с проблемами в работе аппаратного обеспечения или с отсутствием/неактуальностью драйверов. Однако также могут иметь место и иные факторы.
- несовместимость внешних устройств и компьютера;
- использование устаревшей версии BIOS;
- проблемы при установке программ;
- ошибки в работе диска;
- включение визуальных и звуковых эффектов на очень слабых компьютерах;
- неполадки в центральном процессоре.
Что делать, если прерывания грузят процессор?
Невозможно просто так отключить процесс, так как это может вызвать сбой в работе системы. Для уменьшения нагрузки и предотвращения системных прерываний, следует тщательно проверить аппаратное обеспечение компьютера и все установленные драйверы.
Проверка драйверов и оборудования
Если вы способны вспомнить свои действия непосредственно перед возникновением прерываний, это может значительно облегчить решение проблемы. Например, я столкнулся с подобной ситуацией, когда установил новый принтер на устаревший компьютер и неожиданно прервал процесс установки драйверов. В результате, хотя оборудование и функционировало, системные прерывания значительно нагружали процессор. Повторная установка драйвера полностью устранила эту нагрузку.
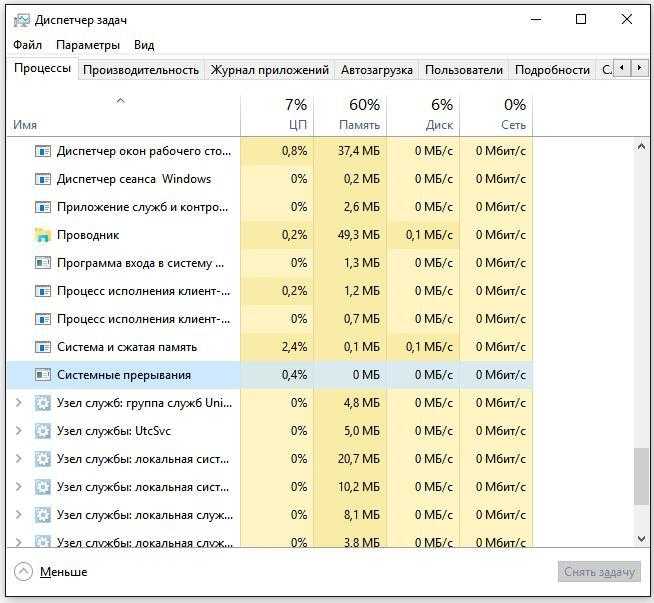
В системе регистрируются прерывания, которые отражаются в рабочих процессах.
Если установить связь между возникновением ошибки и определенным действием не представляется возможным, необходимо прибегнуть к использованию специализированных средств для выявления причин неисправностей. Начинать можно с применения встроенного диагностического инструмента под названием «Монитор ресурсов и производительности».
- Нажимаем сочетание клавиш Win+R.
- Вводим запрос perfmon /report и нажимаем Enter.
- Ждём, пока утилита соберёт диагностические данные.

Выполните команду perfmon /report для создания отчета о производительности системы.
После выхода отчета следует акцентировать внимание на предупреждениях и параметрах эффективности. В перечне могут быть выделены поврежденные драйверы, которые требуют проверки и восстановления в первую очередь. В подразделе «Производительность» представлены отдельные элементы системы. Если некоторые из этих элементов обозначены красным маркером, это служит сигналом для детального анализа состояния их драйверов.
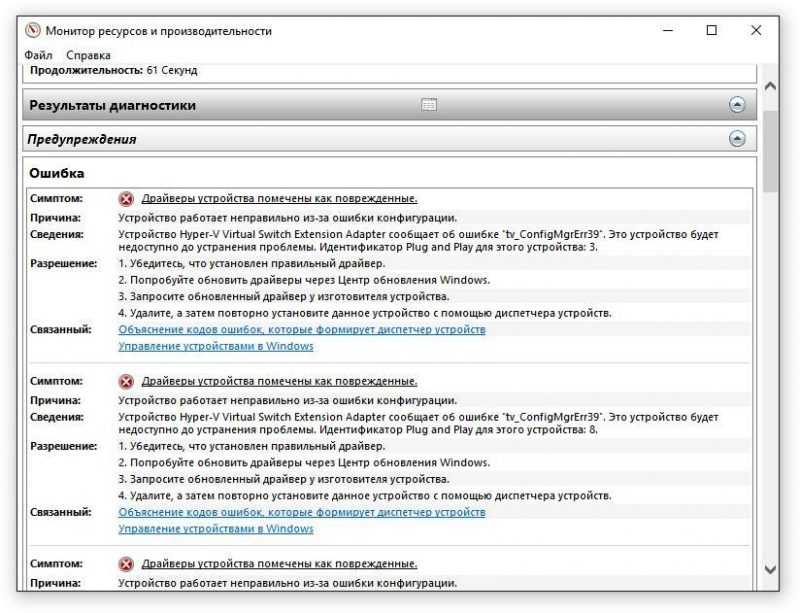
Признаки и факторы, вызывающие ошибки
К несчастью, стандартный инструмент «Монитор ресурсов и производительности» часто не предоставляет значимой информации. В связи с этим, для анализа состояния оборудования приходится прибегать к помощи сторонних программ. В онлайн-сообществах рекомендуются две утилиты: LatencyMon и DPC Latency Checker. Мне нравится использовать их совместно, так достигается дополнительная проверка и уточнение результатов. Если одна из программ не выявила проблему, другая может её обнаружить.
Начинаем тестирование с использованием LatencyMon. Бесплатная версия этой программы доступна для загрузки на официальном сайте её создателей.
- Загружаем и устанавливаем утилиту.
- Запускаем LatencyMon и нажимаем кнопку Play на верхней панели.
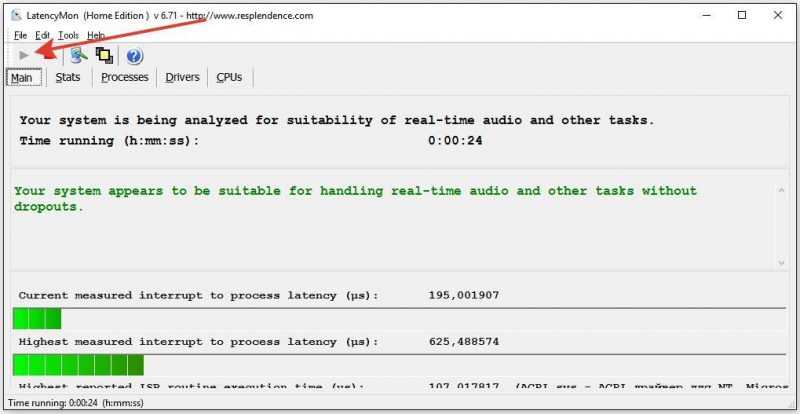
LatencyMon
Уделяйте особое внимание драйверам с максимальным значением счетчика DPC. Следует учитывать, что значительное значение этого показателя не всегда указывает на наличие ошибки. Для корректной интерпретации результатов анализа рекомендуется детально изучить информацию о драйвере, занимающем верхнюю позицию в отсортированном по счетчику DPC списке.
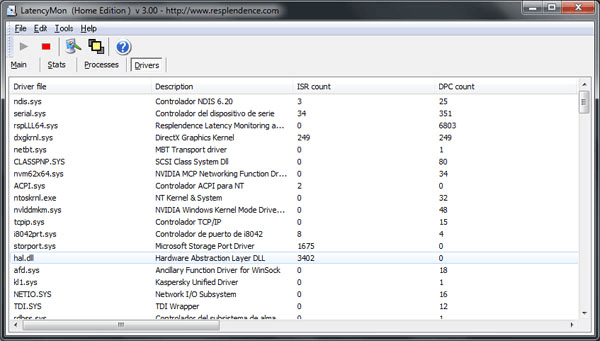
Ищем драйвер с ненормальным количеством DPC-таймингов.
Если наблюдается чрезмерно высокий уровень показателя DPC count, рекомендуется проверить диспетчер устройств для идентификации аппаратного обеспечения, испытывающего проблемы, и временно отключить его.
Важно помнить, что не следует вмешиваться в работу системных устройств и оборудования, расположенного в разделах «Компьютер» и «Процессоры». Также не рекомендуется отключать видеоадаптер и устройство ввода, так как в первом случае это приведет к отсутствию изображения на экране, а во втором — к невозможности управления компьютером.
Для проверки эффективности работы LatencyMon мы воспользуемся другой утилитой для тестирования оборудования — DPC Latency Checker. Данное приложение также предоставляется бесплатно на веб-сайте его создателей. Нет необходимости в его установке; после загрузки оно готово к немедленному использованию на вашем устройстве.
Для обеспечения объективности результатов сканирования рекомендуется закрыть все мультимедийные и графические программы, включая веб-браузеры. Также стоит завершить работу приложений, которые используют интернет, таких как клиенты облачных сервисов. После выполнения этих действий запустите утилиту, и она автоматически начнет проверку оборудования.
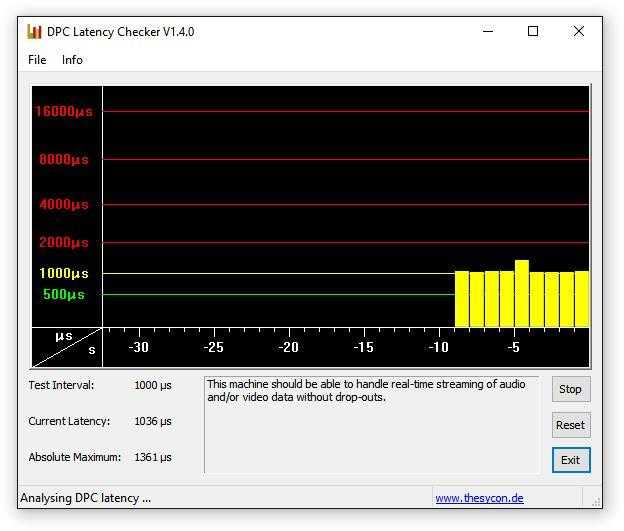
Программа DPC Latency Checker предлагает удобное и не требующее установки решение для проверки задержек.
Перед тем как провести оценку результатов, необходимо подождать несколько минут. Если на графике обнаруживаются высокие красные пики, это указывает на наличие проблем в функционировании определенного оборудования. Затруднение заключается в том, что для выявления источника проблемы потребуется проводить последовательное отключение всех драйверов в диспетчере устройств вручную.
Мы ранее согласовали, что запрещено вмешиваться в системные компоненты, включая оборудование из разделов «Компьютер» и «Процессоры», а также видеокарту и входные устройства. Остальные драйверы допускается отключать. Структура тестирования должна быть организована следующим образом:
- Запустите «Диспетчер устройств», нажав правую кнопку мыши на меню «Пуск» и выбрав соответствующий пункт в контекстном меню.
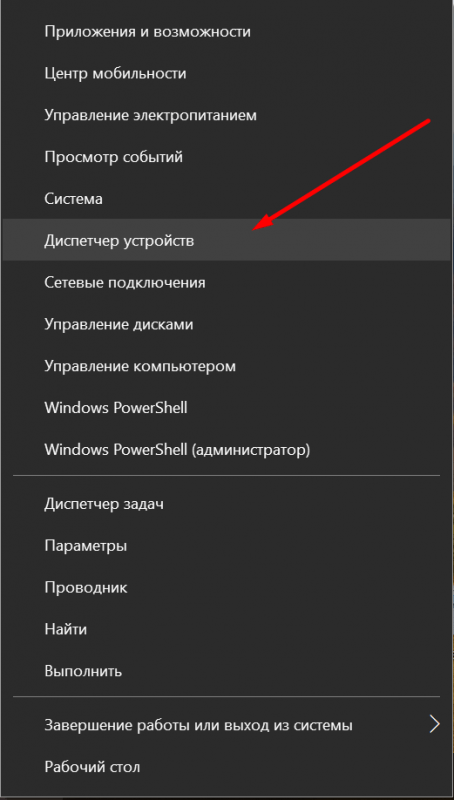
Жмем
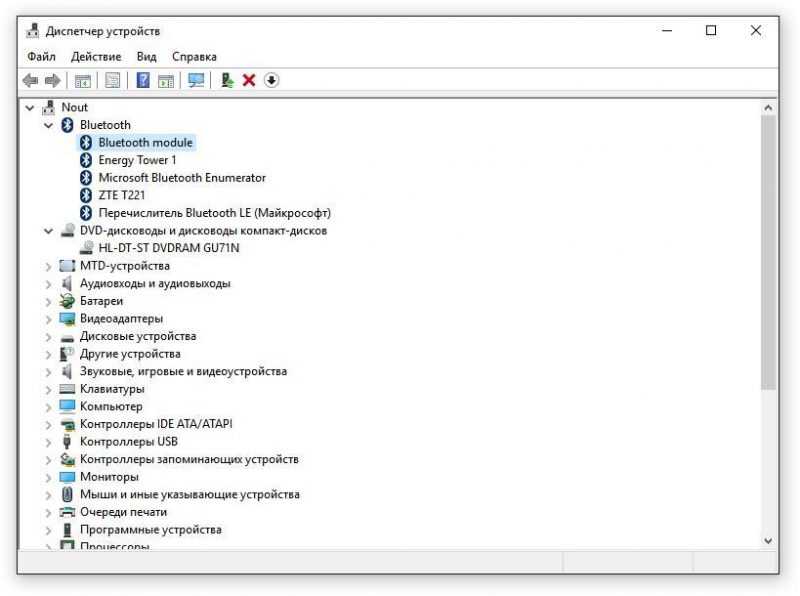
Выключим компонент.
Если после выключения устройства не исчезают красные пики, следует повторно включить оборудование и рассмотреть альтернативный подход. Процесс идентификации неисправного устройства может быть продолжительным, особенно если не удается вспомнить, что привело к возникновению ошибки, и LatencyMon не выявляет конкретного источника проблемы. В таких случаях единственный способ определить причину повышенной нагрузки на процессор «Системного прерывания» заключается в тщательном анализе и тестировании различных компонентов системы.
Обновление драйверов устройства
Итак, мы выяснили, как определить причину системных прерываний. Предположим, что у нас есть удача: инструменты «Монитор ресурсов и производительности» или LatencyMon выявили устройство, функционирующее с ошибками. В случае неудачи пришлось проводить ручную проверку оборудования через «Диспетчер устройств», анализируя пики в DPC Latency Checker. Во всех случаях, виновное устройство было найдено, но что предпринять с ним дальше?
Решением данной проблемы является обновление драйверов.
Мы переходим обратно в «Диспетчер устройств», затем щелкаем правой кнопкой мыши по устройству, для которого были запущены диагностические программы, и выбираем опцию «Обновление драйвера».
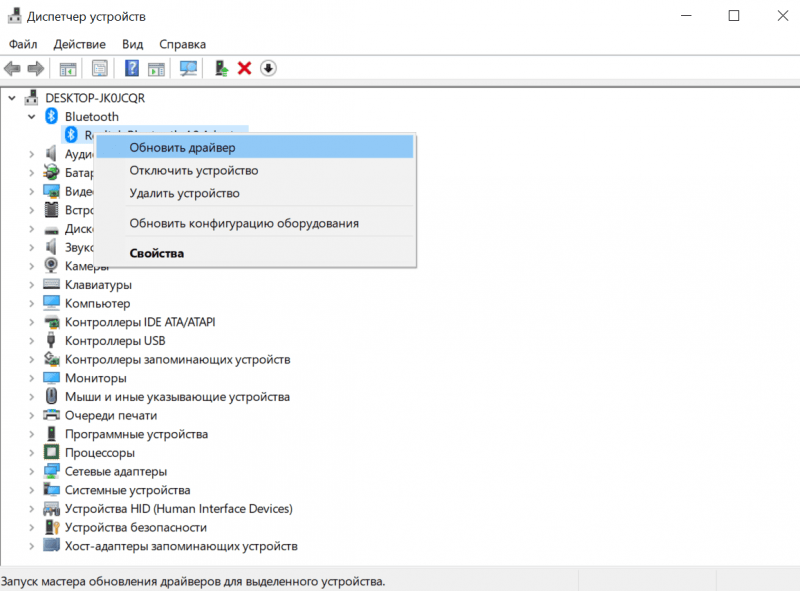
В открывшемся меню выбираем функцию автоматического обнаружения. Если доступна обновленная версия драйвера, система Windows самостоятельно ее установит. В случае отсутствия новых версий, будет выведена информация о том, что применяется последняя версия программного обеспечения. Однако, я предпочитаю не полагаться на такие сообщения и проверяю наличие драйверов самостоятельно на официальном сайте производителя.
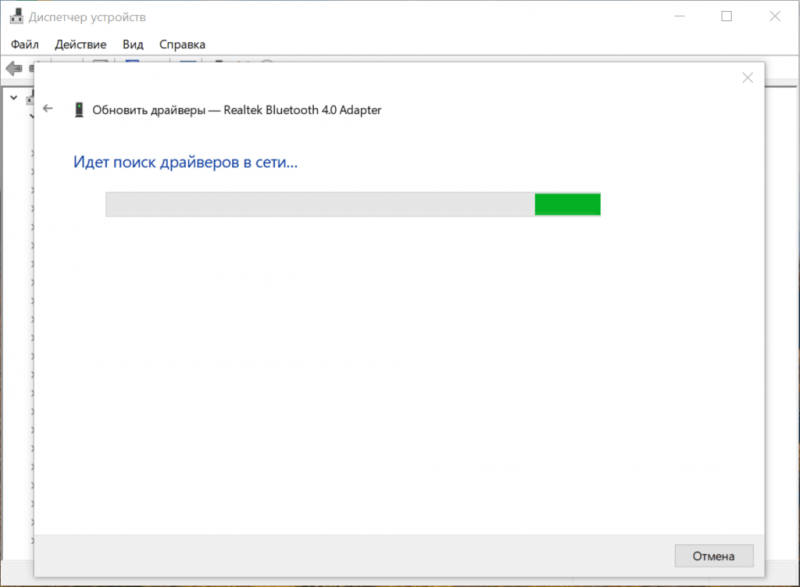
Требуется небольшая задержка.
При обнаружении на сайте производителя обновленной версии программного обеспечения, предназначенного для моего оборудования, я лично загружаю и устанавливаю её, после чего произвожу перезагрузку компьютера. Я избегаю использования автоматических установок и пакетов драйверов, и также не советую их применять другим, поскольку невозможно быть уверенным в источнике и соответствии версий предлагаемого программного обеспечения.
Если обновление драйверов не приносит результата, стоит обратиться к другим методам. Существуют дополнительные подходы для снижения чрезмерного нагружения процессора из-за «Системных прерываний».
Проверка жёсткого диска и оперативной памяти
При использовании системы на жестком диске (HDD) неудивительно, что со временем могут возникать различные проблемы. Из-за особенностей технологии хранения и записи данных на HDD, старые диски могут накапливать все больше дефектных секторов, что отрицательно сказывается на их работоспособности. Для диагностики и устранения таких дефектов можно применять встроенные средства проверки или специализированное программное обеспечение от сторонних разработчиков, например, Victoria HDD.
Для начала воспользуемся стандартным инструментом операционной системы Windows 10.
- Открываем «Этот компьютер».
- Находим раздел диска, на который установлена система. Кликаем по нему правой кнопкой и выбираем пункт «Свойства».
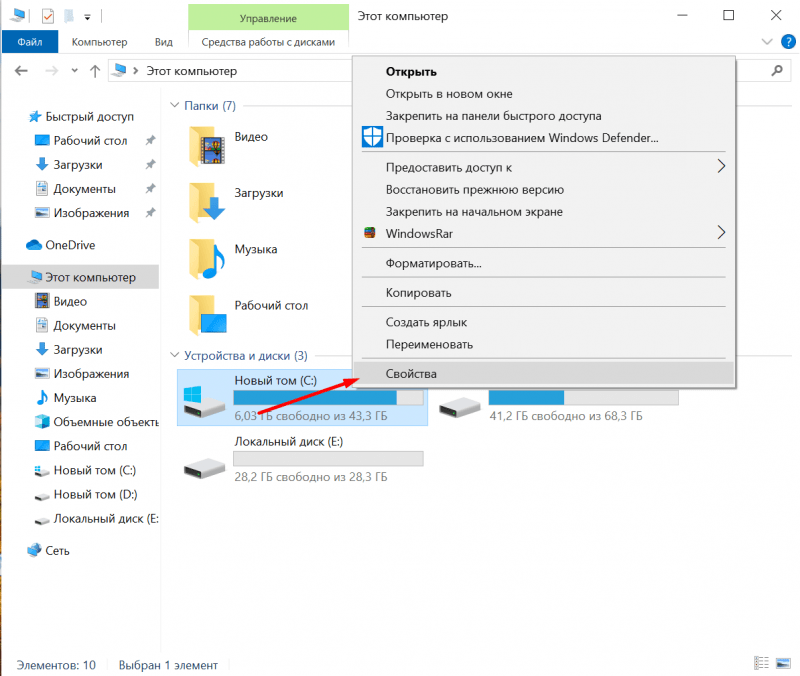
Характеристики тома
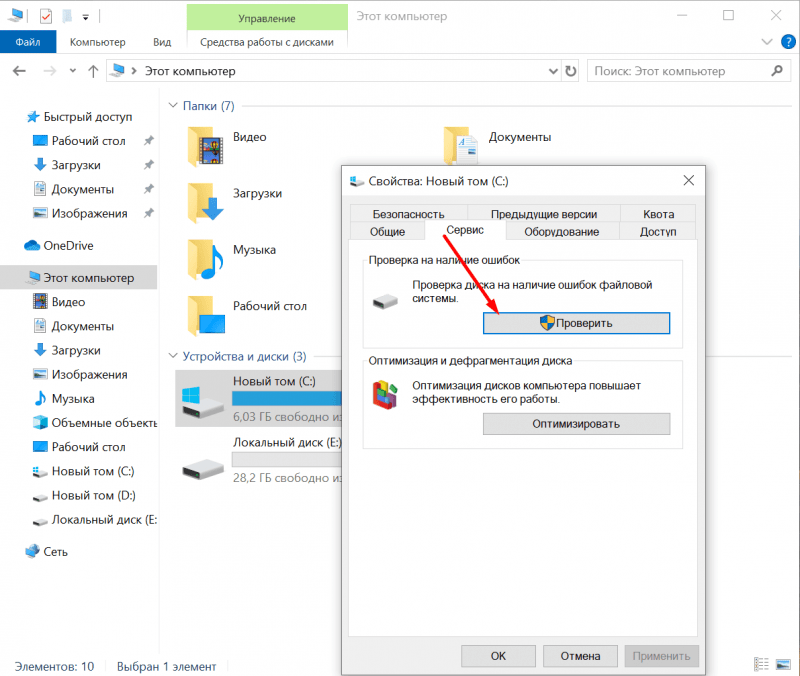
Давайте попробуем обнаружить неточности в тексте.
Если после запуска сканирования появляется сообщение о его завершении, процедуру следует повторить. Данная процедура является продолжительной и не может быть завершена в течение нескольких секунд. В случае обнаружения системой ошибок во время сканирования, она попытается их автоматически исправить. В отсутствие обнаружения ошибок, на экране отобразится окно с соответствующим уведомлением и кнопкой для его закрытия. Проверку жесткого диска необходимо провести для каждого его раздела, включая не только системный раздел.
При обладании жестким диском, я не ограничивался стандартным инструментом проверки в Windows 10, а также использовал мощный тестовый инструмент Victoria для более глубокого анализа. Этот процесс не так сложен, как может показаться на первый взгляд.
- Запускаем Victoria (скачать ее можно тут), переходим на вкладку Standart и выбираем диск, который хотим проверить. Не логические разделы, а само устройство.
- Открываем вкладку SMART и нажимаем Get SMART.
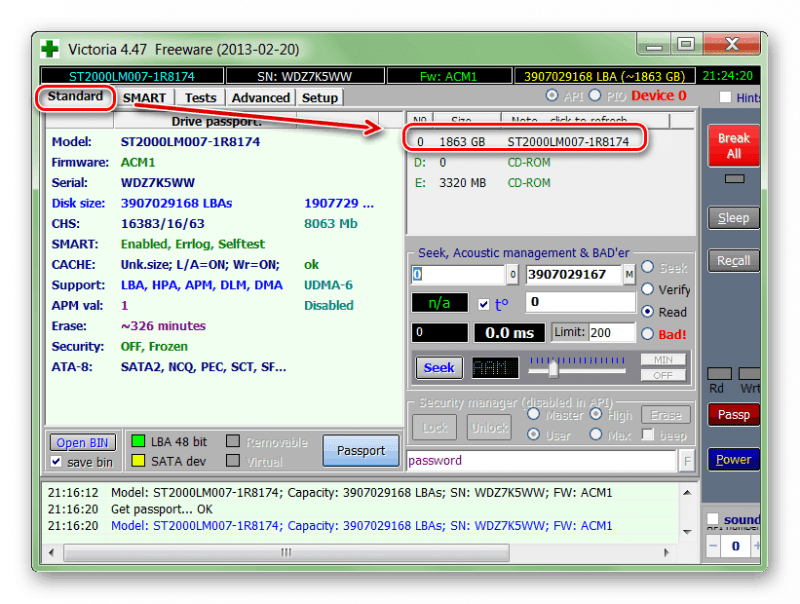
Victoria
Режим Remap обеспечивает наивысшую степень безопасности, переназначая сектора с резервных. Я использовал этот метод исключительно для замены дефектных блоков. В режиме Restore утилита стремится восстановить сектора, однако этот процесс не рекомендуется для дисков с объёмом более 80 Гб. Третий режим Erase инициирует запись свежих данных в поврежденные сегменты. Для начала процедуры необходимо нажать кнопку Start.
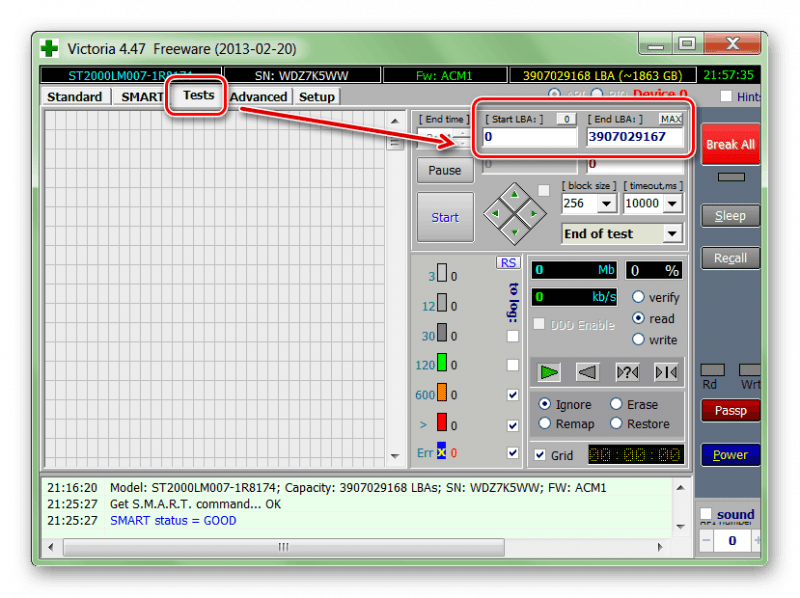
Убедитесь в исправности жесткого диска, после чего проведите диагностику оперативной памяти. Также рекомендуется ознакомиться с методами тестирования оперативной памяти на наличие ошибок в системе Windows 10.
- Открываем встроенный поиск Windows 10.
- Набираем запрос «Средство проверки памяти» и запускаем релевантное приложение.
- Выполняем перезагрузку и проверку.
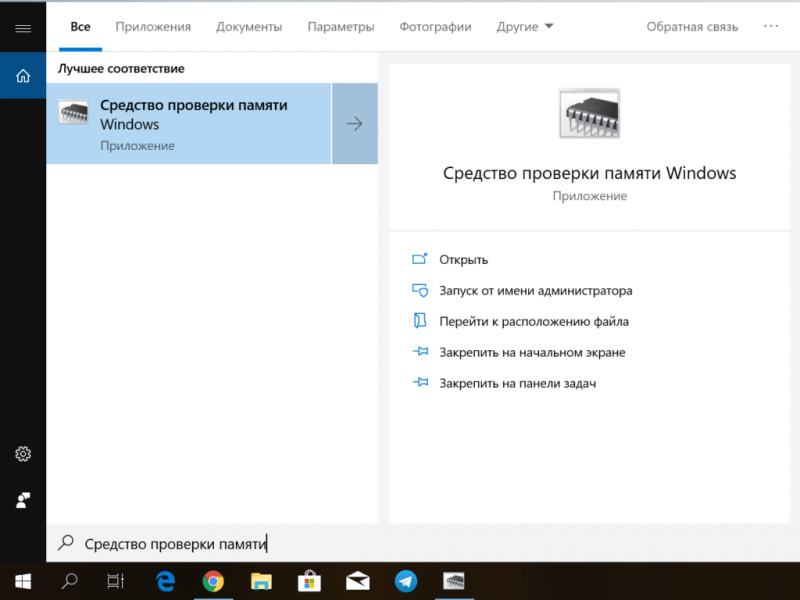
Средство тестирования памяти в системе Windows 10
При перезапуске системы будет открыто окно сканирования, где можно настроить параметры проверки, используя клавишу F1. К примеру, можно включить расширенный режим или повысить число проходов. Результаты тестирования будут показаны при загрузке Windows.
Обновление BIOS
Использование старой версии BIOS может привести к нерациональному расходу ресурсов процессора и частому срабатыванию системных прерываний. Для обновления BIOS следует использовать только официальные инструменты, предоставленные производителем материнской платы. Перед началом процедуры необходимо проверить текущую версию BIOS.
Запускаем консоль с правами администратора.
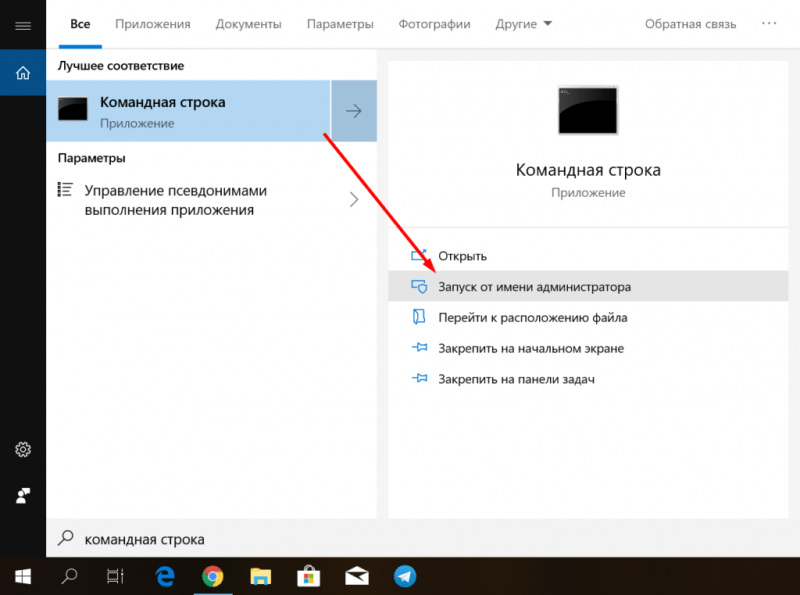
Режим администратора предоставляет нам повышенные полномочия.
Выполните последовательно две команды, чтобы проверить версию BIOS.
Для получения информации о BIOS из системных данных можно использовать команду в командной строке, которая фильтрует результаты с помощью параметров /I (нечувствительный к регистру) и /C:BIOS (указывает ключевое слово для поиска).
Получить информацию о производителе BIOS и версии SMBIOS через команду wmic.
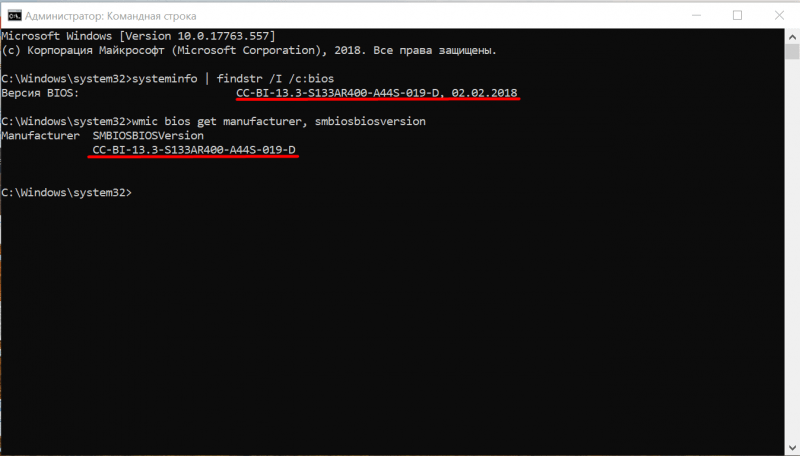
Версия микропрограммного обеспечения системной платы
С помощью предоставленной информации можно посетить веб-сайт производителя материнской платы, проверить номер актуальной версии и, при необходимости, загрузить официальную программу для проведения обновлений.
Проверка адаптера и батареи ноутбука
Неисправный или неоригинальный адаптер питания может оказывать влияние на работоспособность процессора ноутбука. Если после отключения адаптера наблюдается снижение нагрузки, то, скорее всего, проблема кроется именно в нём. Однако, в большинстве случаев причиной является батарея, которая изношена и не в состоянии обеспечить адекватное энергоснаставление всех элементов системы.
Самым доступным методом определения степени износа батареи является использование бесплатной программы Battery Eater. Она легко доступна для поиска и скачивания в сети Интернет.
- Устанавливаем и запускаем программу.
- Выбираем опцию «Начинать тест при отключении от сети».
- Отключаем адаптер от сети и оставляем питание от батареи.
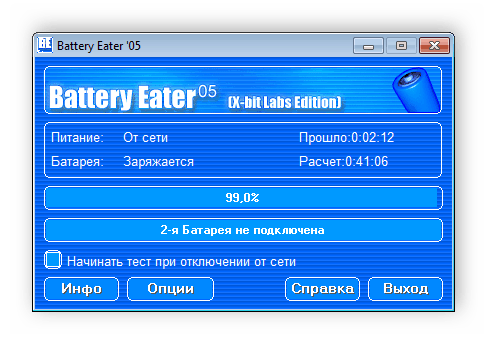
Тест на определение характеристик аккумулятора
После завершения тестирования, главное окно программы возвращается. Для получения детальной информации, необходимо перейти в подраздел «Опции». В этом разделе представлены сведения о максимальной и стандартной емкости. Сопоставляя эти данные, можно оценить степень износа батареи. В случае неудовлетворительных результатов, стоит рассмотреть возможные решения — такие как калибровка аккумулятора или его замена.
Отключение звуковых и визуальных эффектов Windows
Существуют также меры, не устраняющие основную проблему, однако способные временно облегчить работу процессора. К ним относится отключение звуковых и визуальных эффектов в операционной системе.
Для деактивации звуковых сигналов:
- Находим значок громкоговорителя в области уведомлений в правой части панели и кликаем по нему правой кнопкой мыши. Затем выбираем опцию «Звуки».
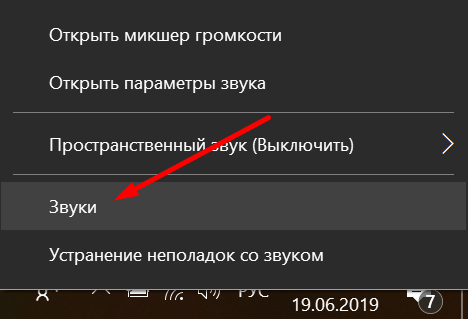
Деактивируем звуковые сигналы.
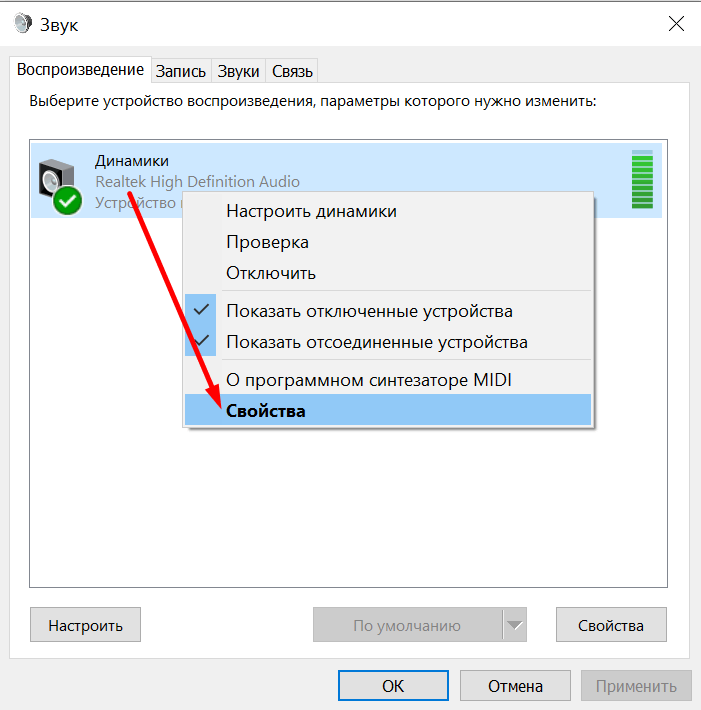
Настроим характеристики акустических систем.
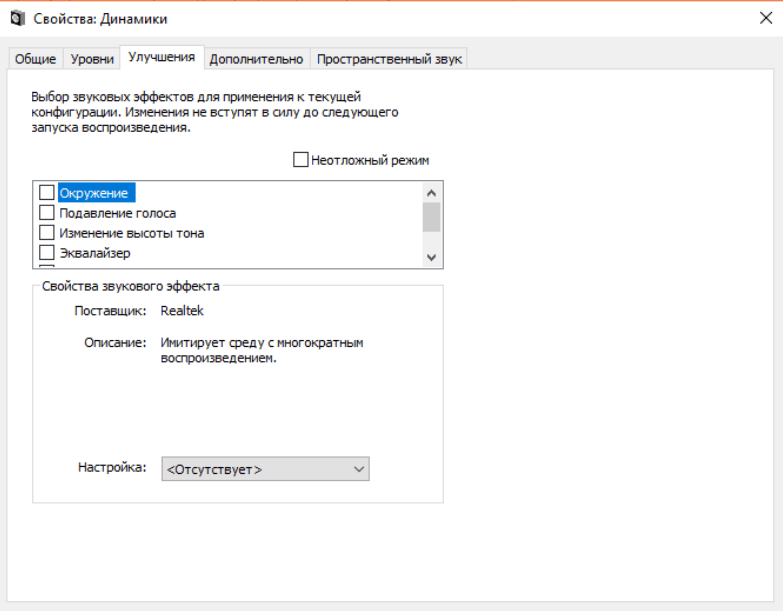
Выключаем все.
Для деактивации визуальных эффектов:
- Запускаем меню «Этот компьютер». Производим нажатие правой кнопки мыши на пустом участке экрана и выбираем пункт «Свойства».
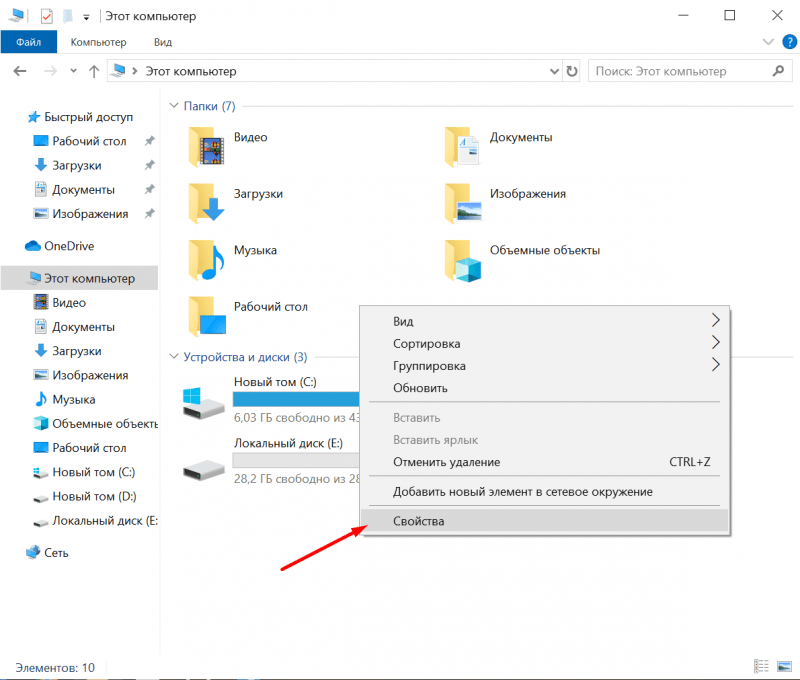
Опять переходим в раздел «Свойства», но на этот раз для компьютера.
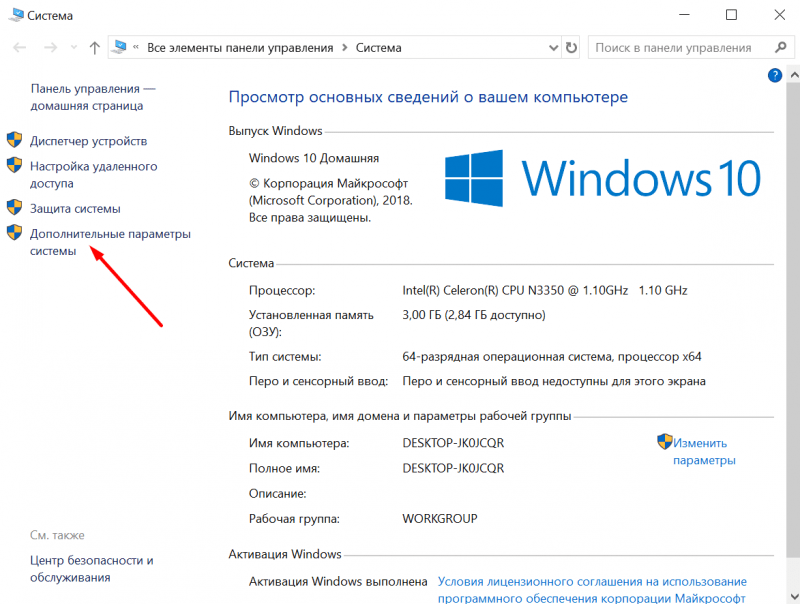
Дополнительные настройки и опции
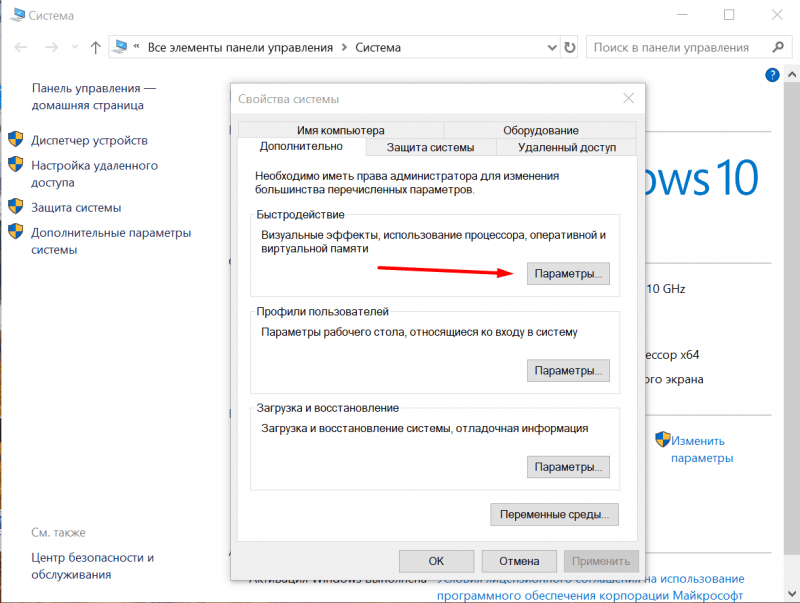
Характеристики скорости выполнения

Мы отдаем приоритет скорости выполнения.
Уменьшение использования звуковых и визуальных эффектов может облегчить нагрузку на процессор. Однако, если один из этих методов оказался эффективным, это также может указывать на потенциальные проблемы с оборудованием. Возможно, звуковая карта, видеокарта или их драйверы функционируют с ошибками. Также компьютер может быть уже достаточно изношен, чтобы тратить ресурсы на такие элементы оформления, как плавные переходы при открытии списков или анимации окон при сворачивании и разворачивании.
Заключение
Если меры по снижению нагрузки на процессор от системных прерываний оказались неэффективными, то стоит проверить работоспособность самого центрального процессора (CPU). Возможно, он функционирует с некоторыми неисправностями, которые могут в скором времени привести к его отказу. Также необходимо проконтролировать состояние компонентов материнской платы и портов ввода-вывода. В таких случаях я рекомендую попробовать переподключить устройство к другому порту.
При значительном расходовании ресурсов на системные прерывания указывается на потенциальные проблемы в аппаратной составляющей. Если самостоятельное выявление невозможно, рекомендуется обратиться в специализированный сервисный центр. Однако перед этим стоит попробовать альтернативный подход: разобрать системный блок или ноутбук и тщательно очистить их от накопившейся пыли, особенно обратив внимание на процессор. Хотя связь между этим действием и улучшением работы может быть неочевидной, практика показывает, что такой метод часто оказывает положительное воздействие.








