
При планировании установки операционной системы Windows 10, важно учитывать её системные требования. Эти требования включают ключевые характеристики компьютера, такие как процессор, оперативная память, жёсткий диск и видеокарта, которые необходимы для успешной установки и стабильной работы системы. Для получения дополнительной информации, можно также узнать о размере дистрибутива Windows 10.
Отличия 32-битной и 64-битной системы Windows 10
Операционная система Windows предлагает две основные версии: 32-битную и 64-битную. Выбор между ними определяет доступный объем оперативной памяти и скорость обработки информации.
Разница между 32-битной и 64-битной операционными системами Windows заключается в их возможностях и предназначении. 32-битная система (x32 или x86) оптимизирована для работы на одноядерных процессорах и ограничена объемом доступной оперативной памяти в 4 Гб, из которых фактически используется около 3 Гб. В свою очередь, 64-битная система (x64) разработана для двухъядерных процессоров и поддерживает значительно больший объем оперативной памяти.
Также важно учитывать различия в драйверах устройств, предназначенных для 32-разрядных и 64-разрядных операционных систем.
Перед тем как установить программное обеспечение, необходимо убедиться в соответствии разрядности вашего компьютера. При этом, 32-битные версии ПО могут быть установлены на 64-битные системы, однако их производительность будет снижена из-за работы подсистемы WoW64 в операционных системах Windows, которая обеспечивает возможность запуска 32-битных приложений на 64-битных версиях Windows. Однако обратное невозможно — 64-битные приложения не могут быть установлены на 32-битные системы.
Для установления разрядности операционной системы Windows 10 следует провести следующие действия:
Начинаем с нажатия на кнопку «Пуск», затем переходим к выбору пункта «Параметры».
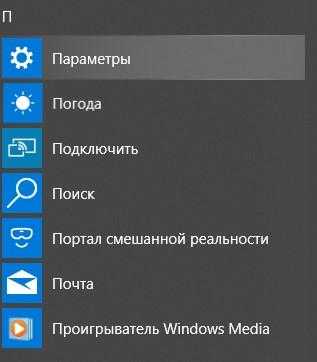
Для доступа к ним достаточно нажать на иконку в виде зубчатого колеса.
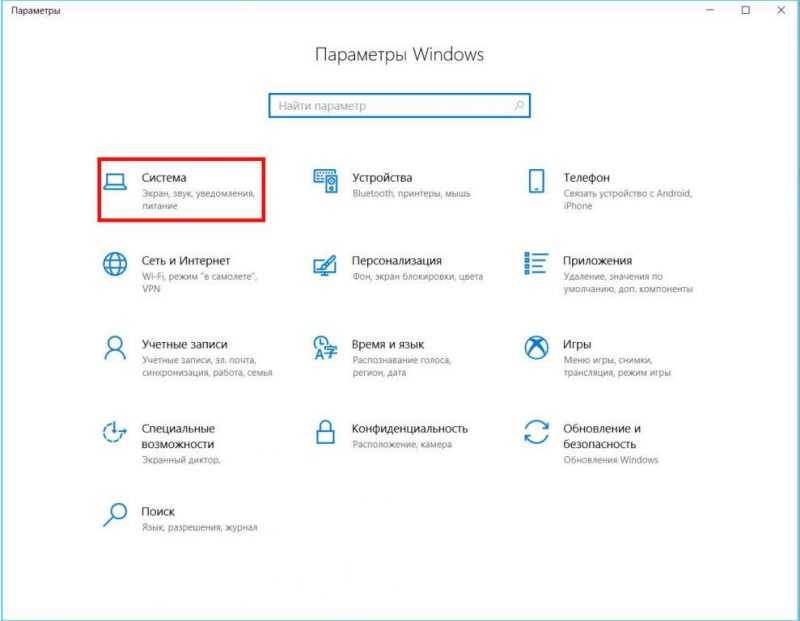
После клика мы видим окно «Параметры Windows», где следует выбрать раздел «Система».
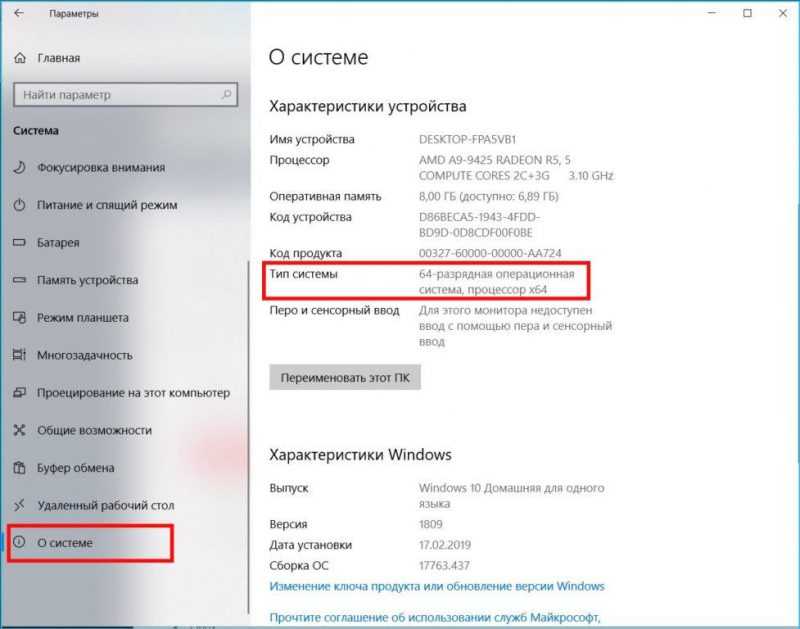
Так легко и понятно все обстоит.
При нажатии на пункт «Система» открывается окно «О системе». Выбрав последний элемент меню под названием «О системе», можно узнать разрядность операционной системы.
Размерность операционной системы также доступна для проверки через приложение «Проводник», активируемое следующим способом:
Начинаем с нажатия кнопки «Пуск», затем переходим в раздел «Служебные — Windows» и запускаем приложение «Проводник» или просто кликаем по иконке папки на панели инструментов.
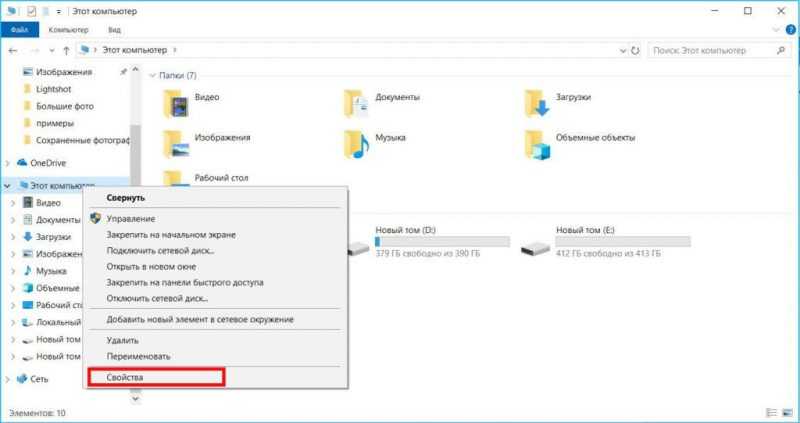
Щелкните правой кнопкой мыши по пункту «Этот компьютер» и выберите опцию «Свойства» в контекстном меню.
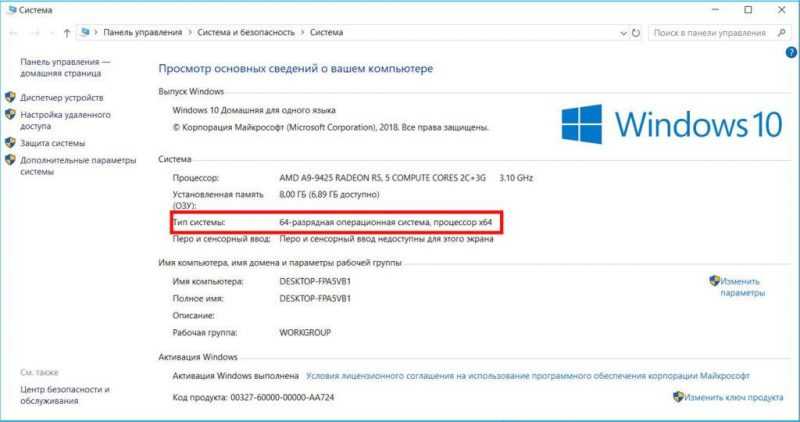
Нажимаем на пункт «Свойства», после чего открывается окно «Система», где доступно просмотреть разрядность операционной системы.
Минимальные системные требования на Windows 10
Для успешной установки Windows 10 необходимо учитывать минимальные требования к производительности каждого компонента компьютера, которые обеспечивают корректный запуск и функционирование системы.
Это представляет собой базовые системные требования, которые напрямую связаны с разрядностью операционной системы.
Для системы с 32-битной архитектурой минимальные требования к оборудованию и программному обеспечению следующие:
- Тактовая частота процессора не менее 1 Гц или SoC;
- ОЗУ — 1 ГБ;
- SSD или жёсткий диск (винчестер) — объем памяти не менее 16 Гб;
- видеокарта поддерживает DirectX не менее 9 версии и драйвер WDDM 1.0;
- разрешение экрана 800 на 600.
Для системы с 64-битной архитектурой ключевые различия в минимальных требованиях заключаются в следующем:
- ОЗУ — 2 ГБ;
- жёсткий диск — объем памяти не менее 32 Гб.
Другие минимальные требования совпадают с теми, которые предъявляются к 32-битной операционной системе. Марка процессора (будь то AMD или Intel) не имеет значения, важно лишь, чтобы процессор не относился к устаревшим моделям.
Проверка компьютера на соответствие минимальным требованиям Windows 10
Для проверки соответствия комплектующих вашего компьютера минимальным системным требованиям операционной системы Windows 10, необходимо выполнить ряд действий.
Для подтверждения этого, следует искать в сети руководства по компонентам персонального компьютера и их технические данные, после чего сравнить их с информацией, уже представленной. Важно учитывать, что некоторые характеристики могут различаться в зависимости от числа используемых процессорных ядер.
На сайте Microsoft доступна специальная программа — установщик операционной системы, которая выполнит тщательный анализ всех компонентов компьютера и проверит их соответствие минимальным системным требованиям.
Для пользователей операционной системы Windows 10, желающих определить требуемые технические параметры, рекомендуется выполнить следующие действия:
- Для определения ОЗУ и частоты процессора мы нажимаем меню «Пуск», выбираем «Параметры».
- Появляется окно «Параметры Windows». Выбираем «Система».
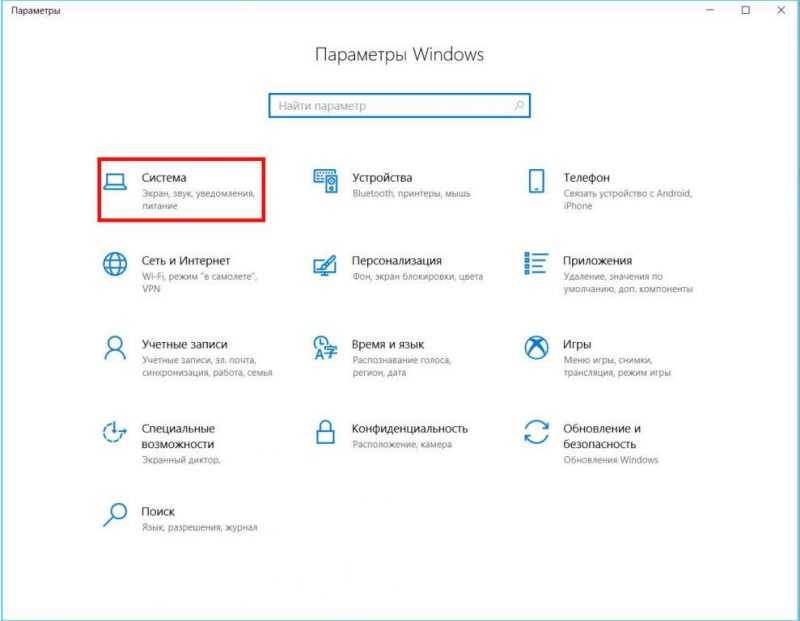
Вновь проникаем в «Структуру».
- В появившемся окне нажимаем «О системе» и видим значения данных характеристик.
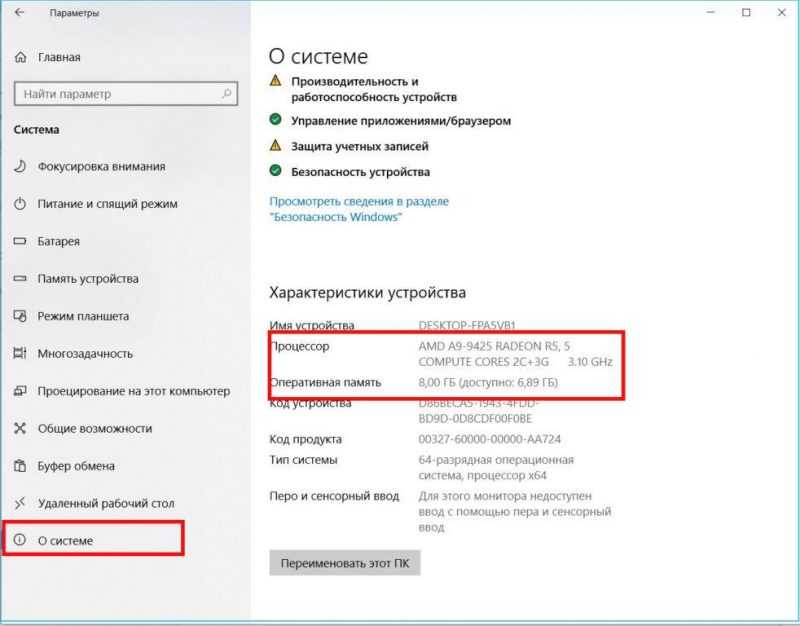
Необходимо получить информацию о характеристиках процессора и объеме оперативной памяти.
Наш ПК оснащен подходящими параметрами: процессор AMD A9 и 8 Гб оперативной памяти.
Еще один подход заключается в следующем.
- Нажимаем на меню «Пуск», выбираем «Служебные — Windows».
- Вызываем программу «Проводник» или нажимаем иконку «Проводник»на панели задач.
- В появившемся окне программы «Проводник» нажимаем правой кнопкой мыши на «Этот компьютер» и выбираем «Свойства».
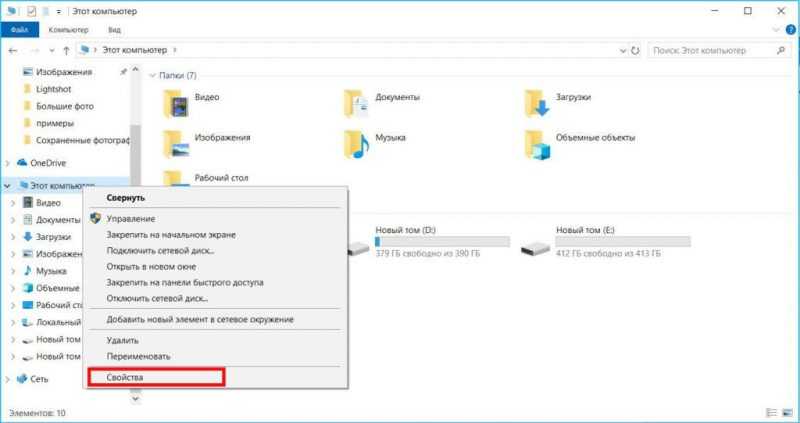
Свойства
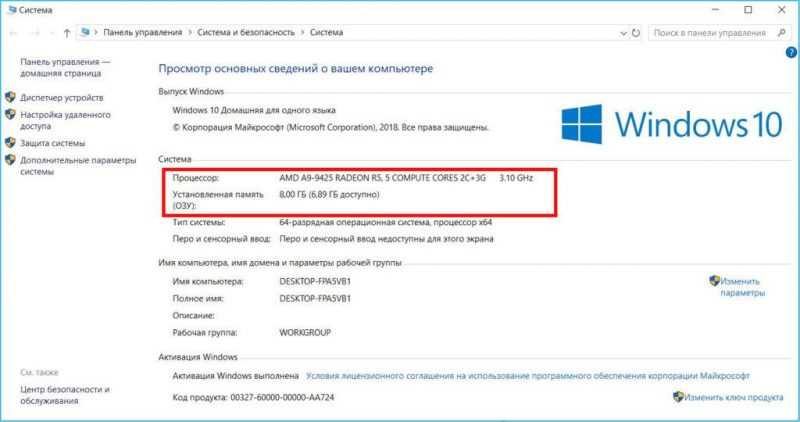
В открывшемся окне «Подробная информация о системе» проверяем объем оперативной памяти и тактовую частоту процессора.
Объем жесткого диска также можно узнать с помощью программы «Проводник».
Вызываем программу «Проводник». Сделать это легко — нажимаем меню «Пуск»->«Служебные Windows»->На панели задач можно найти значок «Проводник» или изображение папки.
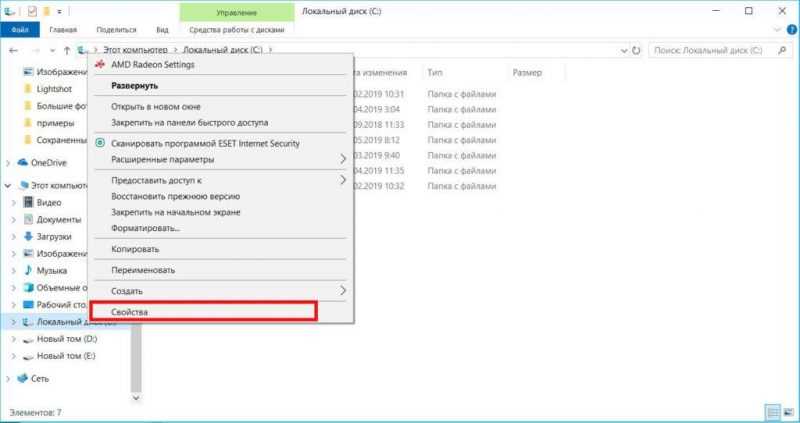
Выбираем том для установки операционной системы, в данном примере это «Локальный диск C». Затем нажимаем правую кнопку мыши на выбранном дисковом пространстве и открываем пункт «Свойства» в контекстном меню.
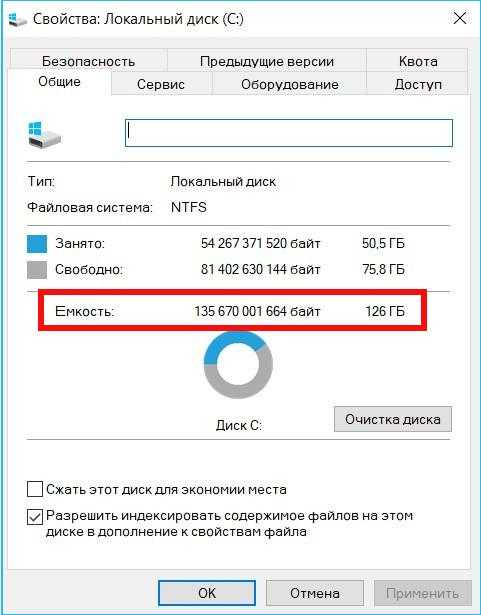
Итак, диск С достиг своей максимальной вместимости.
В окне характеристик локального диска (С) отображается его объем памяти.
Определить версию DirectX
Для определения версии DirectX можно воспользоваться инструментом под названием dxdiag.
При нажатии комбинации клавиш Win+R на клавиатуре откроется диалоговое окно «Выполнить», в котором следует ввести команду dxdiag.
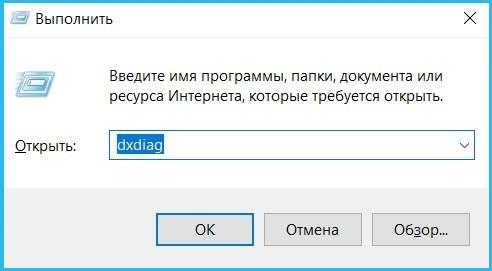
Внедряем без погрешностей.
При первом запуске появится окно «Средство диагностики DirectX», где будет проведена проверка на наличие цифровой подписи у применяемых драйверов. Осуществлять эту проверку или отложить её — выбор за вами.

Проверку можно пропустить без внимания.
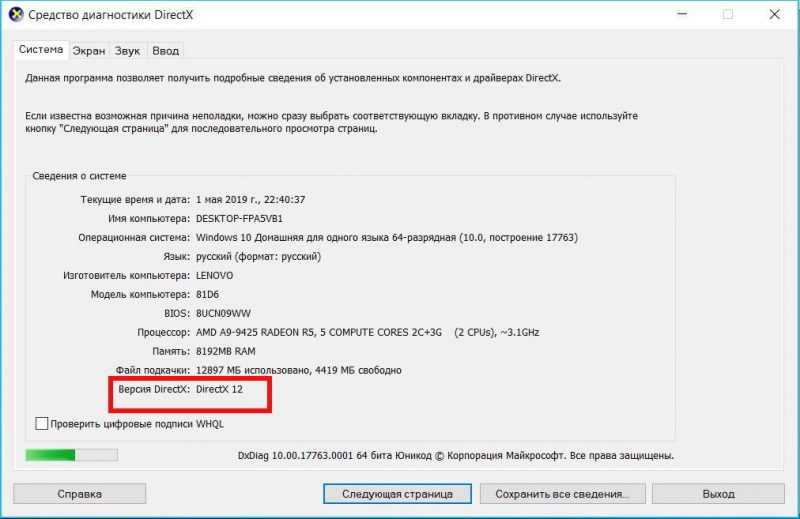
После выполнения проверки или нажатия на кнопку «Нет», на экране отобразится окно «Средство диагностики DirectX», в котором будет указана версия DirectX.
Узнать системные требования на Windows 7
Для пользователей операционной системы Windows 7, желающих определить требуемые системные параметры, рекомендуется выполнить следующие действия:
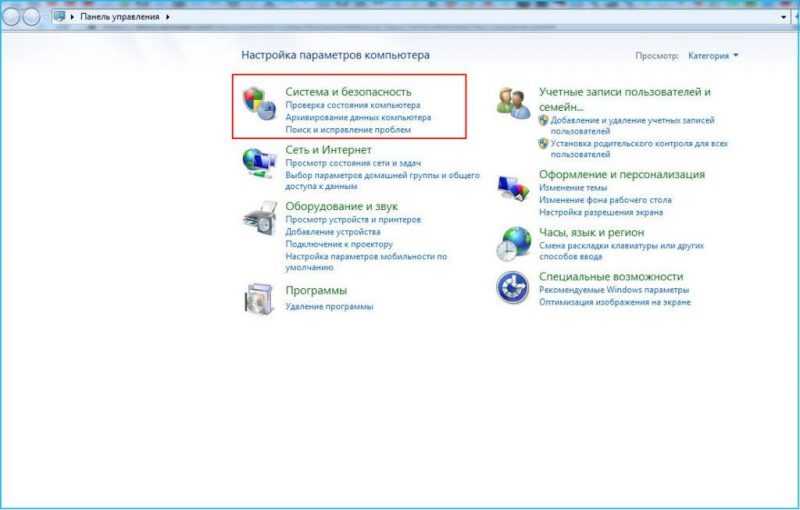
Для проверки объема оперативной памяти и скорости процессора, откройте меню «Пуск», затем перейдите в раздел «Панель управления» и кликните на соответствующую иконку. В открывшемся окне выберите пункт «Настройка параметров компьютера». Далее нажмите на раздел «Система и безопасность» и из списка выберите «Система».
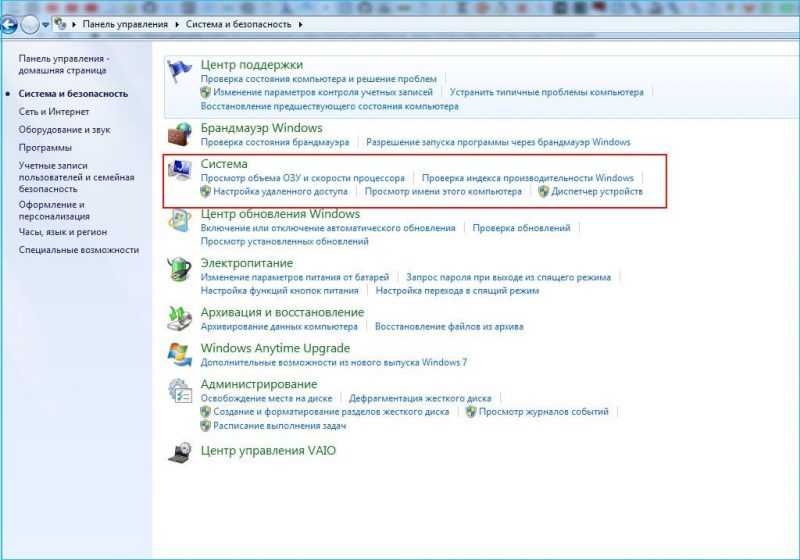
Рассматриваем параметры оперативной памяти и центрального процессора.
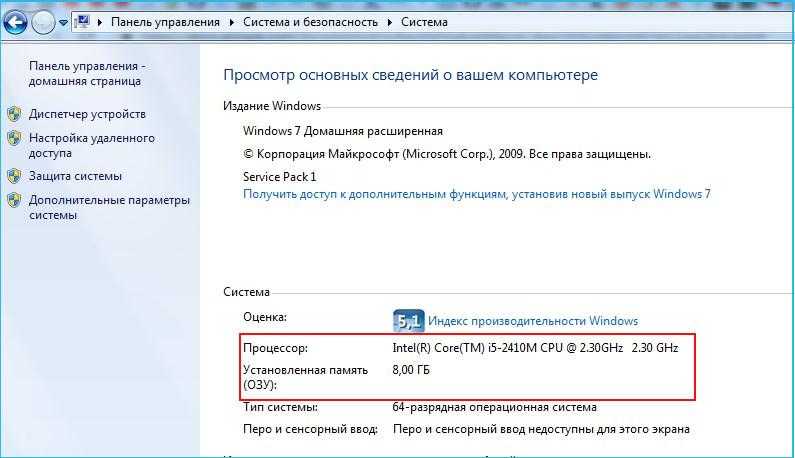
Здесь также представлен показатель эффективности работы компьютера.
Объем жесткого диска также можно узнать с помощью программы «Проводник».
Для начала работы мы запускаем меню «Пуск», переходим в раздел «Все программы», затем в категорию «Стандартные» и выбираем приложение «Проводник». Альтернативно, можно быстро запустить «Проводник», нажав на его значок на панели задач.
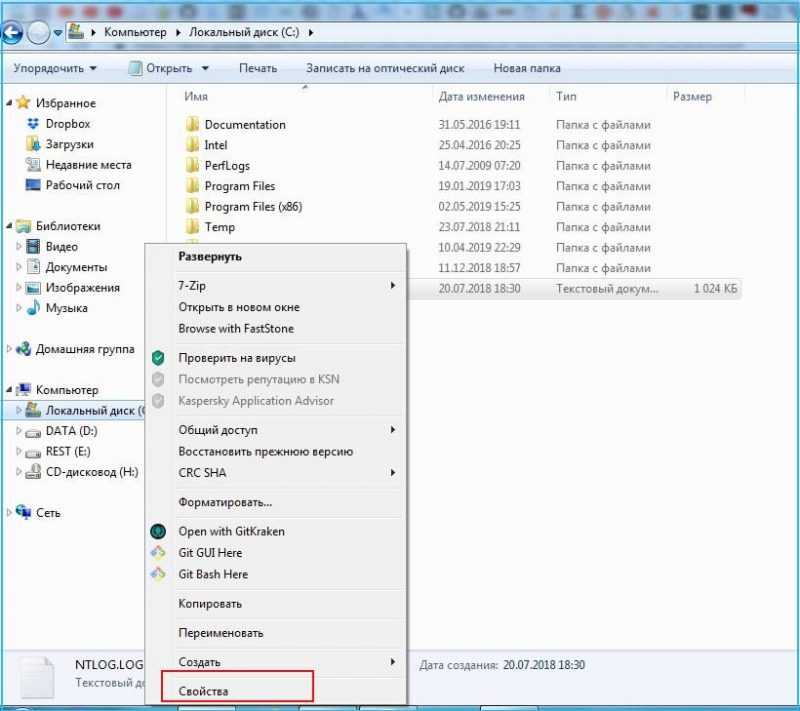
В открывшемся окне нажимаем правую кнопку мыши на пункте «Локальный диск (С)» и выбираем опцию «Свойства».

В разделе «Свойства: Локальный диск (С)» отображается объем диска C.
Определение версии DirectX проводится аналогичным образом для операционной системы Windows 10.
Если при проверке составных частей компьютера на соответствие базовым требованиям обнаружится, что значения параметров недостаточны, то проведение установки окажется невозможным.
В действительности, для обеспечения стабильной работы операционной системы, её обновлений, установленных программ, файла подкачки и других компонентов, требуется значительно больший объём памяти на жестком диске. Если на жестком диске останется место только для самой операционной системы Windows, это может привести к тормозам компьютера или даже к полной невозможности его загрузки.
Минимальный объем памяти для Windows 10
Какой минимальный объем памяти на жестком диске необходим для нормального функционирования операционной системы Windows и установленных программ? Для обеспечения стабильности и высокой производительности компьютера рекомендуется увеличить эти параметры как минимум в два раза.
- На компьютере с 32-битной системой должно быть от 2 Гб оперативной памяти и от 32 Гб памяти жесткого диска.
- Для 64-битной системы должно быть от 4 Гб оперативной памяти и от 40 Гб памяти жесткого диска.
Мы провели тестирование упомянутых компонентов и определили, соответствуют ли они базовым системным требованиям. В случае положительного результата можно приступить к установке операционной системы Windows 10 на ваш компьютер.








