
Перед тем как установить новую операционную систему, например, Windows 10, полезно предварительно узнать, какой объем места она займет на жестком диске. Нежелательно столкнуться с ситуацией, когда после обновления системы обнаруживается, что она потребляет больше дискового пространства, чем ожидалось. В данной статье мы также рассмотрим другие факторы, способные вызвать дефицит памяти на системном жестком диске.
- Сколько места занимает Windows 10
- Рекомендованный объём на системном диске для установки
- Сколько места занимает установщик операционной системы
- Почему система может занимать больше места
- Как узнать, чем забивается память?
- Очистка операционной системы сразу после установки
- Удаление обновлений
- Удаление копии старой операционной системы
- Функция Compact OS и ее возможности
- Сколько места занимает Windows 10
- Рекомендованный объём на системном диске
- Сколько места занимает установщик операционной системы
- Почему система может занимать больше места
- Как узнать, чем забивается память?
- Очистка операционной системы сразу после установки
- Очистка Windows от старых файлов
- Перед очисткой ПК от обновлений…
- Удаление обновлений
- Удаление копии старой операционной системы
- Описание функции Compact OS
Сколько места занимает Windows 10
Объем памяти, требуемый операционной системе, напрямую связан с ее разрядностью. Для ознакомления: метод определения разрядности Windows 10. Образы ISO для установки Windows 10 имеют размер около 2,4 ГБ для 32-битной версии и 5,5 ГБ для 64-битной. Важно отметить, что размер установочного файла не должен быть решающим фактором при выборе разрядности системы. При выборе между 32-битной и 64-битной версией Windows, следует учитывать несколько ключевых параметров.
- Количество оперативной памяти. 32-х разрядная операционная система будет поддерживать до 3.2 гигабайт оперативной памяти. Если у вас суммарно установлено больше оперативной памяти, то целесообразней будет ставить 64 битку.
- Частота работы процессора. Если процессор имеет низкую частоту (от 1 ГГц до 2.4ГГц), то следует отдать предпочтение 32 битной системе. Известно, что при такой конфигурации на 64-х разрядной системе компьютер работает немного медленнее.
- Актуальность. Скажем честно, 32-х битные ОС отживают свои последние годы. Многие производители программ перестали поддерживать эту разрядность операционной системы.

Исходя из предоставленной информации, можно заключить, что установка 32-битной системы возможна на компьютере с оперативной памятью не более 3,2 ГБ, оснащённом процессором с частотой до 2,4 ГГц, при условии, что используемые программы поддерживают актуальные версии для 32-битной операционной системы. Если ваш компьютер соответствует этим требованиям, добро пожаловать в мир 32-битного Windows.
Первым фактором, определяющим объем памяти, используемый операционной системой, являются драйверы, которые устанавливаются непосредственно после загрузки Windows. В старых компьютерах объем памяти, занятый драйверами, меньше по сравнению с современными системами. Также на объем системы оказывают влияние включенная функция гибернации и наличие файла подкачки.
В зависимости от конфигурации, объем памяти, используемый операционной системой, может значительно различаться. Упрощенная версия Home, которая включает только базовые драйверы и некоторые исключенные функции, может иметь размер до 7 ГБ. В противоположность этому, профессиональная версия Pro, оснащенная расширенным набором драйверов, может достигать размера 20 ГБ и выше.
Рекомендованный объём на системном диске
Microsoft предлагает выделять не менее 16 ГБ дискового пространства для системного раздела в 32-битной системе. Для 64-битной версии Windows этот объём должен составлять как минимум 32 ГБ. Следует учитывать, что эти цифры являются лишь минимальными рекомендациями. Если не предусмотреть достаточное место для операционной системы с учётом её растущих потребностей в свободном пространстве, это может привести к нехватке памяти для временных файлов, что в свою очередь замедлит работу системы.
Важную роль играют программы и игры, устанавливаемые пользователем на системный жёсткий диск. При их установке необходимо учитывать дополнительное пространство, необходимое для размещения. Тем не менее, установка игр на системный раздел не рекомендуется.
Сколько места занимает установщик операционной системы
Образ установочных файлов не обладает постоянным весом, так как его размер подвержен изменениям вследствие регулярных обновлений, особенно на ресурсах компании Microsoft. Более того, каждый образ создаётся с учётом специфики конкретной аппаратной конфигурации.
Установщик операционной системы с 32-битной архитектурой обычно требует от 2,5 до 3,5 ГБ дискового пространства. В то время как её 64-битный аналог в среднем занимает от 3,5 до 5 ГБ. Однако, размеры сборки, не соответствующей стандартам, могут варьироваться от 1,5 до 7 ГБ и даже превышать этот предел.
Почему система может занимать больше места
В результате тщательных расчётов, направленных на определение оптимального объёма места на жестком диске, может оказаться, что операционная система занимает больше пространства, чем предполагалось. Это может быть связано с обновлением до Windows 10 из более старой версии Windows через процесс обновления, а не через установку новой операционной системы на отформатированный носитель. Такой метод установки «поверх» существующей системы может привести к накоплению ненужных остатков в виде избыточных драйверов и системных файлов, которые без пользы занимают место на диске.
В результате переустановки операционной системы Windows 10, процесс включает проверку и установку необходимых обновлений. Эти обновления скачиваются и временно хранятся на системном диске. Кроме того, система автоматически создаёт резервные копии для возможности отмены нежелательных изменений в драйверах, которые также занимают часть пространства на системном диске.
В дополнение к резервному копированию в Windows 10, система предоставляет возможность сохранения предыдущей версии Windows, чтобы пользователь мог легко вернуться к ней, если не будет удовлетворен текущей версией. Однако следует учитывать, что этот запасной вариант также требует значительного объема дискового пространства. Удаление этой резервной копии может освободить несколько гигабайт места на жестком диске.
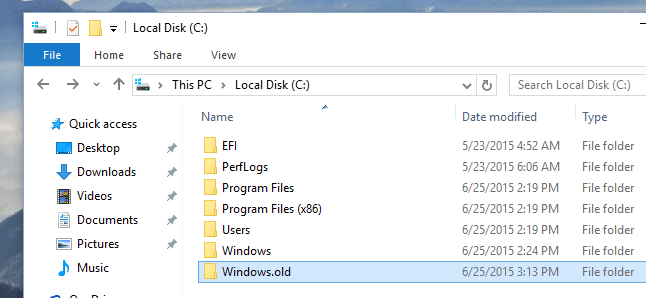
Резервная копия предыдущей версии Windows находится в корневом каталоге диска C.
Как узнать, чем забивается память?
В системе Windows 10 реализована функция контроля использования памяти на жестком диске, способная различать разные типы файлов и предоставлять данные о их распределении. Для получения информации о том, какие именно элементы заполняют пространство на диске, следует выполнить следующие шаги:
- Заходим в поиск рядом с меню «Пуск» и начинаем вписывать строку «Параметры». Находим совпадение и открываем приложение.
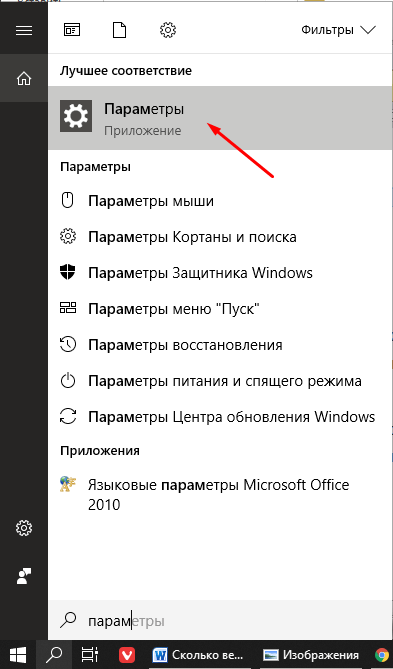
- Далее переходим в меню «Система»
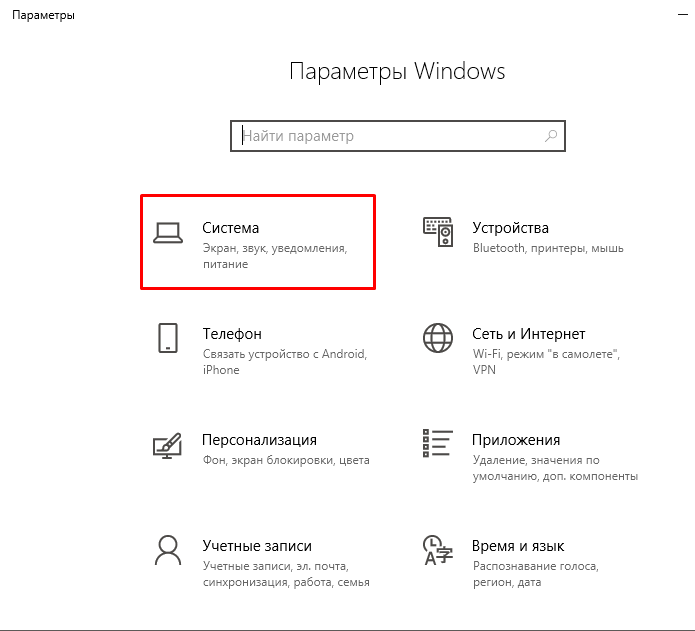
- В открывшемся окне в левом списке находим пункт под названием «Хранилище» или «Память устройства» в зависимости от версии Windows. Открываем его. Сразу же видим функцию «Контроль памяти», которая избавляет от ненужных временных файлов и производит очистку корзины в случае нехватки памяти. Можем сразу же включить эту опцию. А чтобы посмотреть подробную информацию о типах файлов, которые занимают пространство на системном диске, нажимаем на раздел диска (C:)
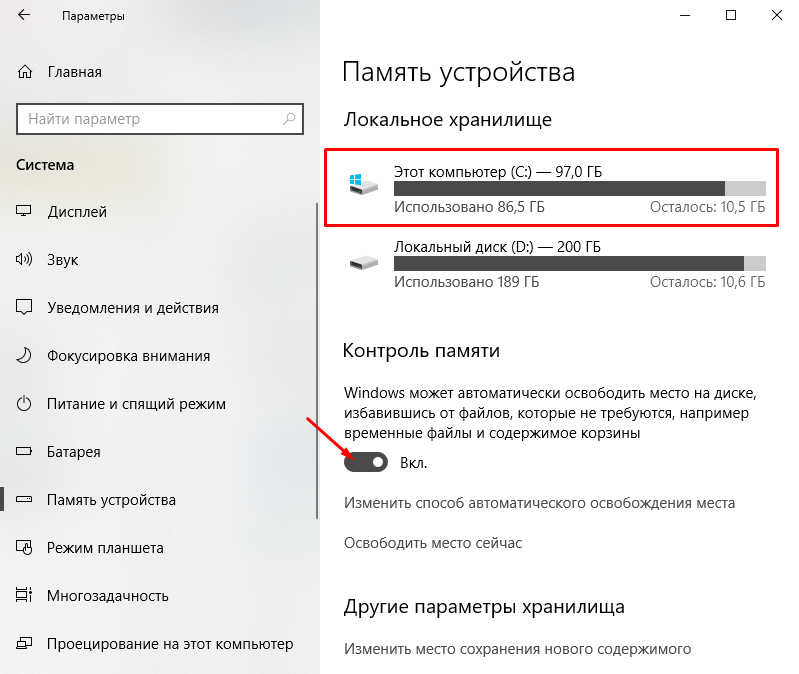
- Если вы просматриваете информацию об использовании памяти впервые за длительное время, придётся немного подождать, пока система проведёт анализ данных. В результате мы получим список того, на что уходит память на диске (C:).
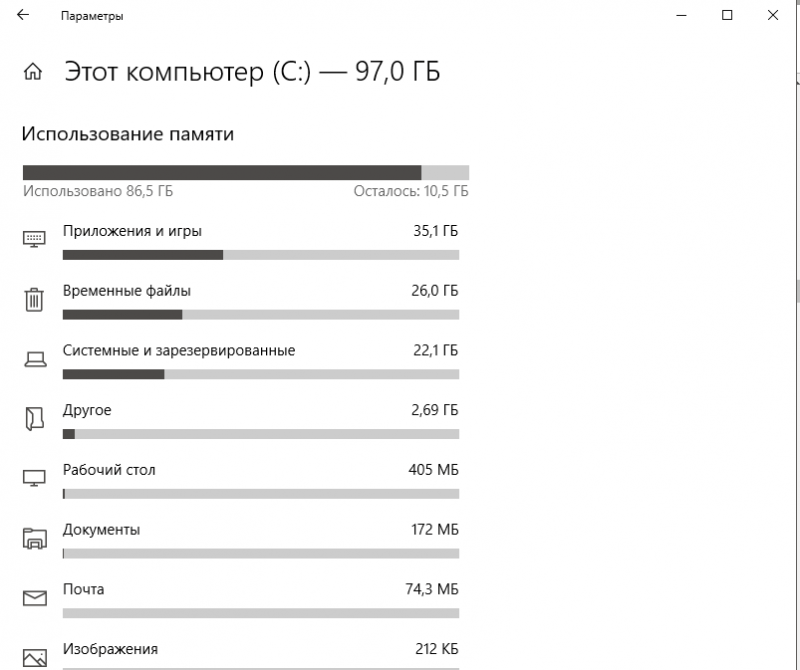
Исследуя данный раздел, можно определить, какие типы файлов потребляют наибольшее количество места на жестком диске, и при необходимости освободить это место. В подразделе «Системные и зарезервированные» рекомендуется воздержаться от удаления файлов, так как это может вызвать сбои в работе или повреждение системы Windows. Допустимым исключением в этом разделе является удаление резервных копий системы и файлов обновлений.
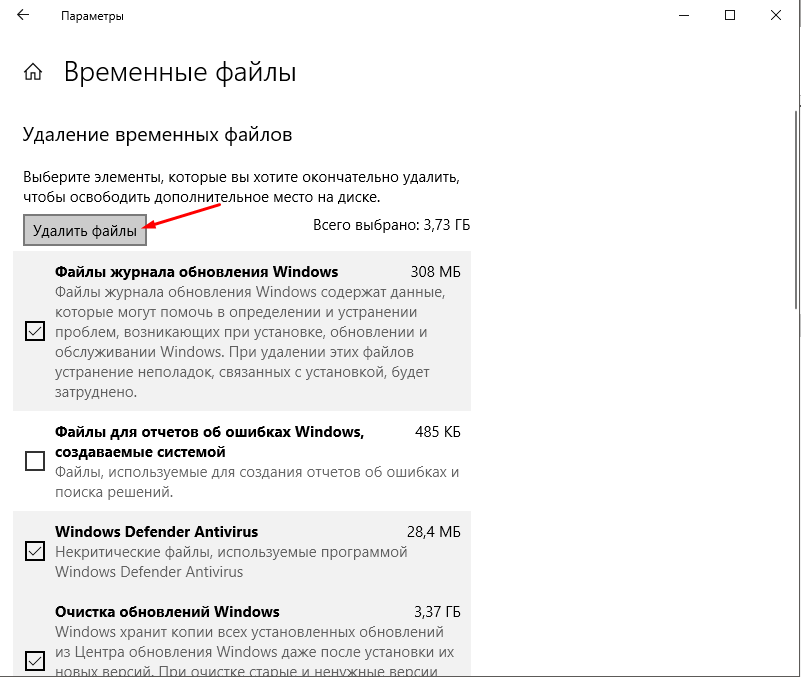
Стоит отметить, что на моем диске каталог «Временные файлы» постепенно превратился в хранилище постоянных данных, занявших уже 26 ГБ. Удаление таких файлов не составит труда. Для этого нужно перейти в меню «Временные файлы», подождать немного, чтобы система проанализировала размеры файлов, и выявить те из них, которые занимают наибольшее место. После этого отметить галочками те файлы, которые больше не нужны, и нажать кнопку «Удалить файлы».
Очистка операционной системы сразу после установки
Если обнаружено, что после установки Windows система занимает значительно больше места на жестком диске, чем ожидалось, возможны несколько причин этого явления.
- Файлы, которые находились на системном диске до смены ОС, не были отформатированы и остались в новой системе.
- Произошла автоматическая загрузка обновлений.
- Была создана резервная копия старой версии Windows.
Исследуем все имеющиеся сложности и рассмотрим возможные подходы к их преодолению.
Очистка Windows от старых файлов
В первом сценарии следует самостоятельно определить, какие файлы требуют удаления. Это относится к вашим файлам, сохранённым ещё с предыдущей операционной системы. Вместо их окончательного удаления, возможно, целесообразнее переместить их с диска (C:) на диск (D:).
Перед очисткой ПК от обновлений…
Перед тем как удалить обновления, важно понимать, что их удаление лишит возможности возврата системы к её прежней версии до установки обновлений. Я столкнулся с ситуацией, когда Windows установил несовместимые драйвера для видеокарты, которые не подходили под мою аппаратную конфигурацию. В результате при запуске операционной системы экран стал полностью чёрным. Решением стало запуск компьютера без загрузки этих драйверов и возврат к предыдущей версии драйвера видеокарты. Поэтому перед удалением обновлений рекомендуется перезагрузить компьютер, чтобы проверить, работает ли всё корректно.
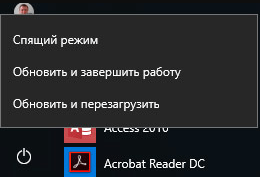
Возможен вариант, когда обновления, которые вы намерены удалить, ещё не были установлены в систему. А это значит, что Windows попытается загрузить их заново при подключении к интернету. Определить, все ли доступные обновления установлены можно нажав на «Пуск» ->При нажатии кнопки выключения питания, если вместо стандартного сообщения «Завершить работу» отображается «Обновить и завершить работу», это означает, что необходимо сначала перезагрузить систему Windows для установки обновлений, а затем удалить эти обновления.
Удаление обновлений
Обновления Windows, которые были установлены, хранятся в папке WinSxS. Не рекомендуется удалять эту папку целиком или очищать её содержимое, так как в ней содержатся важные системные файлы, необходимые для корректной работы операционной системы. Удаление этих файлов может вызвать сбои в работе Windows. Для удаления устаревших обновлений следует использовать специальные инструменты и методы, которые учитывают особенности системы.
- Открываем командную строку от имени администратора. Для этого нажимаем на поиск справа от меню «Пуск», начинаем вводить «Командная строка», кликаем на консоль правой кнопкой и выбираем «Запустить от имени администратора» .
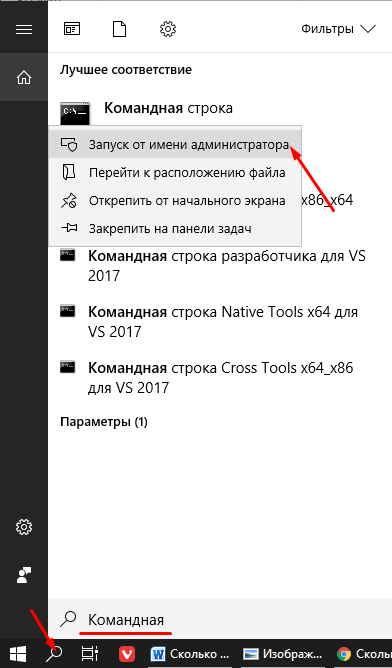
- Вставляем в консоль команду Dism.exe /online /cleanup-image /AnalyzeComponentStore Вставляем обязательно с пробелами перед всеми «/», иначе получим ошибку. Начнётся сканирование папки. В конце этой процедуры консоль выдаст вам отчёт по загруженности этой папки и вердикт системы в виде рекомендации по её очистке (Да или нет).
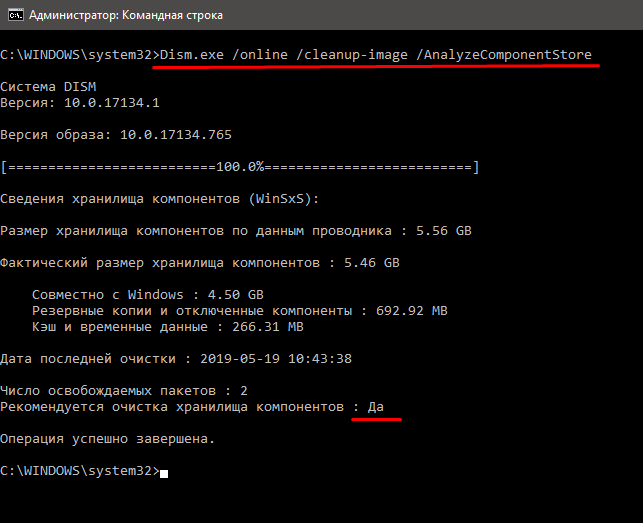
- Если мы видим ответ «Да», значит Windows рекомендует удалить обновления. В таком случае следуем рекомендации консоли. Для этого прописываем следующую команду Dism.exe /online /cleanup-image /StartComponentCleanup
В случае успешной завершенности процедуры, на консоли будет отображено сообщение: «Операция успешно завершена».
При ответе консоли «Нет» на запрос удаления обновлений, попытка их удалить может привести к увеличению числа файлов в данной директории.
Удаление копии старой операционной системы
При установке новой версии операционной системы, предыдущая версия будет автоматически удалена через 30 дней. Если же вам требуется быстро освободить место на диске и вы уверены, что не планируете возвращаться к прежней системе, вы можете удалить её до истечения этого срока.
- Запускаем диалоговое окно «Выполнить». Для этого нажимаем комбинацию клавиш Win+R. После пишем в поле для ввода команду cleanmgr и нажимаем «ОК».
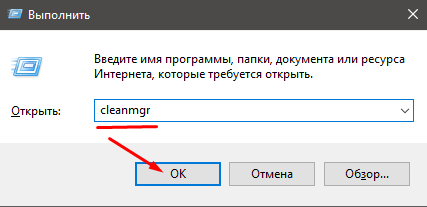
- Выбираем раздел диска, на котором установлена Windows. По умолчанию это диск (C:). Нажимаем «ОК».
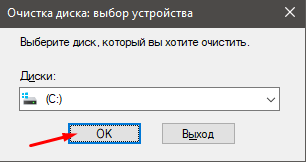
- В открывшемся окне нажимаем на кнопку «Очистить системные файлы». Это откроет список системных файлов.
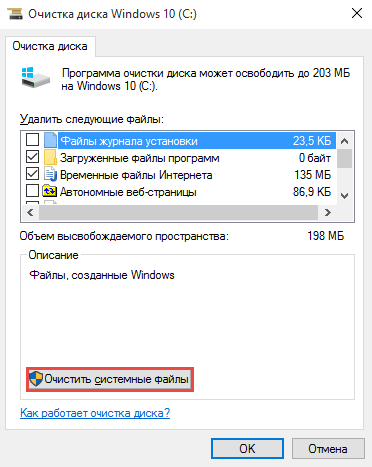
- Ставим 3 галочки напротив параметров «Предыдущие установки Windows», «Файлы журнала обновления Windows» и «Временные файлы установки Windows». Нажимаем «ОК» .
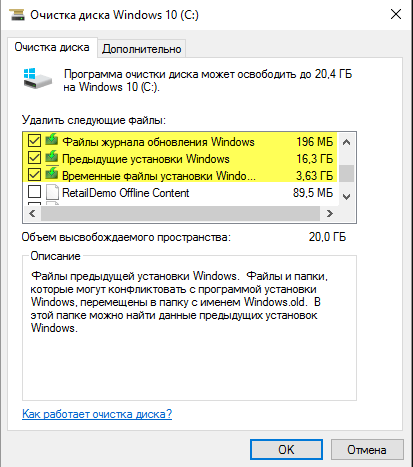
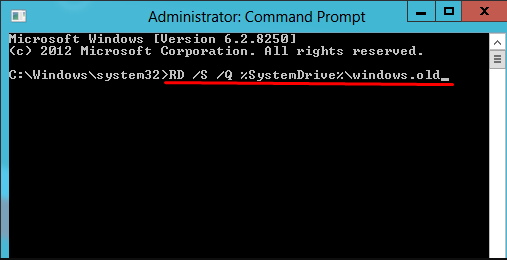
Выполнить ту же операцию можно через командную строку Windows. Для этого откройте командную строку с правами администратора, как указано ранее. Введите в консоль следующую команду: RD /S /Q %SystemDrive%Windows.old.
Команда, предназначенная для удаления только операционной системы Windows, не затрагивает связанные с ней избыточные файлы, в отличие от более расширенного метода, который обеспечивает полное очищение. Поэтому рекомендуется использовать более комплексный подход для достижения более эффективного результата.
Описание функции Compact OS
В Windows 10 предусмотрена возможность сжатия системных файлов, что позволяет сократить их объем примерно на 2 ГБ для 64-битной системы и на 1,6 ГБ для 32-битной версии. Однако этот подход может снизить производительность, так как при доступе к этим файлам операционная система должна каждый раз их распаковывать. Поэтому сжатие системных файлов рекомендуется использовать на компьютерах с высокопроизводительным оборудованием.
Если вам все еще важнее наличие свободного места на диске, чем скорость работы операционной системы, выполните следующие шаги:
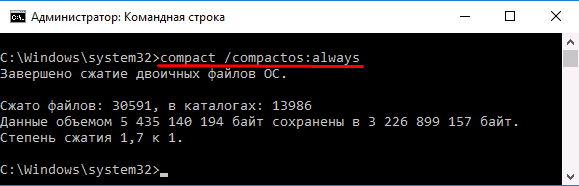
- Запускаем командную строку от имени администратора
- Выполняем в ней команду compact /compactos:always
- Архивирование началось. Пока можно сходить за чаем, ибо это действие может занять больше получаса, в зависимости от характеристик вашего компьютера. С другой стороны, мы уже определились, что несколько гигабайт свободного места на системном диске важнее, чем потеря скорости работы операционной системы.
- Спустя некоторое время ожидания получаем подтверждение окончания архивирования.
Для восстановления исходного размера системных файлов Windows и отключения их сжатия, необходимо ввести в командную строку следующую команду: compact /compactos:never.
Выделим три главные причины, по которым Windows 10 может потреблять память больше ожидаемого: наличие файлов предыдущей операционной системы, сохранение резервной копии текущей ОС и установка обновлений.
Если вы внимательно прочитали всю статью, значит, вы уже освоили методы решения проблем, связанных с нехваткой памяти в операционной системе Windows 10. Поздравляем!








