Приложение «Проводник» в операционной системе Windows 10 предоставляет возможность доступа к файлам системы. Тем не менее, иногда даже при точном знании расположения требуемого объекта его обнаружение становится затруднительным. Это происходит из-за того, что по умолчанию операционная система скрывает определенные папки и файлы, обеспечивая защиту критически важных компонентов от возможных повреждений.
В Windows 10 скрытые папки, как правило, не требуются для обычных пользователей, но могут быть полезны для опытных, способных настройками управлять операциями в системе. Также стоит отметить, что некоторые компьютерные вирусы способны скрывать не только отдельные файлы, но и целые разделы жесткого диска. К счастью, восстановить видимость таких элементов системы является относительно простой задачей.
Несколько способов получить доступ к скрытым элементам в Windows 10
Советую проявлять осторожность при манипуляциях с скрытыми компонентами системы, и это следует делать только в том случае, если вы полностью убеждены в безопасности своих действий для компьютера. Чтобы обнаружить такие элементы, рекомендуется использовать следующий метод:
- Изменив настройки проводника. Этот способ — самый лёгкий. Открыв проводник через меню «Пуск» или нажав сочетание клавиш Win и E, выбираем вкладку «Вид» и отмечаем значком пункт под названием «Скрытые элементы», который появится в правой верхней части окна.
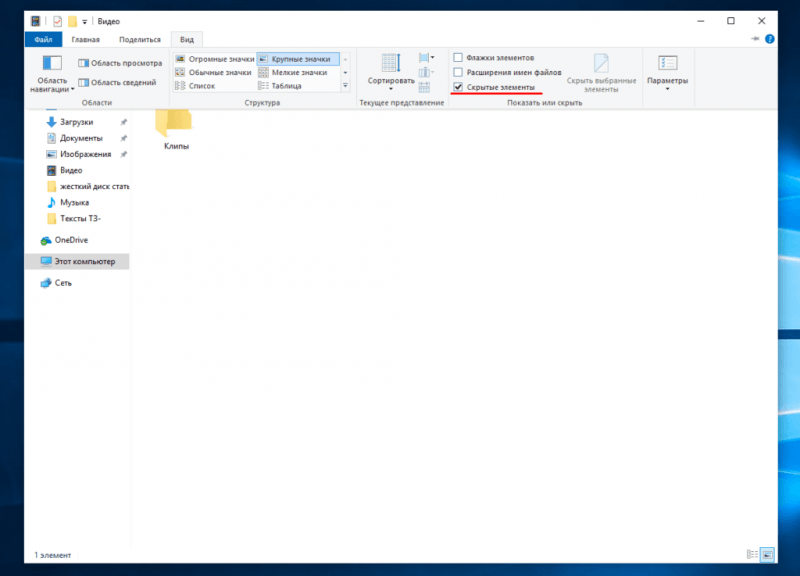 Если способ не сработает, в той же вкладке «Вид» нажимаем кнопку «Параметры». В открывшемся окне снова выбираем «Вид» и удаляем отметку, которая стоит рядом с командой «Скрывать защищённые системой файлы». Затем прокручиваем ползунок в самый низ и отмечаем пункт «Показывать скрытые файлы, папки и диски». Подтверждаем изменения, нажав кнопку «Применить», и перезагружаем проводник.
Если способ не сработает, в той же вкладке «Вид» нажимаем кнопку «Параметры». В открывшемся окне снова выбираем «Вид» и удаляем отметку, которая стоит рядом с командой «Скрывать защищённые системой файлы». Затем прокручиваем ползунок в самый низ и отмечаем пункт «Показывать скрытые файлы, папки и диски». Подтверждаем изменения, нажав кнопку «Применить», и перезагружаем проводник. 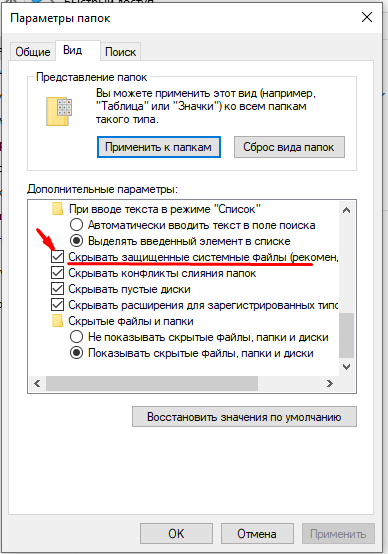
- Указав путь к файлу (папке). Если точное местоположение невидимого элемента известно, то можно перейти к нему и без доступа к скрытому содержимому. Достаточно указать путь в поисковой строке проводника, затем нажать Enter. Даже если папка скрытая, мы всё равно сможем увидеть то, что находится внутри.
Доступ через сторонние утилиты
Иногда стандартные средства Windows 10 не предоставляют доступ к скрытым данным по разным причинам. В таких случаях целесообразно прибегнуть к использованию стороннего программного обеспечения.
Nomad.NET 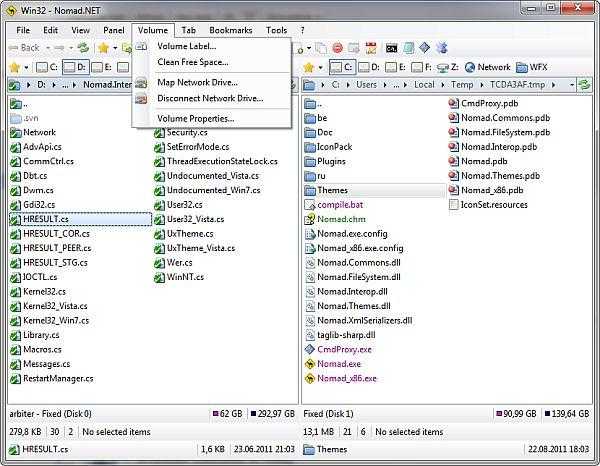
После установки и запуска приложения, переходим на вкладку «Инструменты», расположенную в верхней части интерфейса. Далее перемещаемся в меню «Параметры» и выбираем раздел «Безопасность». Устанавливаем флажок рядом с опцией «Отображать скрытые и системные файлы», после чего подтверждаем внесенные изменения, нажав кнопку «ОК».
ACDSee 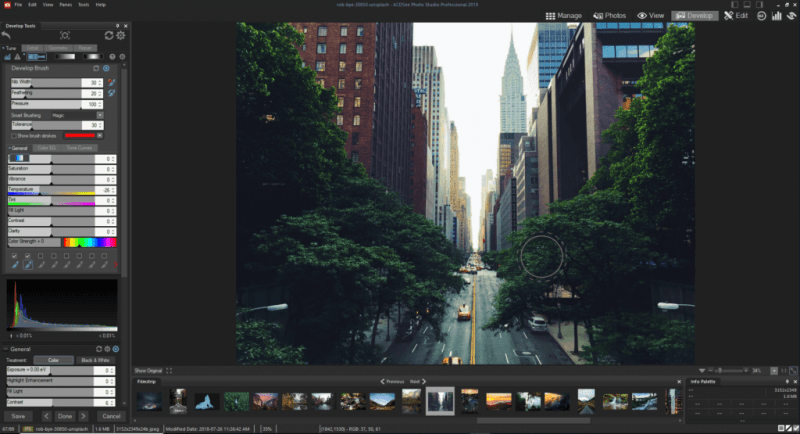
Данный редактор изображений предназначен не только для обработки фотографий, но и предоставляет возможности по настройке доступа к файлам. Программа ACDSee предлагает как платное пользование, так и бесплатную пробную версию. Для начала работы откройте приложение и перейдите на вкладку «Вид», затем выберите раздел «Фильтрация» и в нем — «Дополнительные фильтры». Поставьте отметку на пункте «Показать скрытые файлы и папки» и подтвердите выбор кнопкой ОК.
Total Commander 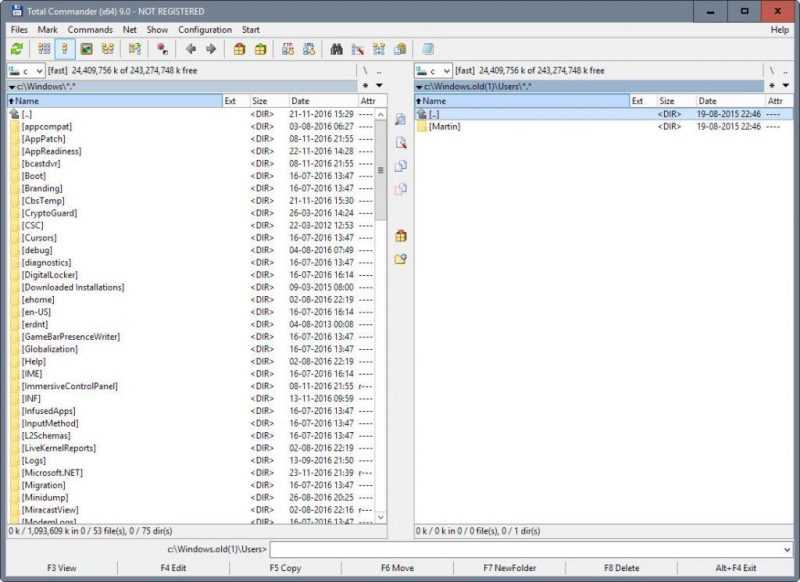
Бесплатный вариант этой популярной альтернативы стандартного проводника Windows можно свободно загрузить. Чтобы открыть скрытые функции, нужно нажать на кнопку в виде листа бумаги с восклицательным знаком, расположенную на правой панели инструментов.
Как сделать скрытые файлы и папки невидимыми
При включении видимости ранее скрытых элементов в системе Windows 10, они все равно выделяются своим внешним видом: их иконки имеют полупрозрачный вид. После завершения работы с этими скрытыми файлами, целесообразно вернуть им статус невидимости. Для этого необходимо воспользоваться одним из предложенных методов, но на этот раз убрать галочку там, где она была установлена ранее.
Как сделать обычные файлы и папки скрытыми в Windows 10
Иногда возникает потребность скрыть элементы от обзора, чтобы их не было видно. Для достижения этого результата следует выполнить такие действия:
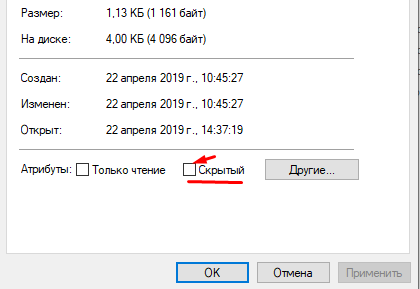
- Наводим курсор на нужный элемент, кликаем ПКМ и выбираем «Свойства» в открывшемся контекстном меню.
- Во вкладке «Общие» ставим галочку рядом со словом «Скрытый». Если показ скрытых объектов отключён, элемент станет невидимым. Чтобы снова его отыскать, включите отображение скрытых файлов, воспользовавшись одним из вышеописанных способов.








