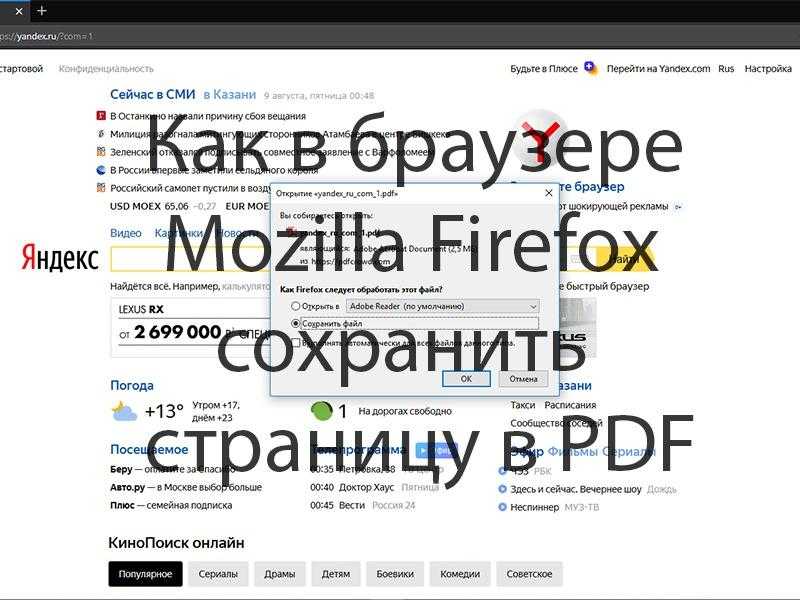
В процессе поиска информации в интернете многие пользователи находят ценные и увлекательные материалы, которые они хотят сохранить для последующего использования. Для этого в современных браузерах, включая Mozilla Firefox, предусмотрена функция конвертации веб-страниц в PDF. Это позволяет пользователям получать доступ к сохранённой информации в любое время, даже без подключения к интернету, при условии наличия соответствующих файлов на устройстве. В данной статье будет рассмотрено, как сохранить веб-страницу в формате PDF с помощью браузера Mozilla Firefox.
Как сохранить страницу в формате PDF
Существует пара быстрых и действенных методов конвертации страниц в формат PDF, включая использование встроенных функций приложения для этой цели.
СПОСОБ №1. Стандартные инструменты
В большинстве браузеров, включая Mozilla Firefox, предусмотрена встроенная функция для конвертации веб-страниц в PDF. Для этого не требуется входить в настройки или выполнять какие-то сложные манипуляции – всего лишь нужно следовать нескольким простым инструкциям.
- Откройте страницу, которую необходимо сохранить в формате PDF. Затем запустите функцию печати, выбрав значок с тремя горизонтальными линиями в верхнем правом углу меню. Альтернативный способ — нажать сочетание клавиш Ctrl + P.
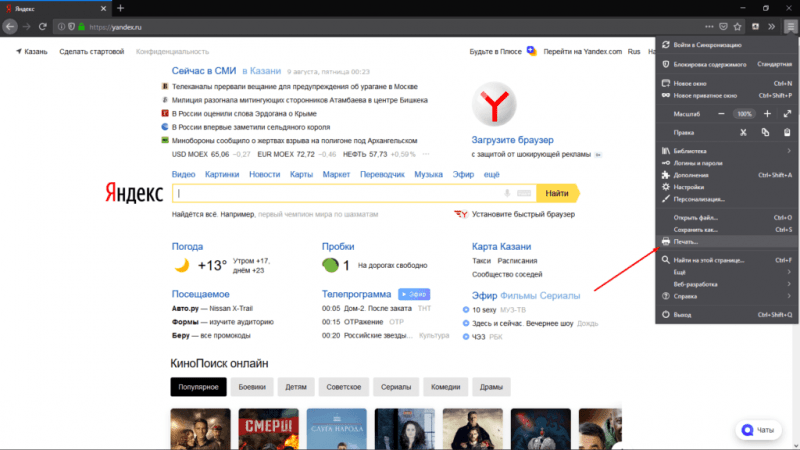
В настройках меню следует выделить опцию «Распечатка».
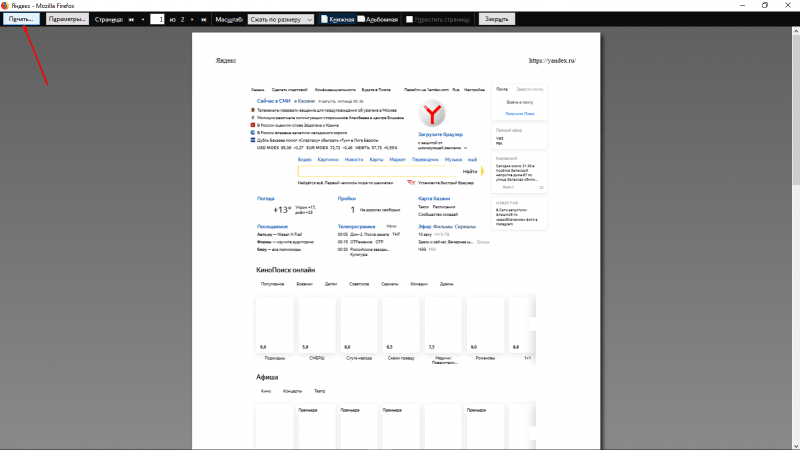
После завершения настройки и предварительного ознакомления с результатом, я нажимаю кнопку «Печать».
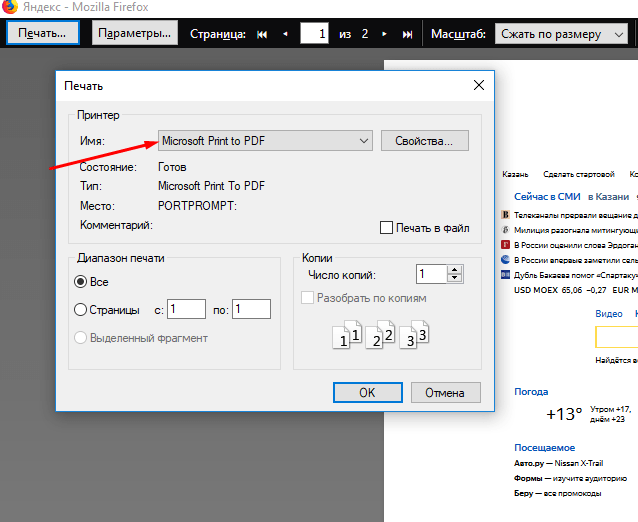
В поле «Имя» выбираю опцию для сохранения страницы в формате PDF.
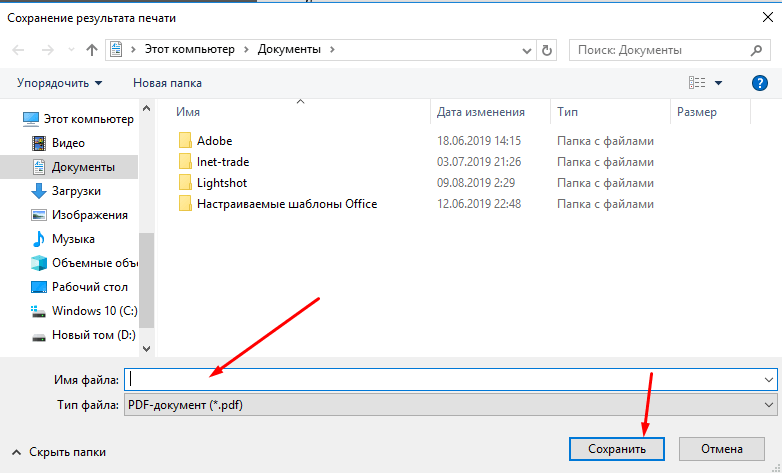
Вставляю наименование файла и нажимаю кнопку «Сохранить».
СПОСОБ №2. Скачивание расширения
Если в меню выбора принтера нет опции для сохранения в формате PDF, возможно, потребуется установить дополнение из официального онлайн-магазина программ под названием «Save as PDF».
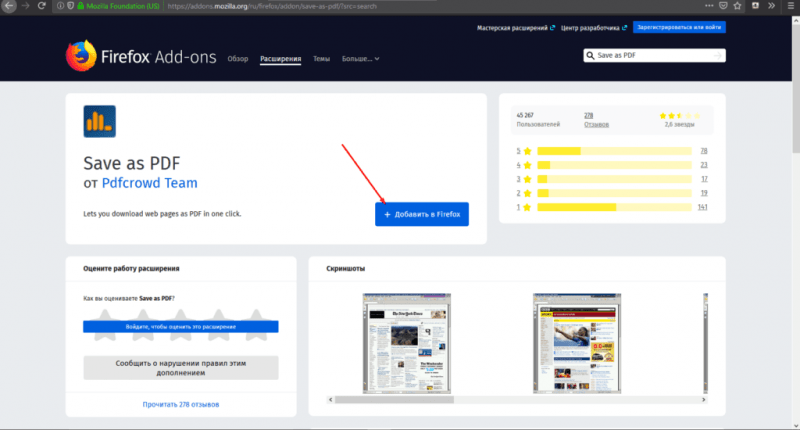
Я нахожу дополнение в интернет-магазине и устанавливаю его в свой веб-обозреватель.
После загрузки файла потребуется предоставить ряд прав доступа.
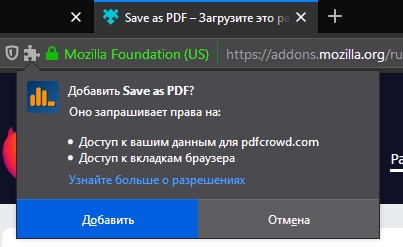
После загрузки файла система потребует у вас подтверждения доступа.
Для сохранения текущей страницы достаточно щелкнуть по иконке, расположенной в правом верхнем углу экрана.
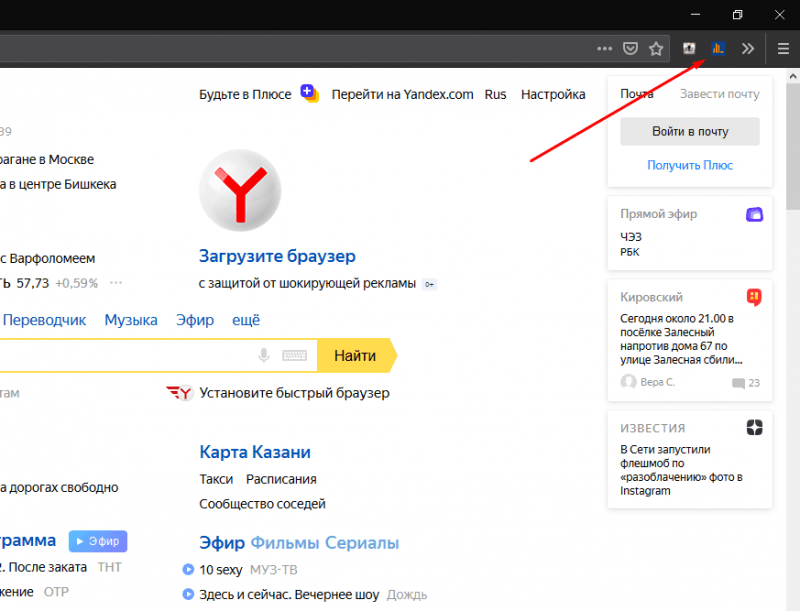
В верхней правой части окна браузера отобразится значок приложения.
Последний шаг заключается в подтверждении сохранения нового файла путем нажатия кнопки «ОК».
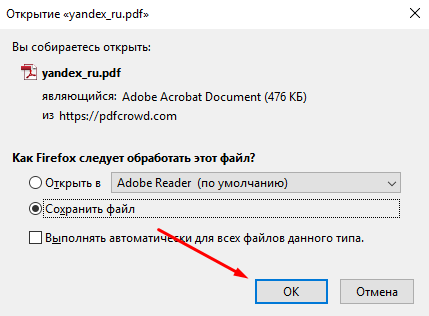
Выбираю опцию «Сохранить файл» и нажимаю кнопку «ОК».
Заключение
Для сохранения веб-страницы на вашем компьютере можно использовать либо встроенный инструмент в браузере, либо специальное расширение, загруженное из интернет-магазина приложений. Оба метода обеспечивают быстрое и простое сохранение файла. В любом случае, это действие потребует незначительных временных затрат, и впоследствии вы сможете получить доступ к важной и необходимой информации в автономном режиме.








