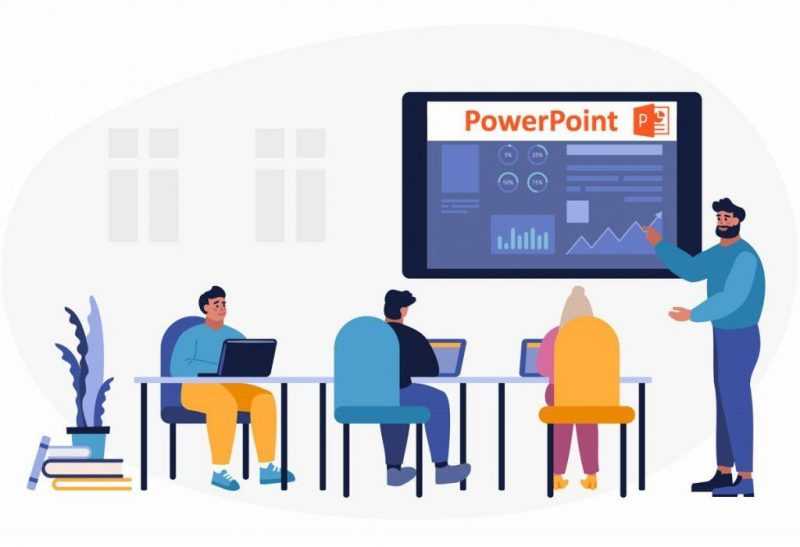
Не многие знают, что первоначально программа PowerPoint 1.0, что означает «убедительный доклад», была разработана для Apple Macintosh и функционировала в черно-белом режиме. Только в 1990 году данный продукт был интегрирован в пакет программ для Windows, известный как Microsoft Office. Впоследствии программа начала распространяться самостоятельно от «Офиса». На сегодняшний день PowerPoint является наиболее популярным инструментом для создания презентаций, особенно для демонстрации на различных видеоустройствах. С его помощью создаются как глобальные доклады, представляемые в ООН, так и простые школьные слайд-шоу. Такая популярность обусловлена обширными функциональными возможностями, удобным интерфейсом и легкостью изучения. Платформа обеспечивает широкую совместимость и работает на операционных системах Microsoft Windows, macOS, Android и iOS. Давайте рассмотрим, как создать презентацию в PowerPoint пошагово.
- Начало работы
- Запуск программы
- Создание страниц
- Выбор оформления и темы
- Написание текстового контента
- Дополнительные возможности работы с текстовыми блоками в ПауэрПойнт
- Вставка внешних объектов в MS PowerPoint
- Вставка картинок и фотографий
- Вставка медиафайлов
- Звуковые треки
- Создание диаграмм и графиков
- Создание и вставка таблиц
- Как вставить презентацию PowerPoint в презентацию ПауэрПойнт
- Как сделать гиперссылку в PowerPoint
- Подготовка к демонстрации
- Добавление спецэффектов
- Заключение
Начало работы
Я имел опыт работы с программой PowerPoint еще во времена студенчества. Впоследствии, занимаясь консалтингом, активно использовал ее для презентаций на конференциях и семинарах. В данной статье мы рассмотрим процесс создания простой презентации, возможно, с некоторыми рекомендациями по ее усовершенствованию. У меня установлена последняя версия MS PowerPoint 2019 для Windows 10, и хотя в предыдущих версиях интерфейс и методы создания слайдов могут быть иными, основные принципы остаются неизменными.
Запуск программы
- Открываем список приложений Виндовс стандартным способом, запустив “Пуск”. Находим нужное нам приложение и открываем его. Если планируете часто пользоваться программой, рекомендую перетащить ярлык на “Рабочий стол”, зажав левой кнопкой мышки в списке Меню.
- Откроется стартовая страница с вариантами выбора шаблонов будущей презентации PowerPoint. Есть возможность подобрать тематику по предложенным картинкам, либо из более структурированного по целям и задачам верхнего меню. В левой части доступно открытие ранее созданных в программе файлов, навигация по Проводнику. Если выбираете вариант использования готового шаблона, достаточно два раза кликнуть по нему левой кнопкой мыши (ЛКМ). Доступен поиск шаблонов по тематическим запросам в интернете. Для этого нужно забить соответствующую фразу в строку поиска.
- Начнем ознакомление с возможностями программы с открытия шаблона “Пустая презентация”.
- Вот так выглядит первая страница, иначе называемая “слайд”. Сразу предлагается создание заголовка и подзаголовка, как основных элементов всей структуры презентации. Обратите внимание, что верхнее меню Ленты визуально идентично для всех приложений Виндовс. В левой части окна будут находиться все созданные страницы последовательным списком для быстрой навигации.
Для быстрого изменения масштаба листа на экране рекомендуется использовать сочетание клавиши Ctrl с прокруткой колесика мыши.
Создание страниц
В программе ПауэрПойнт доступны различные методы вставки новых слайдов или копирования уже имеющихся страниц.
-
- В Ленте меню во вкладке “Главная” кликните по кнопке “Создать слайд”. Таким образом будет создан дубль существующего листа. Либо выберите в выпадающем меню страницу с желаемой структурой, например, “Два объекта”.
-
- Другой способ. Правой кнопкой мыши кликаем по странице из общего списка слайдов, выбираем “Создать слайд” или “Дублировать слайд”. В первом случае появится новый лист с шаблоном, во втором — копия страницы.
- В левой панели отобразятся пронумерованные страницы презентации. Страницы можно удалять, перемещать с помощью зажатия левой кнопкой мыши. Быстрое перелистывание производится с помощью колесика мыши. С помощью клавиш Ctrl или Shift и левой кнопки мыши (ЛКМ) можно выделять отдельные слайды, несколько подряд из списка.
Добавление нового слайда стандартно осуществляется под текущей активней страницей.
Выбор оформления и темы
В презентациях часто приоритет отдается визуальной составляющей над текстовой. Программа PowerPoint предлагает обширные возможности для выбора и разработки различных тем и оформления слайдов.
- Если тема не была изначально выбрана из готовых шаблонов, открываем в верхнем меню вкладку “Конструктор”. Просматриваем темы и останавливаемся на понравившейся. Выбранное оформление будет применено ко всем существующим страницам.
- Для печати на черно-белом принтере лучше всего исключить насыщенные цвета. Для этого открываем “Вид” и выбираем “Оттенки серого” или “Черно-белый”.
-
- Расширенные настройки оформления каждого слайда доступны в разделе “Конструктор” при нажатии на пиктограмму “Формат фона”.
Написание текстового контента
Работа с текстом в PowerPoint схожа с процессом набора и корректировки в Word, однако ключевое различие заключается в том, что в программе для создания презентаций текстовый элемент представляет собой интегрированный объект, что значительно расширяет возможности его редактирования и форматирования.
Поместите курсор на требуемую позицию и начните вводить текст, или вставьте содержимое из буфера обмена. Для дальнейшего форматирования текста, такого как изменение шрифта, размера и выравнивания, используйте раздел «Шрифт» в верхнем меню, где операции аналогичны тем, что применяются в программе Word.
Дополнительные возможности работы с текстовыми блоками в ПауэрПойнт
- Выделите любой текстовый блок, кликнув по нему ЛКМ. Появится рамка выбранного объекта.
- Кликните ПКМ по границе блока и выберите нужное действие из всплывающего меню. Например, копирование и вставку, в том числе в другой слайд. Можно также воспользоваться Основным меню.
- Изменяйте размер текстового блока, его положение на странице, угол наклона, используя точки границы и верхнее выносное колесико границы блока для вращения.
Примечание: Текст, выходящий за пределы страницы, не будет отображаться при печати.
Вставка внешних объектов в MS PowerPoint
Для улучшения визуального восприятия презентаций, важно включать в них графические элементы, такие как схемы, графики, таблицы и мультимедийные материалы. Используемое программное обеспечение обеспечивает простую работу с этими визуальными компонентами.
Вставка картинок и фотографий
- В меню “Вставка” выбираем “Рисунки”, далее в Проводнике нужный файл изображения.
- С выделенным объектом возможны такие же манипуляции, как с текстовым блоком — изменение размера, перемещения, поворот. В меню “Формат” меняем дополнительные параметры отображения картинки. Например, добавляем “Художественные эффекты” и т.д.
- Доступен выбор изображений по темам из облака OneDrive.
- Делайте быстрый снимок экрана, скриншот сразу будет размещен на листе. Далее с ним работайте как и с любым другим объектом.
Вставка медиафайлов
В данном случае процесс также прост, аналогично предыдущим ситуациям с импортом объектов.
- Создайте или выберите слайд, куда хотите вставить видео. В разделе “Вставка” кликните по кнопке “Видео” и выберите нужный файл на компьютере или в интернете.
- Работайте с положением и размером титула видео точно так же, как с другими внедренными объектами. Для управления воспроизведением используйте кнопки меню внизу.
Звуковые треки
Откройте раздел «Звук» и выберите, какой из вариантов вам нужен: загрузка аудиофайла с вашего компьютера или прямая запись через микрофон. В моем случае нет возможности записи, так как я использую стационарный компьютер, не оснащенный устройством для ввода аудио. Аудиофайл, загруженный с компьютера, обрабатывается и воспроизводится аналогично видеофайлам.
В программе ПауэрПойнт можно быстро добавлять внешние элементы непосредственно на слайд. Для этого следует перейти на вкладку «Макет» и выбрать структуру с вкладкой «Текст слайда». В центре листа размещены удобные кнопки для быстрой вставки объектов.
Хотите зафиксировать на видео и звуковой носитель все процессы, происходящие на вашем компьютере в течение конкретного времени? Воспользуйтесь функцией «Запись экрана», расположенной в разделе «Вставка» меню, и настройте необходимые параметры.
Создание диаграмм и графиков
Презентация, ориентированная на бизнес-аудиторию, не сможет эффективно передать информацию, если данные будут изложены исключительно в виде текста. Возможности PowerPoint в плане создания наглядных графиков и диаграмм практически неограниченны.
- Откройте вкладку “Вставка”, запустите инструмент “Диаграмма”. Либо воспользуйтесь соответствующей пиктограммой в середине листа.
- Из предложенных шаблонов выберите подходящий вариант наглядного отображения данных. Я взял объемную круговую диаграмму, т.к. трехмерное изображение в презентации выглядит более интересно.
- В табличке присваиваю название диаграмме и заполняю данными. К примеру, “Использование операционных систем для выхода в интернет в России”. Данные сразу отображаются на диаграмме. Для удобства работы таблицу можно открыть в Excel.
- Исходные данные, вариант их визуализации, размер, расположение и тип готовой диаграммы можно оперативно менять в меню настроек.
Создание и вставка таблиц
В программе PowerPoint создание таблиц можно осуществить двумя методами: непосредственно в самом инструменте или путем интеграции с приложением Excel.
- В меню “Вставка” выбираем “Таблица” и действуем так же, как в при создании объекта в Ворд, выбирая количество строк и столбцов. С одним отличием — наглядность ПайэрПойнт отражает таблицу в режиме реального времени.
- Заполняем таблицу данными, меняем структуру и фон через верхнее меню ”Конструктор”, добавляем эффекты дизайна.
- Для интеграции в PowerPoint таблицы из Excel выберите вариант вставки в меню “Таблица Excel”.
- Сразу откроется меню редактирования Excel и окно приложения электронных таблиц. Остается только заполнить ячейки необходимыми данными. Для последующего редактирования достаточно два раза кликнуть ЛКМ по объекту Excel.
Как вставить презентацию PowerPoint в презентацию ПауэрПойнт
Уточните, какой смысл вкладывать в излишне усложненные конструкции? Такой подход оправдан, когда требуется разработать множество презентаций и обеспечить быстрое переключение между ними во время демонстрации. Фактически, это создание гиперссылок, облегчающих доступ к различным внешним и внутренним документам и файлам.
- Откройте “Вставка” и выберите “Объект”.
- В ПауэрПойнт предусмотрена вставка различных объектов. Выберите программу из списка приложений, либо создайте новый на основании существующих на ПК, а также в текущей презентации. Это может быть файл любого приложения, установленного на вашем компьютере, в том числе другая презентация PowerPoint.
- Для примера я создаю копию данной презентации и вставляю ее в пустой слайд. Для удобства ставлю пометку в окошке “Как значок”.
- Теперь во время демонстрации достаточно активировать кнопку двойным щелчком ЛКМ. Связанный файл, в данном случае другая презентация PowerPoint, сразу откроется в новом окне.
Как сделать гиперссылку в PowerPoint
Гиперссылка, подобно системе быстрого доступа к внешним ресурсам, значительно ускоряет и облегчает процесс навигации в документе. Кроме того, она обеспечивает возможность соединения с внешними файлами и интернет-страницами.
- Вставляем любой объект, либо пишем текст на существующей или новой странице. Выделяем объект и в меню “Вставка” активируем инструмент “Ссылка”.
- Остается выбрать, куда будет осуществляться переход по ссылке:
- файл на компьютере, веб-страница;
- место в текущем документе;
- создание и привязка к новому документу;
- электронная почта.
- К примеру, я привязываю ссылку к странице в существующей презентации — Слайду 3. Связь с определенным слайдом можно установить его перетаскиванием на объект создания ссылки. Чтобы перейти по гиперссылке, нужно щелкнуть по ней ЛКМ, удерживая клавишу Ctrl.
Подготовка к демонстрации
Остается внимательно проверить документ и распечатать его, предпочтительно на цветном принтере. Для проведения презентации в онлайн-режиме, подходящей для любого экрана, необходимо изучить переходы и анимационные эффекты.
- Активируйте режим “Слайд-шоу” в меню, выберите вариант демонстрации. Для автоматического запуска с начала нажмите клавишу F5. Обязательно настройте время переходов, чтобы зрители успевали просмотреть информацию, а лектор синхронизировал выступление с показами слайдов.
- Для произвольного перехода используйте клавиши “Пробел” (следующий слайд) или стрелки “Влево” (предыдущий слайд) и “Вправо” (следующая страница). Аналогичные функции реализуются при помощи колесика мышки, тачпада на ноутбуке.
Добавление спецэффектов
Один из захватывающих моментов при разработке презентации PowerPoint — это введение анимационных эффектов. Программа предоставляет обширный выбор таких эффектов, каждый из которых обогащает презентацию, усиливает ее привлекательность для зрителей и повышает авторитет создателя. Важно помнить, что при использовании спецэффектов в презентациях следует соблюдать меру. Основные средства для создания анимации как слайдов, так и их элементов, расположены на вкладке «Анимация».
Инструменты анимации в программе ПауэрПойнт предоставляют возможность создания видеороликов, предназначенных для публикации в социальных сетях и на других интернет-платформах, а также для использования в записях выступлений. Для преобразования презентационного файла формата *PPTX в видео, откройте меню «Файл» и перейдите во вкладку «Экспорт», где выберите опцию «Создать видео». Настройте необходимые параметры просмотра, и вы сможете представить свою презентацию в виде медиафайла.
Необходимо тщательно проверить презентацию «свежим взглядом» на наличие ошибок, неточностей и багов. Убедитесь в правильности синхронизации озвучки. Особое преимущество — наличие помощника, который во время показа будет управлять сменами декораций в ручном режиме.
Заключение
В руководстве я подробно описал ключевые шаги и рассмотрел базовые инструменты для создания презентаций в MS PowerPoint. Фактически, функционал приложения чрезвычайно обширен и в значительной степени зависит от навыков и даже творческого воображения пользователя. Работа в данном программном обеспечении является весьма креативной, увлекательной и развивающей. Более того, овладение навыками создания презентаций значительно облегчило мне процесс обучения верстке сайтов в конструкторе CMS WIX. Не стоит забывать о том, как презентабельно и зрелищно, прежде всего наглядно, выглядят публичные выступления и проведение онлайн-лекций с применением программы PowerPoint.








