
При возникновении проблем с вашим Mac или необходимости установки последней версии macOS на множество устройств, загрузочный USB-накопитель с операционной системой станет незаменимым инструментом. Он позволит восстановить работоспособность macOS, не прибегая к загрузке данных через интернет.
- Создаем загрузочную флешку с рабочей macOS
- Загрузка образа системы
- Подготовка флешки
- Загрузка образа на флешку
- Создаем загрузочную флешку с Windows
- Поиск образа системы
- Загрузка образа на флешку
- Создание загрузочной флешки с помощью UltraISO
- Создание загрузочной флешки с помощью TransMac
- Установка macOS с загрузочной флешки
Создаем загрузочную флешку с рабочей macOS
У вас есть рабочий компьютер Apple? Тогда вы можете создать загрузочную флешку с операционной системой прямо на нем, без необходимости установки каких-либо дополнительных приложений. Этот процесс, хотя и требует времени, не является чрезмерно трудным. Так что приготовьтесь проявить терпение и начинайте действовать.
Загрузка образа системы
- Открываем магазин приложений Mac App Store и в поисковую строку пишем macOS Mojave (это самая свежая версия операционной системы на момент написания статьи).
- Ищем в списке систему macOS Mojave и нажимаем на кнопку «Смотреть».
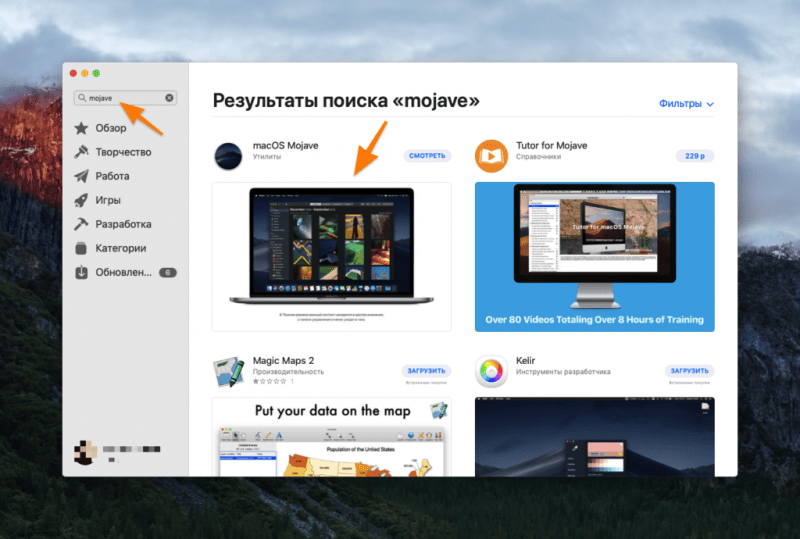
Нажмите для просмотра в разделе macOS Mojave.
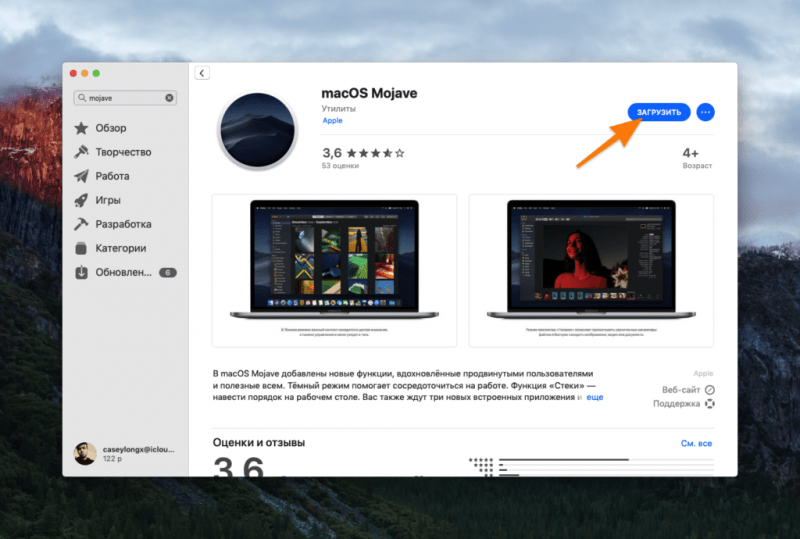
Загружаем
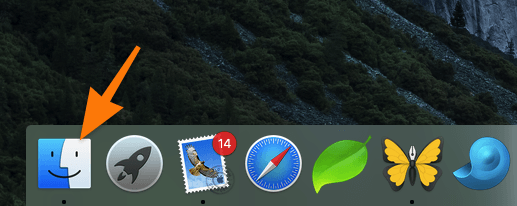
Перемещаемся в окно проводника Finder.
Подготовка флешки
- Вставляем флешку в компьютер.
- Открываем программу «Дисковая утилита». Для этого просто запускаем Spotlight, нажав клавиши OPTION+ Пробел, и вводим в поиск название программы «Дисковая утилита».
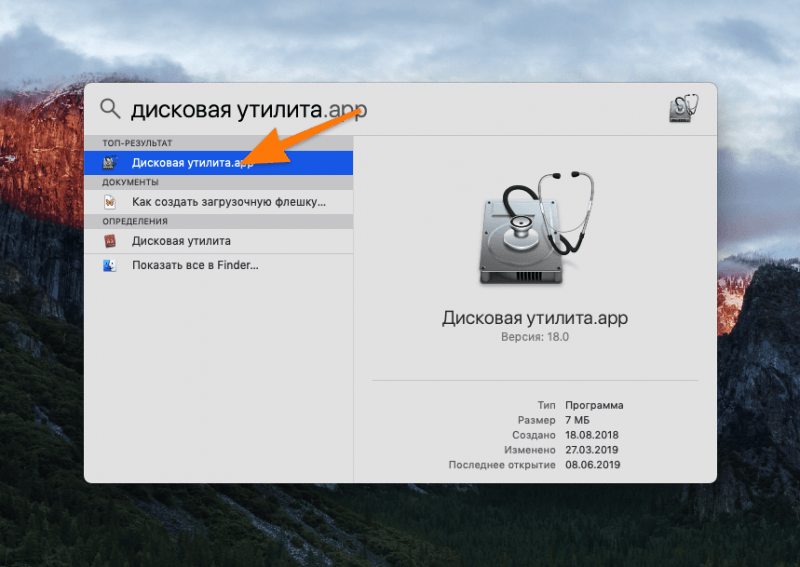
Запускаем «Утилиту для работы с дисками».
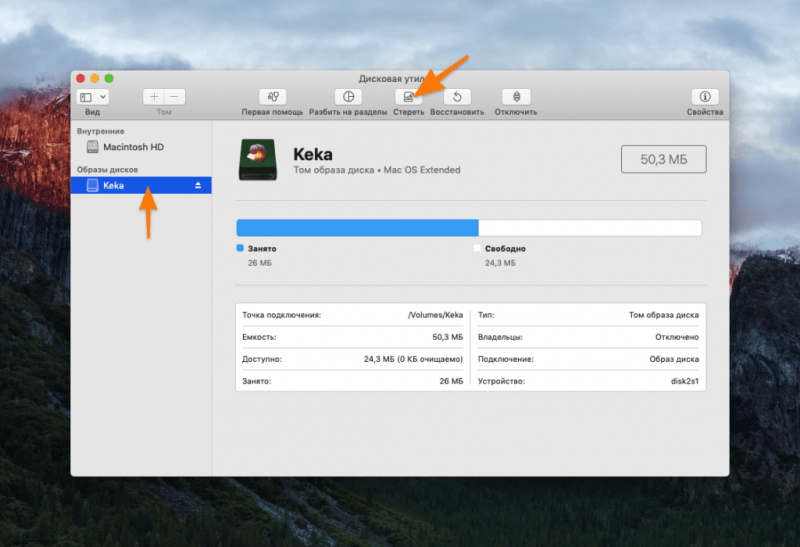
Нажимаем кнопку «Очистить».
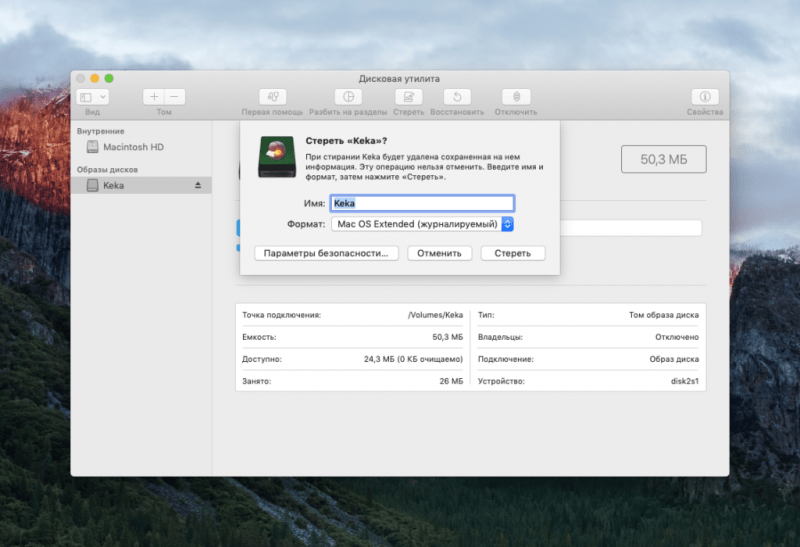
На клавиатуре для операционной системы Windows символ ⌥ cmd соответствует клавише Alt.
Загрузка образа на флешку
- Открываем программу «Терминал».
- Вводим следующую команду: sudo /Applications/Install macOS Mojave.app/Contents/Resources/createinstallmedia —volume /Volumes/MyDisk строку MyDisk заменяем на название своей флешки (оно указано в «Дисковой утилите» или в программе Finder в списке дисков).
- Нажимаем на клавишу «Ввод», чтобы запустить команду.
- Вводим пароль администратора по запросу. Пока будете набирать символы в терминале, они отображаться не будут (это сделано, чтобы скрыть ваш пароль от посторонних глаз).
- Когда система запросит окончательное подтверждение на запись macOS на флешку, нажимаем на клавишу Y.
- После записи ваша флешка автоматически переименуется в Install macOS Mojave.
Итак, это конец подготовки. Теперь данная флешка готова к использованию для установки операционной системы macOS Mojave на любой компьютер марки Apple.
Создаем загрузочную флешку с Windows
К сожалению, часто забывают о необходимости подготовить загрузочный носитель для macOS, пока у вас под рукой есть работающий компьютер Apple. Однако, когда возникает ситуация, требующая срочной переустановки операционной системы, и рядом нет компьютера с macOS, возникает потребность в создании загрузочной флешки через Windows. В таких случаях полезно знать, как создать загрузочную флешку для macOS с использованием Windows 10.
Возможно выполнить эту задачу, однако потребуется принять наличие определенных ограничений и трудностей.
Поиск образа системы
Да, мы начинаем не с процесса загрузки, а с активного поиска. Официальных источников для скачивания необходимого файла dmg операционной системы macOS не предусмотрено.
Существует два возможных пути: во-первых, вы можете быть удачливы и обнаружить готовый образ на каком-либо хранилище данных, или же, во-вторых, обратиться к обладателю системы macOS с просьбой скачать её за вас и разместить результат в доступном облачном сервисе или файлообменной платформе.
Существует альтернатива через торрент-трекеры, однако она влечет за собой риски. Такой подход противозаконен, к тому же раздачи часто бывают ненадежными, содержащими поврежденные файлы или вредоносные приложения.
Загрузка образа на флешку
Для решения поставленной задачи нам потребуется специализированное программное обеспечение для формирования загрузочных USB-накопителей. К несчастью, малочисленны те варианты, которые совместимы с macOS. Более того, большинство из них являются платными. В данном обзоре мы рассмотрим два примера: UltraISO и TransMac.
Создание загрузочной флешки с помощью UltraISO
Для начала необходимо конвертировать dng-файл в формат ISO, обеспечивающий беспрепятственное чтение в системе Windows.
- Открываем утилиту UltraISO.
- Выбираем вкладку «Инструменты».
- Кликаем на пункт «Конвертировать».
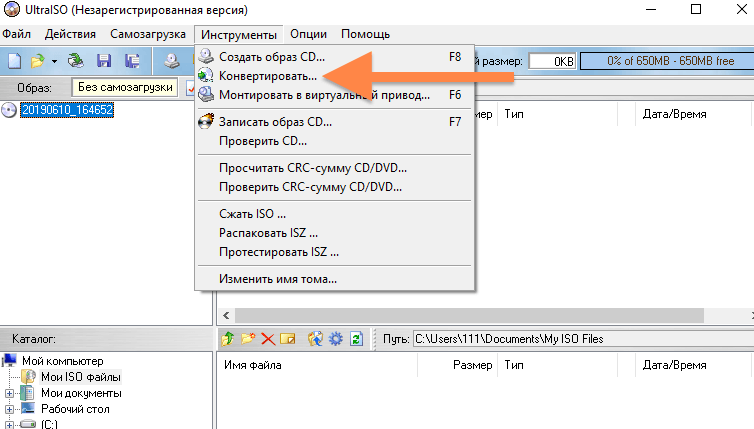
Нажимаем кнопку «Преобразовать».
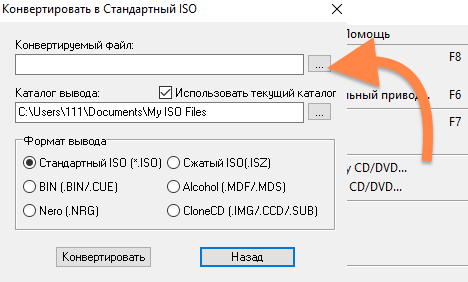
Далее осуществляется запись образа ISO на наш USB-накопитель.
-
- Выбираем вкладку «Файл».
- Кликам на пункт «Открыть».
- Ищем наш ISO-файл и открываем его.
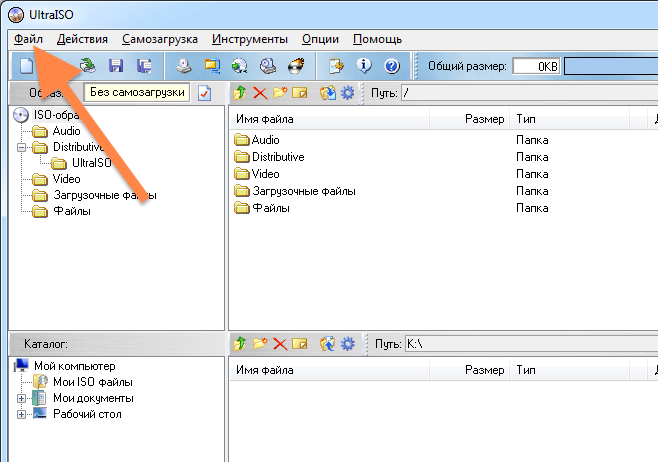
Запускаем файл в формате ISO.
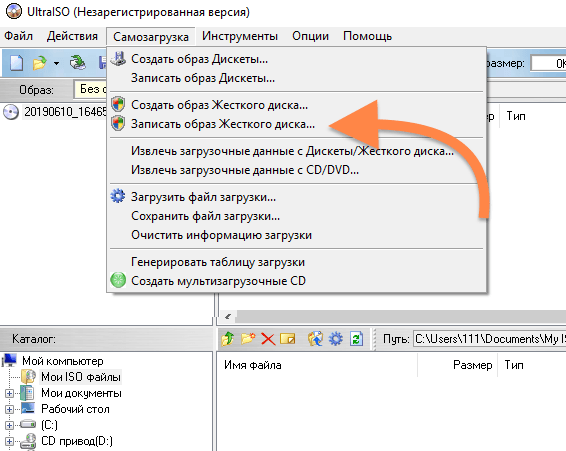
Нажимаем кнопку «Запись образа Жесткого диска…»
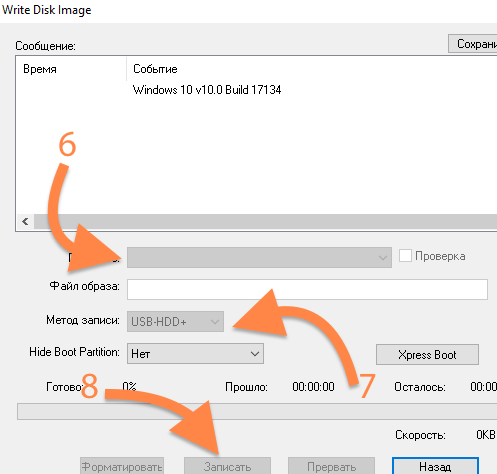
- В открывшемся окне ищем пункт Disk Drive и указываем свою флешку.
- В пункте «Метод записи» указываем USB+HDD.
- Нажимаем на кнопку «Записать».
- Ожидаем окончания записи.
Создание загрузочной флешки с помощью TransMac
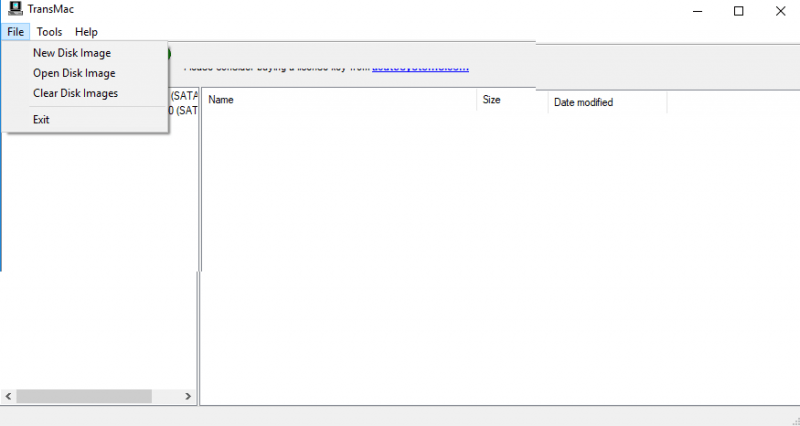
-
-
- Открываем утилиту TransMac.
- Ищем в боковом меню с устройствами свою флешку, кликаем по ней правой кнопкой мыши и выбираем пункт Format Disk for Mac.
- Затем снова кликаем по флешке правой кнопкой мыши, но выбираем пункт Restore with Disk Image.
- Программа предложит выбрать dmg-файл, который нужно записать на флешку. Указываем его.
- Ожидаем окончания записи.
-
Установка macOS с загрузочной флешки
В настоящий момент производится установка операционной системы с помощью загрузочного USB-накопителя.
-
-
- Подключаем ее к компьютеру.
- Удерживаем клавишу ⌥ (option) и включаем его.
- Система предложит выбрать источник для загрузки. Мы указываем нашу флешку.
- Выбираем язык системы.
- Далее указываем данные Wi-Fi-сети. Компьютер не будет ничего скачивать, но ему нужна дополнительная информация с серверов Apple для установки свежей системы. Можно на время раздать Wi-Fi со смартфона, если по близости нет роутера.
- Затем открываем окно «Утилиты» и выбираем пункт «Установить macOS».
- Далее просто следуем инструкциям установщика.
-








