Повторяющиеся частые выключения компьютера не только вызывают неудобства, но и могут нанести, хоть и небольшой, ущерб жесткому диску. В связи с этим, если вы регулярно оставляете компьютер на некоторое время, предпочтительнее использовать функцию «спящий режим». Операционная система Windows 10 предоставляет несколько таких режимов, которые я активно использую, поскольку они экономят электроэнергию и избавляют от необходимости частого включения и выключения компьютера, а также от повторного открытия всех программ.
Что такое «спящий режим» в Windows 10?
Необходимо различать схожие режимы энергоэффективности, доступные в операционной системе Windows 10. В частности, выделяются три таких режима.
- ждущий режим;
- гибернация;
- гибридный режим (спящий).
Режим ожидания переводит все активные процессы в состояние покоя, что существенно снижает энергозатраты компьютера. При этом все запущенные приложения и документы сохраняются в оперативной памяти системы. Как только пользователь возобновляет работу на компьютере, операционная система Windows быстро обращается к памяти и в течение нескольких секунд восстанавливает предыдущее рабочее состояние. Важно отметить, что во время нахождения в режиме ожидания, устройство должно оставаться подключенным к источнику питания.
В случае внезапного отключения электричества во время «сна» компьютера, вся работа на устройстве будет прекращена, включая запущенные файлы, которые закроются автоматически. Приложения прекратят свою работу, и все несохраненные данные будут утрачены.
При использовании режима гибернации, вся информация о работающих приложениях и процессах сохраняется не в оперативной памяти, а в отдельный файл на жестком диске. Это позволяет после выключения и повторного запуска компьютера продолжить работу с того момента, где была прервана. Мне этот режим особенно удобен, когда компьютер оставляю на долгое время. Однако, один из минусов гибернации — это значительное использование места на жестком диске во время ее активации.
Режим гибридного сна в системе Windows объединяет преимущества двух предложенных методов. В данном режиме текущее состояние работы сохраняется как в оперативной памяти, так и в файле на жестком диске. Это позволяет вам перевести компьютер в спящий режим и быстро возобновить работу, практически сразу после его выхода из этого состояния. Важно отметить, что даже при неожиданном отключении электроэнергии во время спящего режима, ваша рабочая сессия останется нетронутой.
В любом случае, каждый из трех режимов разработан с целью оптимизации энергопотребления и обеспечения быстрого перехода обратно к рабочему циклу. Их эффективность в выполнении этих задач безупречна.
Как включить спящий режим?
В большинстве ситуаций, система Windows 10 переходит в спящий режим автоматически после истечения заданного интервала, установленного в параметрах. Чтобы убедиться, что ваш ПК поддерживает функцию сна, следует выполнить определенные шаги.
Откройте меню «Пуск» и перейдите во вкладку «Служебное», где вы найдете кнопку «Командная строка». Затем, в открывшемся окне командной строки, введите указанные команды.
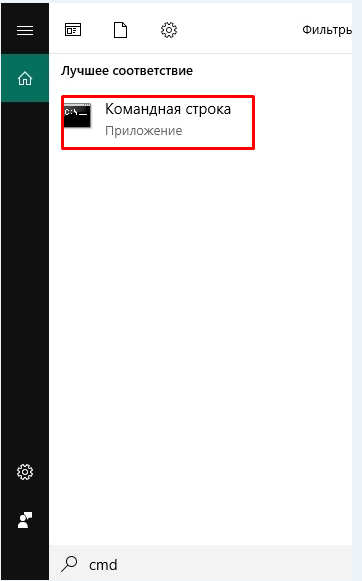
Для проверки доступных режимов энергопотребления в системе можно воспользоваться командой powercfg /a.
На дисплее отобразится перечень, подтверждающий соответствие различным режимам энергопотребления. В моем устройстве обеспечена поддержка как режима ожидания (сна), так и режима гибернации.
Таким образом, достаточно просто оставить компьютер, и через некоторое время он автоматически перейдет в спящий режим. Впрочем, это действие также может быть инициировано вручную.
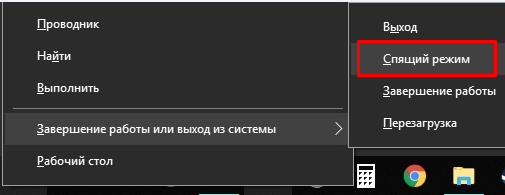
Для начала нажмите кнопку «Пуск». Альтернативный способ открытия данного меню — нажатие клавиши с символом Windows на клавиатуре. Далее кликните по пункту «Завершение работы». В открывшемся перечне выберите желаемый режим — «Спящий режим».
После активации кнопки, компьютер сохраняет текущий статус в оперативной памяти и переходит в режим сна, что происходит практически без задержек. Возобновление работы требует лишь минимального взаимодействия с мышью или нажатия любой клавиши на клавиатуре, после чего система моментально возвращается к предспящему состоянию. Следует отметить, что при наличии пароля у пользователя, для выхода из режима ожидания необходимо его ввести, обеспечивая тем самым безопасность от неавторизованного доступа. Это особенно полезно, когда компьютер остается доступным в офисе, позволяя избежать необходимости полного выключения для защиты персональных данных.
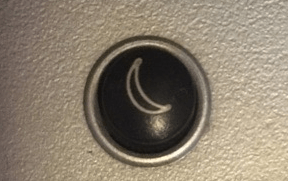
В дополнение к функциям Windows 10, переход в спящий режим может быть осуществлен через клавиатуру. Обычно на ноутбуках предусмотрена многофункциональная кнопка Fn, которая в сочетании с другой клавишей, как правило, F1, позволяет перевести устройство в режим сна. В зависимости от конкретной модели ноутбука, также может быть доступна специальная клавиша для этой цели. В моем ноутбуке, например, такая клавиша обозначена символом полумесяца.
На Windows-ноутбуках при закрытии крышки они автоматически переключаются в режим сна. Пользователи, которые предпочитают другой подход, могут настроить кнопку Power так, чтобы вместо полного выключения компьютера она переводила его в спящий или режим гибернации по нажатию.
Для начала действий необходимо активировать меню «Пуск», что достигается нажатием на кнопку в нижнем левом углу дисплея. Альтернативный способ включает использование клавиши с символом Windows на клавиатуре.
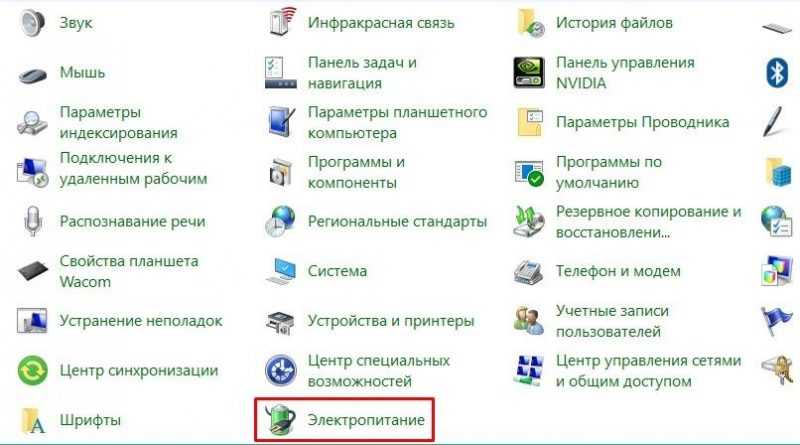
В меню выбираем раздел «Панель управления». Далее переходим в подраздел «Электропитание» на этой панели.
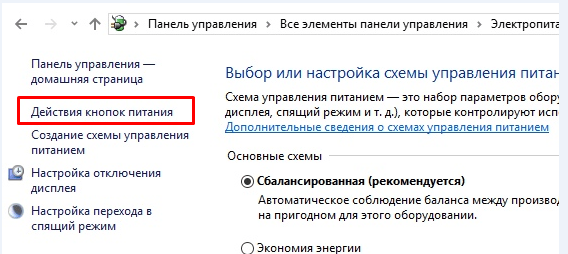
В левой части меню отыщем раздел под названием «Настройки кнопок питания». Затем на дисплее отобразится перечень изменяемых параметров.
В моем конкретном случае, поскольку я использую стационарный компьютер, доступны только две настройки: включение/выключение и переход в спящий режим (кнопка с изображением полумесяца). Для обладателей ноутбуков доступна дополнительная функция — управление действием при закрытии крышки. Для каждого из этих действий можно выбрать один из четырех возможных результатов: выключение, переход в спящий режим, отключение экрана или гибернация.
Для настройки функции перехода компьютера в режим сна при нажатии кнопки Power, установите параметр «Сон» рядом с соответствующей надписью. Затем нажмите кнопку «Сохранить изменения». Теперь, нажав кнопку «Выключения», система перейдет в спящий режим, обеспечивая быстрый доступ к работе после ее возобновления.
Есть альтернативный метод перевода устройства в режим сна. Для реализации этого метода следует использовать комбинацию клавиш control+alt+delete. В старых версиях операционной системы Windows эта комбинация запускала диспетчер задач, но начиная с Windows 10, после ввода этой комбинации, на экране отображается защитный экран. Он не только предоставляет доступ к диспетчеру задач, но и предлагает дополнительные возможности. В данном контексте нужно нажать кнопку питания. В появившемся меню будут доступны различные способы завершения работы. Выбираем пункт «Сон». Это действие переведет компьютер в режим ожидания.
Как включить режим гибернации в Windows 10?
Для активации режима гибернации в Windows 10 по умолчанию, как правило, необходимо просто выключить компьютер. В этом случае система сохранит текущий статус работы в файл на жестком диске, что обеспечит быстрый переход к рабочему режиму при следующем включении. Тем не менее, функция автоматического перехода в режим гибернации при выключении может быть деактивирована для освобождения места на диске или по другим соображениям.
В данном случае возможно самостоятельно перейти в режим гибернации, управляя процессом вручную. Для начала откройте меню «Пуск» на нижней панели дисплея. В открывшемся меню вы увидите кнопку «Завершение работы». Нажатие на эту кнопку откроет перечень доступных функций, среди которых вы сможете выбрать подходящую.
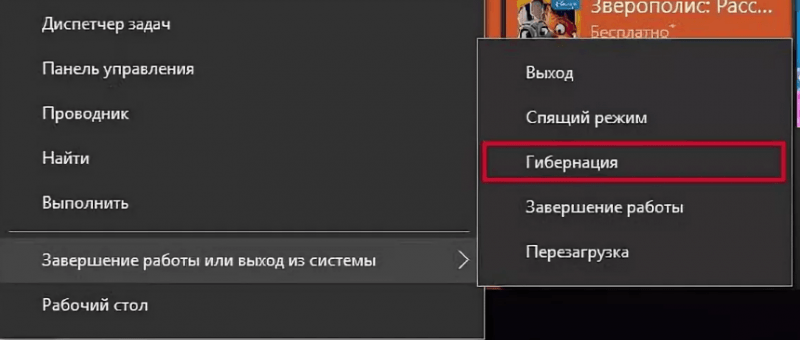
Выберем из данного списка пункт под названием «Гибернация» и выполним на него клик.
Компьютер завершит свою деятельность, однако все текущие операции будут сохранены на жестком диске. При следующем запуске компьютера система автоматически возобновит работу с этого места. Таким образом, мы сможем сберечь время, необходимое для загрузки всех необходимых файлов и приложений, и обеспечим защиту от утраты несохраненных данных. В данном случае, текущий статус работы сохраняется в файле с именем hyberfil.sys, расположенном в системном разделе диска.
После завершения процесса восстановления данные в указанном файле будут полностью удалены, что позволит освободить пространство на жестком диске. Важно помнить, что для корректной работы режима гибернации требуется наличие достаточного объема свободного места на накопителе, будь то HDD или SSD, в соответствии с конфигурацией компьютера.
Как отключить режим сна в Windows 10?
Для предотвращения автоматического перехода устройства в спящий режим, следует настроить параметры энергоэффективности. Для этого выполните данную последовательность шагов.
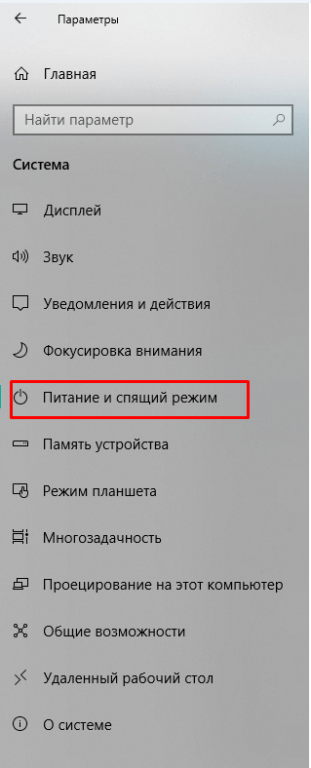
Нажмите на кнопку «Пуск» для открытия соответствующего меню. В нем найдите кнопку «Параметры», которая обозначена значком шестеренки. Альтернативный способ доступа к этому меню — использование сочетания клавиш win+i. Затем перейдите в раздел «Система» и выберите пункт «Электропитание и режим сна».
На появившемся дисплее выберем раздел «Сон».
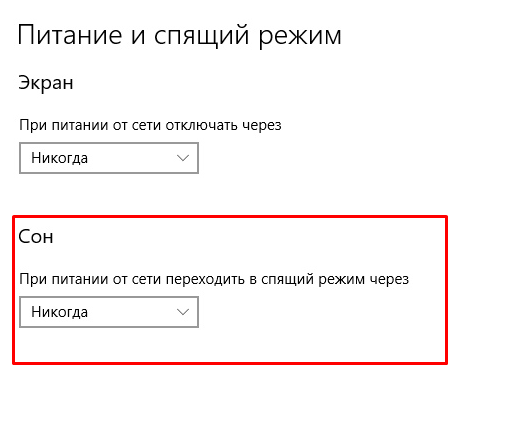
В данном контексте необходимо включить параметр «Переходить в спящий режим при питании от сети через», установив для него значение «Никогда». При использовании ноутбука также следует настроить аналогичный параметр «Переходить в спящий режим при питании от батареи через» с тем же значением «Никогда».
По завершении настройки важно сохранить внесенные изменения. Теперь компьютер не перейдет в режим ожидания, даже если он простаивает длительное время.
Также возможно деактивировать режим ожидания посредством «Панели управления». Для начала запускаем меню «Пуск» и выбираем нужный пункт. В самой панели управления переходим в раздел «Электропитание». На открывшейся странице слева отыскиваем пункт «Настройка режима сна».
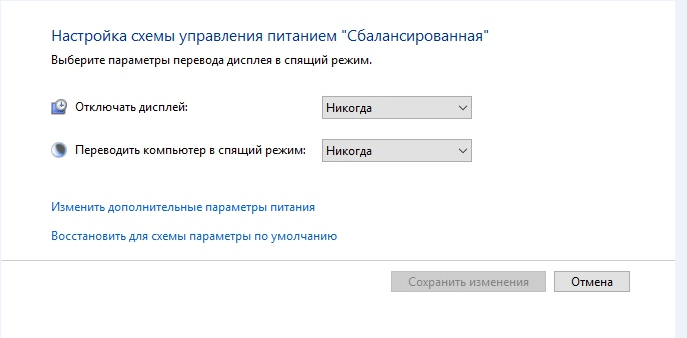
На дисплее предстоит выбрать опцию «Перевести компьютер в режим сна» и задать значение «Никогда» в разделе «От сети». При использовании ноутбука дополнительно будет доступен раздел «От батареи», где также следует установить «Никогда». Завершаем процесс нажатием кнопки «Сохранить изменения».
Настройка спящего режима в Windows 10
Режим сна представляет собой эффективную опцию, способствующую существенной экономии энергоресурсов и улучшению производительности компьютера. Для достижения наивысшего уровня удобства работы с этим режимом требуется детальная настройка его параметров.
В режиме сна операционной системы Windows ключевой настройкой является установка времени активации. Этот параметр управляет функционированием режима сна. Для настройки этого параметра можно использовать один из двух доступных методов.
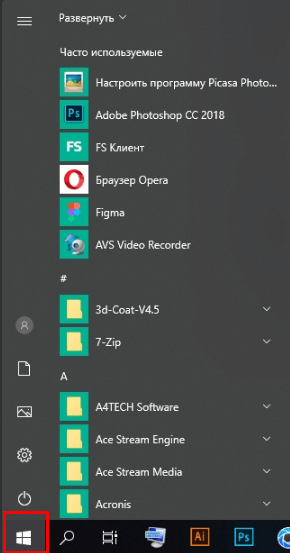
Первый метод заключается в настройке режима через меню «Параметры». После выпуска Windows 10 значительное количество ключевых функций, ранее доступных через панель управления, были перемещены в специальное меню «Параметры». Для доступа к нему необходимо открыть меню «Пуск», что возможно выполнить либо щелчком по соответствующей кнопке, либо нажатием клавиши Win на клавиатуре.
В выпавшем меню выберем кнопку с рисунком шестерёнок. Нажав на неё, переходим к экрану «Настройки». На данном экране нас интересует раздел «ОС». В этом разделе следует открыть вкладку «Энергопотребление и режим сна», где содержатся необходимые настройки. Открыв данную вкладку, найдём нужные параметры в подразделе «Режим ожидания».
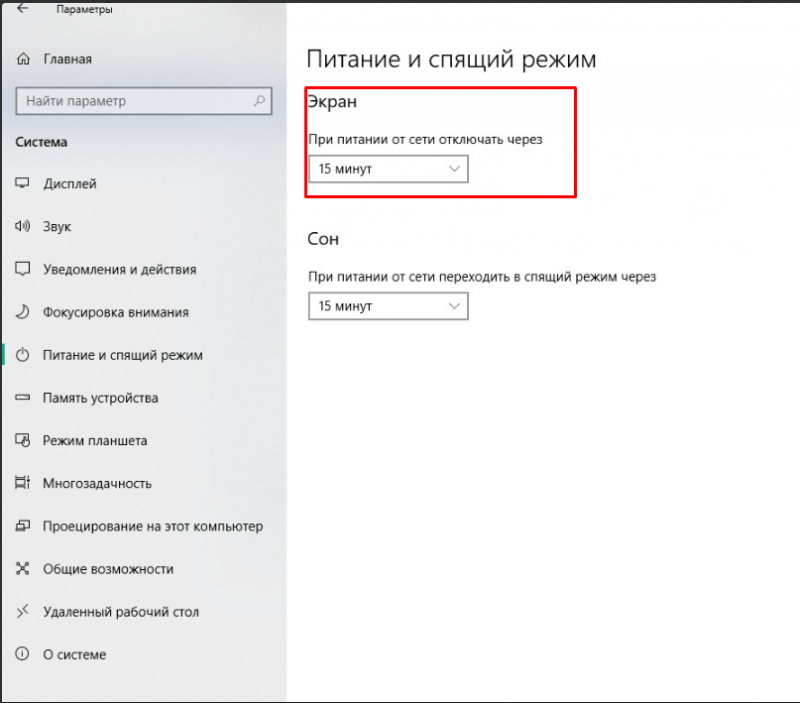
В данном контексте доступно две конфигурации, регулирующие переход в спящий режим при использовании сетевого питания и питания от аккумулятора. В моей ситуации, поскольку я работаю с настольным компьютером, необходимо настроить только один параметр. На этом этапе мы можем установить временные интервалы, которые наиболее соответствуют нашим потребностям.
Второй метод заключается в настройке режима сна через традиционное меню управления, которое знакомо всем пользователям операционной системы Windows. Для доступа к нему необходимо нажать на кнопку «Пуск».
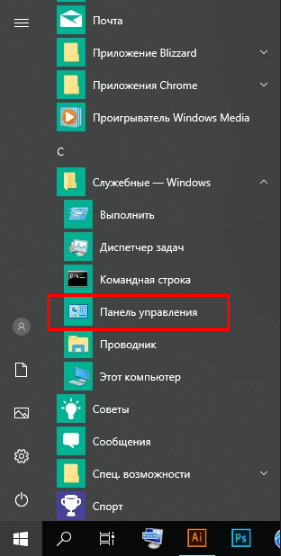
В данном меню мы обнаружим необходимый раздел, именуемый «Панель управления».
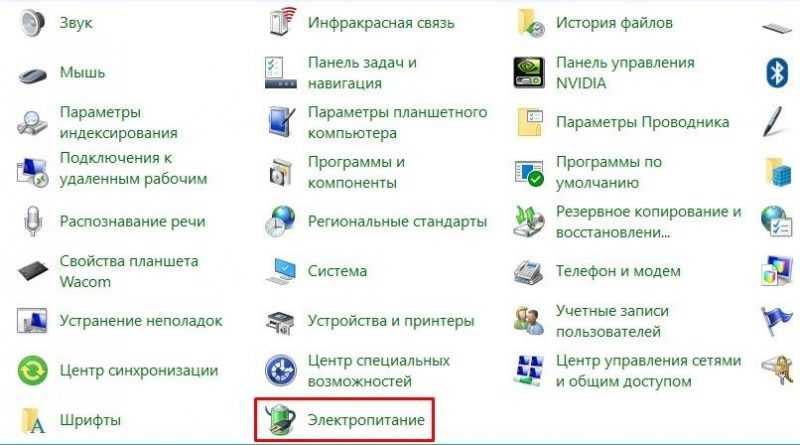
Прикоснувшись к панели управления, мы переходим на экран, где представлены разные категории настроек. Выбираем раздел «Система электропитания».
В появившемся меню слева от окна выберем кнопку «Настройка режима сна». Нажатие на эту кнопку переведет нас на страницу с параметрами выбранного режима. На этой странице также можно установить интервал времени, после которого компьютер автоматически перейдет в режим покоя. Для этого необходимо указать желаемое количество минут рядом с надписью «Перевести компьютер в режим сна».
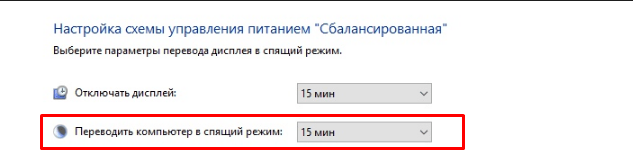
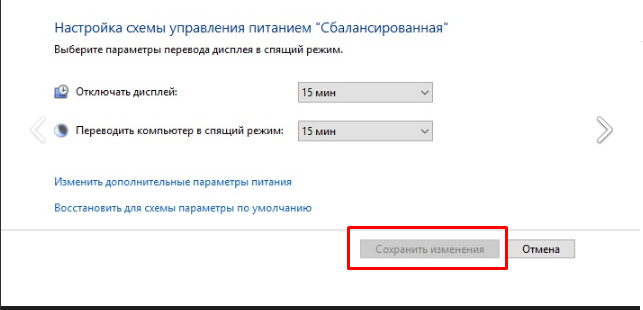
Далее мы подтверждаем изменения, нажимая на кнопку «Сохранить изменения».
После внедрения новой системы энергоэффективности, установленное временное ограничение в 15 минут приведет к автоматическому переводу компьютера в режим энергосбережения по прошествии четверти часа.
Возможные проблемы
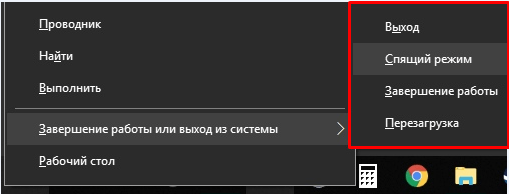
Хотя процесс активации и конфигурирования режима сна в Windows 10 считается простым, иногда могут возникать сложности. К примеру, в меню «Пуск» может не отображаться кнопка «Гибернация» или даже сам «Спящий режим».
В приведенном примере на скриншоте не отображается опция «Гибернация». Для восстановления этой функции и упрощения активации режима гибернации, следует выполнить указанные шаги.
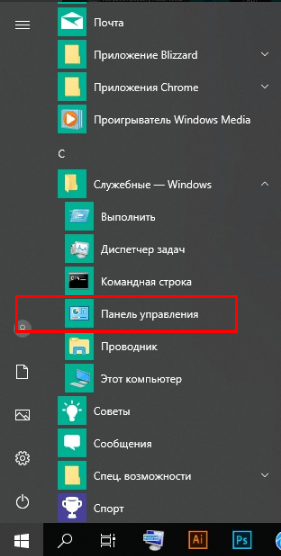
Нажмите кнопку «Пуск», затем в отобразившемся меню выберите раздел «Служебное» и кликните по пункту «Панель управления».
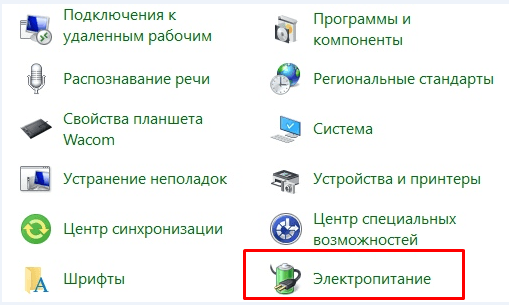
В открывшемся списке разделов выберем соответствующий пункт под названием «Электропитание». Нажав на него, мы переместимся в меню, где можно настроить электропитание компьютера.
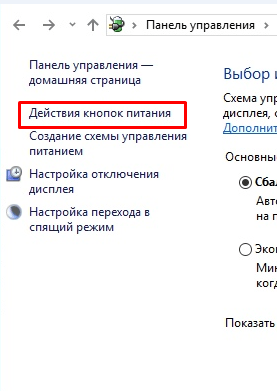
Внимание обратим на меню слева. В нем отыщем раздел «Действия кнопок питания» и кликнем по данному пункту.
На экране появится меню, где в подразделе «Системные параметры» следует выявить предложение-ссылку под названием «Редактирование параметров, в настоящее время заблокированных». Необходимо кликнуть по данной ссылке. Следует отметить, что для продолжения действий потребуются административные права.
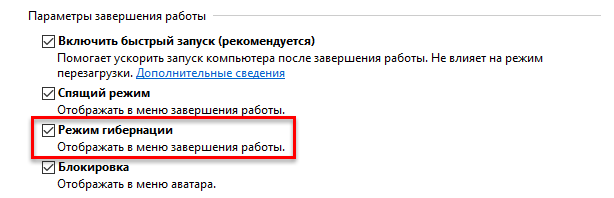
Определим раздел с названием «Параметры завершения работы». В этом разделе вы можете включить или исключить различные режимы энергосбережения, которые будут доступны при нажатии кнопки завершения работы в меню «Пуск». Например, в нашем случае нет отметки рядом с пунктом «Гибернация». Поставим галочку, чтобы иметь возможность использовать этот режим в нужный момент вручную.
В случае отсутствия кнопки активации «Спящего режима» в меню «Пуск», её можно добавить, установив соответствующую отметку в нужном разделе. Для отмены этой функции достаточно снять галочку с указанного пункта.
Заключение
Режим сна в Windows представляет собой надежное решение для существенного снижения энергопотребления и обеспечения быстрого возвращения к работе, минуя необходимость постоянного включения и выключения компьютера, запуска программ и открытия файлов. Дополнительно, эта опция обладает простотой и гибкостью настройки, что позволяет каждому пользователю Windows 10 индивидуально адаптировать функционирование своего ПК в соответствии с потребностями и режимом работы.








