Со временем скорость работы компьютера значительно падает, и пользователь начинает ломать голову над проблемой, не в том месте, где она на самом деле. Он проводит чистку ненужных файлов, удаляет скрытые процессы и даже обновляет аппаратное обеспечение, однако проблема продолжает преследовать его.
В Windows 10 существует служба SuperFetch, предназначенная для предотвращения замедления работы компьютера и повышения его эффективности. Тем не менее, в некоторых ситуациях эта служба может значительно нагружать процессор, что приводит к замедлению системы. Поэтому многие эксперты рекомендуют полностью отключить SuperFetch. В данной статье мы рассмотрим, зачем была создана эта служба и как её можно отключить.
За что отвечает служба SuperFetch в Windows 10?
Если вы когда-либо заглядывали в диспетчер задач вашего компьютера, возможно, заметили процесс svchost.exe и службу SysMain. Эти компоненты редко привлекают внимание в обзорах, поскольку для большинства пользователей они не вызывают особого интереса. В сети интернет часто используется термин SuperFetch, который относится к той же службе SysMain, функционирующей под процессом svchost.exe. Что представляет собой этот механизм?
SuperFetch представляет собой службу, нацеленную на повышение эффективности и оптимизацию работы операционной системы Windows 10. Она функционирует в режиме ожидания, постоянно контролируя обмен данными между жестким диском и оперативной памятью. Результаты проводимых процессов фиксируются в специальном файле, на базе которого формируется карта, содержащая ссылки на необходимые файлы и папки.
В результате запуска системы, функция обрабатывает все указанные ссылки и передает соответствующие кэшированные данные в оперативную память. Это приводит к ускорению запуска всех процессов, так как они предварительно загружены в память.
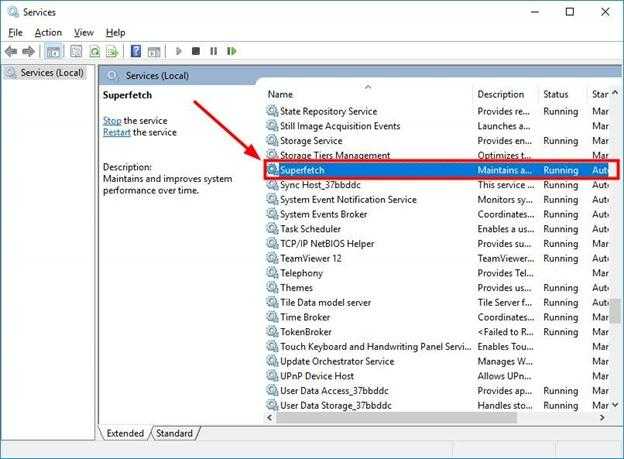
Тем не менее, некоторые пользователи предпочитают отключать данную службу с целью улучшения работы своего компьютера. Однако, в результате, ситуация не всегда выглядит столь благополучной, как ожидалось.
Вероятные факторы снижения эффективности работы системы после отключения функции SuperFetch в операционной системе Windows 10.
- Отключение службы может привести совсем к обратному – загрузка программ с диска будет занимать очень много времени, так как система будет чаще обращаться к жесткому диску.
- Если количество обращений к диску увеличится, то и его загрузка станет еще сильнее. В этом случаи отключение будет оптимальным только для SSD дисков, в которых и так скорость быстрее, а кеширование не имеет смысла.
- Для большого объема оперативной памяти освобождение нескольких сотен мегабайт не будет заметно. Но если ОЗУ мало, то система может начать сильно тормозить из-за нехватки оперативной памяти.
Каждый пользователь должен самостоятельно определить, необходима ли ему служба SuperFetch. Далее мы перейдем к изучению ключевых параметров этой службы.
Как настроить Superfetch в Windows 10?
Для улучшения эффективности работы компьютера, его службы можно настроить вручную. Существует два метода для выполнения этой задачи.
Первый метод заключается в открытии реестра компьютера, а второй — в корректировке параметров через приложение «Редактор локальных групповых политик». Оба подхода требуют установки конкретного значения в настройках службы, которые идентичны для обоих способов.
Нет необходимости в сравнительном анализе двух методов, так как их настроечные процедуры почти полностью совпадают. В качестве примера я выберу широко известный «Редактор реестра».

- Открываем компонент «Выполнить» путем сочетания горячих клавиш «Win+R», где win – это кнопка, расположенная в нижнем левом углу клавиатуры с логотипом Windows. В открывшемся окне вводим «regedit» и нажимаем «ОК».
- Далее даем согласие, что приложение может вносить изменения на компьютере. После этого открывается окно редактора реестра компьютера, в котором нам нужно открыть папку HKEY_LOCAL_MACHINE.
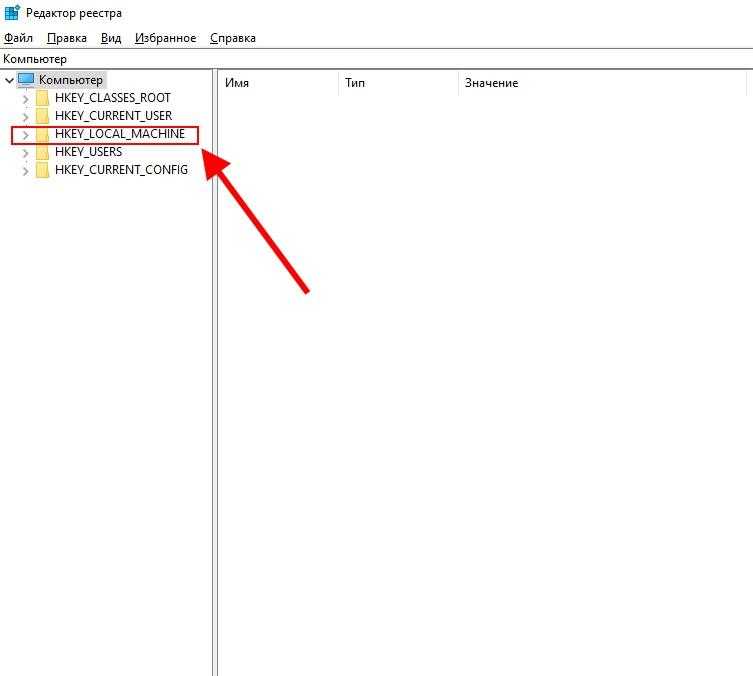
Разверните окно редактора реестра в системе Windows.
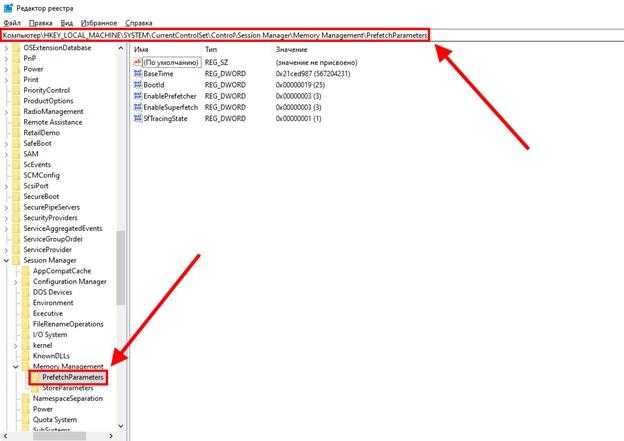
Установите параметры предварительного чтения.
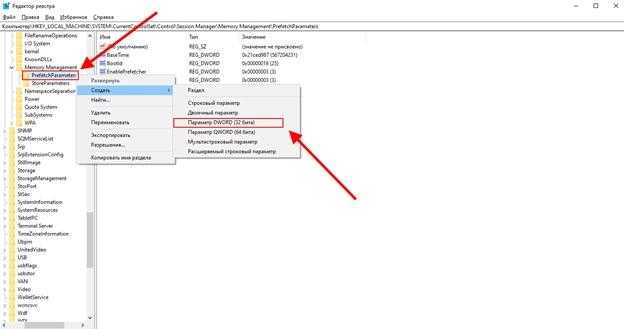
Выберите опцию «32-битный параметр DWORD».
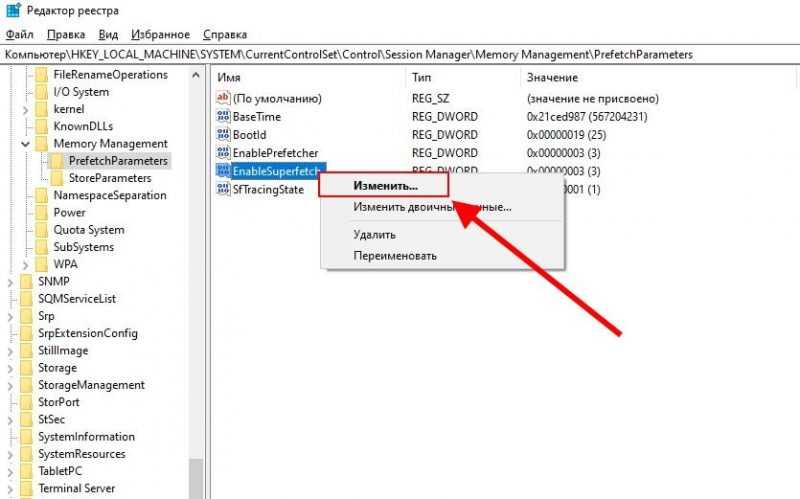
Нажмите на кнопку «Редактировать».
В появившемся окне осуществляем выбор одного из предложенных вариантов, руководствуясь собственным предпочтением.
- Значение 1 выбираем в том случае, если нужно сделать кэширование часто используемых процессов.
- Значение 2 ускоряет запуск компонентов Windows.
- Значение 3 оптимизирует запуск и программы ОС Windows.

Установите желаемое значение и подтвердите выбор кнопкой «Принять».
Значение по умолчанию установлено на 3, что обычно подходит для большинства пользователей. Для полного применения изменений в настройках требуется перезагрузка компьютера, после чего изменения начнут действовать.
Какими способами можно отключить?
Перед тем как отключить функцию SuperFetch в системе Windows 10, стоит изучить предлагаемые рекомендации, которые помогут вам принять обоснованное решение о целесообразности этого действия.
- В том случае, если у вас оперативная память всего 1ГБ или меньше, то рекомендовано отключить службу, так как она не сможет нормально функционировать при малом объеме ОЗУ.
- Если ваш процессор стал сильно загружаться, и оперативная память работает на максимуме.
- Компьютер не сильно мощный, но требует больших затрат ресурсов. В этом случае служба отключается для более производительной работы компьютера.
- Старое железо компьютера лучше не нагружать дополнительными процессами, поэтому выключение службы будет хорошим выбором.
В случае, когда ваш компьютер хорошо настроен для работы системы и не испытывает значительных нагрузок на процессор и оперативную память, отключение службы SuperFetch не требуется. Однако, если вы столкнулись с проблемами, рекомендуем ознакомиться с нижеприведенными инструкциями, которые облегчат процесс ее отключения.
Мы проанализируем все существующие методы деактивации SuperFetch в Windows 10, актуальные на сегодняшний день. Один из подходов заключается в отключении через подраздел «Службы».
Службы
Существует несколько методов доступа к службам. Наиболее прямой путь – через меню «Пуск», где нужно ввести поисковый запрос «Службы». Другой вариант – через «Диспетчер задач», который можно запустить, нажав комбинацию клавиш «Ctrl+Alt+Del».
Итак, для деактивации SuperFetch посредством системных служб следует выполнить следующие действия:
- Запускаем меню «Пуск» и вводим в поле поиска слово «Службы», после чего открываем результат, который находится на первом месте в предложенном списке.
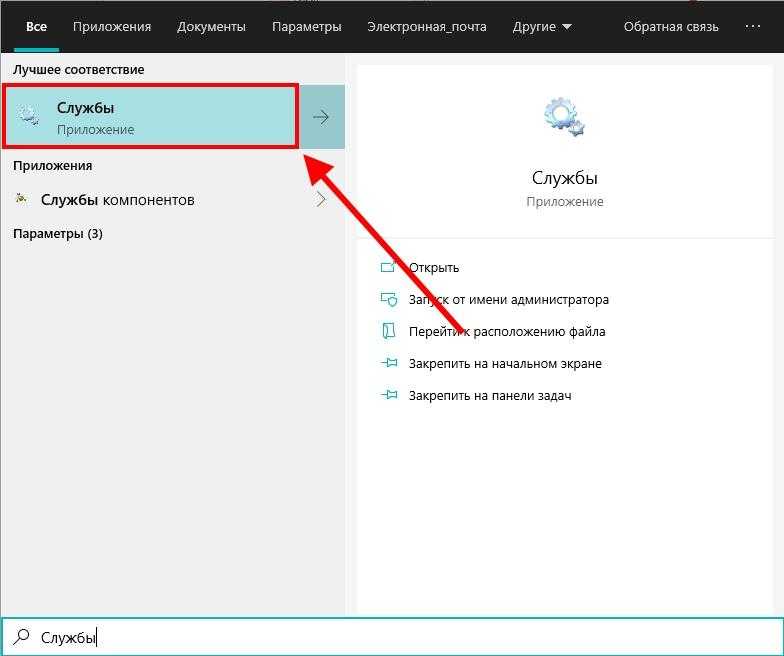
Разверните меню сервисной службы.
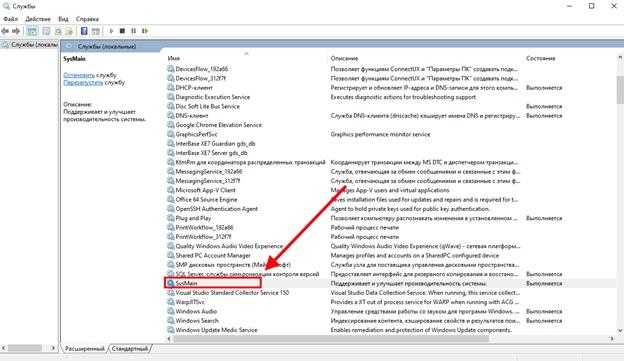
Щелкните по пункту SysMain (SuperFetch) в контекстном меню для доступа к его настройкам.
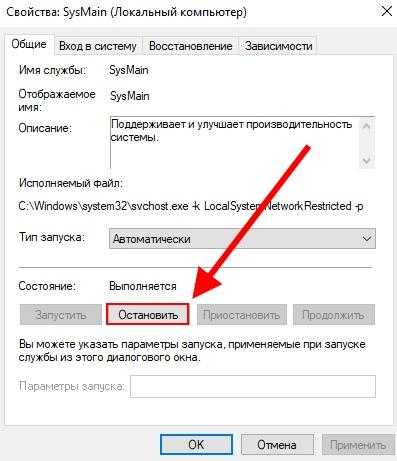
Нажмите кнопку «Остановить», после чего подтвердите действие, нажав на «ОК».
В случае желания возобновить работу службы, перейдите в раздел «Службы» и нажмите кнопку «Запустить» в окне SuperFetch. Если данный метод показался вам слишком затруднительным, я предложу несколько альтернативных способов управления этой службой.
Командная строка
Командная оболочка Windows 10 предоставляет возможность управлять службами системы с помощью определенных команд. Например, для отключения службы SysMain используется команда sc config SysMain start= disabled. Подробные инструкции по ее использованию приведены ниже.
- Запускаем командную строку с правами администратора, используя меню «Пуск». Для этого вводим в поле поиска словосочетание «Командная строка» и выбираем соответствующий пункт из предложенных вариантов. Поисковое поле активируется и появляется на экране сразу после начала ввода текста с клавиатуры.
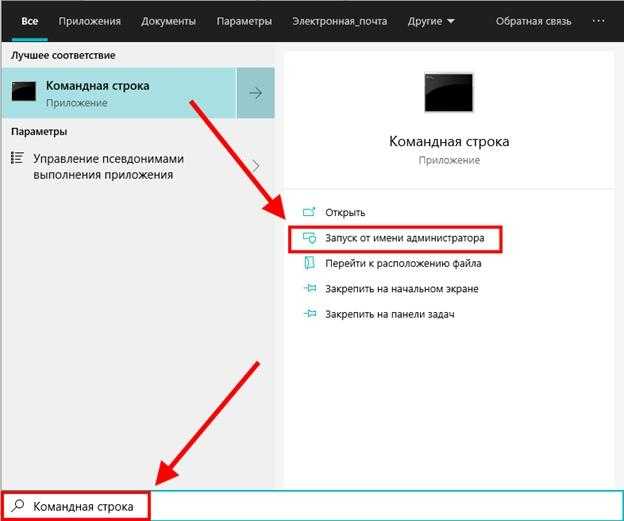
Запустите консольный интерфейс.
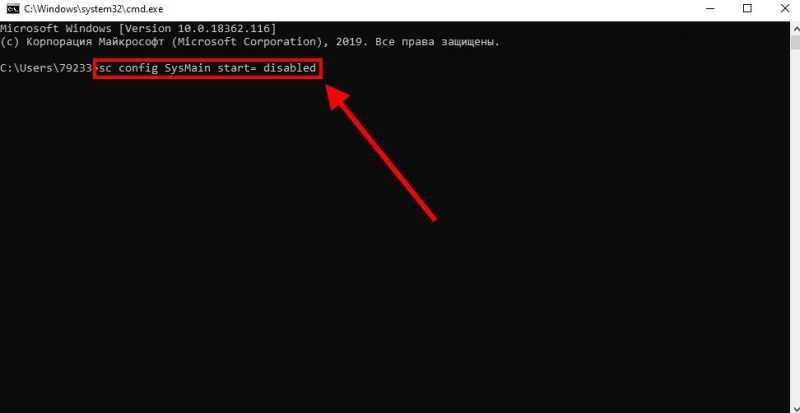
Введите команду для изменения параметров службы SysMain, используя следующую строку: `sc config SysMain start= disabled`, а затем нажмите клавишу «Enter».
Как только операция будет завершена, необходимо перезапустить компьютер для того, чтобы внесенные изменения начали действовать.
Редактор реестра
Мы уже исследовали этот метод ранее, где модифицировали параметры службы SuperFetch в системе Windows 10. На этот раз наша задача — деактивировать ту же службу через аналогичные настройки. Для начала откройте редактор реестра (инструкция по его запуску в Windows 10) и перейдите к разделу, который мы рассматривали ранее.
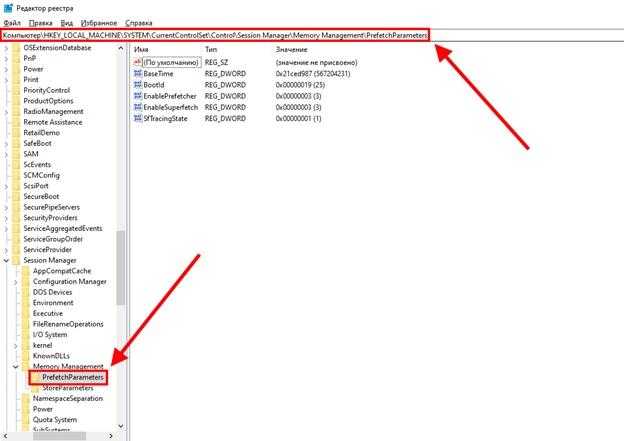
Разверните директорию в редакторе системного реестра Windows.

Для изменения параметра EnableSuperFetch необходимо открыть его двойным щелчком мыши или выбором опции «Изменить». В открывшемся диалоговом окне установите значение 0 и подтвердите изменения кнопкой «ОК». Это действие остановит работу службы. Чтобы восстановить её функционирование, достаточно обратно изменить значение на 1, 2 или 3, выбирая нужный уровень.
После задания параметра необходимо нажать кнопку «ОК» и инициировать перезагрузку компьютера. В результате этого действие служба автоматически отключится.
Отключение служб через «Диспетчер задач»
Этот метод значительно отличается от предшествующих подходов. Причина в том, что отключение службы SuperFetch через «Диспетчер задач» в Windows 10 действует лишь в течение текущего сеанса. Если компьютер будет выключен, изменения не зафиксируются, и при следующем запуске операционной системы служба возобновит свою работу. Такой подход идеально подходит для ситуаций, когда требуется временное отключение служб.
Итак, как можно деактивировать SuperFetch через «Диспетчер задач»?
- Запускаем диспетчер задач через «Панель задач», нажимая правой кнопкой мыши на панели и выбирая пункт «Диспетчер задач». Альтернативный способ — использование комбинации клавиш «Ctrl+Alt+Del» для открытия окна диспетчера задач.
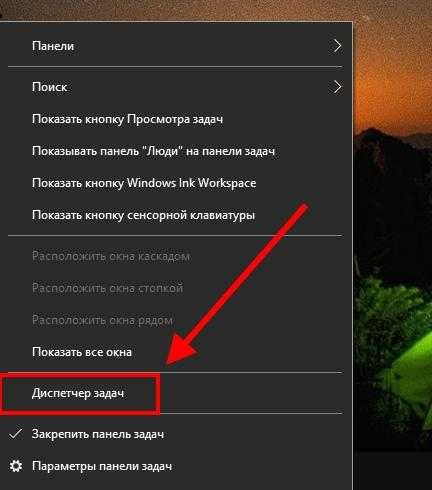
Запустите «Менеджер задач».
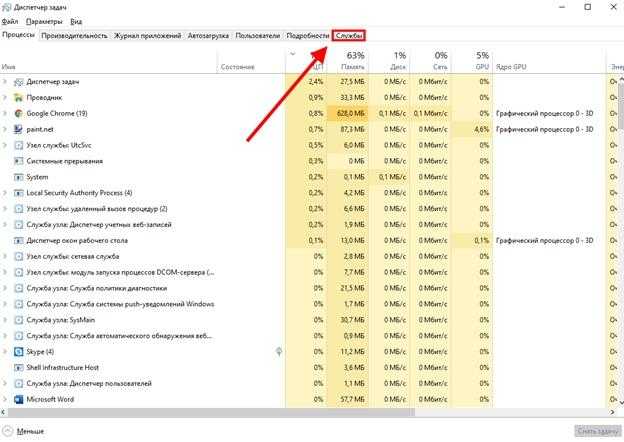
Нажмите на пункт меню «Услуги».
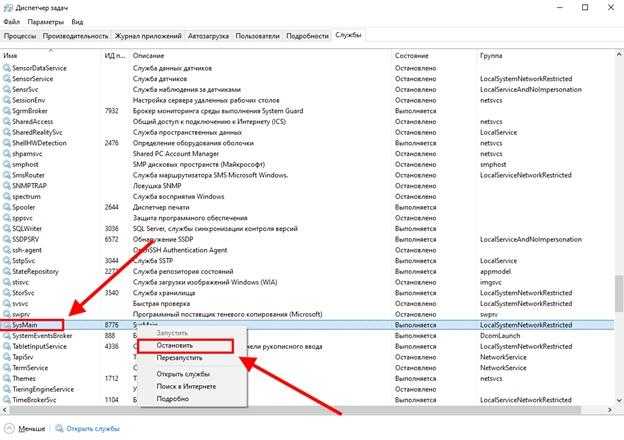
Мы рассмотрели ключевые методы деактивации SuperFetch, доступные в настоящее время. Хотя могут быть и другие подходы с использованием разных программ, но они не нужны, так как можно справиться и без них.
Ошибки при запуске Superfetch и их решение
При возобновлении работы службы SuperFetch в операционной системе Windows 10 могут возникнуть сложности, которые не поддаются решению через редактирование реестра. После некорректного запуска обычно возникает сообщение об ошибке, указывающее на аварийное прекращение работы или отказ в доступе. Такие ошибки обозначаются конкретными кодами 1067 или 1068.
В данном материале будет рассмотрено, из-за чего могут возникать ошибки в данных, и далее будет представлен подробный метод их устранения.
- Нехватка оперативной памяти из-за загруженных процессов может повлиять на запуск службы.
- Оперативные планки компьютера стали конфликтовать между собой, что также повлияло на сбой службы из-за неполадок ОЗУ.
- Зараженные файлы вирусами могут влиять на целостность системы, а также запрещать доступ к различным службам.
- Операционная система компьютера повреждена.
- На компьютере есть поврежденные файлы, отвечающие за включение различных служб.
Для устранения проблем, связанных с оперативной памятью, рекомендуется в первую очередь оценить факторы, влияющие на ее загрузку, и предпринять попытки самостоятельно устранить возможные неполадки. В случае отсутствия проблем с нагрузкой на ОЗУ, следует проверить состояние самой оперативной памяти или обратиться за помощью к профессионалу.
Определить проблему с нагрузкой на оперативную память менее сложно, чем установить, повреждена ли система. Для этого потребуется провести полное сканирование компьютера через командную строку и выполнить процедуру восстановления загрузчика.
Сканирование файлов
Обследование всей системы окажется не только полезным при повреждении определенных служб, но и в рамках профилактических мер. Это позволяет операционной системе выявлять потенциальные проблемы самостоятельно, требуя лишь запуска соответствующего процесса. Чтобы инициировать этот процесс, необходимо выполнить приведенные ниже указания.
- Заходим в главное меню системы, после чего вводим запрос «Командная строка» в строке поиска. В правом блоке выбираем опцию «Запустить от имени администратора».
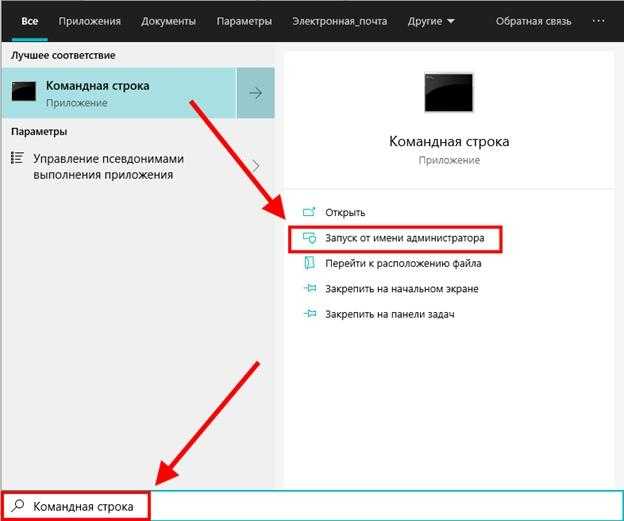
Запустите консоль команд.
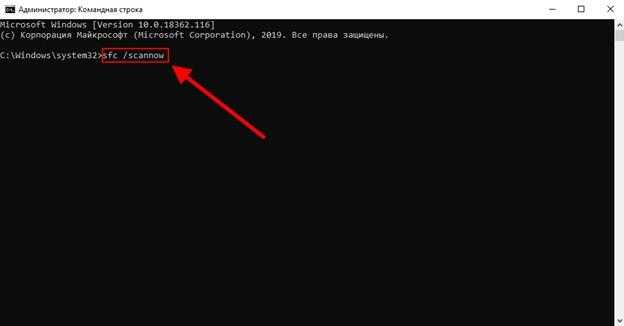
Проведите диагностику системы с использованием инструкции sfc /scannow для сканирования.
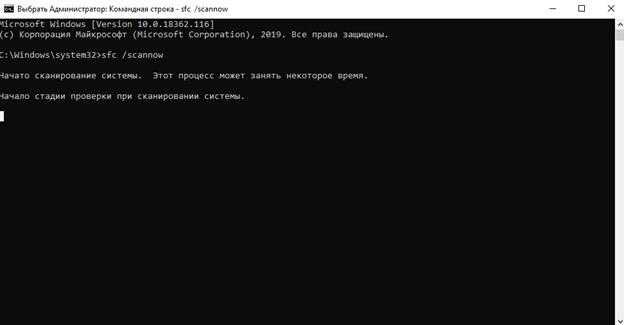
Подождите, пока завершится процесс сканирования, который может потребовать около часа времени.
После завершения работы рекомендуется перезагрузить компьютер и проверить функционирование службы SuperFetch. В случае отсутствия улучшений, примените предложенные рекомендации.
Восстановление службы SuperFetch
Для решения проблем с работой служб предусмотрена специальная возможность, обеспечивающая автоматический перезапуск службы в случае ее сбоя. Принцип ее функционирования заключается в том, что после каждого некорректного запуска служба будет инициировать собственный перезапуск. Конфигурация этой функции выполнена следующим образом:
- Выбираем пункт меню «Службы» любым известным методом и выполняем двойной щелчок для запуска службы SuperFetch или SysMain.
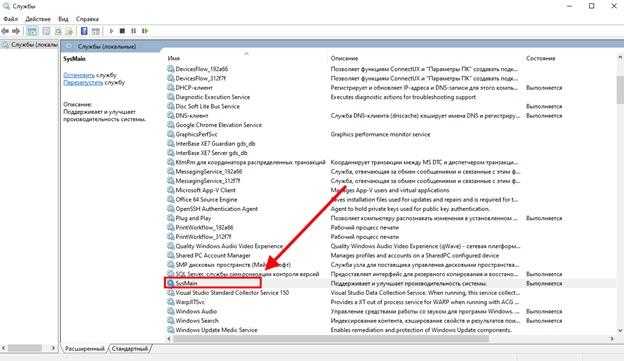
Активируйте SuperFetch, перейдя в раздел «Службы» системного меню.
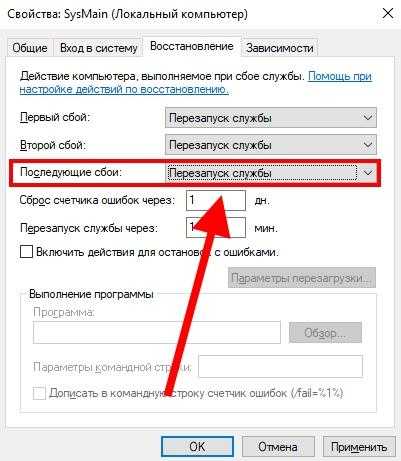
Выберите опцию «Перезагрузка службы».
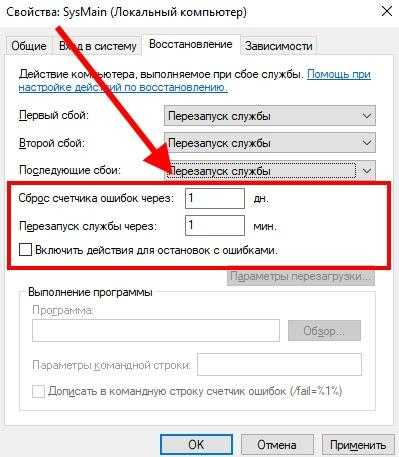
Вы можете установить интервал, после которого служба автоматически будет производить перезапуск.
Итак, мы рассмотрели ключевые методы устранения проблем с сервисом SuperFetch в Windows 10. Если ни один из предложенных методов не оказался эффективным, рекомендуется провести диагностику системы на предмет наличия вредоносных программ. Обычно после прохождения успешной проверки на вирусы, упомянутые службы возобновляют свою нормальную деятельность.
Следует отметить, что SuperFetch представляет собой весьма уникальный сервис, способный оказывать как положительное, так и крайне негатив
Преимущества использования данной утилиты проявляются лишь при наличии мощного процессора и значительного объема оперативной памяти. В случае, если эти условия не выполняются, работа службы может привести к нежелательным последствиям, таким как торможение компьютера. Следовательно, я не советую запускать эту службу на устройствах с низкой производительностью или когда ее использование значительно нагружает процессор.








