
Иногда возникают ситуации, когда после включения компьютера система долго не загружается и функционировать в ней становится крайне затруднительно. Одной из возможных причин такого поведения является перегрузка системы из-за чрезмерного количества активно работающих процессов. В таких случаях, просмотрев диспетчер задач, можно заметить множество (а то и целую страницу) записей с идентичным наименованием – svchost.exe. Этот процесс может быть задействован в работе множества различных приложений, чаще всего системных. В данном материале будет рассказано о природе данного процесса и предложены методы борьбы с перегрузкой процессора, вызванной его активностью.
- Что такое svchost.exe?
- Почему svchost грузит процессор?
- Как отследить службу через «Диспетчер задач»
- Что делать, если svchost грузит процессор на Windows 10?
- Перезагрузка компьютера
- Проверка компьютера антивирусом
- Очистка временных файлов
- Удаление некоторых системных папок
- Отключение служб
- Проверка целостности системных файлов через «Командную строку»
- Восстановление Windows 10
- Какие сторонние программы могут помочь?
- CCleaner
- AnVir Task Manager
- Process Lasso
- Process Explorer
- Easy Service Optimizer
- Заключение
Что такое svchost.exe?
Процесс svchost.exe является ключевым компонентом в операционной системе Windows 10, обеспечивая ее стабильность и поддержку как системных, так и сторонних служб. Все инструменты, функционирующие под этим названием, применяют динамические библиотеки DLL для своей работы.
Преимущество данного процесса заключается в его способности экономить ресурсы компьютера. Например, если бы каждый сервис, действующий под данным названием, функционировал автономно, оперативная память была бы перегружена значительно быстрее. Среди недостатков можно отметить частое возникновение сложностей при определении программы, к которой относится конкретный пункт.
Почему svchost грузит процессор?
Несмотря на то, что данный процесс уменьшает нагрузку на память, иногда возникают обстоятельства, когда в результате этого система замедляется. Такое развитие событий может быть вызвано разными факторами.
- Переполнение журнала событий, истории посещений в браузере, файлов cookie и прочих временных папок. Да, если их своевременно не чистить, система не будет работать стабильно.
- Одновременный запуск нескольких системных задач с высоким приоритетом или использование ресурсоемких программ (даже в фоновом режиме). Например, обновление софта, базы данных антивируса, свернутый браузер и так далее. Тут речь больше идет о периодических перегрузках, а не постоянной работе на максимальных показателях. С течением времени подобная активность может просто спасть после завершения всех фоновых операций.
- Заражение компьютера одним или несколькими вирусными программами. При этом они довольно эффектно маскируются под процесс svchost, и без внимательного наблюдения обнаружить их не так просто. При запуске вирусного софта название исходного процесса может меняться. Чаще просто добавляется или убирается одна буква. Порой и подлинные службы бывают подверженными атакам.
- Неправильная установка обновлений операционной системы. Тут может помочь простой откат системы до предыдущей версии. Следующая инсталляция должна пройти куда успешнее.
- Перегрев процессора. Если это ПК, то можно выключить его и почистить внутренности от пыли. Желательно, конечно, доверить данную процедуру специалистам, но даже начинающий пользователь при грамотном обращении может провести эту процедуру как надо. Если же это ноутбук, то желательно отключить его на время или приобрести отдельную подставку со специальным вентилятором.
- Неполадки с системными файлами. Решаются они проверкой данных ОС на наличие ошибок через утилиту «Командная строка».
- Ошибки в реестре. Это очень важная база данных, из которой все установленные программы и сервисы берут информацию. При наличии хотя бы мизерных ошибок система будет работать менее стабильно. Появиться они могут при неправильном удалении некоторых важных приложений.
- Неправильная работа одной из служб, записанных под этим именем, которая запускает высокий уровень использования процессора. Часто такое наблюдается в пиратских сборках. Тут надо просто отследить, что это за служба, и отключить ее, если она не нужна.
Как отследить службу через «Диспетчер задач»
Через «Диспетчер задач» можно определить, какой процесс максимально нагружает оперативную память компьютера. Для этого необходимо запустить утилиту, что возможно сделать либо нажатием комбинации клавиш Ctrl + Shift + Esc, либо через строку поиска Кортаны на панели задач.
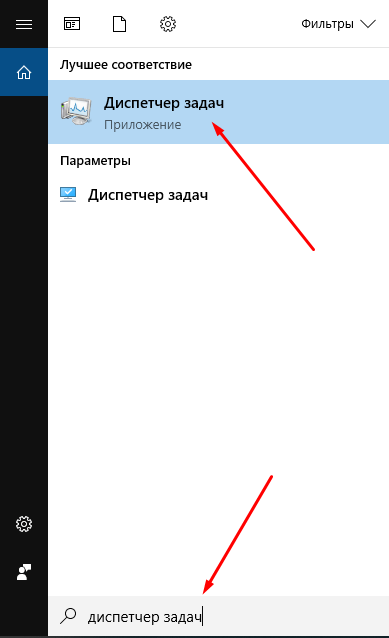
Запустить «Диспетчер задач» можно через поле поиска.
Для поиска данной службы, первым шагом будет переход в раздел «Подробности», где я организую задачи в порядке их загрузки в память.
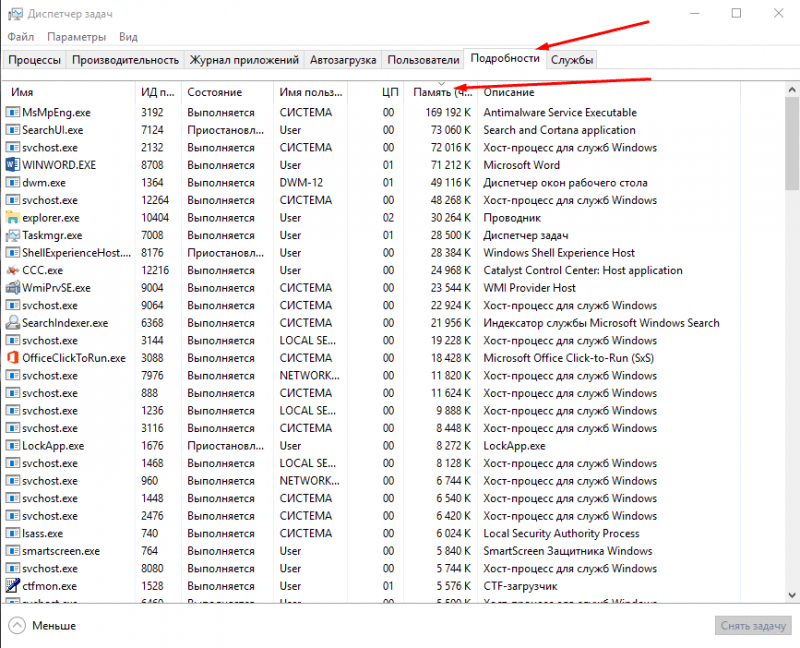
Я перемещаюсь в раздел «Подробности» и организую приложения в соответствии с их потреблением оперативной памяти.
Выберите строку с процессом svchost.exe, который потребляет наибольшее количество памяти, и откройте контекстное меню, нажав правую кнопку мыши. Затем выберите опцию «Перейти к службам».
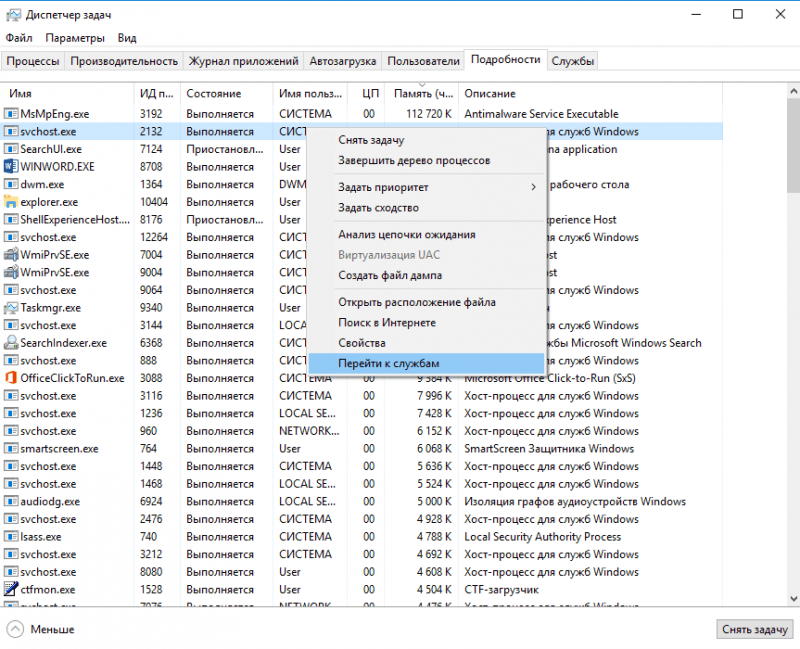
Для перехода к нужной службе достаточно активировать контекстное меню и выбрать соответствующий пункт.
Окно автоматически перейдет к вкладке «Службы», где требуемая служба будет подчеркнута.
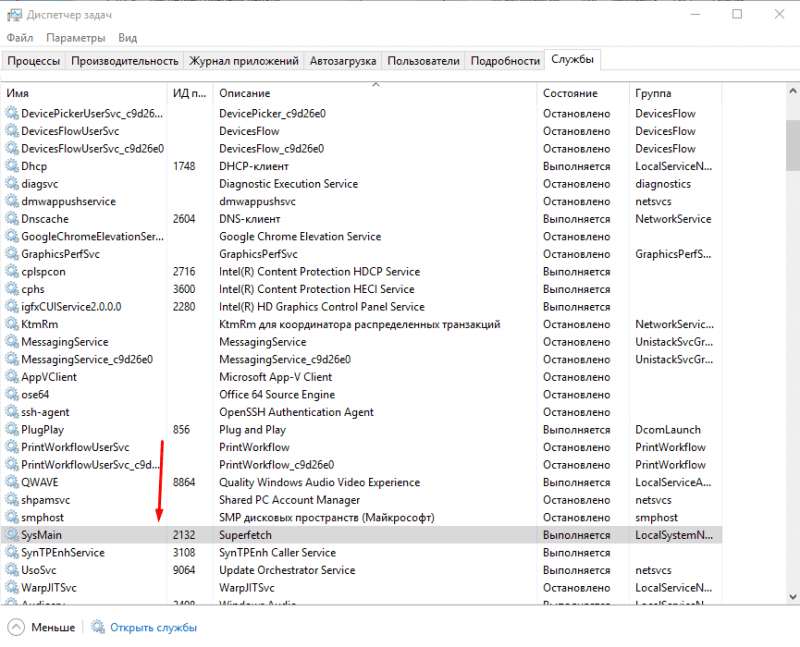
В результате выбора процесс будет выделен на вкладке «Службы».
Что делать, если svchost грузит процессор на Windows 10?
Если процесс svchost начинает интенсивно использовать память и процессор системы, доступны различные методы для решения этой проблемы.
Перезагрузка компьютера
Иногда простое перезапуск компьютера с операционной системой Windows может устранить множество возникших проблем, включая перегрузку памяти. Возможно, определенные процессы, службы или драйверы перестали функционировать правильно. После перезапуска системы эти неполадки могут исчезнуть самостоятельно.
Важно знать, как корректно перезагружать компьютер, а не просто нажимая кнопку питания. Принудительное выключение может привести к дополнительным трудностям. Для осуществления правильной перезагрузки следует выполнить определенные шаги.
- Сначала закрываю все открытые окна.
- Нажимаю на иконку «Пуск» в панели задач.
- В левом нижнем углу щелкаю по кнопке питания.
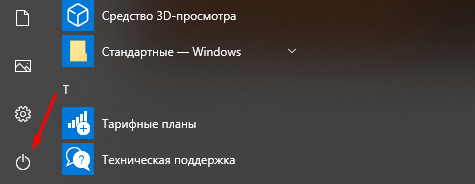
Для отключения достаточно нажать значок на панели «Пуск».
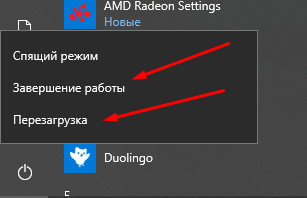
Я выбираю между двумя вариантами.
Проверка компьютера антивирусом
Несмотря на отсутствие подозрений в заражении вирусом, проверка системы остается обязательной. При этом крайне важно, чтобы используемые базы данных были актуализированы до самых свежих версий. Для этого можно использовать встроенный антивирус «Защитник Windows».
Отыщу значок в форме щита в области скрытых иконок на панели задач и выполню на него клик.
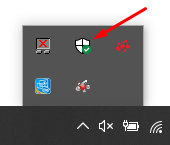
Для запуска встроенного инструмента «Защитник Windows» достаточно кликнуть по его значку в области с спрятанными элементами.
В открывшемся окне я выделю раздел «Защита от вредоносных программ и опасностей».
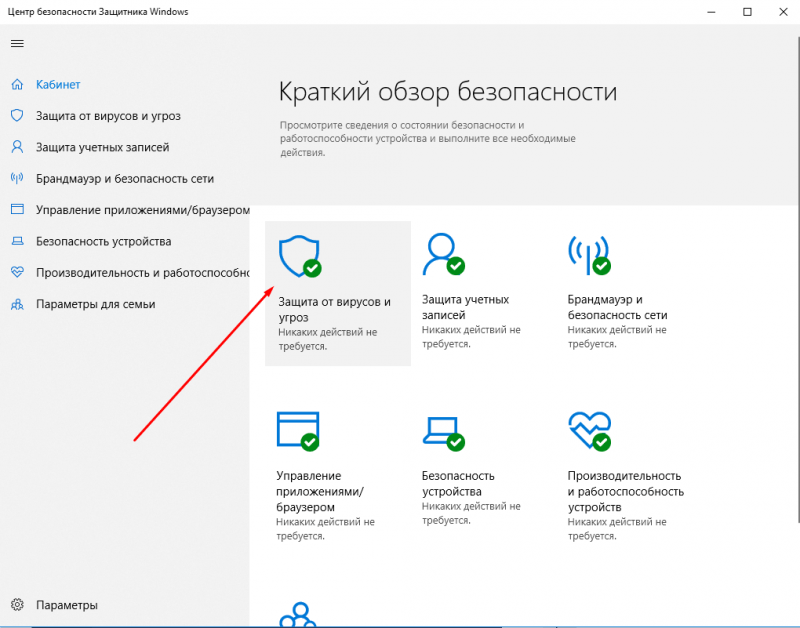
Сначала необходимо перейти в подраздел «Защита от вредоносных программ и опасностей».
Нажав кнопку «Выполнить проверку сейчас», я инициирую систему для быстрого сканирования файлов в поисках вредоносных программ. Альтернативой является проведение более детального анализа, для чего мне потребуется переключиться на опцию «Запустить новое расширенное сканирование».
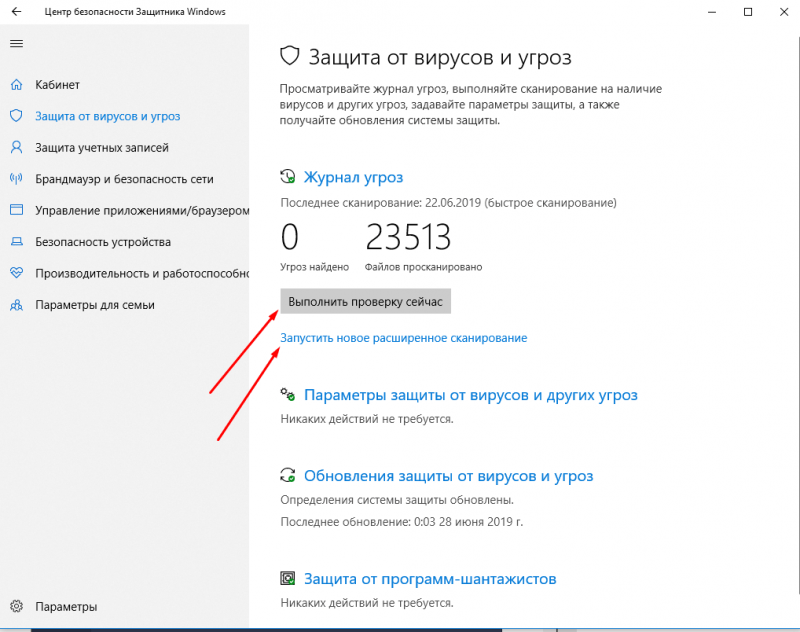
Вы можете запустить как базовое, так и полное сканирование.
Затем появится раздел «Расширенное сканирование», в котором я выберу подходящий тип сканирования и запущу его. Оптимальным вариантом, безусловно, является «Полное сканирование». Оно, правда, потребует нескольких часов и может вызвать заметное замедление некоторых процессов и приложений. Тем не менее, его результативность делает это время вложения оправданным.
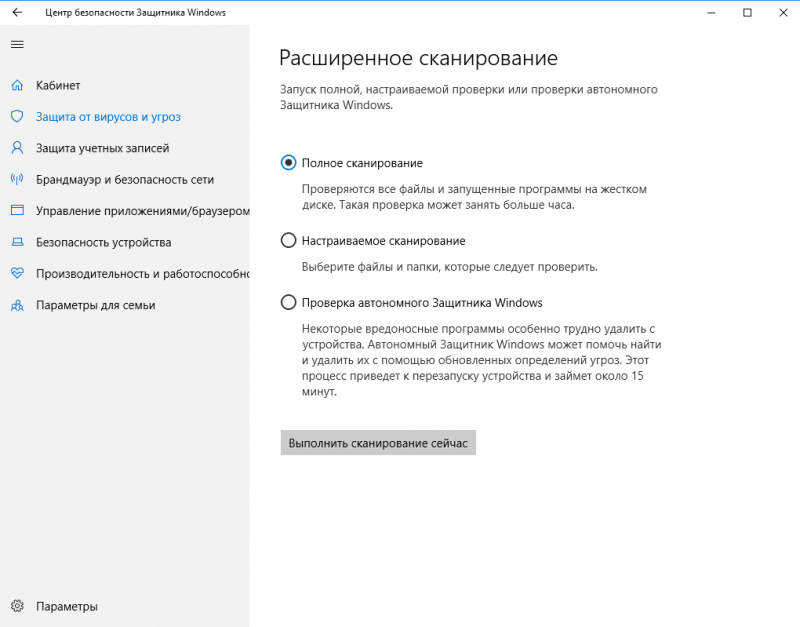
Выполняю выбор подходящего варианта и инициирую процесс сканирования.
Остается лишь дождаться завершения процесса сканирования. При наличии вредоносного ПО оно будет отображено в отчете, после чего пользователю будут предложены варианты действий: удаление вируса или его изоляция в карантинную зону.
Очистка временных файлов
В системе для временных файлов предусмотрена папка с названием Temp, которая находится в подразделе Local системы AppData. В этой папке могут накапливаться файлы, особенно если продолжительное время не проводилась их очистка (или она не осуществлялась со времени установки операционной системы). Количество установленных приложений на компьютере прямо влияет на скорость заполнения этой папки. Как уже упоминалось, удаление файлов из папки Temp безопасно, так как не содержит критически важных данных.
Для доступа к этой папке можно воспользоваться одним из двух способов: либо ввести путь C:UsersИмя_пользователяAppDataLocalTemp в адресную строку, где Имя_пользователя заменить на свое, либо ввести команду %TEMP% в строке адреса файлового менеджера.
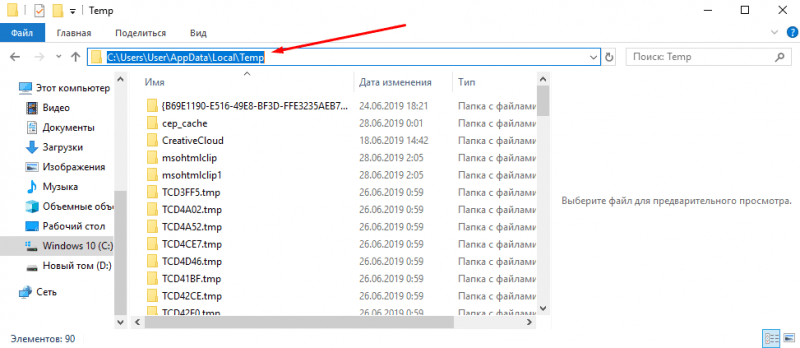
Я перемещаюсь в раздел «Temp» и удаляю временные файлы.
Необходимо открыть папку, так как некоторые процессы могут не удалиться, если какая-либо программа использует соответствующие данные. Предварительно рекомендуется закрыть все активные окна, однако даже это не обеспечивает полной гарантии.
Нажимаю комбинацию клавиш Ctrl + A для выделения всех элементов, после чего удаляю их. В результате появляется определенное окно, а имя файла меняется. Решением является нажатие кнопки «Пропустить», что позволяет избежать перегрузки системы из-за нескольких файлов объемом менее 1 мегабайта.
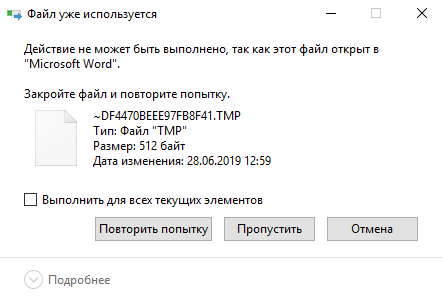
При появлении данного окна, следует нажать кнопку «Пропустить».
Удаление некоторых системных папок
Для некоторых это может оказаться полезным, однако необходимо проявлять особую осторожность. Процедура, а также простое открытие требуемых директорий, потребуют наличия административных привилегий. Я перемещаюсь в каталог по пути C:Windows, нахожу и удаляю папку с названием Prefetch.
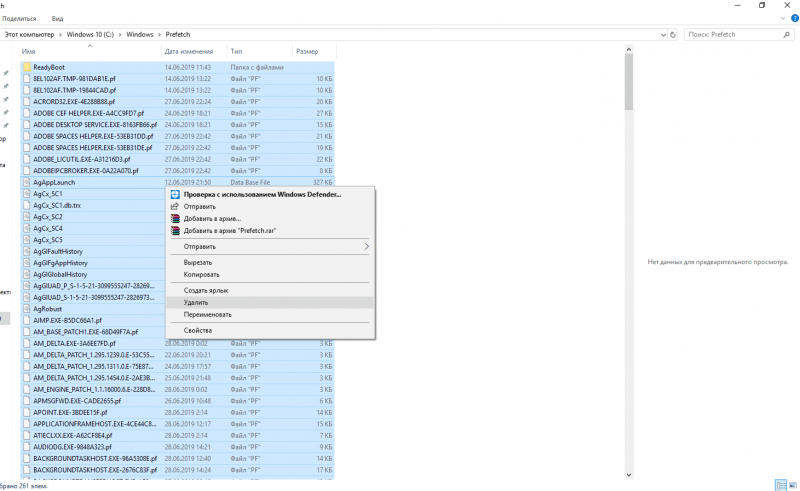
Выбираю все файлы для удаления и осуществляю их удаление.
После этого я перехожу в каталог System32, нахожу папку с названием Tasks, открываю ее и удаляю все файлы и папки, которые в ней находятся.
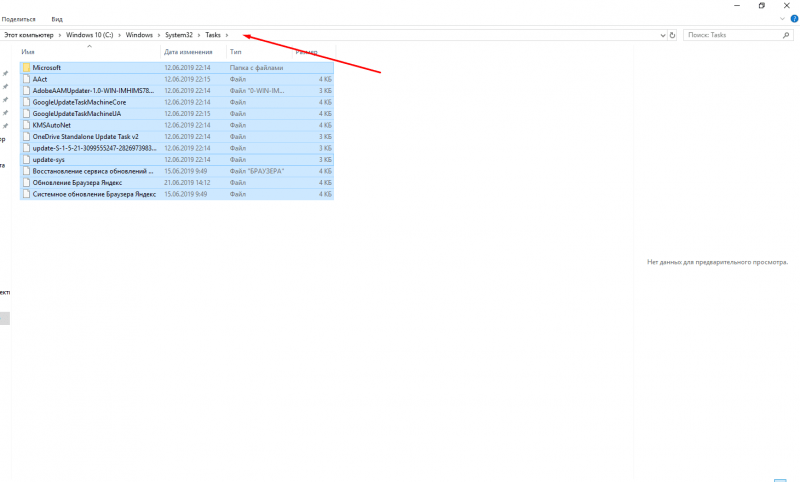
Здесь также выбираются все файлы в каталоге, после чего они удаляются.
После выполнения указанных действий произвожу перезагрузку компьютера.
Отключение служб
В исключительных случаях, когда служба значительно нагружает систему даже после перезагрузки и анализа другими средствами, и только после тщательной оценки ее важности, можно рассмотреть возможность ее отключения. Например, если речь идет о службе Superfetch или центре обновлений, риск отключения относительно невелик. Однако, в случае с центром обновлений, предпочтительнее перевести его в ручной режим, а не отключать полностью. Для более детального изучения процесса SuperFetch в Windows 10 рекомендуется обратиться к специализированной информации.
Сначала я открою окно с перечнем услуг, для чего у меня имеется несколько вариантов действий.
- Откройте диалоговое окно «Выполнить», используя сочетание клавиш Win + R или введя соответствующий запрос в поле поиска Кортаны.
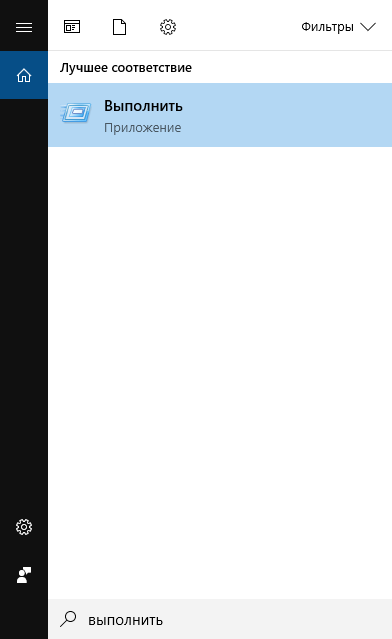
Окно «Выполнить» доступно для поиска через функцию поиска.
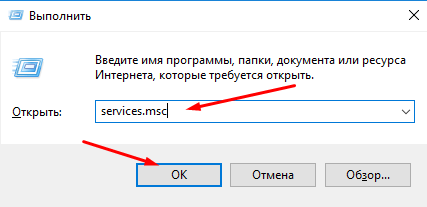
Вставляю запрос в специальное поле и нажимаю кнопку «ОК» для подтверждения.
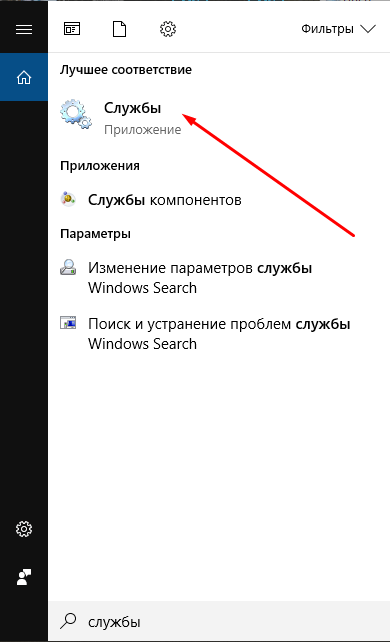
Вбиваю запрос в строке поиска и нажимаю на первую ссылку в результатах.
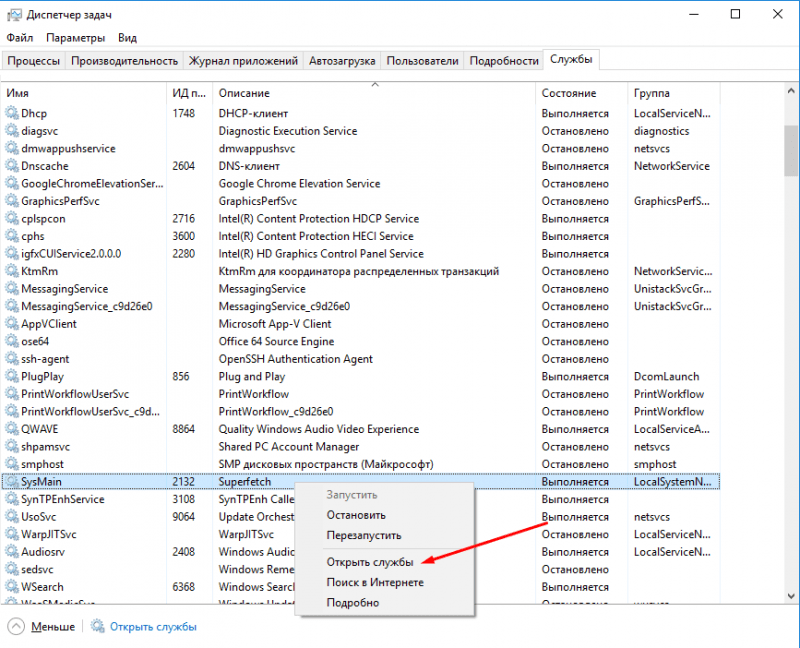
Доступ к службам также осуществляется посредством диспетчера процессов.
Позже, после открытия меню служб, я нахожу нужную строку с утилитой и приостанавливаю её работу. Существует несколько методов для выполнения этой задачи.
- Нажмите кнопку «Остановить», которая отображается слева при выделении соответствующей строки.
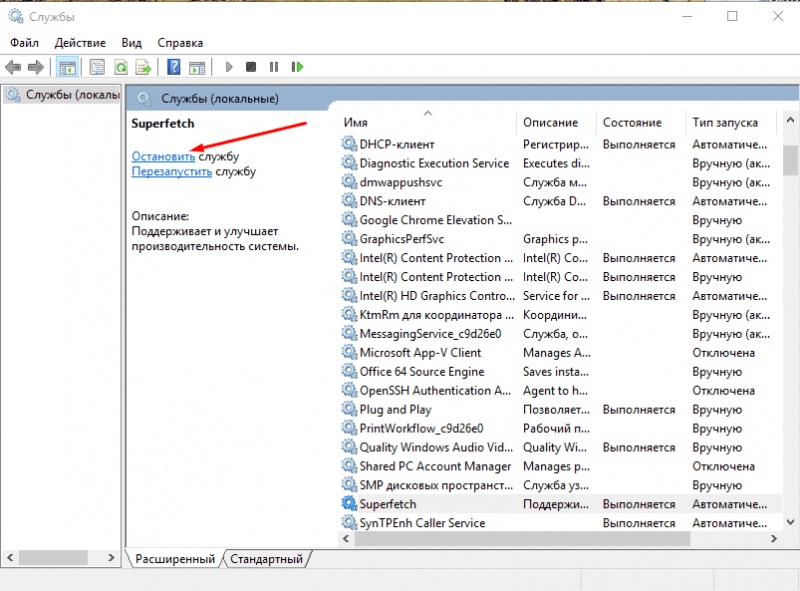
Нажимаю на гиперссылку, расположенную в правой области монитора.
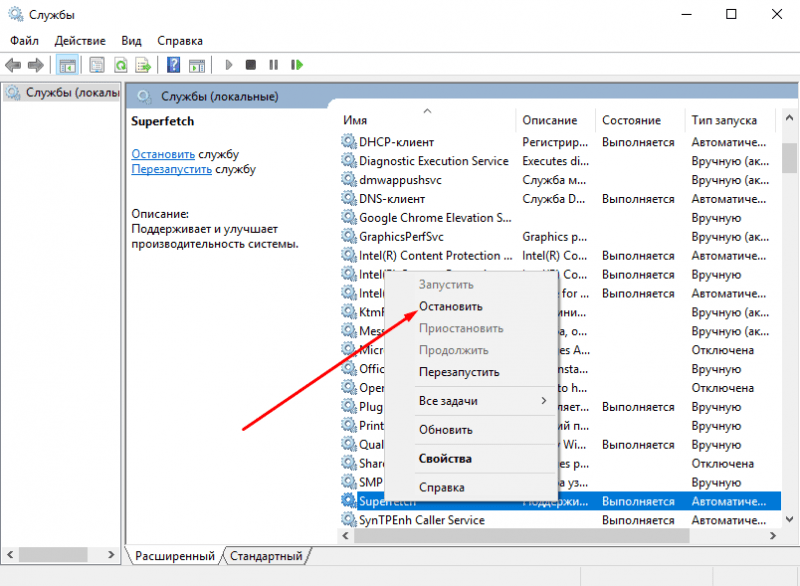
Выбираю подходящий элемент из контекстного меню.
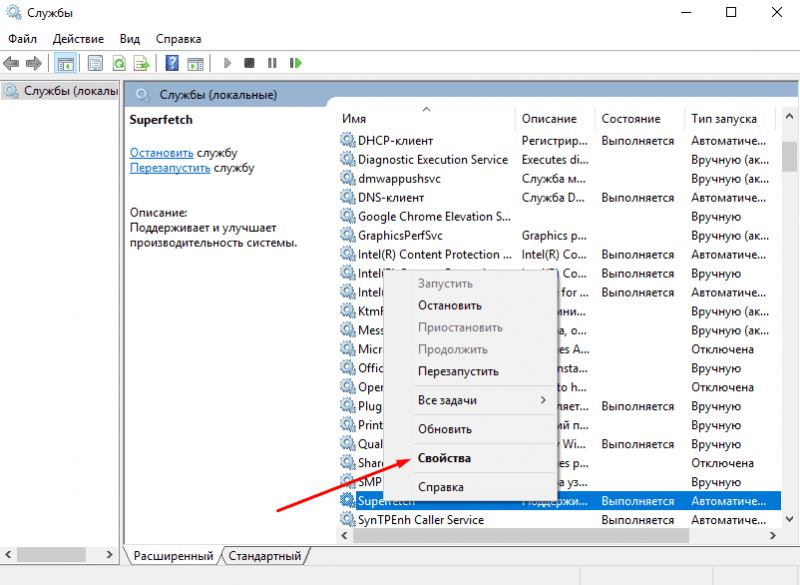
Перемещаюсь к настройкам сервиса.
На дисплее появится окно. В разделе «Режим запуска» устанавливаем параметр «Заблокировано», нажимаем кнопку «Завершить» и сохраняем внесенные изменения.
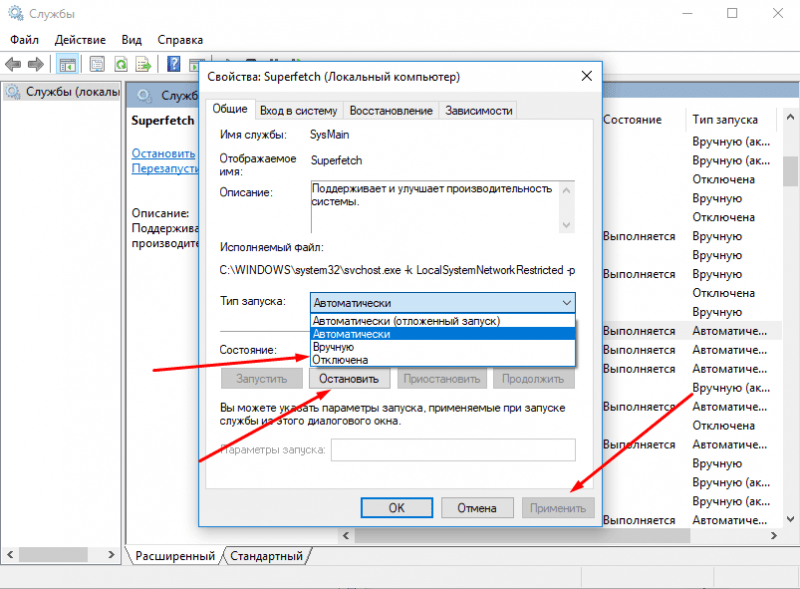
Изменяю режим запуска, приостанавливаю инструмент и вносятся все настройки.
После выполнения всех указанных манипуляций необходимо произвести перезагрузку компьютера. Затем, после остановки данной службы, следует оценить функционирование системы. В случае обнаружения замедления работы, утилиту стоит восстановить в активном режиме.
Альтернативный подход заключается в управлении через «Диспетчер задач», минуя другие разделы. Для этого достаточно открыть контекстное меню соответствующего сервиса и выбрать опцию «Остановить».
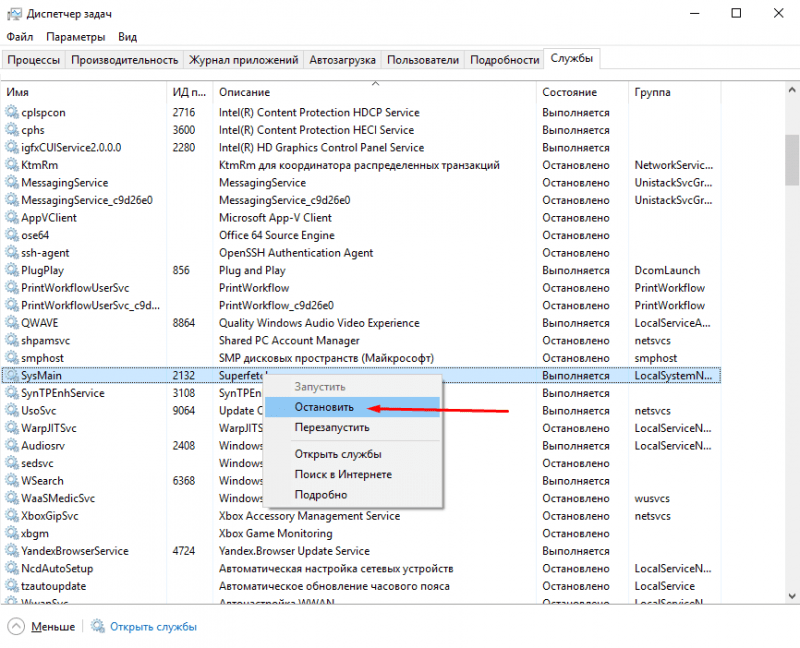
Прекратить работу службы можно через интерфейс «Диспетчер задач».
Действия, аналогичные предложенным, могут быть использованы для работы со службой «Центр обновлений Windows».
Проверка целостности системных файлов через «Командную строку»
С помощью встроенного средства «Командная строка» можно осуществлять проверку целостности системных файлов и даже обновлять их. Для начала необходимо запустить этот инструмент с привилегиями администратора, что возможно через функцию поиска на панели задач. В поле ввода следует ввести соответствующий запрос или просто команду CMD.
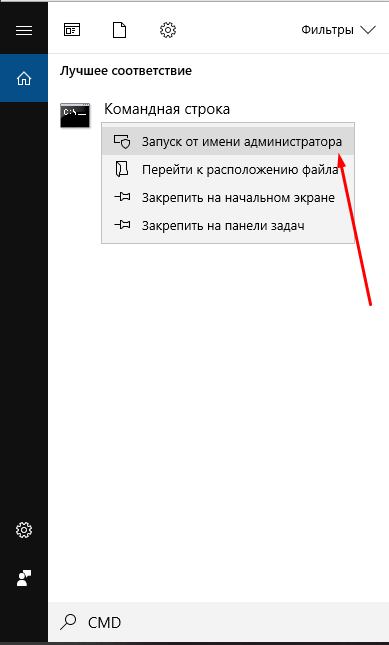
Выполняю ввод запроса и запускаю командную строку с правами администратора.
Введите тот же командный код CMD в поле «Выполнить» окна.
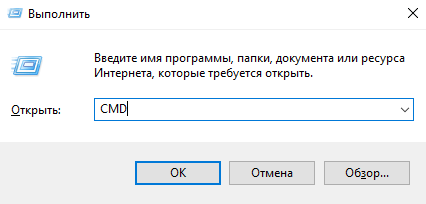
Ввожу повторно тот же запрос в поле и нажимаю кнопку «ОК».
В редакторе команд ввожу команду sfc/scannow и инициирую её выполнение, нажимая клавишу Ввод.
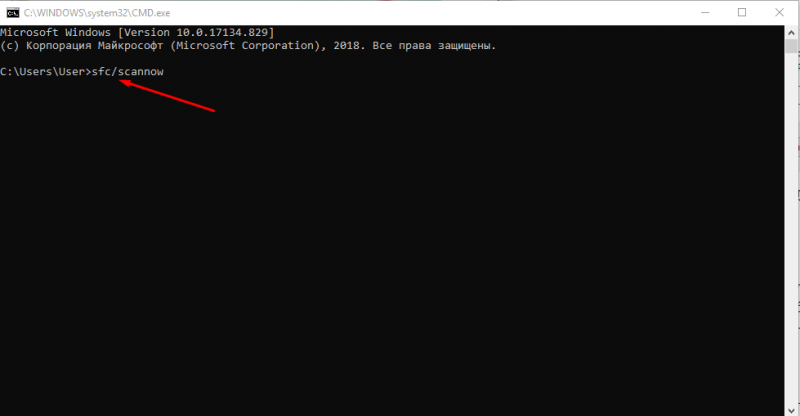
Выполняю ввод запроса и нажимаю клавишу «Enter» для активации команды.
Исследование начнется и продлится несколько минут, время его проведения зависит от числа установленных программ и объема данных на жестком диске. По окончанию процедуры, на экране отобразятся результаты проверки и предложенные меры по устранению обнаруженных проблем.
Восстановление Windows 10
Последний вариант, рекомендуемый к применению лишь в случае, если другие методы оказались неэффективными, и процесс svchost продолжает интенсивно использовать процессор, — это возврат системы к состоянию, когда все её компоненты функционировали корректно без признаков перегрузки.
Для запуска программы восстановления системы необходимо открыть окно «Выполнить», ввести команду rstrui в поле «Открыть» и нажать клавишу Enter.
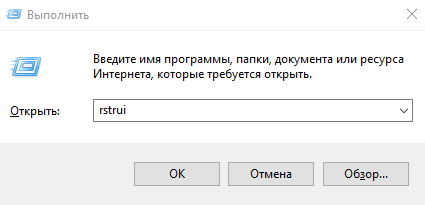
Ввожу требуемый запрос в соответствующее поле и подтверждаю действие нажатием кнопки «ОК».
Возможно возникновение ситуации, когда настройки сохранения системы не установлены, что делает невозможным восстановление системы. Рекомендуется заранее продумать этот аспект, чтобы избежать появления пустого окна вместо запланированной операции.
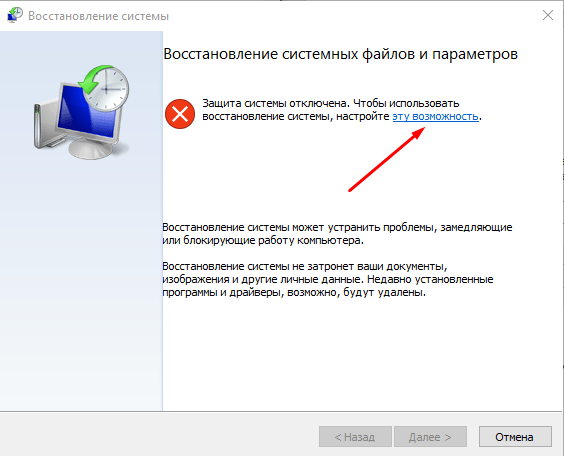
Необходимо заблаговременно организовать точку восстановления.
Существует альтернативный метод восстановления системы посредством раздела настроек операционной системы. Доступ к «Настройкам» можно получить, нажимая комбинацию клавиш Win + I или выбрав соответствующую иконку с изображением шестеренки в меню «Пуск».
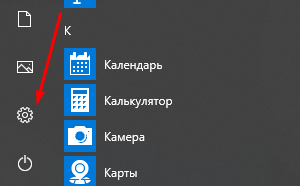
Нажимаю на соответствующую иконку для доступа к настройкам системы.
В меню с доступным просмотром перемещаюсь в раздел «Обновления и защита».
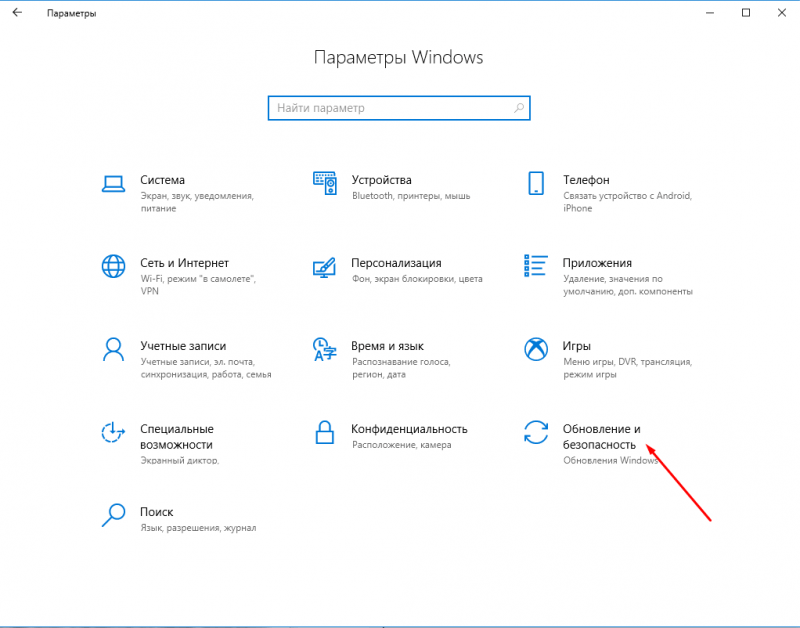
Я перемещаюсь в подраздел «Обновления и защита».
Затем переключаюсь на пункт меню «Восстановление» и в подразделе «Обновить компьютер до первоначального состояния» нажимаю кнопку «Запустить». Следует отметить, что процесс восстановления вернет систему к конфигурации, предшествующей установке операционной системы. В случае необходимости, имеется возможность сохранить личные файлы и данные.
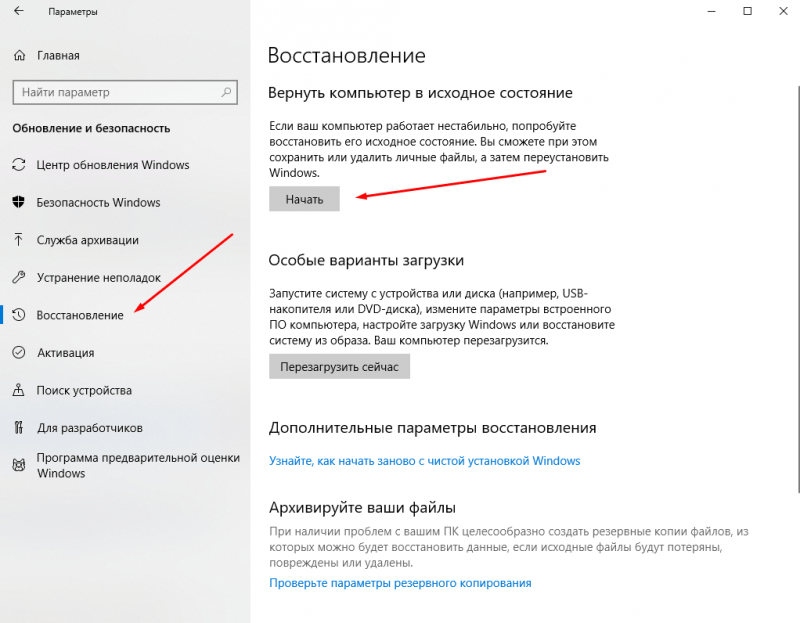
Я перемещаюсь в подраздел «Восстановление» и инициирую процесс.
Какие сторонние программы могут помочь?
Для устранения проблем, связанных с перегрузкой процессора, целесообразно использовать специализированные программные решения от независимых разработчиков. Они предлагают более широкий спектр возможностей по сравнению с стандартным «Диспетчером задач». Некоторые из этих инструментов позволяют отключать ненужные службы, очищать реестр и оперативную память от временных файлов.
CCleaner
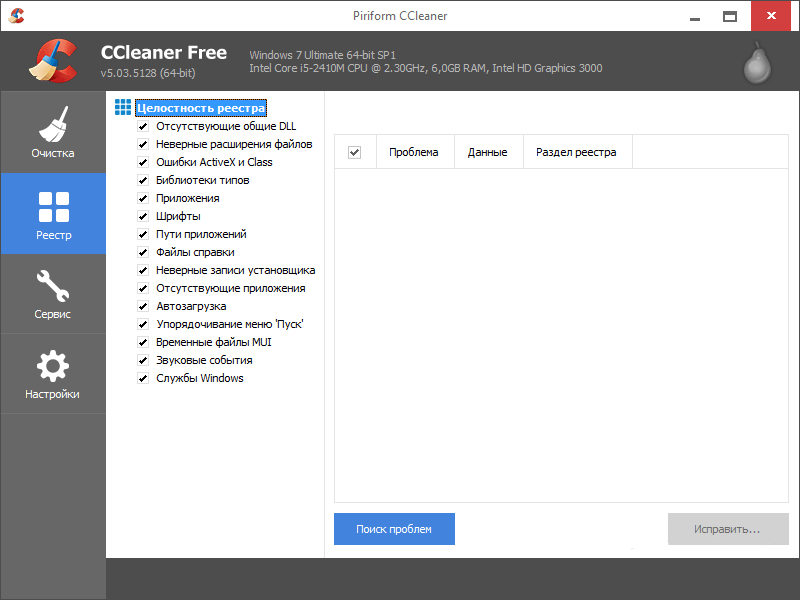
CCleaner эффективно осуществляет очистку системного реестра и удаление временных файлов.
Данный программный инструмент отлично подходит для удаления временных файлов и оптимизации реестра операционной системы. Его интерфейс интуитивно понятен, что позволяет даже начинающим пользователям легко ориентироваться в его функционале. Приложение доступно для загрузки с веб-сайта разработчика. Пользователям предлагаются бесплатная версия с урезанными возможностями и полная платная версия.
AnVir Task Manager
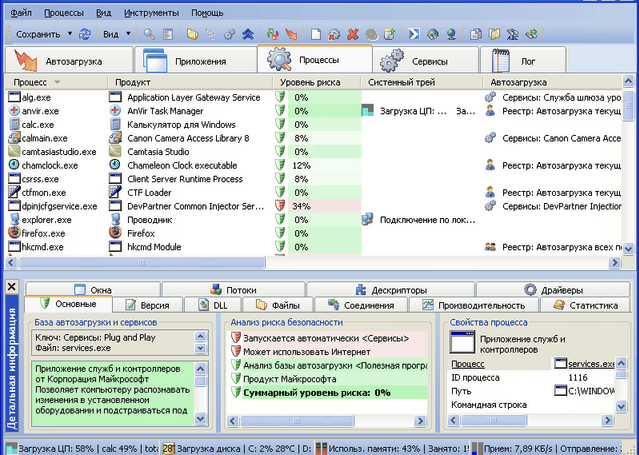
AnVir Task Manager обеспечивает эффективный мониторинг запущенных процессов на вашем компьютере.
В данном бесплатном средстве предусмотрена поддержка русского языка. Оно позволяет управлять активными процессами и настраивать компьютер. Установщик этого инструмента имеет небольшой размер и доступен для скачивания с официального сайта в интернете.
Process Lasso

Программное обеспечение Process Lasso значительно обогащает возможности системного инструмента «Диспетчер задач».
Оплата требуется за использование улучшенного приложения, заменяющего стандартный «Диспетчер задач». Оно позволяет контролировать процессы и обеспечивать стабильность работы операционной системы. Стоимость лицензии составляет от 15 до 25 долларов США. Интерфейс данного приложения прост, однако для неискушенных пользователей освоение может быть затруднено из-за отсутствия поддержки русского языка.
Process Explorer
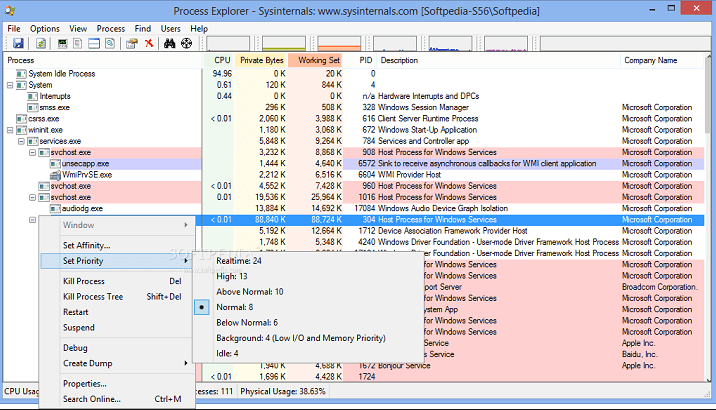
Приложение Process Explorer принадлежит дочерней структуре корпорации Microsoft.
Программа, предоставляемая безвозмездно дочерним подразделением корпорации Microsoft, предлагает более детальный обзор запущенных задач. Она также идентифицирует процессы, связанные с каждым активным окном. Для загрузки этой утилиты рекомендуется посетить официальный сайт Microsoft, где она доступна для всех версий Windows, начиная с XP.
Easy Service Optimizer
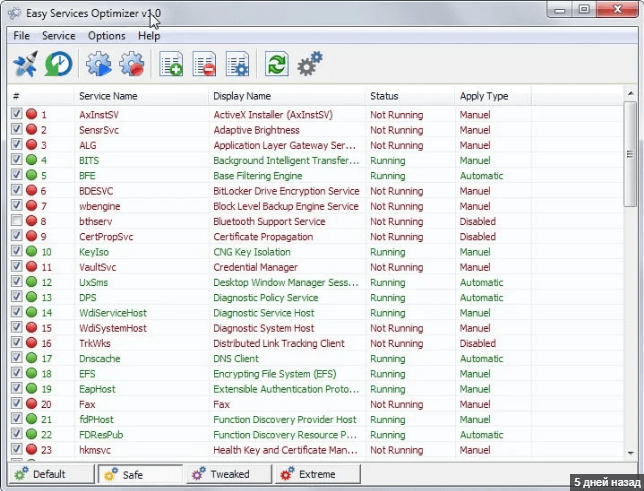
Удобный и компактный инструмент для оптимизации сервисных служб, Easy Service Optimizer.
Уникальный инструмент для новичков в работе с компьютером предлагает легкое освоение интерфейса и поддержку русского языка. Загрузить его можно с веб-сайта разработчика, при этом размер архива не превышает 500 КБ, и установка на компьютер не требуется. В случае необходимости функция «По умолчанию» позволяет быстро вернуть все настройки к исходным значениям.
Заключение
Высокая нагрузка на память и центральный процессор компьютера, вызванная процессом svchost.exe, может быть результатом одновременного запуска множества приложений в фоновом режиме, переполнения памяти или даже возникновения ошибок при запуске. Устранение таких проблем возможно как с помощью встроенных системных инструментов, так и с использованием стороннего программного обеспечения. Однако при этом важно быть осторожным, чтобы не нарушить работу критически важных процессов и служб, поскольку в противном случае могут возникнуть сбои в работе системы, что потребует ее восстановления или даже полную переустановку.








