Пользователи можно классифицировать на две категории: одни поддерживают дисциплину и организованность на рабочем месте, а другие функционируют в условиях беспорядка, окруженные множеством активных приложений и загроможденным рабочим столом, настолько перегруженным, что доступ к нему затруднен.
Данная публикация адресована пользователям, которые относят себя ко второй категории и стремятся восстановить свой рабочий стол, заполненный окнами, не закрывая при этом каждое активное приложение.
Свернуть все окна с помощью горячих клавиш
В macOS по умолчанию предустановлены специальные сочетания клавиш, которые сворачивают все активные окна за границы рабочего стола.
Первый вариант
- Переходим на рабочий стол с открытыми окнами (не в полноэкранном режиме).
- Нажимаем на комбинацию клавиш ⌘ CMD +F3.
Второй вариант
- Открываем «Системные настройки», нажав на иконку в виде шестеренок в панели с избранными программами. Либо нажимаем комбинацию клавиш ⌘ CMD +Пробел, вводим в поиск «Системные настройки» и нажимаем клавишу «Ввод» (Enter).
- Выбираем пункт Mission Control.
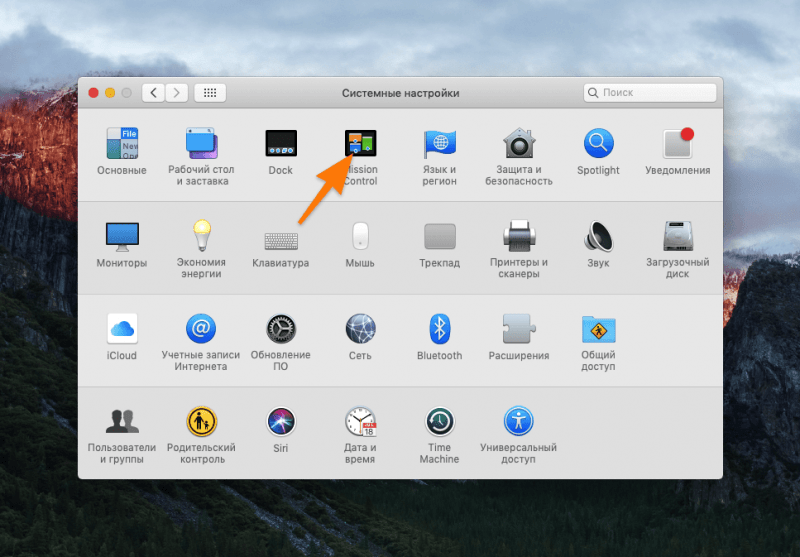
- Внизу ищем пункт «Показать Рабочий стол» и указываем туда свое сочетание клавиш для включения этой функции.
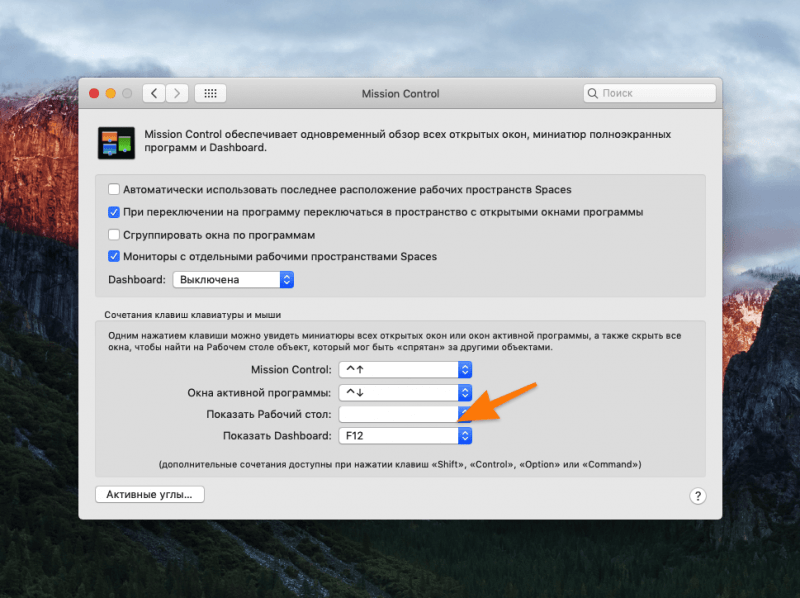
По умолчанию для этой функции применяется клавиша F11, однако возможны проблемы с ее функционированием или совместимостью с кнопками регулировки звука. В связи с этим, рекомендуется немедленно изменить назначение этой клавиши.
Отобразить рабочий стол с помощью трекпада
Для обладателей трекпадов Apple повседневные задачи становятся еще более удобными. Чтобы открыть рабочий стол, достаточно выполнить следующее действие:
- Прикасаемся к трекпаду четырьмя пальцами.
- Разводим их в разные стороны.
Окна разлетятся в разные углы комнаты.
С помощью функции «Активные углы»
Если отсутствует трекпад, а использование горячих клавиш не удовлетворяет ваши потребности, возможно настроить углы экрана рабочего стола для выполнения аналогичных функций. Вот пошаговый процесс:
- Открываем «Системные настройки», нажав на иконку в виде шестеренок в панели с избранными программами.
- Выбираем пункт Mission Control.
- Затем переходим в меню «Активные углы».
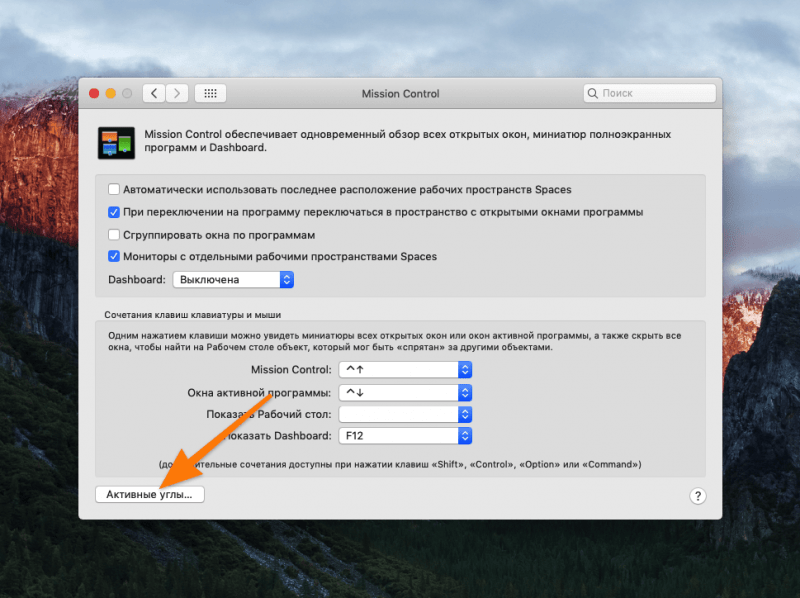
- Выбираем любой угол и назначаем ему функцию «Рабочий стол».
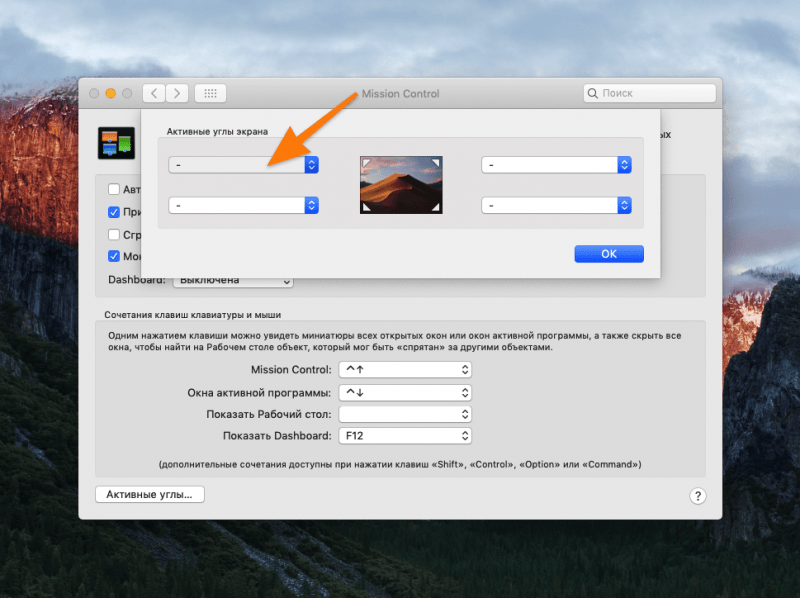
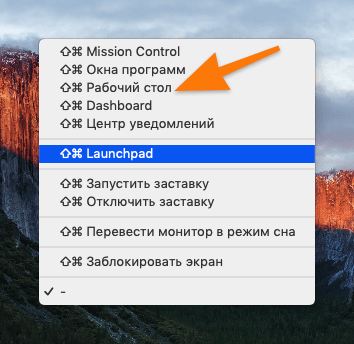
При перемещении курсора в дальний угол экрана, все активные окна на рабочем столе будут скрыты на время.
С помощью функции Expose
Для удобства и повышения эффективности работы, рекомендуется создать отдельный, свободный от нагрузки рабочий стол. Таким образом, можно избежать нагромождения окон и обеспечить себе пространство, где не будет отвлекающих элементов. Чтобы это реализовать, следует:
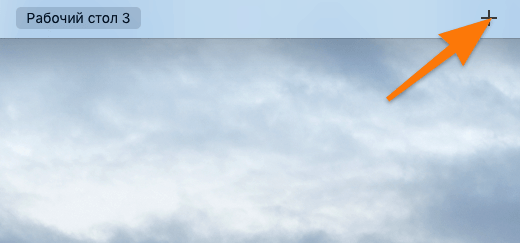
- Запускаем функцию Expose (или Mission Control) нажатием клавиши F3.
- В правом верхнем углу нажимаем на кнопку +.
Рабочий стол обновлен и готов к использованию. Для перехода между различными рабочими столами можно использовать жест с тремя пальцами на трекпаде, перемещая их влево или вправо, а также возможность Expose.








