
Многие обладатели настольных компьютеров не считают тачпад важным инструментом для ввода данных. В отличие от них, владельцы ноутбуков активно используют этот элемент, особенно в условиях, когда использование мыши затруднено. Современные сенсорные панели демонстрируют высокий уровень комфорта и эффективности в работе, что делает их достойными конкурентами традиционным компьютерным мышам. В этой статье будет рассмотрено, как активировать и настроить тачпад в операционной системе Windows 10.
Сенсорный тачпад представляет собой вытянутую панель, обычно находящуюся под клавиатурой ноутбука, и служит для управления курсором на дисплее. Независимо от бренда компьютера, тачпад оборудован двумя кнопками, которые воспроизводят функции левой и правой кнопок мыши, а также сенсорной поверхностью, способной распознавать движения пальцев и инициировать прокрутку вверх или вниз.
Современные тачпады обладают способностью распознавать жесты и многопальцевые касания, а также оснащены высококачественным покрытием и встроенным сканером отпечатков пальцев. В новых моделях ультрабуков также встречаются сенсорные экраны, которые замещают традиционные тачпады. Однако в данной статье мы сосредоточимся на обсуждении классических сенсорных панелей, методах их активации и оптимальной настройки.
- Как активировать тачпад на ноутбуке?
- Включаем тачпад при помощи горячих клавиш
- Включение сенсорной панели через настройки Windows 10
- Перезапуск службы, отвечающей за включение тачпада
- Активация тачпада в BIOS
- Что делать, если тачпад не работает?
- Где найти драйвера для тачпада?
- Как настроить тачпад на ноутбуке c Windows 10
Как активировать тачпад на ноутбуке?
Если ваш ноутбук перестал реагировать на действия тачпада, скорее всего, возникла одна из следующих ситуаций:
- кратковременный сбой в Windows 10 отключил устройство;
- драйвер, ответственный за работу тачпада, перестал правильно работать;
- сенсорная панель технически неисправна.
В двух изначальных ситуациях возможна «программная» коррекция проблемы. В третьей ситуации единственным решением станет обращение в сервисный центр или помощь опытного друга в области информационных технологий. Но прежде чем приступать к разбору ноутбука, необходимо провести процедуру активации через параметры операционной системы.
Включаем тачпад при помощи горячих клавиш
Вероятно, наиболее эффективный метод включения сенсорной панели на портативном компьютере заключается в использовании комбинации горячих клавиш: fn в сочетании с одной из клавиш F1-F12. Кнопка fn, предназначенная для управления быстрыми командами, расположена рядом с клавишей CTRL слева. Обычно индикатор включения сенсорной панели представлен значком в виде квадрата с перекрестьем и двумя прямоугольниками внизу.
В зависимости от модели ноутбука в операционной системе Windows 10, активация сенсорной панели может осуществляться посредством различных комбинаций клавиш.
- Toshiba — сочетание кнопок fn +F5
- Acer – сочетание fn +F7
- Dell — сочетание fn +F5
- Sony – сочетание fn + F1
- Samsung — сочетание fn +F5
- Asus — сочетание клавиш fn+F9 (реже F7)

Для активации тачпада на ноутбуке Asus Zenbook необходимо использовать комбинацию клавиш Fn+F9.
У разных производителей ноутбуков, в зависимости от конкретной модели, комбинации клавиш для активации тачпада могут различаться. Например, на Lenovo для включения тачпада используются комбинации клавиш fn+F5 или fn+F8, в то время как на Asus это обычно осуществляется через fn+F7 или fn+F9.
На ноутбуках HP часто предусмотрена специальная кнопка активации. Обычно она располагается на корпусе устройства. В случае, если такая кнопка отсутствует, на некоторых моделях HP активация сенсорной панели осуществляется двойным нажатием в углу тачпада, который подсвечивается светодиодной точкой или прямоугольником.
Включение сенсорной панели через настройки Windows 10
Иногда возникает ситуация, когда после переустановки Windows 10 на ноутбуке отсутствуют драйверы для клавиатуры, что приводит к неработоспособности горячих клавиш. В таком случае необходимо обратиться к настройкам операционной системы и включить тачпад вручную.
Запускаем меню «Пуск» и нажимаем на иконку «Настройки» для доступа к панели управления. В появившемся окне панели управления открываем раздел «Устройства».

Запускаем панель настроек операционной системы.
На левой стороне экрана откройте раздел «Сенсорная панель» и переведите переключатель в режим «Включено».
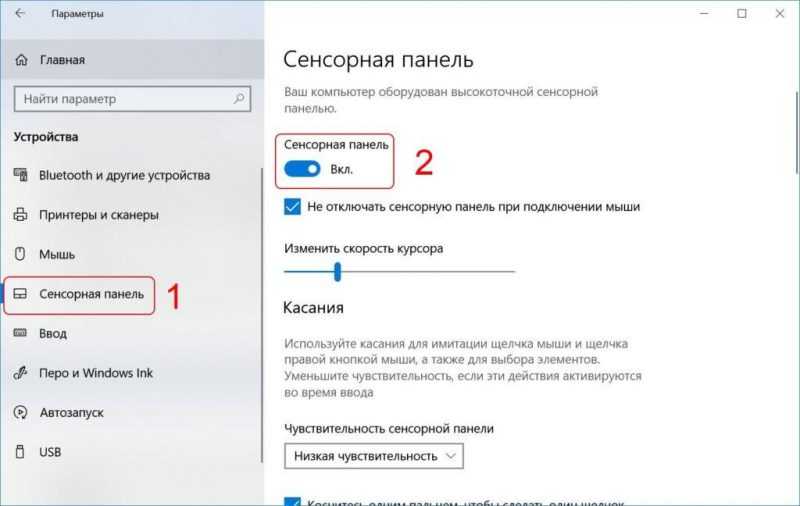
Активация тачпада происходит посредством использования переключателя.
Доступ к настройкам тачпада можно осуществить иным методом. В поле поиска, расположенном рядом с кнопкой «Пуск», введите «жест» и выберите найденное приложение под названием «Настройка реакции на касание…».
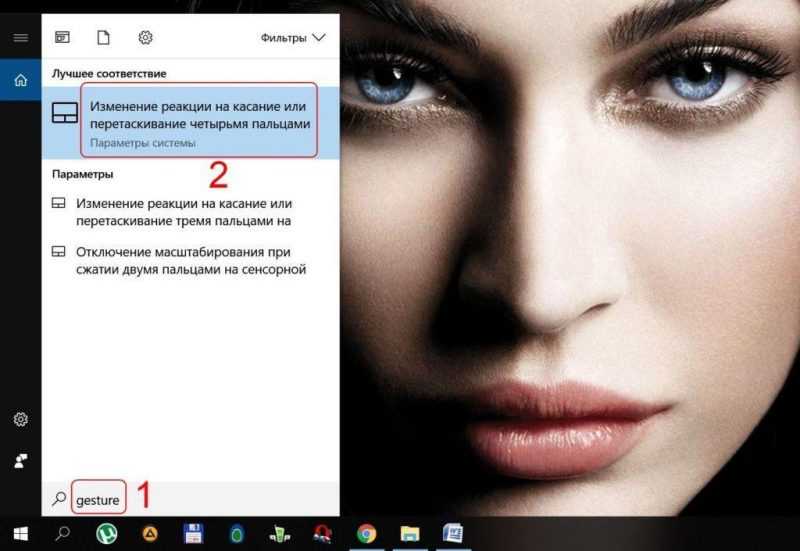
Ищем в настройках параметры сенсорной панели.
Действительно, следует отметить, что этот метод применим только к обладателям ноутбуков, оснащенных тачпадами от компаний Elan и Synaptics.
Перезапуск службы, отвечающей за включение тачпада
В каждой операционной системе существует служба, отвечающая за функционирование устройства. В случае проблем с Windows 10 служба может прекратить работу самостоятельно. Для ее перезапуска следует выполнить определенные действия.
- Открываем диспетчер задач сочетанием клавиш CTRL+ALT+DEL. Его также можно запустить, нажав правой кнопкой мыши на панели задач и выбрав одноименный пункт.
- Переходим во вкладку «Службы» и находим в списке службу с названием TabletInputService. Если у вас гибридный тачпад, то она будет иметь название «Tablet PC Input Service». Чтобы быстрее найти искомую службу, сортируем их по имени кликом по колонке «Имя».
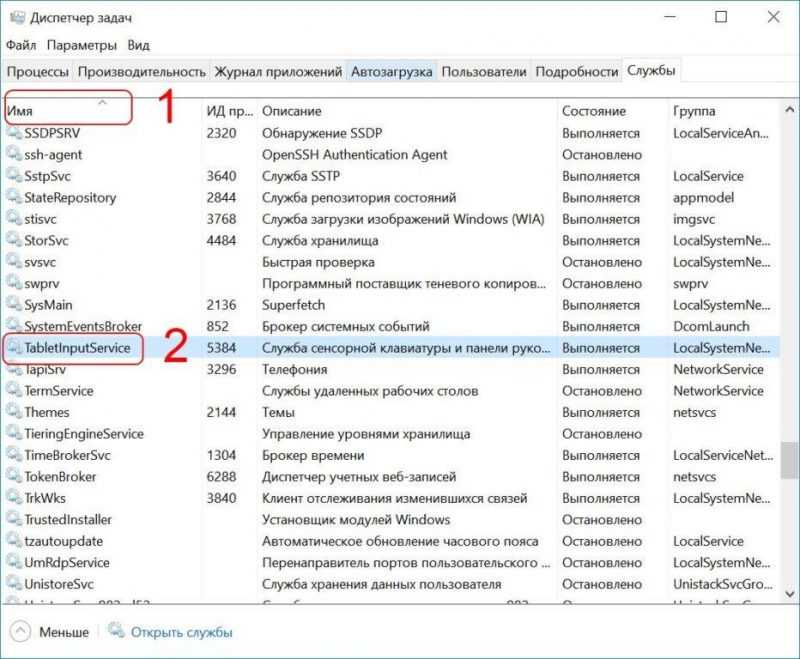
Через интерфейс диспетчера задач производим перезапуск службы тачпада.
Активация тачпада в BIOS
Часто причиной неисправности тачпада служит настройка в системе BIOS. Для активации устройства через BIOS необходимо следовать представленной ниже инструкции.
- Перезагружаем компьютер и при его запуске нажимаем несколько раз кнопку DEL или F2 (ваш ноутбук подскажет, что нажать при старте ОС).
- После открытия синего меню BIOS переходим во вкладку Advanced, отыскиваем параметр Internal Pointing Device и включаем тачпад, сменив Disabled на Enabled.
- Затем обязательно сохраняем настройки перед выходом, отыскав вкладку Save & Exit и нажав Y на клавиатуре.
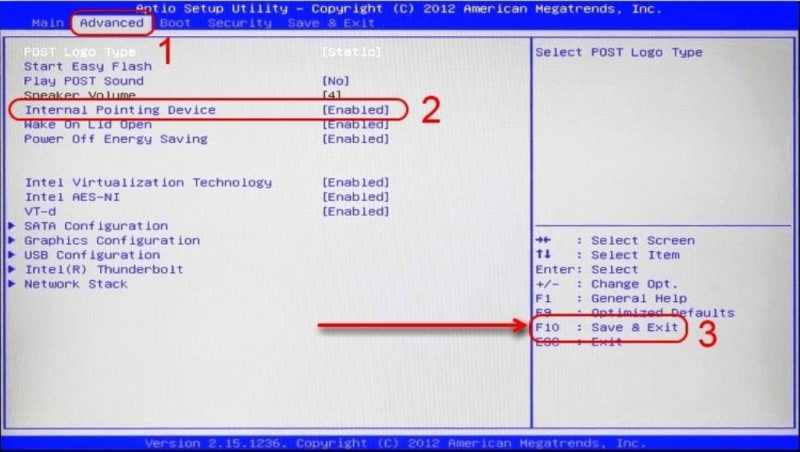
Вкладка «Расширенные настройки» с функцией управления тачпадом в меню BIOS.
Что делать, если тачпад не работает?
Если ни один из предложенных методов не решил проблему с неработающей сенсорной панелью, стоит обратить внимание на программные аспекты или драйверы. Иногда переустановка драйвера является ключом к восстановлению функциональности сенсорной панели.
Для начала необходимо запустить диспетчер устройств. Самый простой способ — одновременный нажатие на клавиатуре клавиш Win и X (буква Ч в русской раскладке). В появившемся контекстном меню следует выбрать пункт «Диспетчер устройств». Тачпад, выступая в роли устройства, может быть представлен в двух категориях: «Мыши и другие указывающие устройства» и «Устройства HID (Human Interface Devices)».
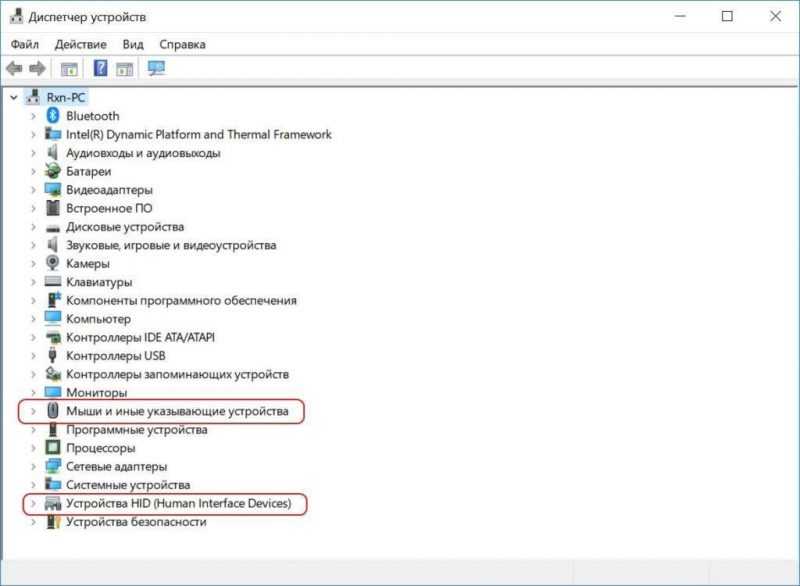
Осталось лишь отыскать сенсорную панель для управления.
В настоящее время тачпады выпускаются несколькими компаниями, включая Synaptics, Cirque, Alps Electric и Elan. Иногда эти бренды можно обнаружить в диспетчере устройств, однако часто производители ноутбуков сотрудничают с Microsoft для упрощения взаимодействия сенсорных панелей с операционной системой. Например, компания Asus прибегла к такой практике, переименовав тачпад от Elan в Asus Precision Touchpad.
Щелкаем правой кнопкой мыши на наименовании устройства и в выпадающем меню выбираем опцию «Обновить драйверы».
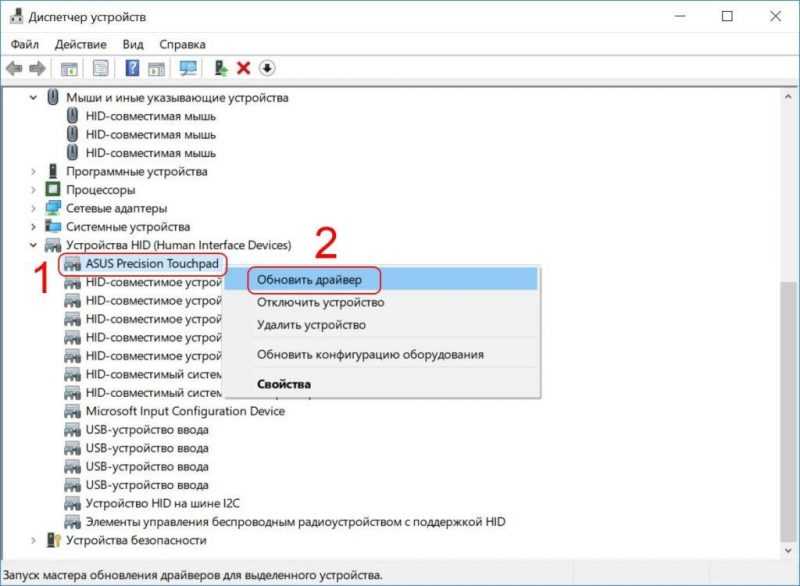
Обновление драйвера выполняется посредством контекстного меню.
Далее нажимаем на вкладку «Автоматический поиск обновленных драйверов» и ожидаем завершения процесса.
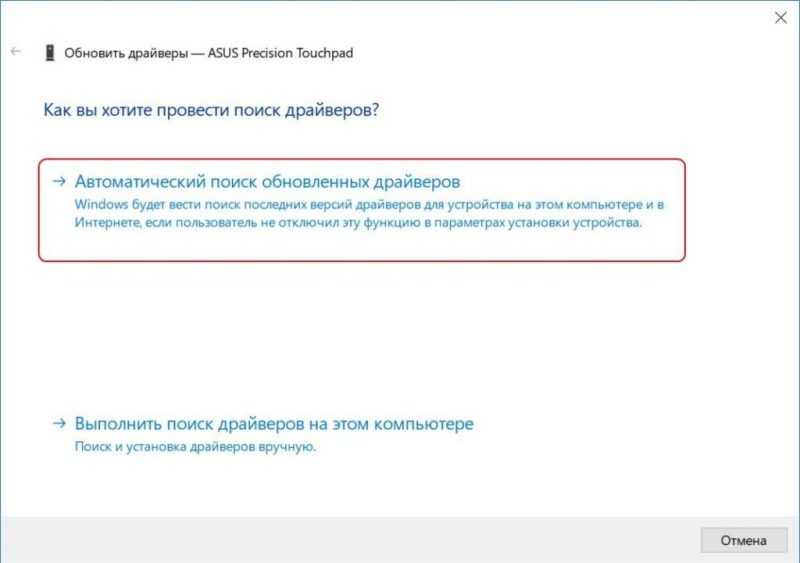
Начнем с доверия к системе и автоматически обнаружим необходимые драйверы.
Система проверит наличие актуального драйвера и предложит его установку, если таковой обнаружится, либо уведомит о том, что установленное программное обеспечение является последней версией и не требует обновления.
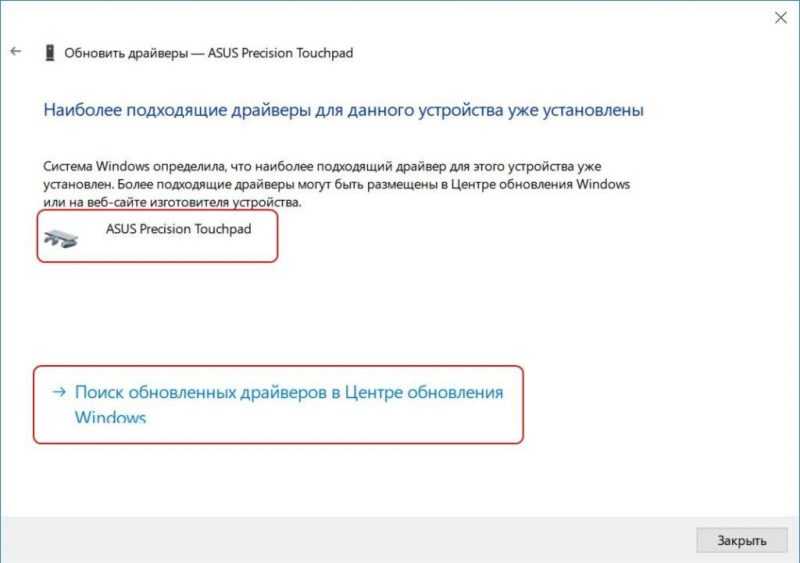
Результат работы системы Windows по обнаружению драйверов.
Если положительный результат не достигнут после предыдущей операции, необходимо снова нажать правой кнопкой мыши на наименование тачпада в диспетчере устройств и перейти на вкладку «Свойства».
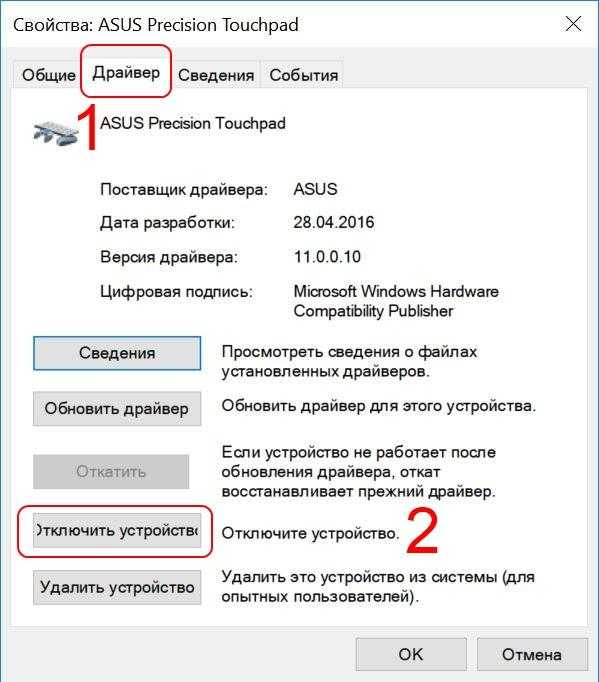
Активируйте настройки и деактивируйте аппаратное обеспечение.
В диалоговом окне свойств переходят на раздел «Драйвер» и нажимают кнопку «Отключить устройство». Таким образом, обеспечивается правильная установка нового программного обеспечения. Однако возникает вопрос о том, как найти подходящий драйвер.
Где найти драйвера для тачпада?
Для многих пользователей это может быть новостью: если раньше производители ноутбуков снабжали свои модели дисками, содержащими программное обеспечение и драйверы, то теперь на локальном диске C предусмотрен специальный раздел. Например, в ноутбуках Asus этот раздел называется «eSupport» и в нем содержатся необходимые драйверы для тачпада вашего устройства.
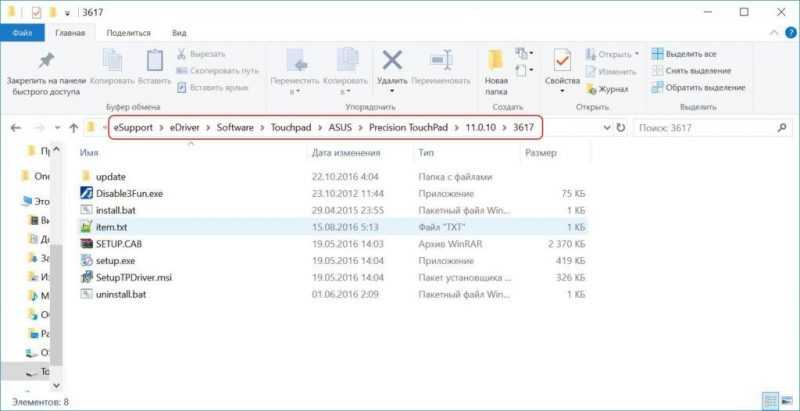
Ознакомьтесь с диском С и найдите папку, содержащую драйверы.
В случае отсутствия соответствующей папки с программным обеспечением, доступны два альтернативных метода:
- открыть официальный сайт производителя вашего ноутбука и в разделе «Поддержка» найти драйвера к вашей модели;
- воспользоваться специальными программами для поиска драйверов а-ля DriverHub или DriverPack Solution.
Для успешной установки загруженного драйвера необходимо запустить файл setup.exe или autorun.inf, распакованный из архива, и выполнить инструкции мастера установки.
После завершения установки требуемого программного обеспечения, следует перезагрузить компьютер. Далее, откройте «Мой компьютер», нажмите правую кнопку мыши в пустом пространстве и выберите пункт «Свойства». В появившемся окне перейдите в левую часть и кликните по ссылке «Панель управления – домашняя страница».
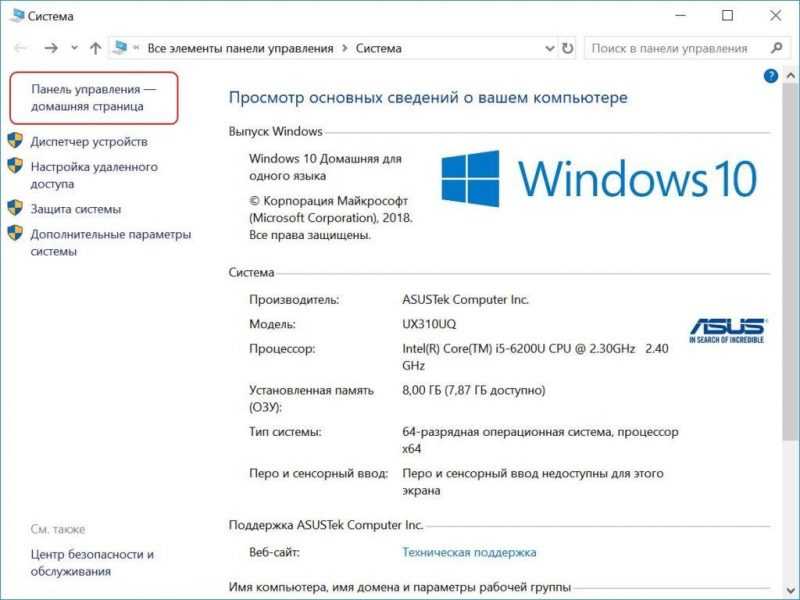
Развертываем интерфейс управления в классическом формате.
Окно откроется с уже знакомой панелью, перешедшей из Windows 7 в версию 10. В правом верхнем углу выбираем опцию «Крупные значки» для просмотра и в меню нажимаем на пункт «Мышь».
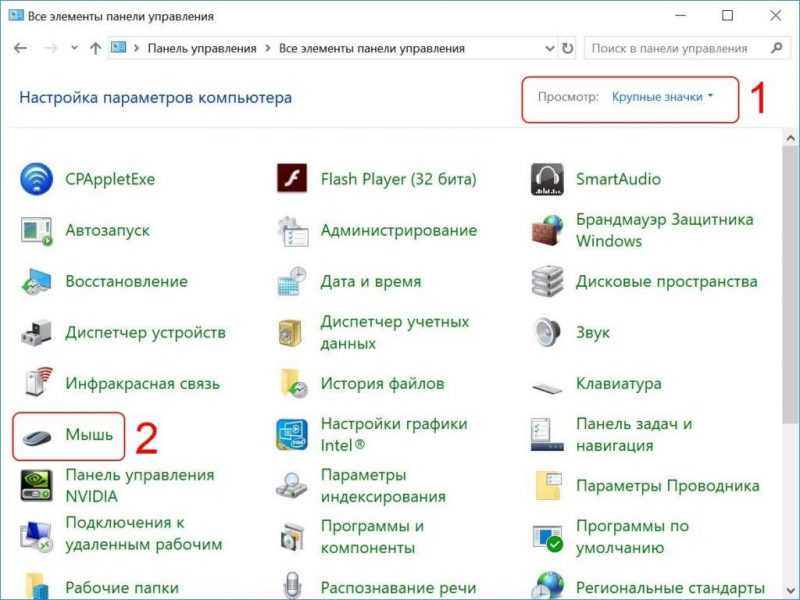
Нам будет необходима вкладка под названием «Мышь».
Затем перемещаемся на вкладку, обозначенную как «тачпад», выбираем соответствующее устройство и нажимаем «Активировать». Далее нажимаем «Применить» и «ОК», после чего закрываем настройки.
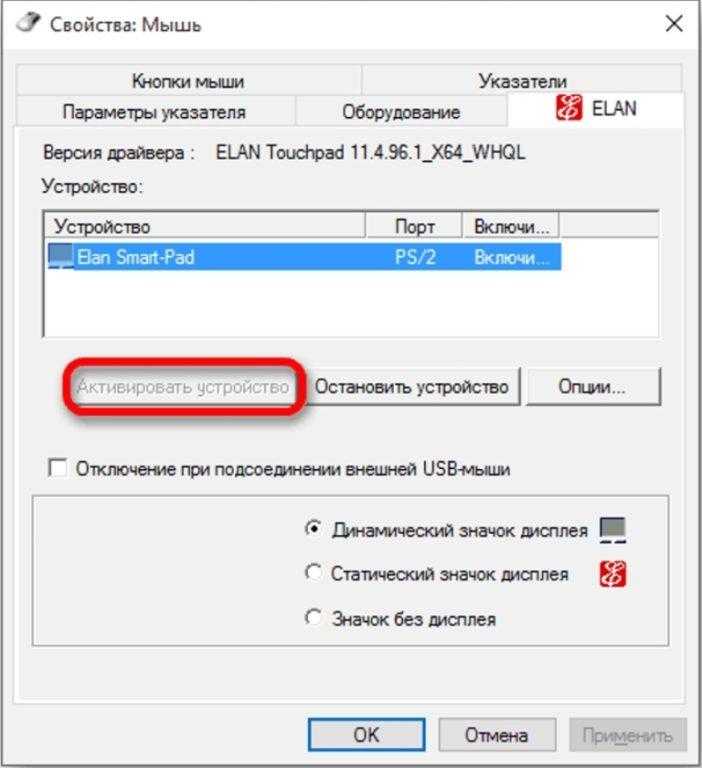
Запускаем устройство, выбрав его в главном меню.
Как настроить тачпад на ноутбуке c Windows 10
Всё прошло успешно? Отлично, теперь необходимо корректно настроить его. Для обладателей тачпадов Synaptics или Elan следует зайти в панель управления, выбрать раздел «Устройства» и перейти на вкладку «Сенсорная панель».
Часто ли вы увлекаетесь компьютерными играми? Если так, то, возможно, вы сталкиваетесь с проблемой случайных касаний экрана. Для предотвращения этого, рекомендуется отключить функцию «Сохранять активность сенсорной панели при использовании мыши».
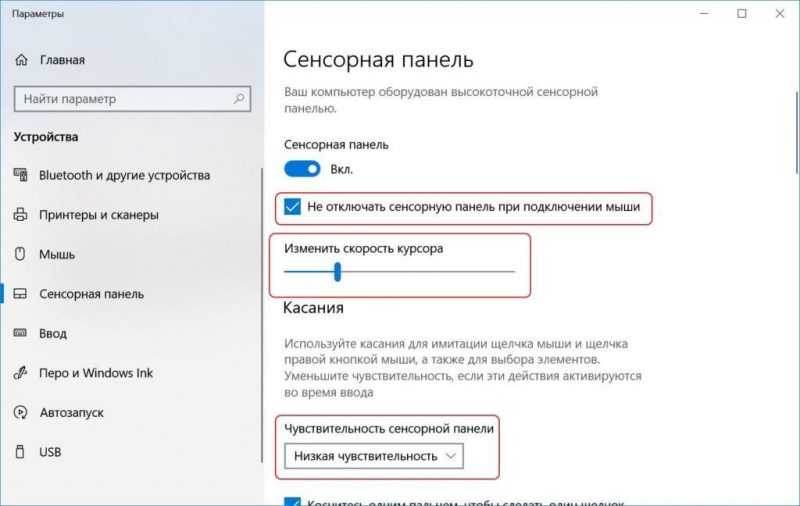
Управляйте скоростью перемещения курсора с помощью регулятора настройки.
Скорость перемещения курсора можно настроить с помощью ползунка, расположенного слева направо. В самом левом положении курсор движется крайне медленно, а в правом – наоборот, очень быстро. Рекомендуется подобрать подходящую скорость для ваших нужд.
Если сенсорная панель не откликается на движения пальцев, рекомендуется проверить и, при необходимости, повысить её чувствительность в настройках. Выбирайте подходящий уровень из предложенных четырёх вариантов, чтобы настроить под свои предпочтения.
Тачпады, установленные на ноутбуках, обладают способностью распознавать жесты и изменять масштаб изображений, подобно сенсорным экранам мобильных телефонов. Если такие функции вам не требуются, их можно отключить, удалив соответствующие флажки в настройках. Также возможно настроить прокрутку и другие специфические жесты.
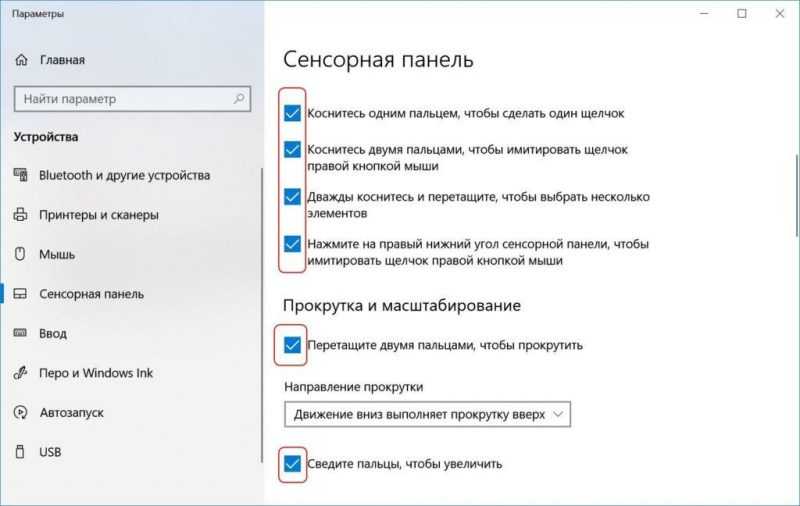
Деактивировать неиспользуемые настройки сенсорного экрана.
Настройка управления Windows 10 с помощью жестов на сенсорной панели доступна на данной вкладке. Например, проведение тремя пальцами вниз приводит к сворачиванию всех окон, а в противоположном случае отображаются все запущенные приложения в режиме многозадачности.
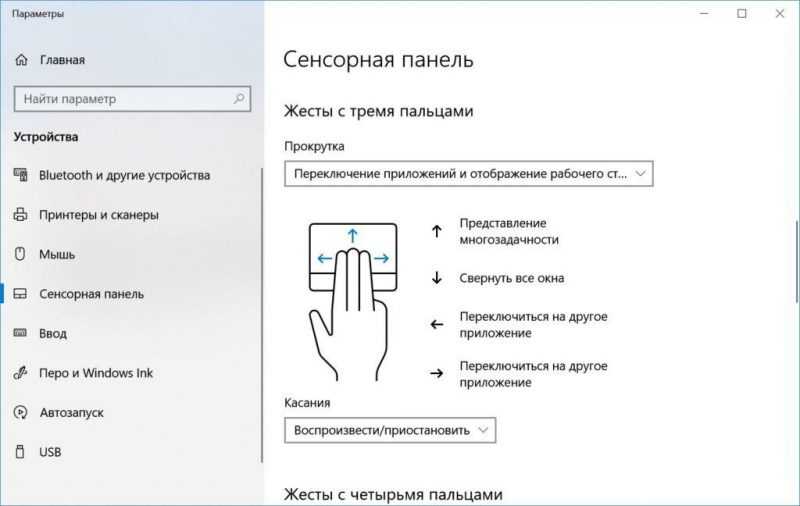
Настройка управления тачпадом с использованием трех и четырех пальцев.
Произошла ошибка? Вы можете вернуть настройки тачпада к исходным параметрам, нажав на кнопку «Восстановить».
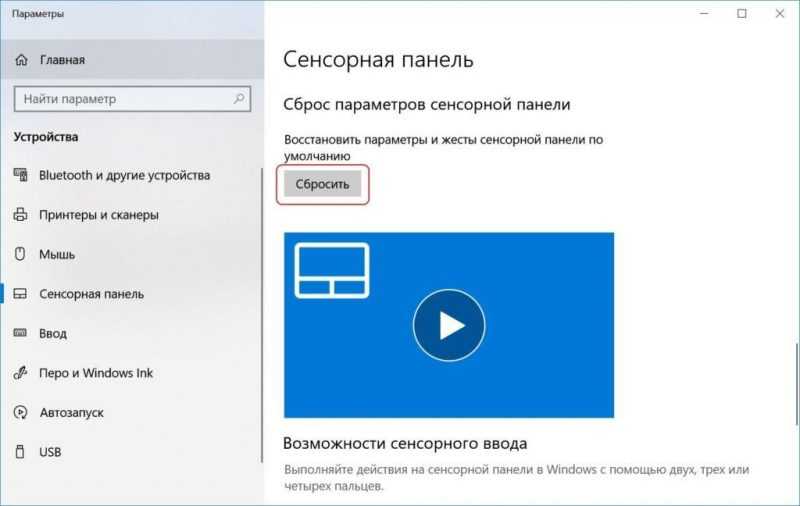
На всякий случай предусмотрена кнопка для сброса.
После установки нового программного обеспечения для сенсорной панели, необходимо произвести настройку через соответствующее меню. Обычно, в правом нижнем углу экрана, рядом с часами, отображается значок приложения, управляющего этим устройством. Запустите приложение и настройте сенсорную панель в соответствии с вашими предпочтениями, регулируя чувствительность курсора и настройки жестов с учетом отклика. Также возможно отключение тачпада.
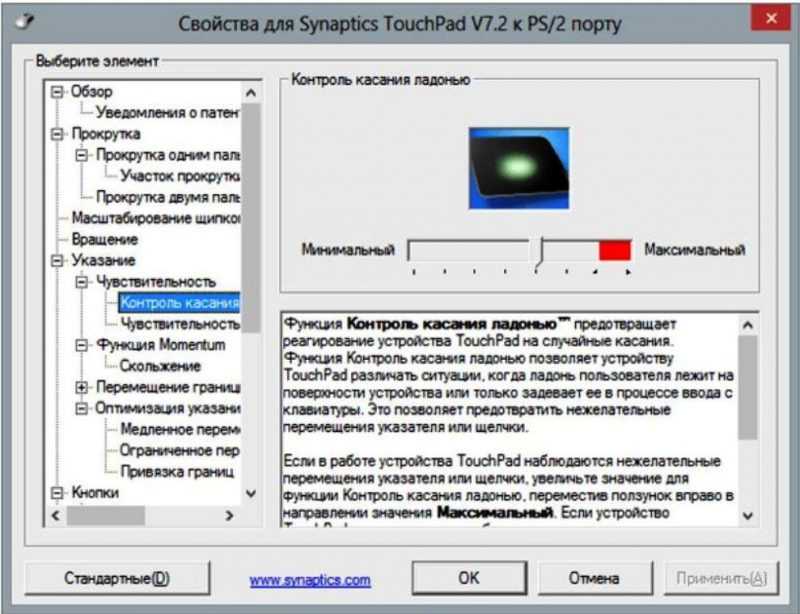
В настройках тачпада доступно изменение параметров для наилучшего соответствия индивидуальным предпочтениям пользователя.
Важно помнить, что сенсорная панель является стандартным устройством для ввода данных и может выйти из строя в любое время. Если программный способ активации тачпада оказался неэффективным, единственным оставшимся решением является ремонт ноутбука с заменой сенсорной панели. Вы можете попробовать самостоятельно заменить неисправный компонент или попросить помощи у знакомого, разбирающегося в компьютерах. Однако, как правило, наиболее разумным решением будет обращение к специалистам в сервисных центрах.








