В случае, когда возникает потребность в оставлении компьютера активным на протяжении конкретного периода для завершения каких-либо задач, существует простой и эффективный метод. Речь идет о таймере автоматического отключения, который можно настроить с использованием встроенных инструментов операционной системы или дополнительного программного обеспечения.
В операционной системе Windows 10 можно установить таймер автоматического выключения компьютера всего за несколько минут, не прибегая к помощи сторонних приложений. Если стандартные методы показались вам трудными, всегда есть возможность воспользоваться дополнительным программным обеспечением, о котором мы обсудим немного позже. Сейчас же давайте разберем базовые способы настройки таймера выключения в Windows 10 с использованием встроенных инструментов.
- Создание таймера при помощи команды «shutdown» в Windows 10
- Запуск команды «shutdown» через командную строку
- Запуск команды «shutdown» через Windows PowerShell
- Запуск команды «shutdown» через блокнот
- Автовыключение через планировщик заданий в Windows 10
- Выключение компьютера в Windows 10 с помощью ярлыка
- Как включить таймер выключения компьютера при помощи сторонних программ
- Airytec Switch Off
- Таймер выключения
- PowerOff
- GOWAY
- Time PC
Создание таймера при помощи команды «shutdown» в Windows 10
Запуск команды «shutdown» через командную строку
Для инициации таймера автоматического выключения необходимо использовать командную строку, запускаемую комбинацией клавиш «Win+R». Клавиша Win, обозначенная логотипом Windows, находится в нижнем левом углу клавиатуры, между клавишами «Ctrl» и «Alt».

Впереди нас предстает небольшое окошко с надписью «Выполнить». В этом окне мы вводим слово «cmd» и затем нажимаем кнопку «ОК».
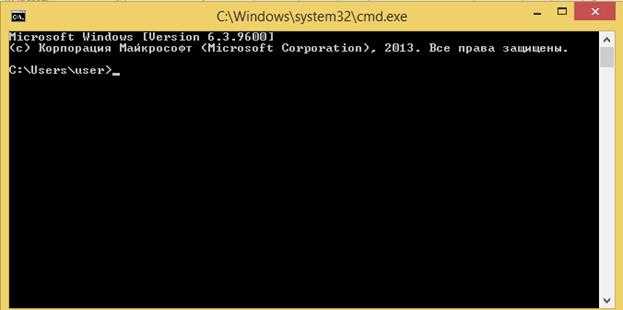
Видим, что перед нами появилась командная строка, готовая взаимодействовать с пользователем в режиме реального времени. В случае, если запустить командную строку данным методом не удается, ее можно открыть через меню «Пуск». Подробности рассмотрим далее.
Шаг за шагом описываю процесс запуска команд
- Открываем меню «Пуск» путем нажатия левой клавиши на эмблему Windows, расположенную в нижнем левом углу.
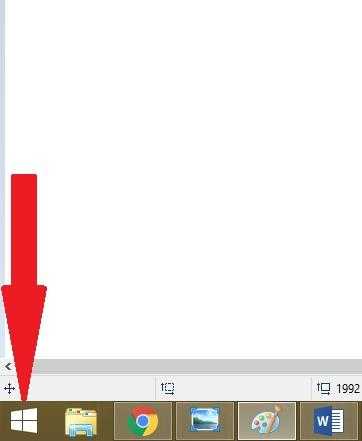
- Далее переходим во все программы и нажимаем на папку «Служебные». В ней выбираем пункт «Командная строка».
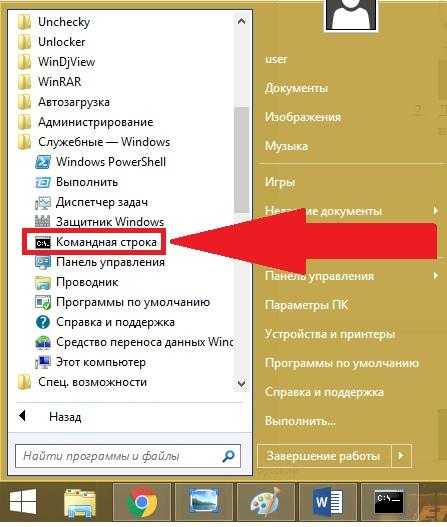
- После выполнения всех шагов запускается нужная нам командная строка.
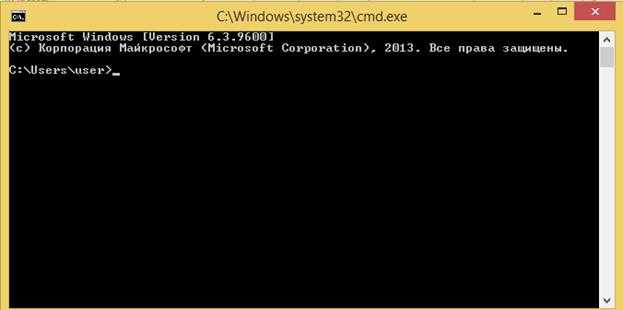
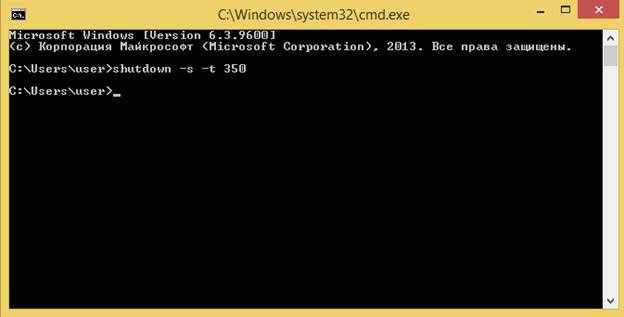
Для инициации таймера доступна простая и функциональная команда. Введите в строку «shutdown -s -t XXXX», где «XXXX» представляет время в секундах до автоматического выключения системы. К примеру, команда shutdown -s -t 350 приведет к отключению компьютера через 350 секунд.
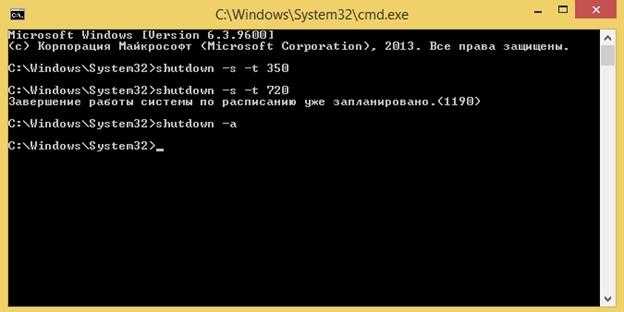
Важно отметить, что в операционной системе Windows 10 попытка повторного запуска таймера вызовет ошибку. Если случайно активировали таймер, его можно отключить с помощью команды «shutdown –a», которая отменяет запланированное выключение системы.
Для дополнительного ознакомления с командой «shutdown» введите её имя в окно командной строки.
Запуск команды «shutdown» через Windows PowerShell
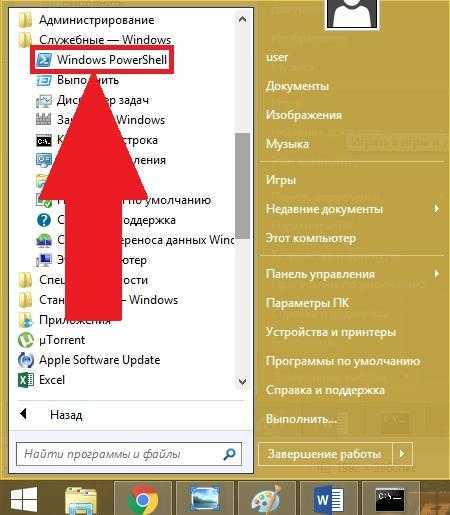
Методика активации таймера выключения в Windows 10 весьма схожа с предшествующей, так как Windows PowerShell выступает современным аналогом командной строки. Для запуска этого инструмента необходимо перейти в меню «Пуск», выбрать раздел «Все программы», затем пункт «Служебные» и, наконец, запустить приложение «Windows PowerShell».
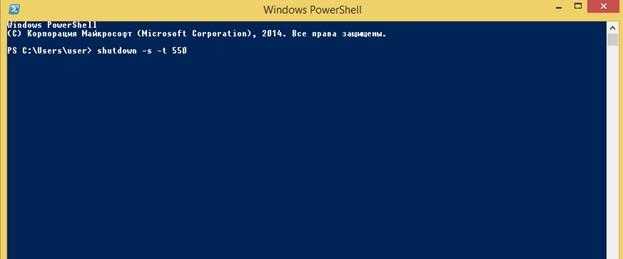
В открытом диалоговом окне представлено небольшое окно, напоминающее командную строку, которую мы уже рассматривали. Чтобы начать отсчет времени перед выключением компьютера, необходимо ввести команду «shutdown –s –t XXXX», где XXXX обозначает время в секундах. Если требуется отменить предыдущую команду, следует ввести «shutdown –a» и нажать клавишу «Enter».
Запуск команды «shutdown» через блокнот
Этот метод будет предпочтительным для тех, кто обладает определенным опытом и имеет базовые познания в области программирования.
Создание блокнота на рабочем столе осуществляется путем нажатия правой кнопки мыши на свободном участке главного экрана с последующим выбором опции «Создать» и затем «Текстовый документ».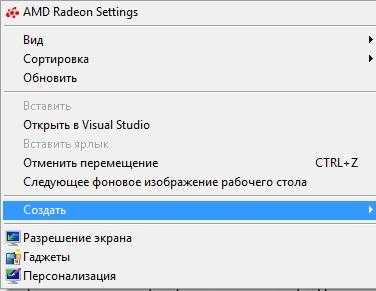
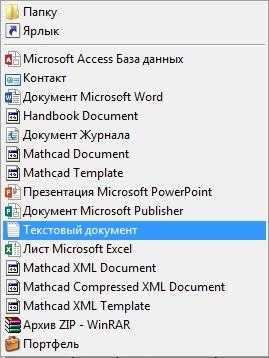
Затем загружаем созданный блокнот и вносим в него следующий код:
Отключение вывода сообщений.
cls
Введите время в секундах:
Завершение работы системы через %timer_off% секунд с помощью команды.
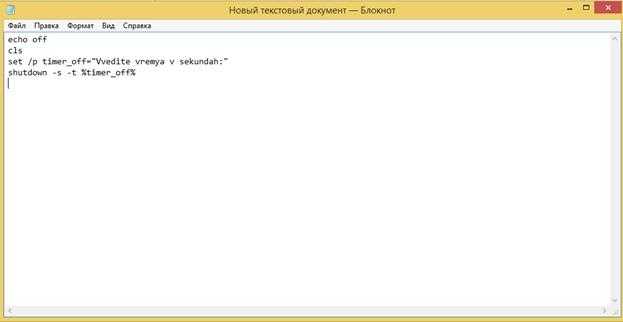
Не впадайте в панику при виде непонятных символов в программном коде. Просто скопируйте его в текстовый редактор, такой как блокнот, и продолжайте выполнять дальнейшие инструкции.
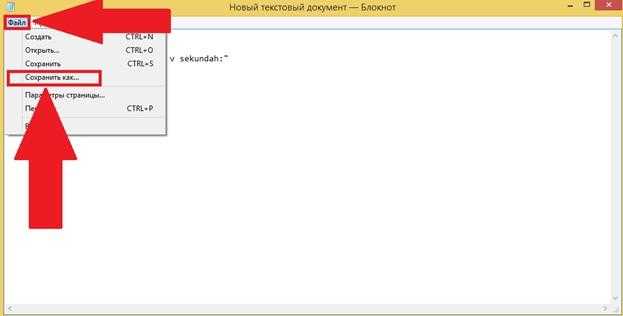
Далее следует сохранить текстовый файл с расширением «.bat». Инструкции по созданию bat файла в Windows 10 доступны по ссылке. Для выполнения этого действия необходимо нажать на кнопку «Файл» в верхнем левом углу окна и выбрать пункт «Сохранить как».
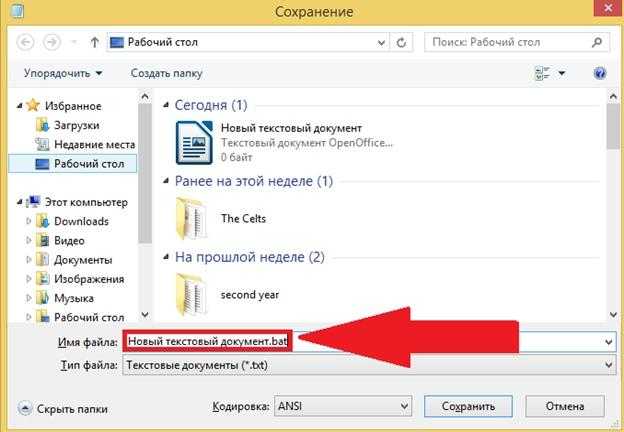
В открывшемся окне необходимо изменить расширение файла на .bat, удалив из имени файла прежнее расширение «txt» и заменив его на требуемое.
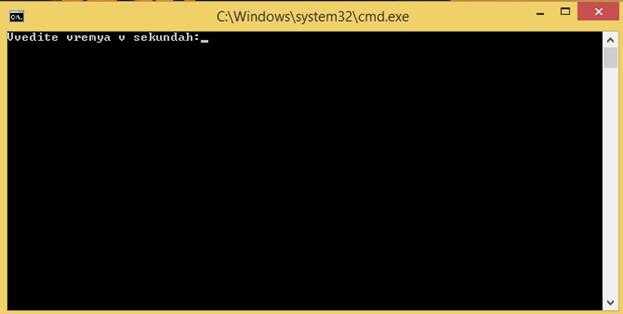
После сохранения файла, запускаем его, и он откроется в окне командной строки, где отобразится надпись на основе латиницы: «Введите время в секундах:».
Используя предложенный подход, вы можете легко перейти в командную строку, не объявляя функцию «shutdown». Просто введите в поле ввода «Введите время в секундах:» количество секунд, по истечении которых ваш компьютер автоматически отключится.
Автовыключение через планировщик заданий в Windows 10
Удобный сервис «Планировщик задач» предоставляет возможности запуска различных приложений и отправки электронных писем, а также позволяет выводить на экран произвольные сообщения. В данном контексте мы сосредоточимся на функционале запуска программы, осуществляющей установку таймера для автоматического выключения компьютера.
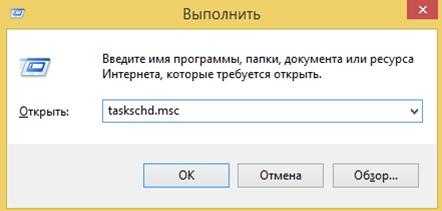
Для запуска планировщика заданий используйте диалоговое окно «Выполнить», активируемое комбинацией клавиш «Win+R». Чтобы открыть планировщик, введите команду «taskschd.msc» в этом окне и нажмите кнопку «ОК».
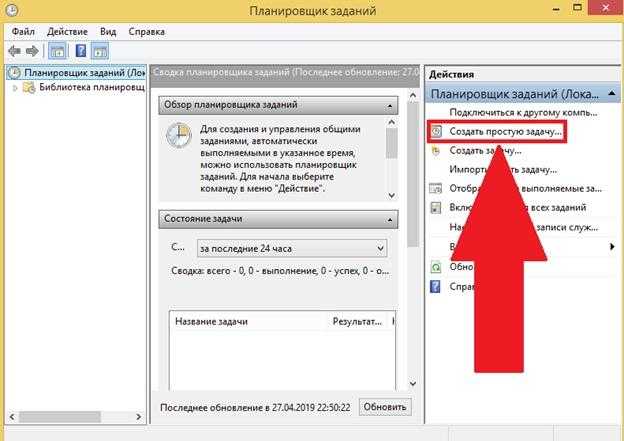
В открывшемся окне справа выберите опцию «Создать новую пустую задачу».
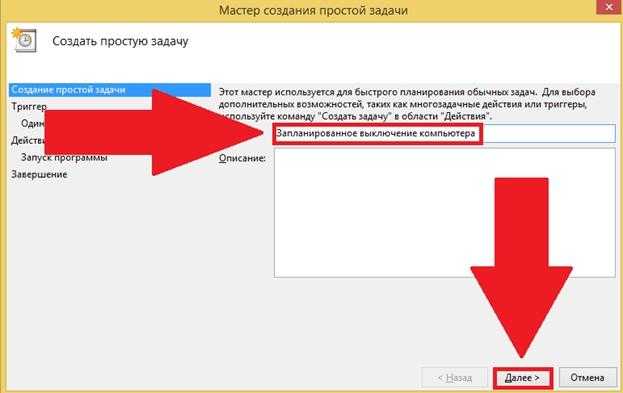
Дальнейшим шагом является введение наименования поставленной задачи. К примеру, намеченное отключение компьютера. Дополнительно, вы имеете возможность указать подробное описание задачи.
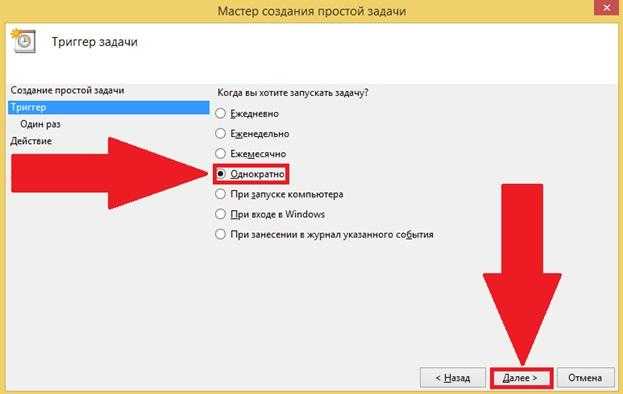
После того как было указано название задачи, следующим шагом является определение временного интервала для запуска процесса. В данном контексте мы свободны в выборе, и в нашем примере это будет «Один раз».

Установите временной интервал для запуска задачи. При ежедневном запуске программы в различных часовых поясах рекомендуется активировать опцию «Синхронизация по часовым поясам».
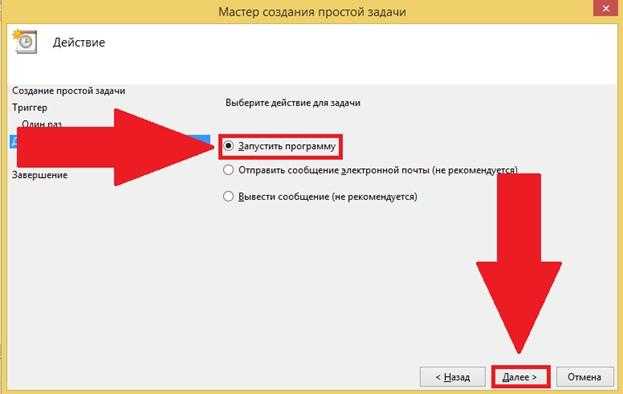
Для задачи в поле выбора действия выбираем опцию «Запустить программу» и нажимаем кнопку «Продолжить».
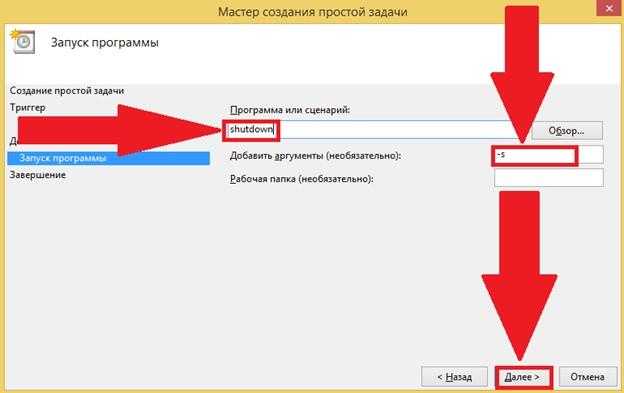
В командной строке вводим функцию «shutdown» с уже известным нам аргументом «-s».
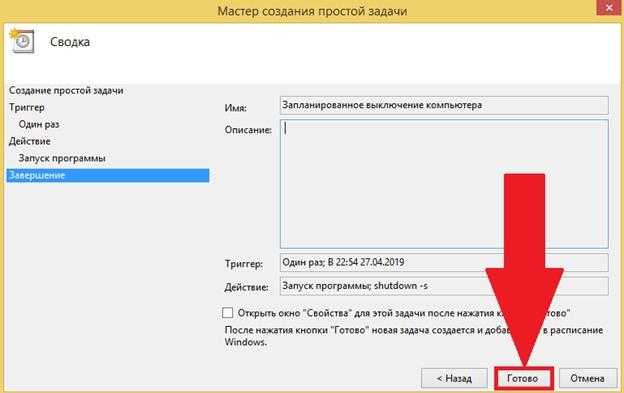
Задача теперь сформирована и готова к выполнению. Чтобы завершить процесс, необходимо нажать кнопку «Завершено».
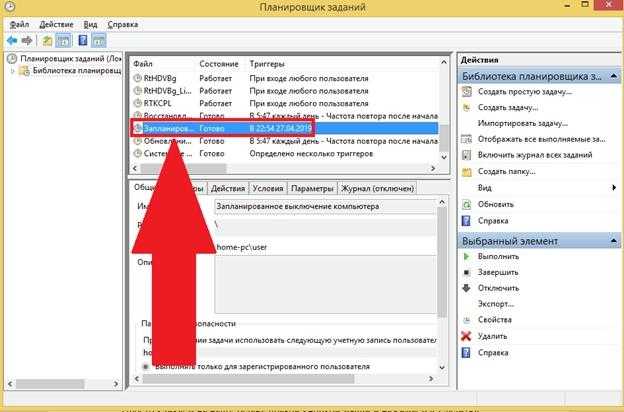
Необходимо обновить информацию в диспетчере задач. Для этого следует нажать клавишу «F5», что позволит нашей задаче отобразиться в каталоге диспетчера задач и продолжить выполнение до тех пор, пока она не будет удалена.
Удаление автоматического выключения компьютера из планировщика задач проводится быстро: достаточно щелкнуть правой кнопкой мыши по соответствующей задаче и выбрать пункт «Удалить».
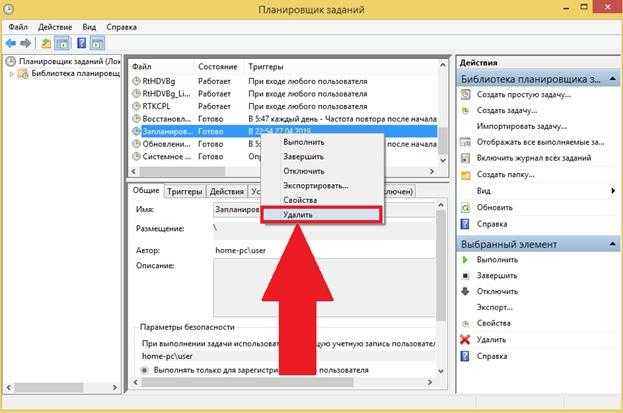
Выключение компьютера в Windows 10 с помощью ярлыка
Если методы, предложенные ранее, вызывают у вас затруднения в понимании, предлагаем обратить внимание на следующий подход. Создание ярлыка — это один из самых простых и быстрых способов, не требующий значительных усилий. Давайте разберемся в деталях, как осуществить это.
На любой области рабочего стола нажимаем правую кнопку мыши и выбираем опцию «Создать ярлык».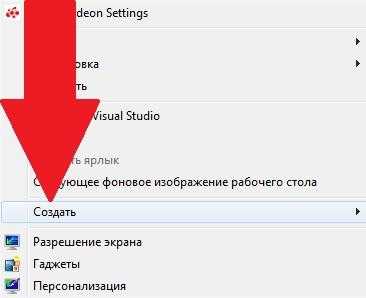
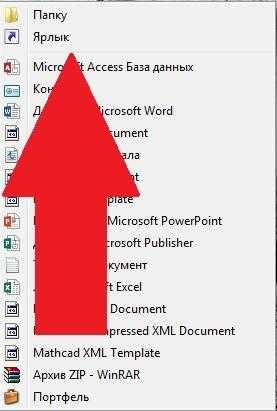
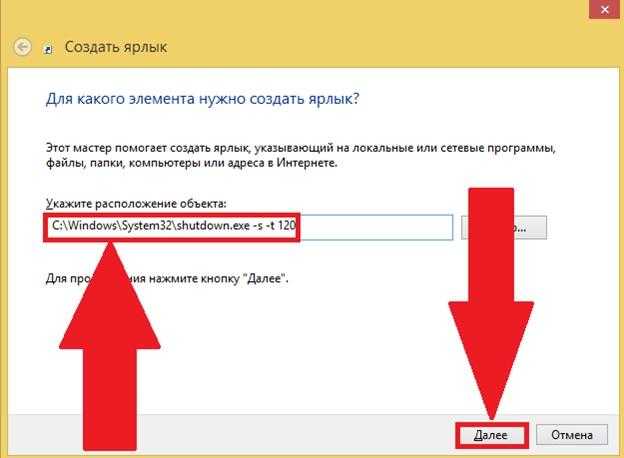
В открывшемся диалоговом окне указываем путь к ранее изученной команде: C:WindowsSystem32shutdown.exe. При вводе аргументов используем «-s –t 120», после чего нажимаем кнопку «Продолжить».
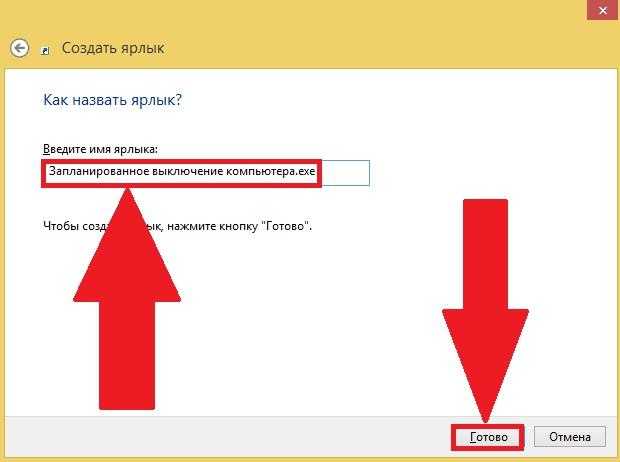
Пришло время определить имя файла. Предлагаю назвать его «Плановое отключение ПК».
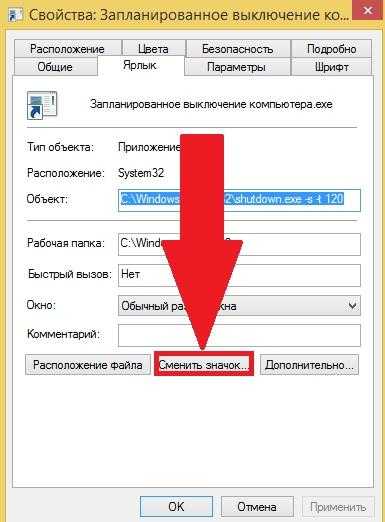
Для облегчения идентификации рекомендуем изменить значок файла на изображение восклицательного знака. Это позволит вам легко отличить файл для выключения компьютера и быстро его обнаружить среди прочих файлов. Для осуществления этого действия необходимо щелкнуть правой кнопкой мыши по файлу и выбрать пункт «Свойства». Затем нажмите «Изменить значок» и выберите соответствующий значок выключения компьютера.
Итак, мы проанализировали все методы запуска таймера в системе Windows 10 с использованием встроенных инструментов. В дальнейшем мы сосредоточимся на изучении стороннего программного обеспечения, которое, несмотря на свою простоту в использовании, предлагает дополнительные функциональные возможности.
Как включить таймер выключения компьютера при помощи сторонних программ
На рынке представлено множество программных решений для автоматизации процесса выключения компьютера, включая бесплатные и платные варианты. Несмотря на отсутствие значительных различий между ними, приложения типа AutoShutdown, PowrClik Suite и PC Auto Shutdown предоставляют более глубокий уровень контроля над энергопотреблением вашего ПК.
Мы проанализируем пять бесплатных программных решений, которые удостоились высочайших отзывов со стороны пользователей.
Airytec Switch Off
«Switch Off» представляет собой простую в использовании программу, которая позволяет настроить время автоматического выключения компьютера непосредственно через панель уведомлений Windows. Особенностью данной утилиты является ее полная локализация на русском языке и интуитивно понятный интерфейс.
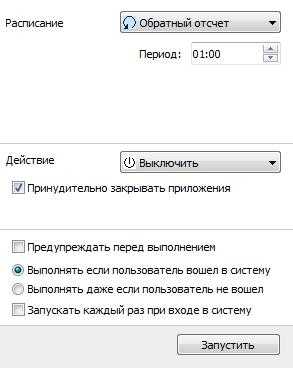
При запуске приложения впервые на экране появляется компактное окно, где требуется определить временной интервал и назначение программы. Пользователь имеет возможность не только установить автоматическое выключение ПК в заданное время, но и организовать его перезагрузку, заблокировать систему или отключить интернет-соединение.
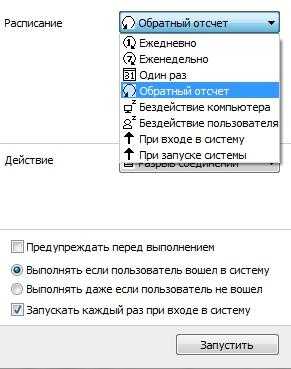
Также возможно настроить график таким образом, чтобы компьютер выключался не только единоразово, но и еженедельно или при каждом входе в систему с предварительным отсчетом времени.

В настройках приложения доступно установка звукового сигнала, предупреждающего о предстоящем выполнении задачи, что значительно облегчает контроль за запланированным отключением компьютера в случае забывчивости пользователя.
Программу можно загрузить с веб-сайта разработчиков, что является дополнительным преимуществом, учитывая, что некоторые программные продукты даже не обладают собственным официальным сайтом.
Видимо, ресурс перестал функционировать.
Таймер выключения
В нашем перечне программ присутствует приложение под наименованием «Таймер отключения», которое, возможно, является самым несложным среди рассмотренных. Его интерфейс обладает привлекательным оформлением и содержит лишь одну кнопку для запуска. Более того, пользователи имеют возможность настроить внешний вид программы по своему вкусу. В настройках предусмотрено семь вариантов цветовой палитры: черный, голубой, розовый, зеленый, серый, красный, а также светлая тема, которая является стандартной.
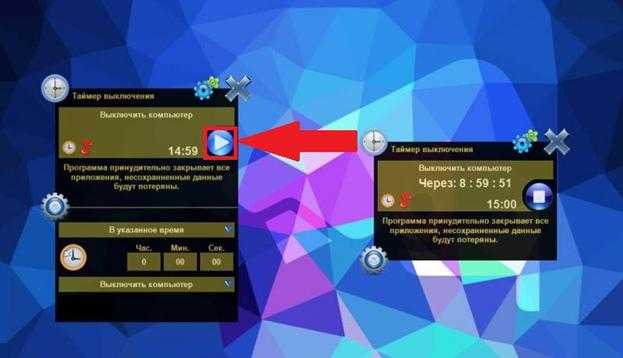
Для инициации программы требуется установить временной интервал и определить режим отключения компьютера, как это отображено на иллюстрации. Затем следует нажать на треугольный элемент, который находится в правой части окна программы, рядом с текущим временем. Как только программа заработает, запустится таймер, на котором будет четко указано, когда произойдет отключение вашего компьютера.
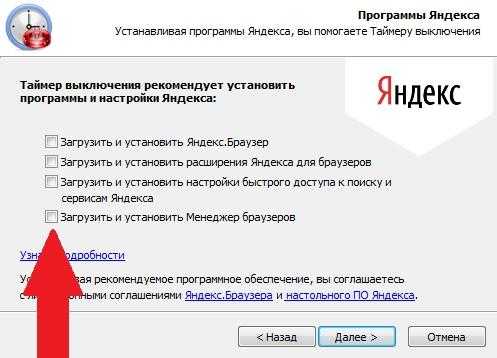
При установке данной программы следует учитывать, что она требует дополнительной установки файлов от Яндекса. Проявляйте внимательность и отмечайте только необходимые компоненты, чтобы избежать накопления ненужных данных на вашем компьютере.
Вы можете загрузить программу таймера выключения на официальном сайте разработчика по адресу http://maxlim.org/files_s109.html.
PowerOff
В позиции под номером три находится программа PowerOff, обладающая более широким функционалом. Она позволяет не только организовать автоматическое выключение или перезагрузку компьютера, но также предоставляет возможность просмотра собственного сетевого IP-адреса, установки напоминаний о важных событиях и даже синхронизации музыкального проигрывателя с программным обеспечением.
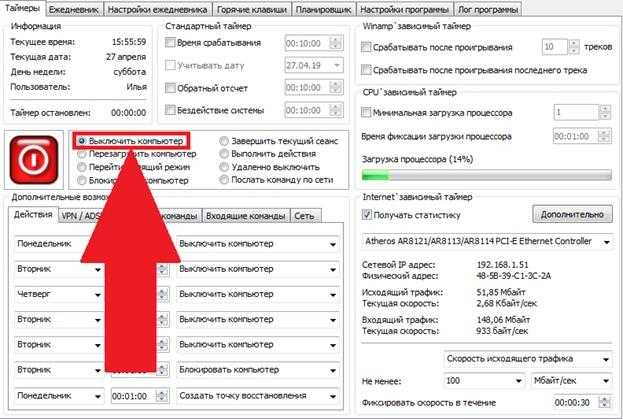
После установки приложения вы сможете выбрать требуемую функцию в правом окне. Чтобы запрограммировать выключение компьютера по таймеру, необходимо кликнуть по пункту «Выключить компьютер» и задать время таймера в верхней части интерфейса. Важно отметить, что приложение завершает работу при нажатии на крестик, что может повлиять на оповещение о срабатывании таймера. Для предотвращения этого следует активировать опцию «Сворачивать приложение в системной области при закрытии» в настройках программы.
GOWAY
В четвертой позиции нашего перечня находится компактная программа «GOWAY». Хотя ее функционал максимально упрощен, эффективность сопоставима с другими аналогами. Она предоставляет возможности автоматического выключения, перезагрузки и выхода из системы по таймеру, а также позволяет отправлять электронные письма непосредственно из программы любому адресату.

Для запуска таймера, отвечающего за автоматическое выключение компьютера, следует выбрать параметр «Выключение», определить дату или время срабатывания таймера и нажать кнопку «Запуск».
Time PC
Последнее программное решение на сегодняшний день – это «Time PC». Особенностью данной программы является функция автоматического запуска компьютера в заданное время, указанное пользователем. Такая опция окажется крайне удобной для тех, кто регулярно запускает свой ПК в установленное время. К примеру, вы можете настроить автозагрузку на утро, что позволит сэкономить время и избавиться от необходимости делать это вручную, а для некоторых пользователей такой подход может стать эффективным утренним будильником.
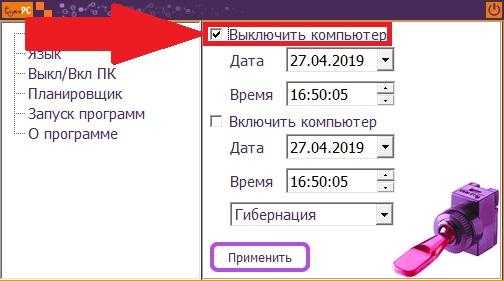
Работа с программным обеспечением характеризуется простотой и легкостью восприятия. При первоначальном запуске откроется вкладка «Включение/Выключение ПК», где вам нужно будет указать время, когда компьютер должен выключиться, и нажать на кнопку «Применить». В том же окне доступно указание времени для автоматического включения компьютера, если это требуется.
В конце концов, стоит отметить, что функция автоматического выключения компьютера в Windows 10 ежедневно набирает все большую популярность среди пользователей. Это не просто одноразовое выключение техники, а также отличный способ начать организовывать свое время.








