
Режим тестирования в Windows 10 представляет собой специально разработанную функцию операционной системы, которая дает возможность запускать программные приложения и драйверы, не обладающие официальной цифровой подписью от Microsoft.
Режим тестирования в Windows 10 служит своего рода «лабораторией», где каждый пользователь может свободно экспериментировать с приложениями, не опасаясь непреднамеренного удаления файлов, повреждения системы или даже разрушения оборудования. Как известно, такие неприятности случаются: «А вот это уже само по себе!». В данном режиме можно безопасно проводить любые манипуляции, не подвергая риску программное обеспечение.
При выходе из режима тестирования все внесенные изменения не фиксируются, и после завершения использования этого режима ваш компьютер останется в том же состоянии, в котором он находился до его активации.
Он обладает еще одним важным преимуществом — служит дополнительным барьером безопасности. Установка программ или приложений не может нанести вред вашему компьютеру. С одной стороны, это положительный момент, но с другой — возникает проблема: программы, не имеющие цифровой подписи, одобренной Microsoft, могут оказаться несовместимыми.
Давайте детально рассмотрим, что такое тестовый режим, способы его включения и выключения, а также методы устранения навязчивых уведомлений на рабочем столе. Для одних эти сообщения не создают никаких проблем, в то время как другие крайне раздражаются из-за дополнительного текста на дисплее.
Что такое тестовый режим?
Режим тестирования – это особенность, введенная в самой последней версии Windows, которая позволяет переключить систему с обычного функционирования на специальный режим, где некоторые средства защиты системы выводятся из строя. В частности, функция проверки цифровых подписей драйверов при этом не активна.
В обычных условиях, при попытке установки программных приложений или игр, такая «проверка» может привести к полной блокировке процесса установки. В результате, пользователь сталкивается с невозможностью установить необходимые и важные программы. Кроме того, существует риск, что система не сможет распознать подключаемое внешнее устройство, такое как флешка, телефон или планшет.
Для подключаемого оборудования могут потребоваться драйверы, не характерные для операционной системы Windows 10. Иногда эти драйверы не имеют цифровой подписи, что приводит к блокировке их установки системой, и, как результат, ограничивает возможность использования соответствующих устройств.
Запомните, что даже при отключении некоторых средств защиты, система остается в безопасности.
Как включить тестовый режим в Windows 10?
Важно отметить, что пошаговые инструкции могут варьироваться в зависимости от модели вашего устройства, так как различные производители материнских плат используют разные методы доступа к BIOS (UEFI). Чтобы обеспечить корректную настройку, необходимо войти в BIOS с самого начала и проверить, выключена ли опция безопасной загрузки. В случае её активации функционирование тестового режима может быть нарушено.
Факт заключается в том, что активация безопасной загрузки приводит к значительному увеличению потребления ресурсов процессора и оперативной памяти компьютера, работающего в тестовом режиме. Это существенно снижает производительность, независимо от мощности оборудования системного блока. В связи с этим, рекомендуется отключить безопасную загрузку, чтобы значительно сократить время ожидания отклика системы.
Для доступа к настройкам BIOS (UEFI) необходимо перезапустить компьютер или ноутбук и, когда загрузочное изображение отобразится на экране, нажать соответствующую клавишу. Варианты включают F2, F12 или DEL. Информацию о необходимой клавише можно обнаружить в нижней части экрана в виде сообщения: «Нажмите … для входа в меню настройки», где вместо многоточия указана требуемая клавиша.
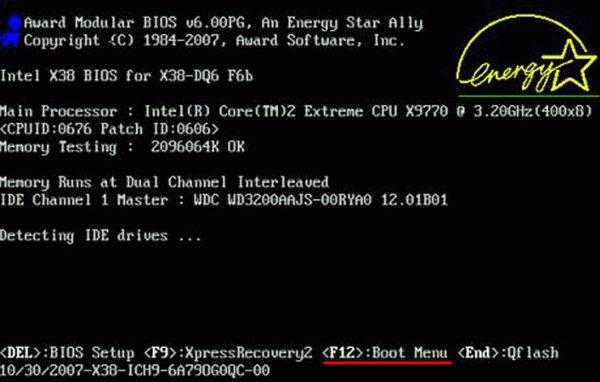
Вам следует определить элемент меню, ответственный за запуск системы. В меню с русскоязычной локализацией он будет обозначен как «Загрузка», тогда как в англоязычной версии следует искать слово «Boot».
В данном подразделе содержится параметр «Secure Boot», который контролирует процесс безопасной загрузки системы. Для его отключения следует установить значение «Disabled». Затем необходимо нажать клавишу F10 для выхода из системы BIOS (UEFI) с сохранением внесенных изменений.
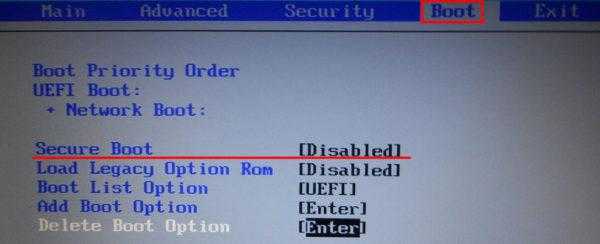
Включение должно быть установлено в положение «Выключено».
Следующим этапом является перезапуск системы.
Теперь мы непосредственно перейдем к процедуре активации тестового режима.
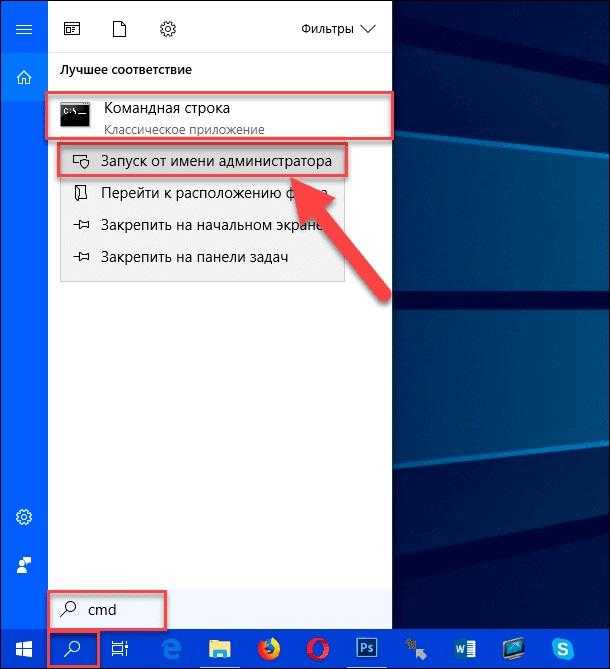
- Первый шаг подразумевает открытие меню «Пуск» и запуск командной строки. Для этого в поиске надо набрать «CMD» и запустить командную строку от имени администратора устройства. Если этого не сделать, то вносимые изменения могут работать некорректно и, соответственно, никакого профита от своих действий вы не ощутите.
- Наберите в появившемся окошке две команды. Первая — «bcdedit.exe -set loadoptions DISABLE_INTEGRITY_CHECKS». Нажмите ENTER. На экране обязательно должна появиться надпись «Операция завершена успешно». Только после этого вводите вторую команду: «bcdedit.exe —set TESTSIGNING ON» и также нажимайте ENTER.
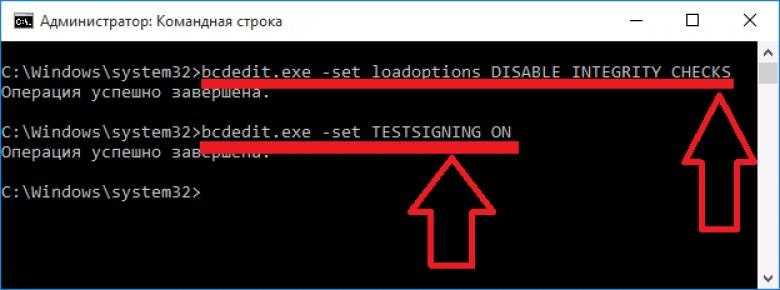
После выполнения процедуры можно немедленно осуществить перезагрузку. После запуска системы, в правом углу экрана, где расположены часы, появится сообщение, информирующее о запуске тестового режима.
Сейчас все запреты на установку неаутентифицированных драйверов отменены, что позволяет пользователям свободно и с удовольствием исследовать возможности установки разнообразных программных продуктов.
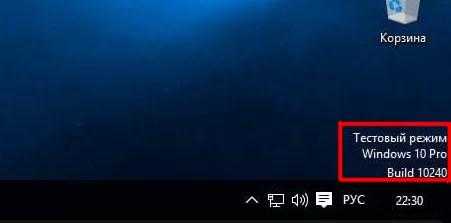
Как убрать надпись «Тестовый режим» с экрана?
Если появившаяся надпись вызывает у вас раздражение по любым причинам, её легко можно отключить. Однако для этого необходимо загрузить и установить дополнительное программное обеспечение, так как встроенные возможности Windows 10 не позволяют выполнить эту задачу. Такой функционал в системе не предусмотрен.
Universal Watermark Disabler
Одна из доступных программ – Universal Watermark Disabler. После установки необходимо подтвердить, что она будет функционировать в окружении сборки, которая не прошла полный цикл тестирования. Это не несет в себе опасности, хотя и может показаться тревожным. Фактически, данная программа будет влиять на алгоритмы работы системы, что позволит убрать надпись «Тестовый режим».
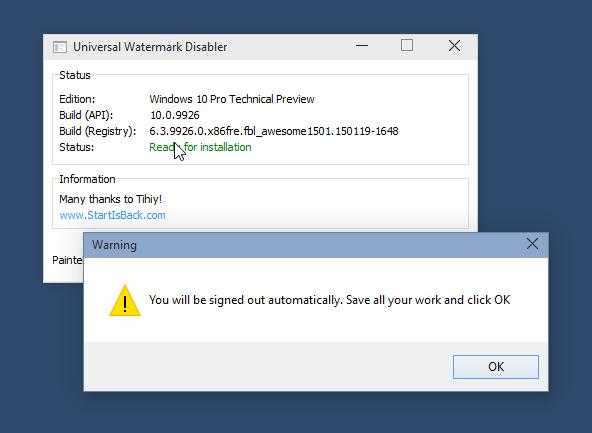
Затем необходимо перезапустить компьютер, нажав кнопку «ОК» в диалоговом окне приложения.
При следующем входе в систему пользователь столкнется с приятным изменением: надпись «Тестовый режим» исчезнет, однако сам режим продолжит функционировать незаметно для пользователя.
Уважаемые пользователи! В настоящий момент официальный портал разработчика недоступен, что требует от вас самостоятельного поиска необходимого инструмента в сети. Просим проявлять максимальную осмотрительность и бдительность при загрузке программных продуктов с различных интернет-источников!
My WCP Watermark Editor
Есть еще один инструмент для удаления водяных знаков, который известен как My WCP Watermark Editor. Этот инструмент обладает простотой использования, эффективностью и имеет длительную историю успешного применения многими пользователями.
Уникальное качество данного продукта заключается в его мобильности. Вам не потребуется его установка на ваш компьютер, достаточно лишь запустить программу.
Для удаления надписи «Тестовый режим» с помощью данной программы необходимо запустить её и в появившемся окне установить флажок рядом с пунктом «Удалить все водяные знаки». Затем следует подтвердить изменения, нажав кнопку «Применить новые настройки». Программа начнет поиск и автоматическое удаление всех водяных знаков на компьютере. После успешного завершения операции потребуется перезагрузка компьютера.
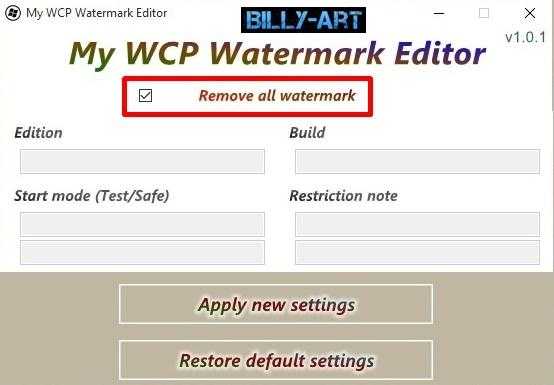
Re-Loader Activator
Наконец, есть третья программа, способная удалить небольшой водяной знак. Она известна как Re-Loader Activator и в основном используется для активации лицензии Windows. Однако, в данном контексте, главное ее преимущество – это возможность удаления нежелательных надписей.
Для удаления текста необходимо загрузить, установить и запустить соответствующее программное обеспечение. В верхней части интерфейса будет доступен раздел «Активация». В этом разделе следует установить флажок рядом с надписью «Win» и нажать кнопку «Активировать». Программа самостоятельно обнаружит и удалит все водяные знаки, логотипы и текстовые пометы.
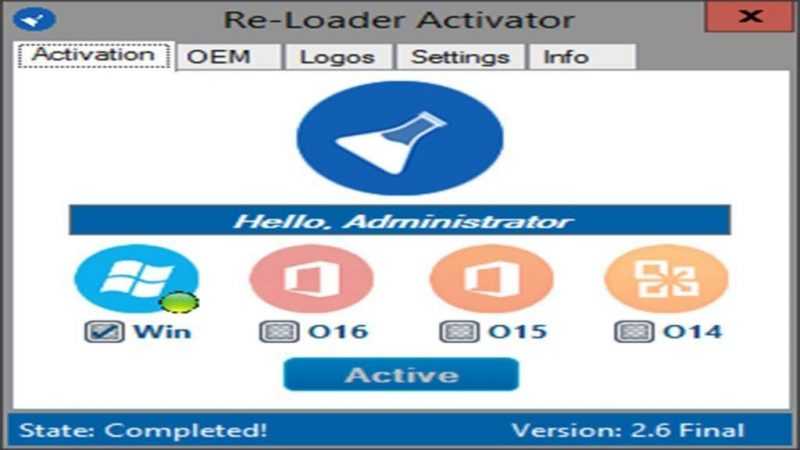
Как отключить «Тестовый режим» в Windows 10?
Процесс выключения устройства весьма схож с процессом его включения, однако между ними существует незначительное различие.
- Откройте командную строку. Это обязательно нужно делать от имени администратора точно так же, как и во время включения; в противном случае изменения могут некорректно сохраниться.
- Пропишите команду. Вот она — «bcdedit.exe —set TESTSIGNING OFF». Обязательно проследите, чтобы появилось сообщение «Операция успешно завершена». Оно станет подтверждением того, что тестовый режим на самом деле отключился.
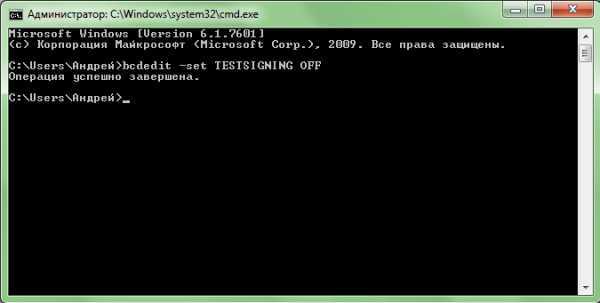
Что делать при сбое?
Иногда случаются технические неполадки, несмотря на высочайший уровень квалификации инженеров Microsoft, которые, несомненно, являются техническими экспертами. В таких случаях на рабочем столе может появиться предупреждение, даже если пользователь не был осведомлен о существовании тестового режима и не предпринимал никаких действий для его активации.
Возможная причина заключается не только в сбое, но и в автоматическом включении режима после установки обновлений Windows 10. Пользователь не имеет возможности повлиять на этот процесс, так как система самостоятельно осуществляет данную функцию.
Для удаления сообщения необходимо выполнить процедуру выхода из тестового режима. В случае, если после этого оповещение продолжает отображаться, возможно, имеет место сбой системы, и для его устранения можно попробовать следующий метод:
- Нажмите комбинацию клавиш WIN+R и пропишите в открывшемся окошке «Выполнить» команду «bcdedit /set testsigning off». После нажмите ОК.
- Далее перезагрузите ваш компьютер, но не просто через меню «Пуск», а через всю то же окошко. В нем нужно вписать команду «shutdown /r».
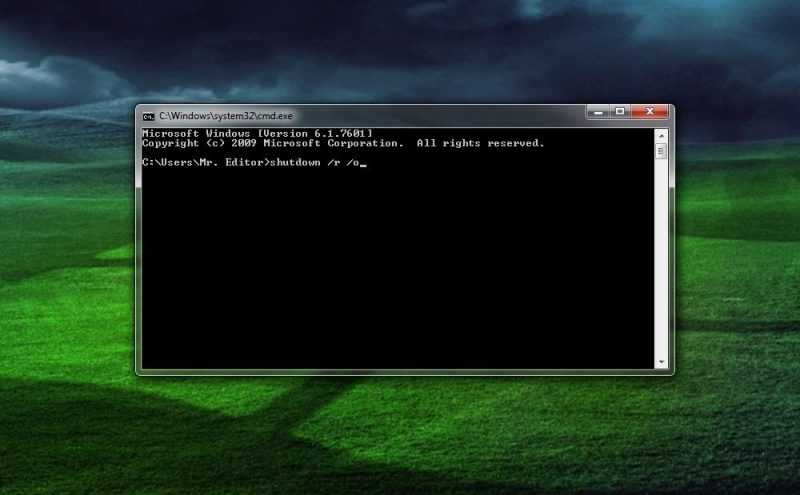
Система сейчас перейдет к автоматической перезагрузке, и после ее возобновления на рабочем столе исчезнет уведомление о тестовом режиме.
Если вы достигли этой точки в тексте, это означает, что вы уже пробовали включать или выключать тестовый режим. В заключение стоит отметить, что использование тестового режиса не ограничено ни по времени, ни по частоте. Однако, когда он больше не требуется, его отключение является рекомендуемым действием. Это позволит компьютеру экономить системные ресурсы, что в свою очередь повысит его производительность.








