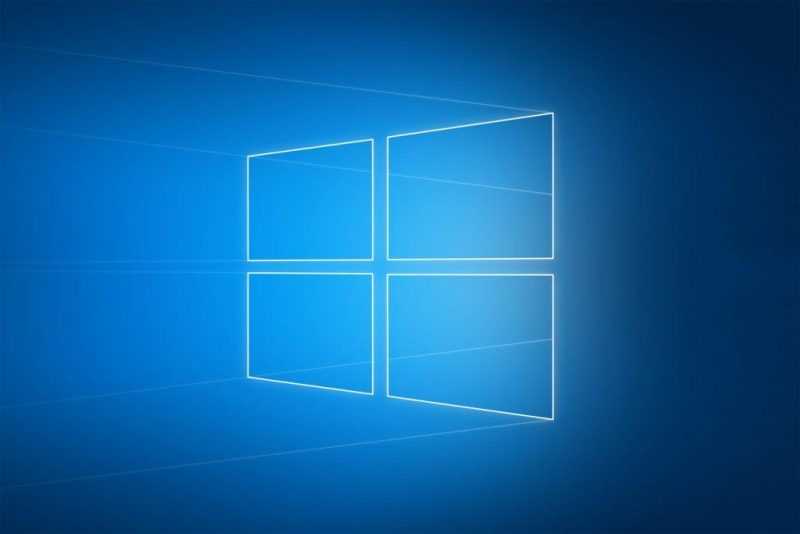
Восстановление системы Windows представляет собой крайне эффективный инструмент, способствующий стабильной работе операционной системы. Данная функция позволяет сохранять настройки ОС, что обеспечивает возможность возвращения к исходным параметрам в случае проблем с программным обеспечением, тем самым восстанавливая корректную работу компьютера.
В этом материале мы подробно разберем, как отыскать нужную функцию в операционной системе Windows 10, способы создания точек восстановления системы и рекомендации по их эффективному использованию.
Как это работает?
Точка восстановления представляет собой резервное копирование операционной системы, создаваемое в состоянии ее устойчивой работы. Включает в себя все ключевые системные компоненты, необходимые для стабильного функционирования Windows 10. Следует отметить, что в данную точку восстановления не включаются личные данные пользователей, такие как фото, видео, установленные приложения и игры. Создание резервной копии преследует цель предотвращения необходимости полного переустановления Windows в случае сбоев, и она не предназначена для сохранения персональных файлов.
Возможность восстановления системы может быть вызвана вредоносными программами, неправильным подключением драйверов и другими проблемами в работе системы. В таких ситуациях всего несколько нажатий на кнопки позволят вернуть операционную систему к предыдущему стабильному состоянию.
Функция создания точек восстановления была введена в Windows ME и продолжает активно применяться в последней версии операционной системы Windows 10. Следует отметить, что по умолчанию система автоматически формирует резервные копии перед каждым обновлением и с установленной периодичностью. Количество доступных точек восстановления определяется объемом выделенной памяти на жестком диске для хранения этих копий. Также система предоставляет возможность создавать точки восстановления вручную в любое время, когда это необходимо пользователю.
Где найти точку восстановления в Windows 10?
Для настройки процесса автоматического создания резервных копий операционной системы или ручного создания точки восстановления следует запустить соответствующий инструмент из панели управления Windows. Это можно сделать, запустив меню «Пуск», нажав на кнопку в нижнем левом углу экрана или нажав соответствующую клавишу на клавиатуре.
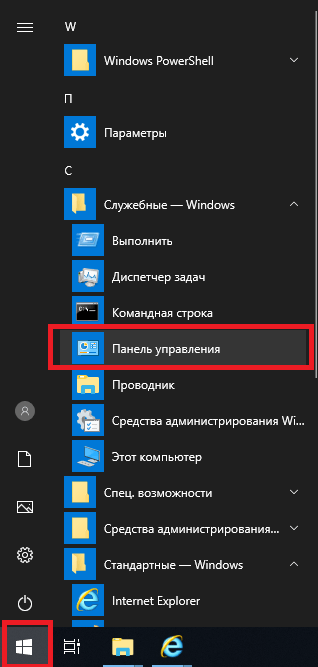
Запуск — Консоль настроек
В открывшемся меню выберите опцию «Панель управления». Затем переходите в подраздел «Система и безопасность».
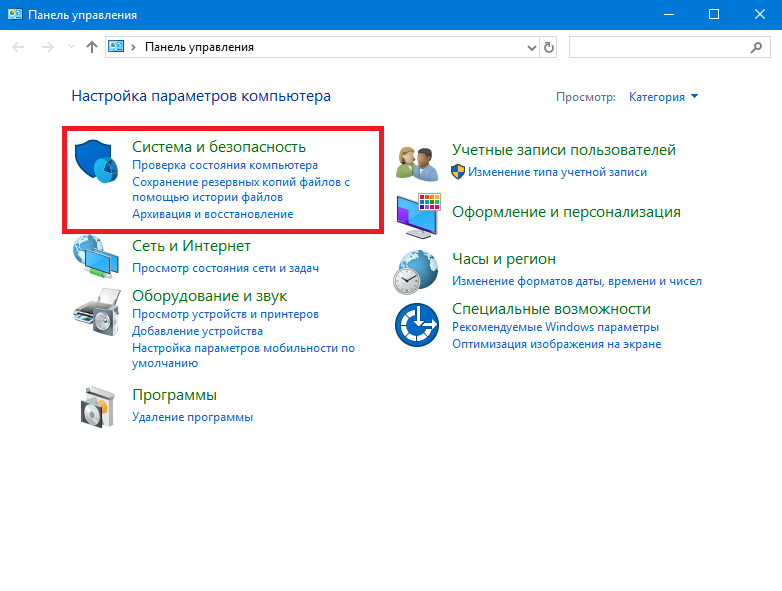
Выбор настроек «Системное управление и защита»
В открывшемся меню необходимо выделить раздел под названием «Система» из доступных подразделов.
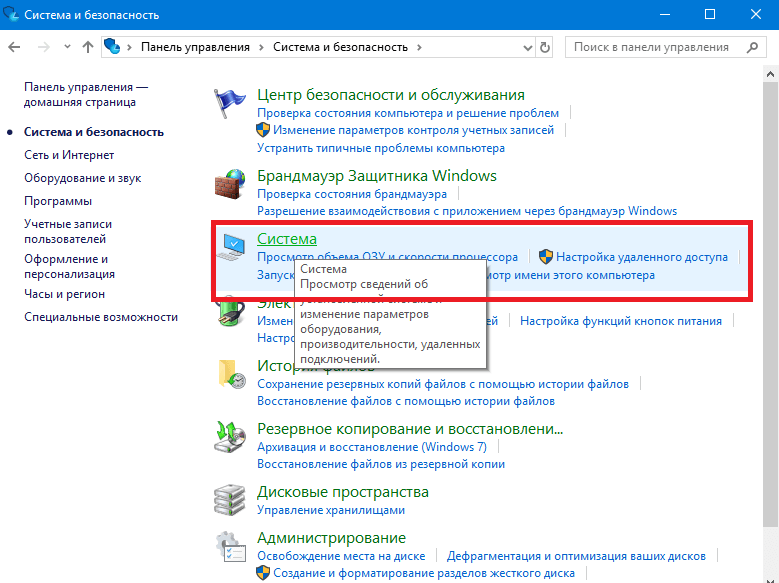
Развертываем раздел «Структура».
В левом нижнем углу дисплея отыскиваем раздел «Защита компьютера».
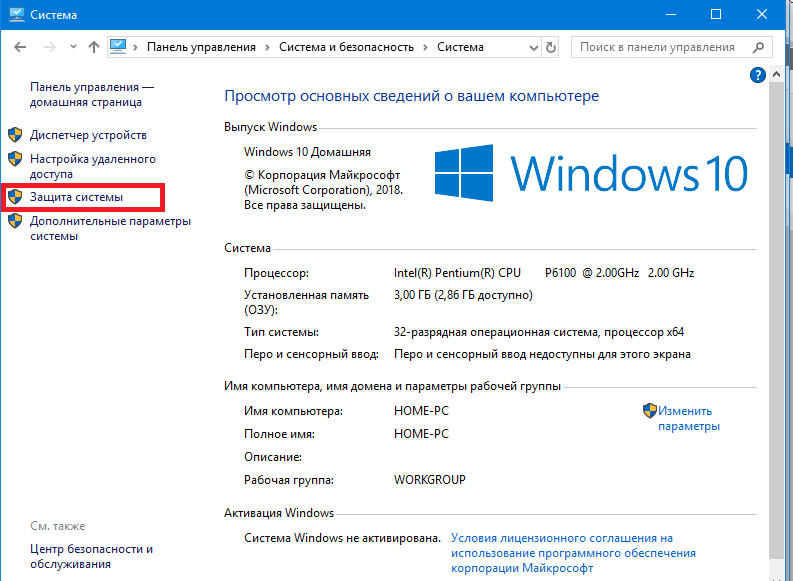
Панель управления «Защита компьютера» в операционной системе Windows.
В открывшемся меню вы увидите информацию о функционировании системы резервного копирования для каждого из локальных дисков вашего компьютера. В примере, показанном на скриншоте, присутствует только один локальный диск, однако их количество может быть увеличено, и необходимо настроить автоматическое формирование точек восстановления для каждого из них. Если рядом с названием раздела указано «Отключено», это означает, что точки восстановления для этого раздела не сохраняются. Если указано «Включено», то резервные копии создаются.
Рекомендовано активировать восстановление системы исключительно для локального диска, где размещена операционная система Windows 10. Создание резервных копий других разделов нецелесообразно, поскольку данная функция предназначена для системных файлов. Для корректировки параметров системы восстановления следует использовать кнопку «Настроить».
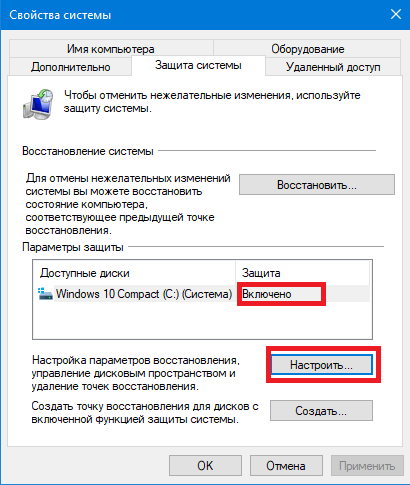
Меню «Параметры компьютера» — «Защита компьютера»
В данном меню предоставляется возможность включения и выключения функции резервного копирования на каждом локальном диске, а также задания количества свободного пространства, предназначенного для хранения файлов точек восстановления.
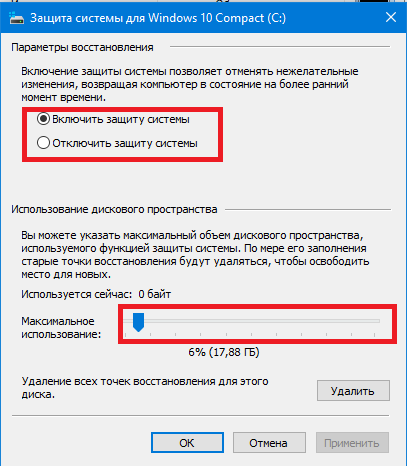
Характеристики точек восстановления, которые создаются.
При перемещении ползунка в сторону увеличения, мы способны расширить объем памяти, выделенный для создания резервных копий. На левой стороне отображается выделенная часть, а также ее процентное отношение к общему объему локального диска.
Как создать точку восстановления в Windows 10?
Для инициации создания точки восстановления, выберите подходящий локальный диск для резервирования. После активации соответствующей кнопки, введите наименование для этой точки восстановления. При наличии нескольких резервных копий, рекомендуется присваивать им четкие и подробные названия, чтобы избежать путаницы в будущем.
После ввода имени необходимо нажать кнопку «Создать». Это приведет к запуску процесса формирования точки восстановления, который обычно завершается в течение 3-4 минут.
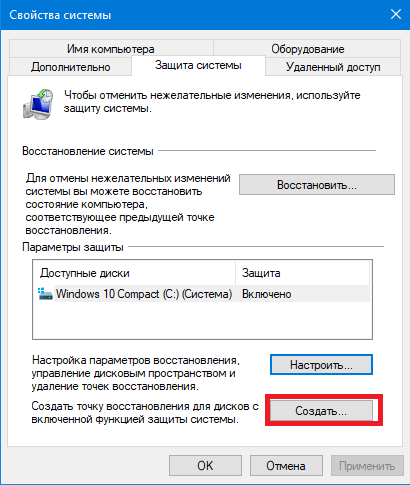
Разрабатываем механизм резервного копирования для возврата системы к предыдущему состоянию.
Все точки восстановления хранятся в системной папке System Volume Information, которая по умолчанию недоступна. Чтобы проверить наличие точки восстановления, в рабочем окне нужно активировать опцию «Выбрать другую точку восстановления» и нажать «Далее». Появится список всех созданных резервных копий, где вверху должна быть указанная точка восстановления с типом «бэкап» и уточнением «вручную», если она создана пользователем. Удаление резервной копии осуществляется аналогичным образом.
Как откатить систему?
В случае системного сбоя, препятствующего запуску системы, Windows может предложить автоматическое восстановление до последней функциональной конфигурации с использованием точек восстановления. Тем не менее, иногда возникает потребность в ручном восстановлении системы по инициативе пользователя. Для этого рекомендуется следовать представленной инструкции.
Нажимаем на кнопку «Пуск» в нижнем левом углу экрана или используем клавишу с логотипом Windows на клавиатуре. В появившемся меню выбираем пункт «Панель управления». Затем переходим в подраздел «Система и безопасность». В дальнейшем выбираем «Система». На левой стороне экрана находим и нажимаем на кнопку «Защита системы».
На экране отобразится меню для восстановления системы. Необходимо нажать кнопку «Восстановить».
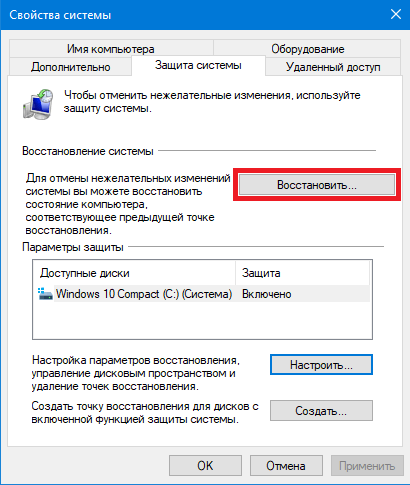
Восстановление работоспособности операционной системы Windows
Система предложит оптимальную точку восстановления, но вы также можете выбрать желаемый бэкап самостоятельно. Для этого установите флажок рядом с пунктом «Выбрать другую точку восстановления» и нажмите кнопку «Далее». Затем на экране отобразится список доступных точек восстановления. Чтобы вернуть компьютер к стабильной конфигурации, выберите соответствующую резервную копию.
Нажимаем кнопку «Продолжить». После этого начнется процедура восстановления. Обычно она занимает от 3 до 5 минут. По завершении данного процесса система перезагрузится и запустится в стандартном режиме.
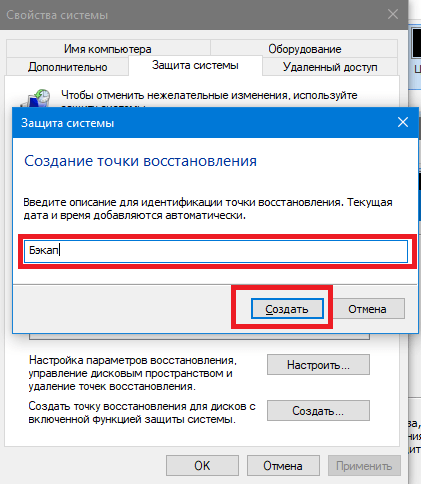
При наличии нескольких точек восстановления необходимо присваивать им различные наименования.
Существует альтернативный метод восстановления системы посредством использования резервной копии. Для начала необходимо перейти в меню «Пуск» и выбрать раздел «Параметры».
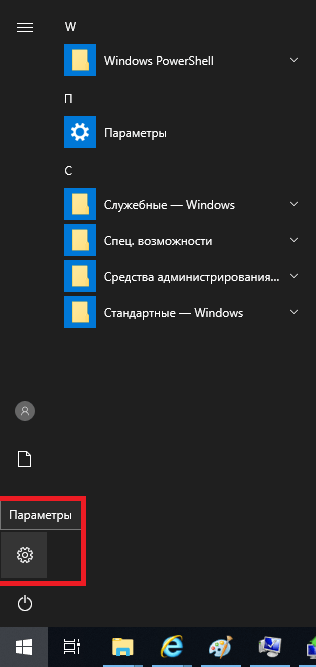
Далее нажимаем на пункт меню «Обновления и защита».
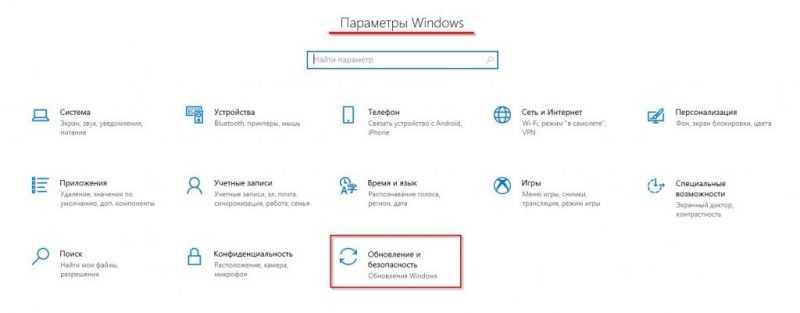
Параметры системы нацелены на обеспечение актуальности и защиты данных.
В левом меню выбираем опцию «Восстановление». Далее нажимаем кнопку «Начать». Затем система предложит выбор точки восстановления.
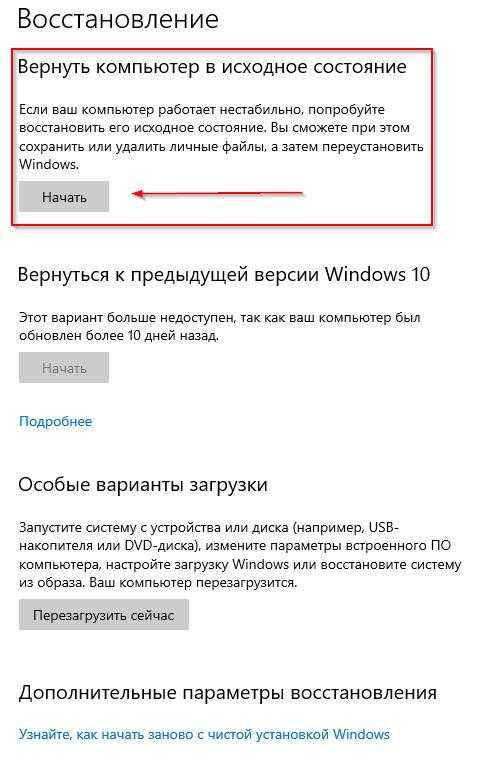
Выберем опцию «Сброс компьютера к заводским настройкам».
В ситуациях, когда система запускается только в безопасном режиме, полезным может оказаться метод восстановления системы через команду строки. Для начала запустите командную строку, используя сочетание клавиш Win+R, введите cmd.exe и нажмите «Выполнить». Затем введите rstrui.exe и нажмите Enter. В моем случае возможность отката системы отсутствует, так как резервная копия на данном компьютере не была создана. Однако, если у вас на ПК имеется точка восстановления, она будет отображена на экране, и вы сможете продолжить процесс восстановления системы.
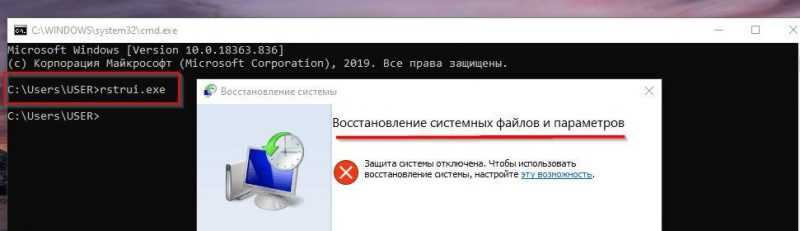
Программа rstrui.exe запускает интерфейс для процедуры восстановления операционной системы.
В данной статье предоставлена информация о том, что представляет собой точка восстановления Windows и пошаговый процесс ее создания. Рекомендуется не пренебрегать этой полезной возможностью и систематически создавать резервные копии, особенно если вы регулярно загружаете файлы из неподтвержденных источников или предпочитаете самостоятельно настраивать системные параметры. Важно отметить, что точка восстановления является почти единственным методом для восстановления Windows 10 и возвращения ее к первоначальному функциональному состоянию в случае различных проблем и ошибок.








