Часто после продолжительного использования Firefox наблюдается замедление работы браузера, причем эта проблема не ограничивается слабыми компьютерами, но также затрагивает и современные системы. В данной статье мы кратко объясним причины данного явления и предложим несколько способов улучшения производительности браузера.
Причины замедления работы 
Часто замедление работы браузера связано с избытком установленных расширений и дополнений, а также с накоплением файлов кэша, куки и истории посещенных страниц. Далее рассмотрим возможные меры по повышению производительности обозревателя. Также рекомендуем ознакомиться с методами ускорения Mozilla Firefox.
Способ № 1: Удаление расширений 
Расширения, установленные в браузере, оказывают влияние на процесс загрузки веб-страниц и скорость запуска приложений. Рекомендуется регулярно проверять их перечень, удаляя излишние дополнения.
- Загружаем браузер и из расположенного в верхней правой части окна основного меню выбираем опцию «Расширения».
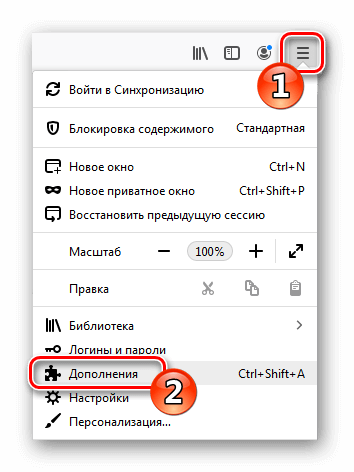
Включаем параметры расширений через меню веб-обозревателя.
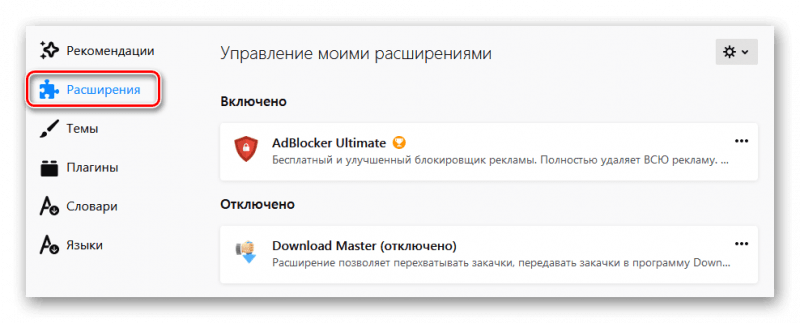
Раздел с перечислением дополнений для браузера открыт.
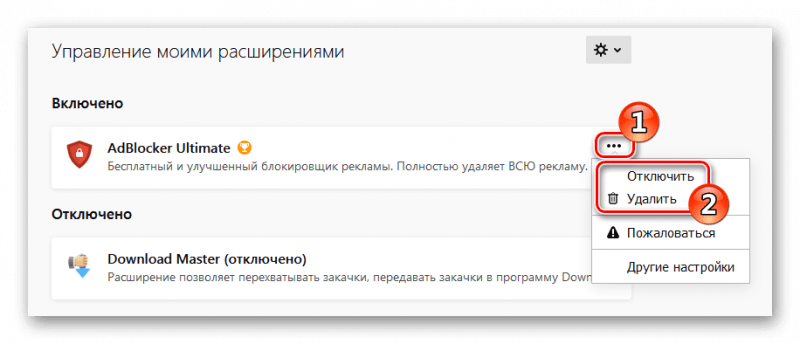
Отстраняем или удаляем излишние дополнения.
Способ № 2: Удаление плагинов 
После удаления излишних расширений, скорость работы браузера должна возрасти. Кроме того, необходимо также деактивировать ненужные плагины.
- Открываем главное меню браузера и выбираем пункт «Дополнения» .
- После этого в левой части окна переходим в раздел «Плагины» .
- Выбираем ненужные плагины в списке и, нажав на кнопку с тремя точками, устанавливаем вариант «Никогда не включать» .
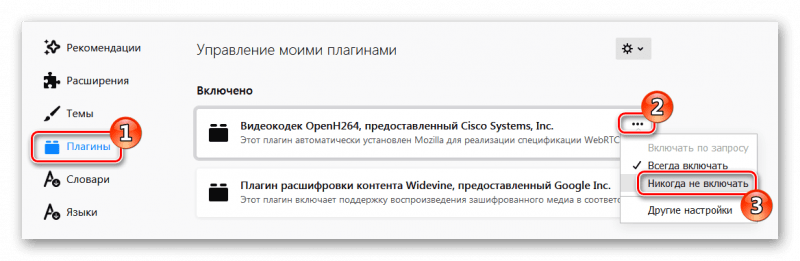
Выключаем дополнения в параметрах интернет-обозревателя.
Способ № 3: Очистка кэша, куки и истории браузера 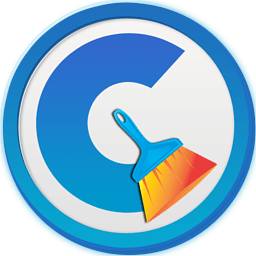
Вследствие накопления значительного объема кэша и данных о посещенных сайтах в браузере, его производительность может снижаться. Для улучшения работы программы и удаления этих файлов, выполним следующие действия:
- Запускаем основное меню приложения и находим раздел «Библиотека» для выбора.
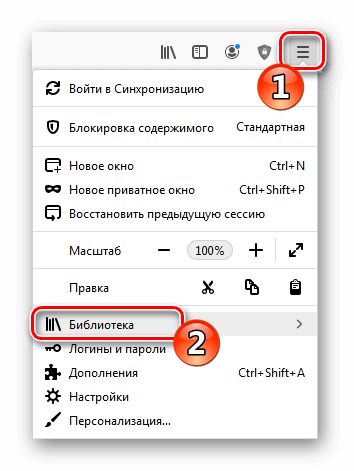
Выбираем раздел «Библиотека» в главном меню веб-браузера.
Следующим шагом является обращение к «Журналу».
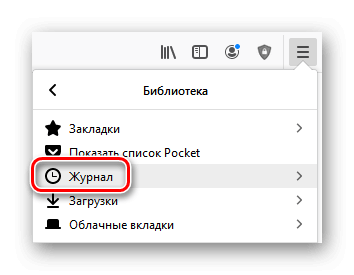
Перемещаемся в подраздел «Дневник».
После этого возможность «Очистить историю» становится доступной.
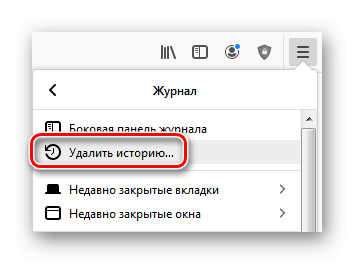
Выберите опцию «Очистить историю».
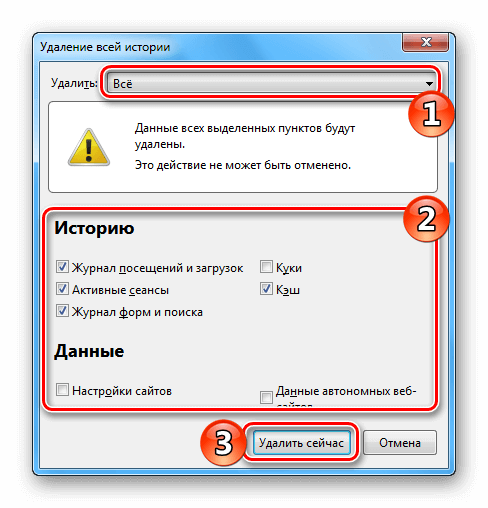
Выбор параметров для удаления файлов.
Способ № 4: Проверка системы на вирусы 
Иногда замедление работы Firefox может быть вызвано проникновением вирусов в систему. В подобных случаях рекомендуется провести диагностику компьютера с помощью Microsoft Safety Scanner или использовать альтернативные антивирусные программы.
- После установки сканера запускаем программу, принимаем условия лицензионного соглашения и нажимаем кнопку «Продолжить».
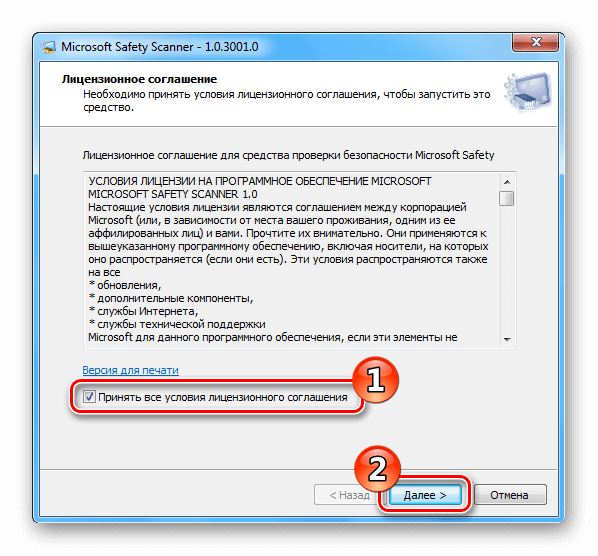
Соглашаемся с положениями лицензионного соглашения.
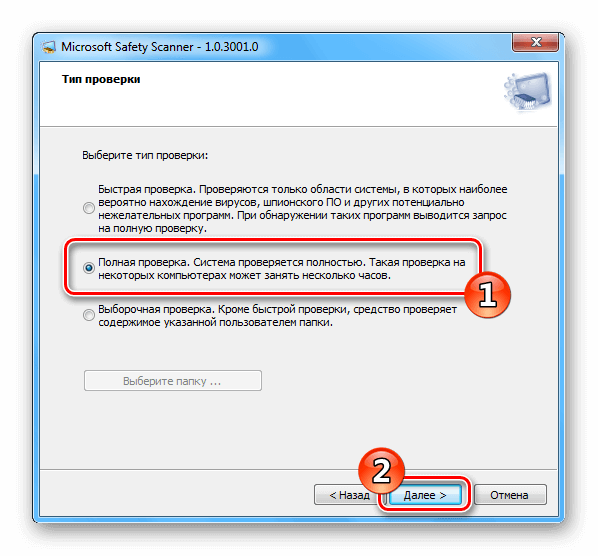
Выполняем всеобъемлющую диагностику компьютерной системы.
В дополнение к продуктам Microsoft, доступным для защиты, можно также применить инструмент для удаления вирусов от Kaspersky.
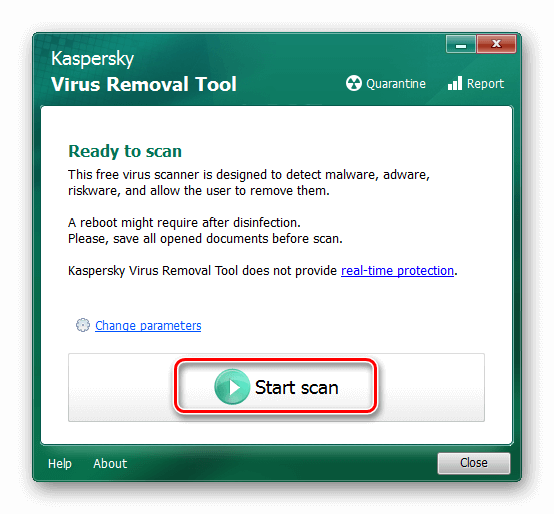
Запуск процесса проверки на наличие вирусов с помощью инструмента удаления вирусов Kaspersky.
Или можно воспользоваться средством Dr. Web CureIt.
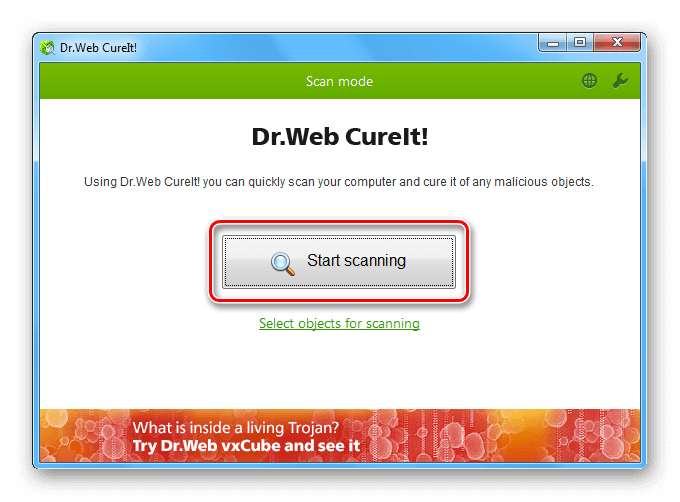
Запуск диагностического инструмента Dr. Web CureIt для проверки компьютера.
Обе системы обладают простотой в использовании. Для начала тестирования необходимо лишь нажать соответствующую кнопку.
Способ № 5: Дефрагментация файлов браузера 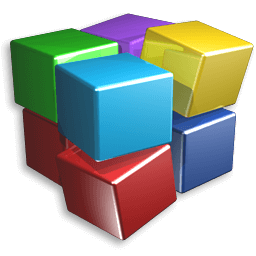
Еще один способ повысить производительность Firefox заключается в дефрагментации файлов программы. Для осуществления этого процесса можно воспользоваться приложением под названием Defraggler.
- Запустив приложение, переходим в меню «Действие» и выбираем опцию «Оптимизация папки с помощью дефрагментации».
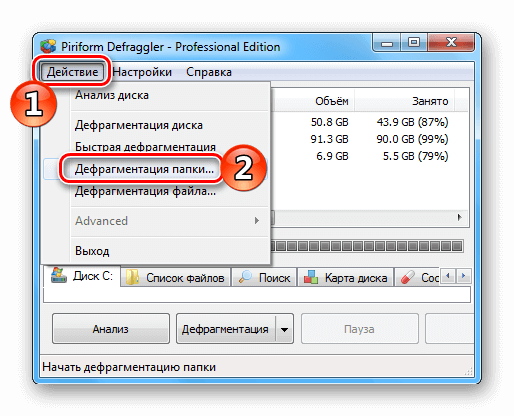
Выполняем выбор дефрагментации папки через меню.
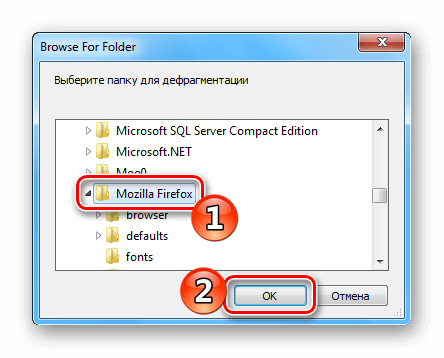
Определите папку, в которой установлен браузер.
Необходимо выполнить аналогичные действия с папкой профиля пользователя, расположенной по пути C:UsersИмяПользователяAppDataRoamingMozilla.
Для просмотра скрытой папки «AppData» в системе Windows необходимо настроить параметры отображения в файловом менеджере.
В заключение статьи стоит подчеркнуть, что для получения оптимальных результатов необходимо применять все предложенные методы. Только таким образом возможно значительное улучшение скорости работы и загрузки браузера.








