Иногда во время просмотра видео на экране монитора возникает зеленое изображение. Этот сбой может проявляться как при потоковом воспроизведении контента в интернете, так и при запуске видеофайлов, хранящихся на жестком диске вашего компьютера. В данной статье мы предложим несколько действий, которые помогут решить эту проблему в операционной системе Windows 10.
Варианты устранения проблемы 
Изображение может приобретать зеленый оттенок по разным причинам, но устранение этого дефекта обычно не представляет большой сложности. Во время онлайн-просмотра видео данная проблема может возникать из-за активного ускорения рендеринга с помощью плагина Adobe Flash Player. В случае с воспроизведением местных видеофайлов причиной может быть некорректная работа видеодрайвера или установленных кодеков. Давайте детально разберем каждый метод решения проблемы с зеленым экраном.
Вариант №1: Отключение ускорения плеера в браузере 
Вследствие неправильной конфигурации плагина Flash, на дисплее может возникать зеленое пятно вместо отображаемого изображения. Чтобы устранить эту проблему, необходимо отключить аппаратное ускорение в настройках обозревателя или медиаплеера. Для осуществления этого следует выполнить такие действия:
Прежде всего, необходимо удостовериться в актуальности версии медиаплеера и обновить его до последней выпуска, если это требуется. Последнюю версию программного обеспечения можно загрузить, перейдя по приведенной ниже ссылке.
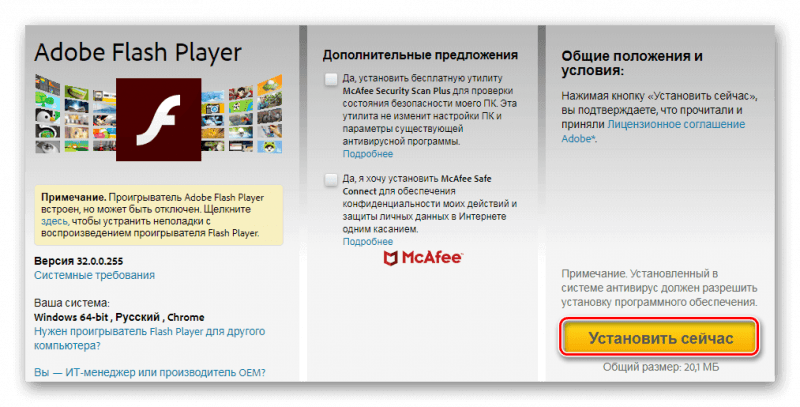
Установка медиаплеера на веб-странице официального сайта
Далее переходим по другой ссылке с целью проверки функционирования медиаплеера.
- Прокручиваем страницу вниз, до пятого пункта.
- Далее кликаем по анимации правой кнопкой мыши.
- В появившемся меню кликаем по пункту «Параметры» .
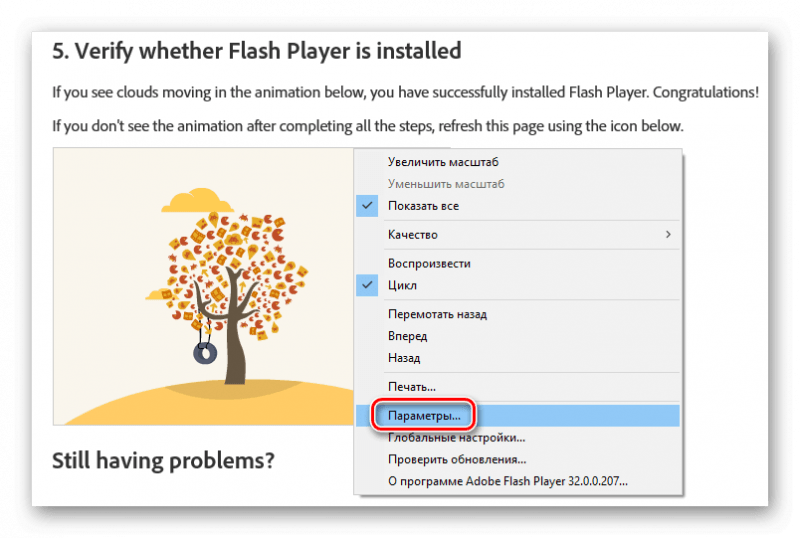
Настраиваем настройки медиаплеера.
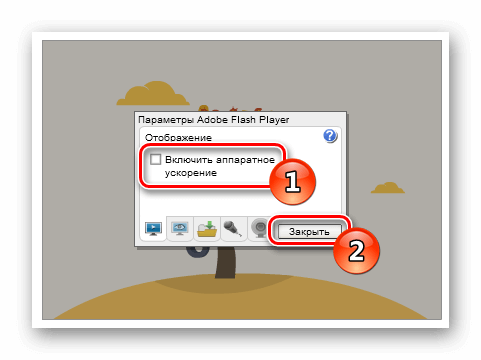
Дезактивируем аппаратное ускорение.
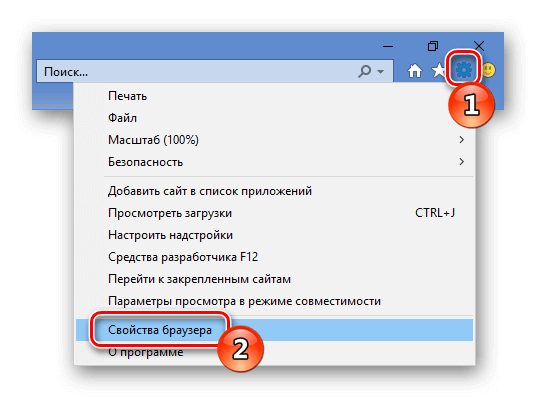
Активируем настройки браузера.
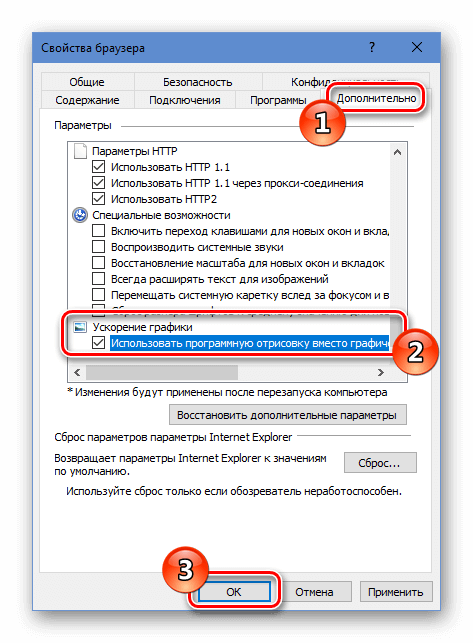
Настраиваем параметры для применения программной визуализации.
Теперь аппаратное ускорение деактивировано, и видео будет проигрываться в обычном режиме.
Способ решения проблемы будет эффективен только при использовании Adobe Flash Player для воспроизведения видео на сайте. В случае, если сайт применяет HTML5, отключение аппаратного ускорения возможно через настройки браузера. Для осуществления этого необходимо выполнить следующие действия:
- Перемещаемся в меню настроек веб-обозревателя, используя в качестве примера Google Chrome.
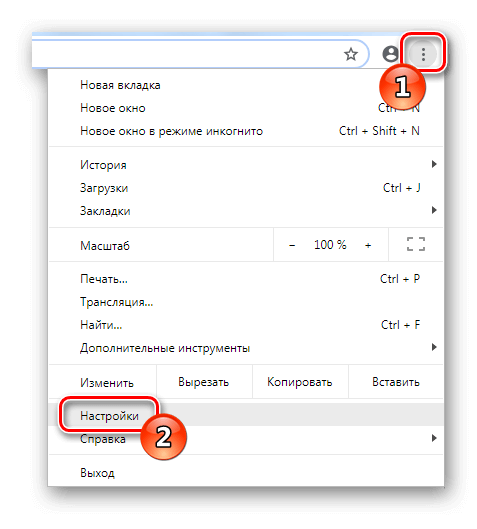
Перемещаемся к параметрам веб-обозревателя.
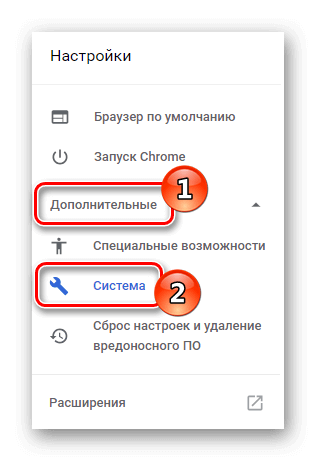
Активируем параметры системного раздела.
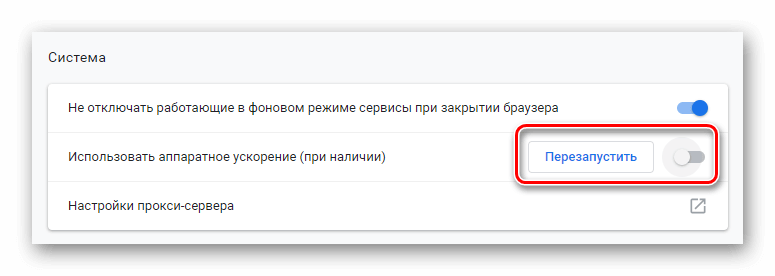
Выключаем аппаратное ускорение и заново запускаем приложение.
Для отключения аппаратного ускорения в браузере Firefox необходимо выполнить следующие действия:
- Активируйте параметры браузера.
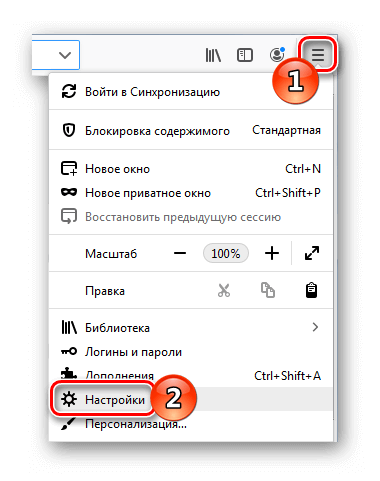
Настройки браузера
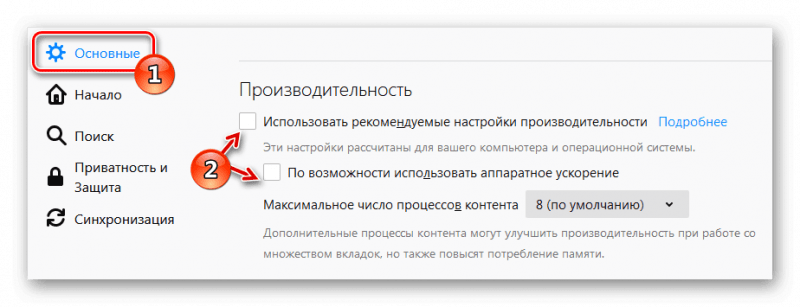
Отключаем аппаратное ускорение путем снятия галочек.
Для пользователя браузера Opera необходимо выполнить следующие действия:
- Запускаем меню настроек приложения.
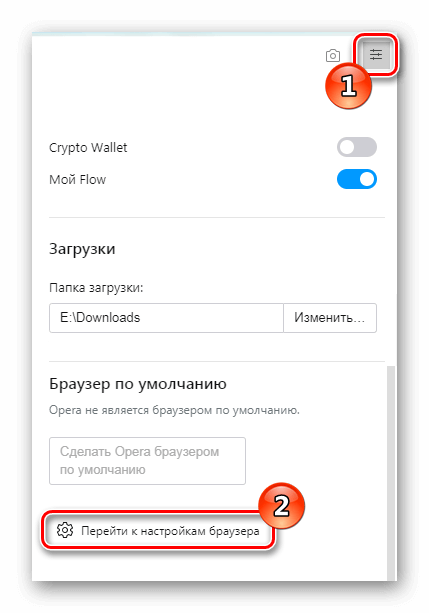
Перемещаемся в параметры браузера.
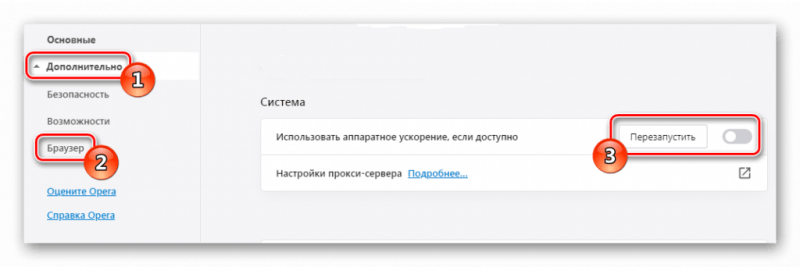
Выключим аппаратное ускорение в настройках системы.
Вариант №2: Установка пакета кодеков 
Кодеки представляют собой системные компоненты, обеспечивающие возможность воспроизведения видеофайлов. При неправильной работе этих компонентов может возникнуть ситуация, когда изображение на экране приобретает зеленый оттенок. Для решения данной проблемы рекомендуется удалить существующие кодеки и установить набор K-lite Codec Pack. Также рекомендуется ознакомиться с информацией о кодеках, совместимых с Windows 10.
При загрузке выбираем стандартную версию пакета, устанавливаем её в качестве обычного приложения и производим перезагрузку компьютера.
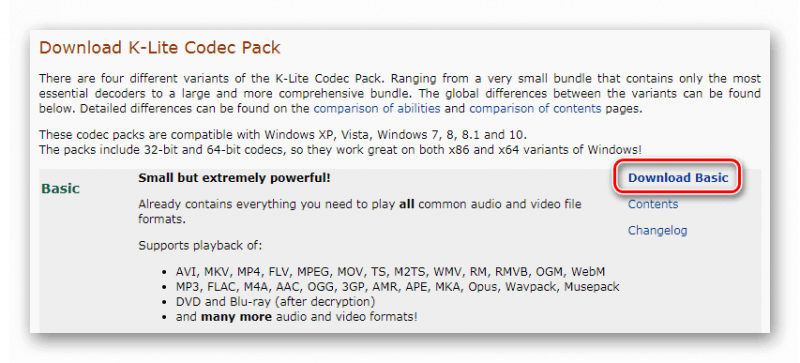
Загружаем стандартный набор кодеков.
После выполнения необходимых манипуляций, возможность воспроизведения видеофайлов должна быть полностью восстановлена.
Вариант №3: Установка драйвера видеоадаптера 
В определенных ситуациях для устранения проблемы с зеленым экраном при просмотре видео может потребоваться переустановка видеодрайвера. Для этого необходимо загрузить соответствующее программное обеспечение с официального сайта производителя видеокарты и провести установку, предварительно полностью удалив предыдущую версию драйвера.
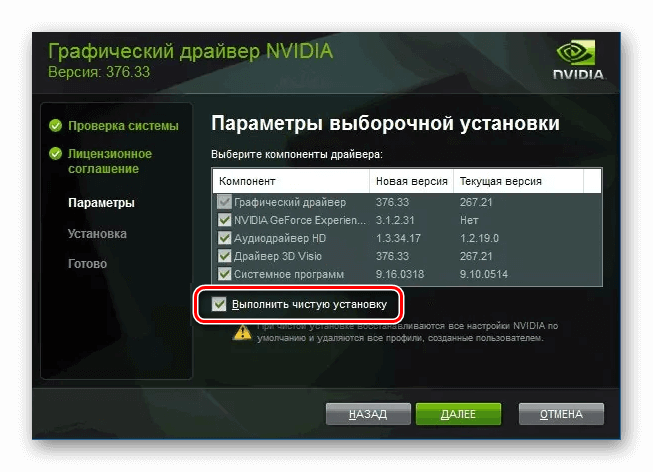
Установка чистых драйверов NVIDIA
В данной статье мы проанализировали наиболее эффективные методы решения проблемы с зеленым экраном при воспроизведении видео в операционной системе Windows 10. Предложенные рекомендации помогут вам устранить данный сбой.








