Описываем процесс удаления учетной записи администратора в операционной системе Windows 10.
Процесс разбивается на две стадии: установка нового администратора для замещения существующего, подлежащего удалению, и непосредственное удаление этого администратора. Также рекомендуется ознакомиться с инструкцией по получению прав администратора в системе Windows 10.
Создаем второго администратора
На данном этапе можно сэкономить время, если на вашем компьютере уже установлено два административных аккаунта. В случае, когда доступен только один аккаунт, необходимо сначала создать дополнительный административный аккаунт, прежде чем удалять существующий.
- Открываем поисковик Windows.
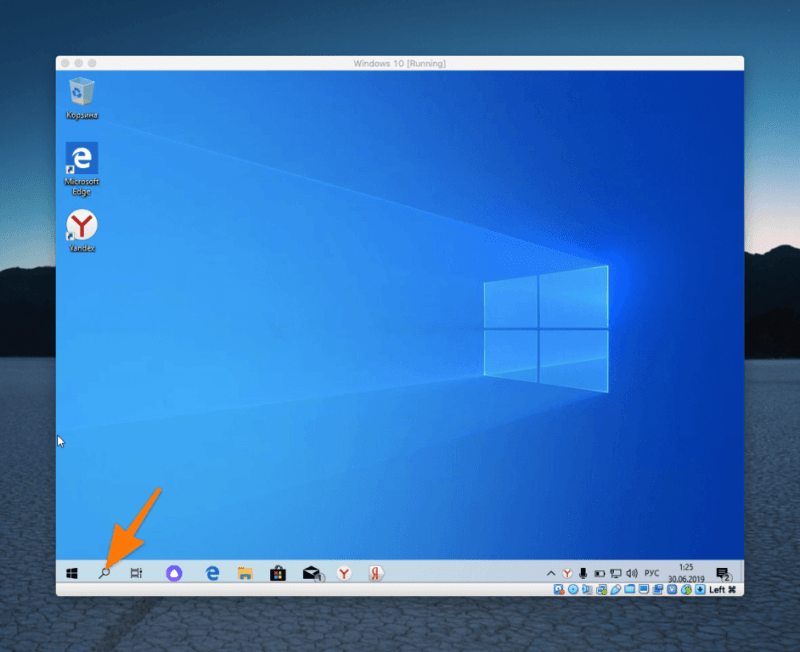
Необходимо нажать на значок, изображающий увеличительное стекло.
- Ищем в поиске Панель управления и запускаем ее.
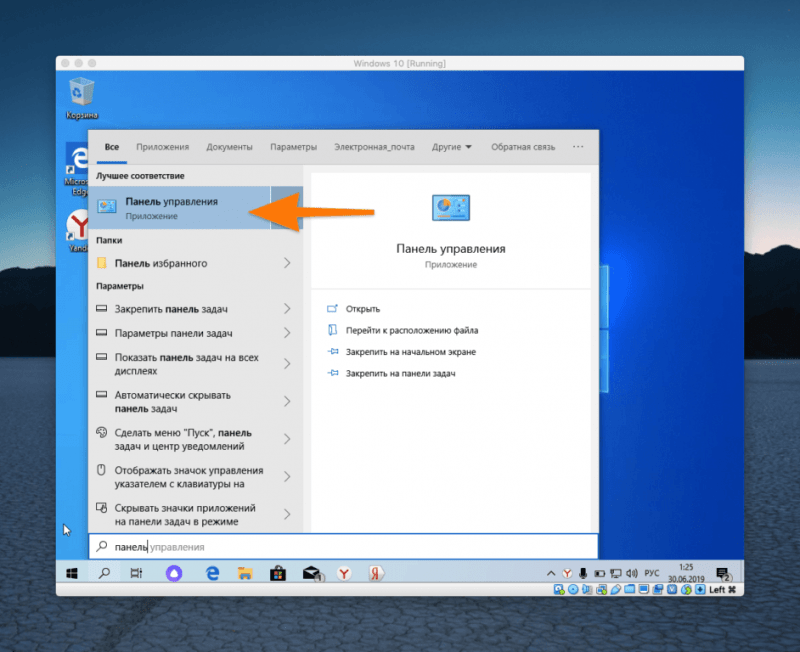
- Переходим в меню «Учетные записи пользователей».
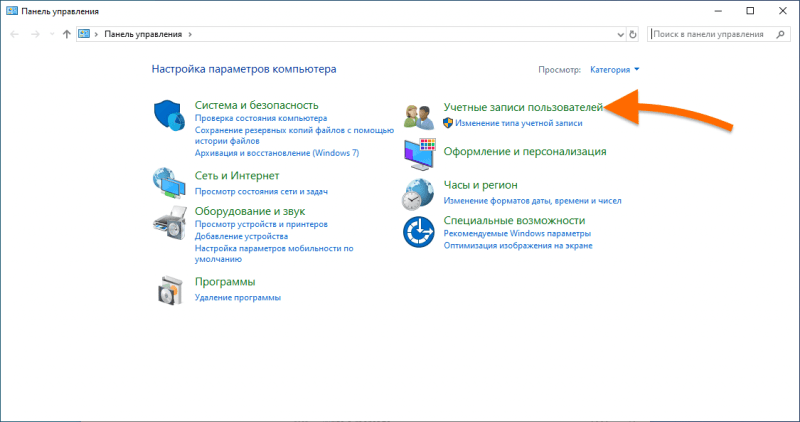
Нам требуется значок с фигурами, не имеющими четких черт лица, но создающими ассоциации с человеческим обликом.
- Ищем строчку «Добавить нового пользователя в окне ‘Параметры компьютера’».
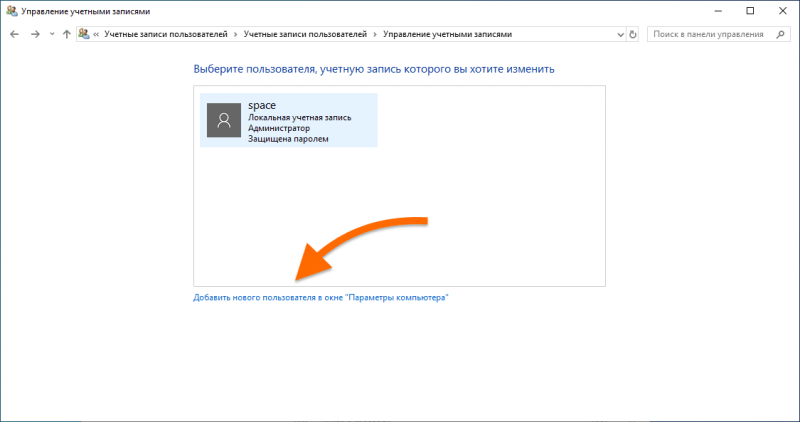
Для успешного функционирования системы необходима хотя бы одна учетная запись с правами администратора.
- В открывшемся окне жмем по кнопке «Добавить пользователя для этого компьютера».
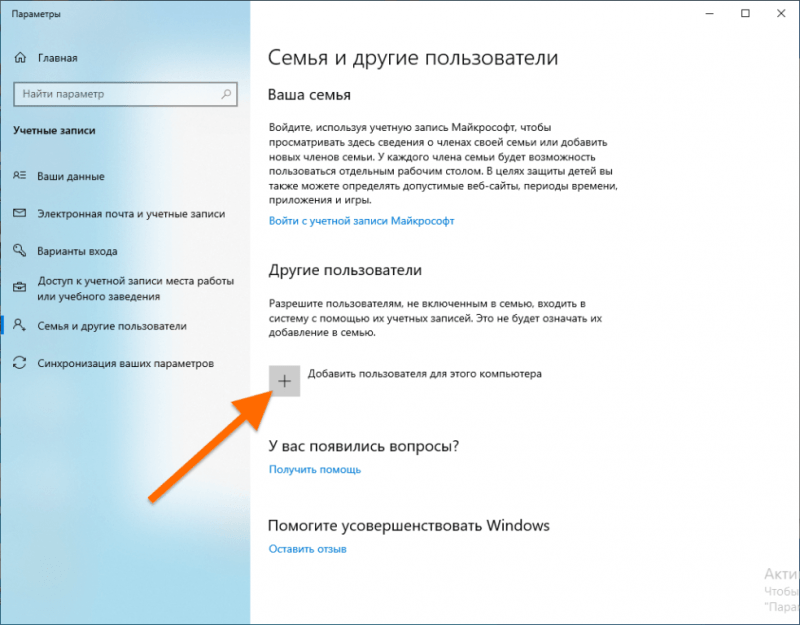
Нажимаем на кнопку с изображением плюса.
- Потом ищем строку «У меня нет данных для входа этого человека» и кликаем по ней.
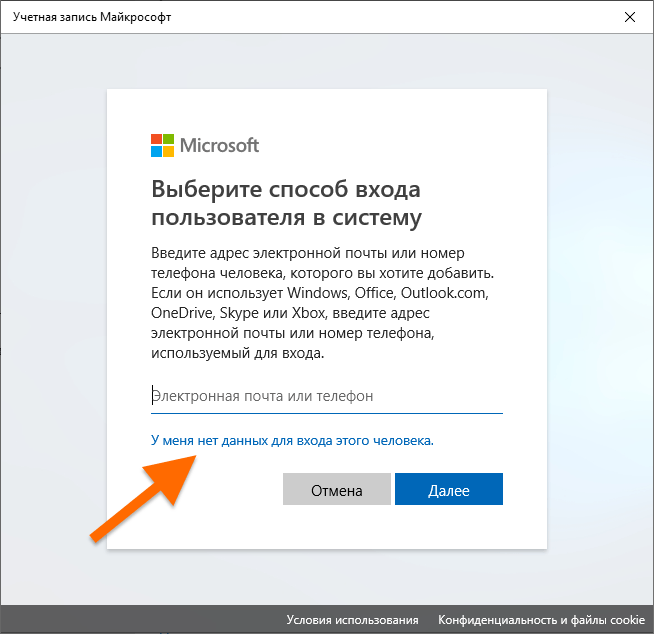
У вас может быть учетная запись Microsoft, и вы можете использовать свои данные для входа, однако это не является обязательным условием.
- В следующем окне жмем по ссылке «Добавить пользователя без учетной записи Майкрософт».
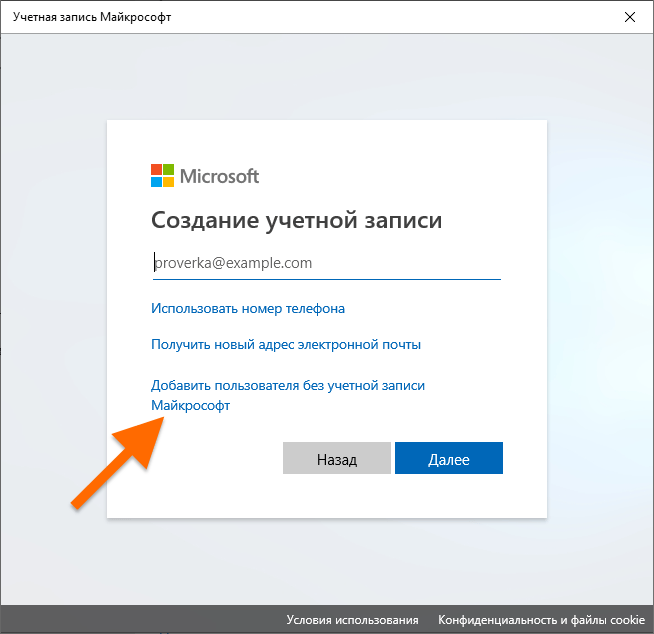
Достаточно нам иметь аккаунт в оффлайн-режиме, поэтому мы формируем именно такой.
- Вводим данные: имя этой учетной записи и пароль для нее.
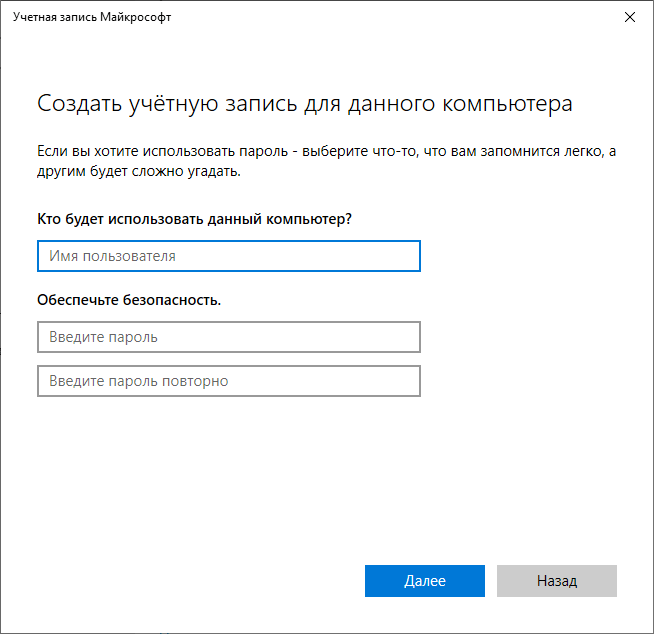
Для завершения процесса необходимо внести следующую информацию, которая относится к учетной записи в данной системе.
- Затем возвращаемся к настройкам учетных записей и выбираем вновь созданную.
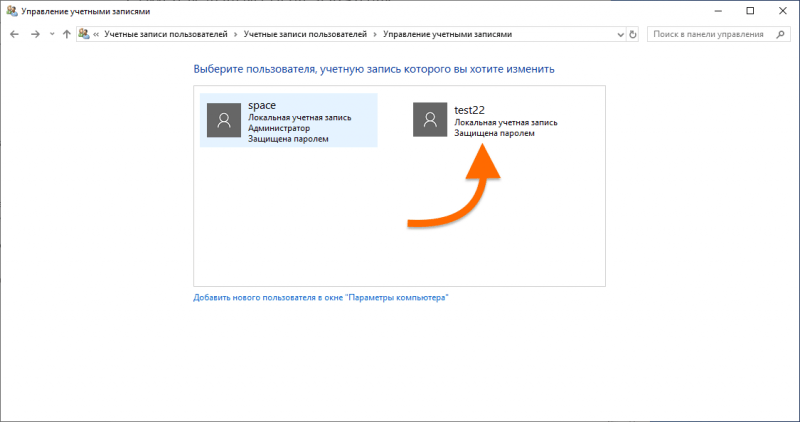
Теперь нажимаем на новую учетную запись.
- В открывшемся окне кликаем по строчку «Изменение типа учетной записи».
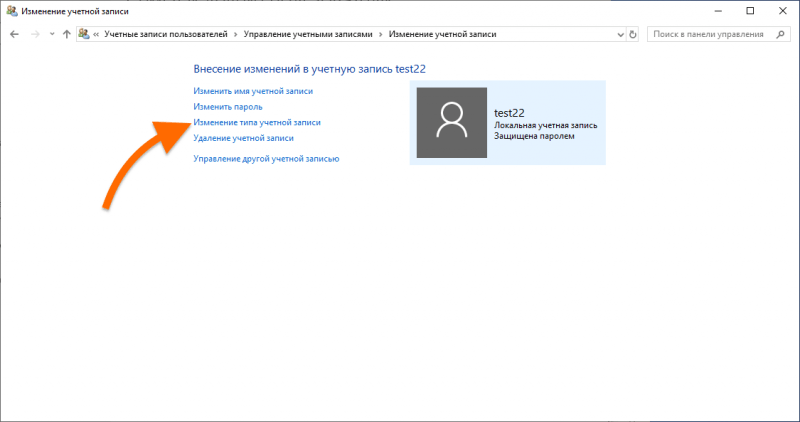
Новый аккаунт в настоящее время не обладает полномочиями администратора.
- Ставим точку напротив пункта «Администратор» и сохраняем настройки.
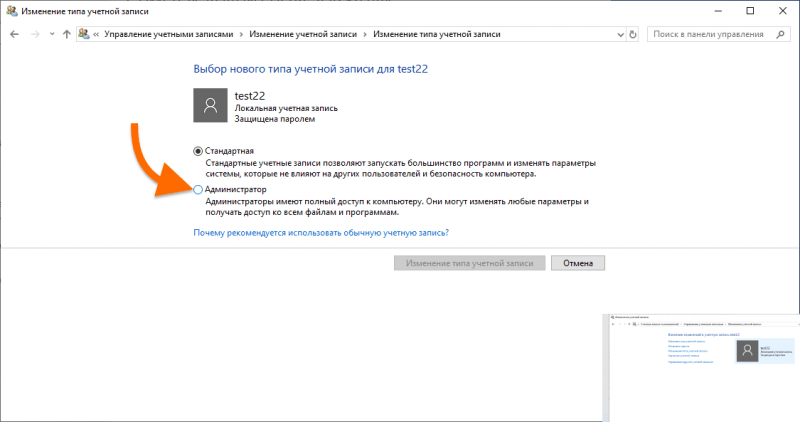
Теперь ей будут предоставлены те же полномочия, которые имеет администратор.
Удаляем предыдущего администратора
Итак, мы приняли на работу нового администратора, который займет место своего предшественника. Теперь мы можем удалить данные старого администратора. Для осуществления этого процесса:
- Открываем настройки учетных записей и нажимаем на старого администратора.
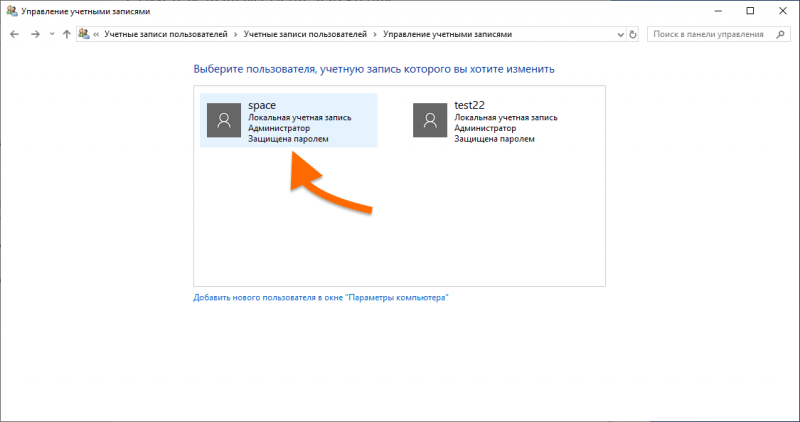
В настоящий момент осуществляется настройка учетной записи, предназначенной для удаления из системы.
- Потом кликаем по строке «Изменение учетной записи».
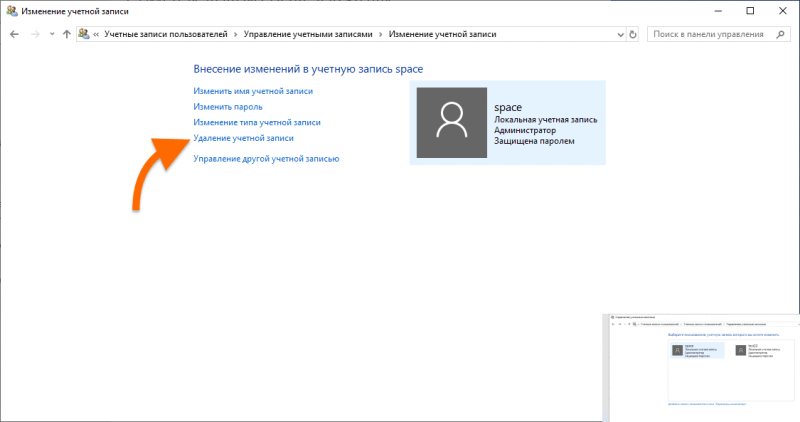
Погрузимся в те же параметры конфигурации.
- В открывшемся окне ставим точку напротив пункта «Стандартная».
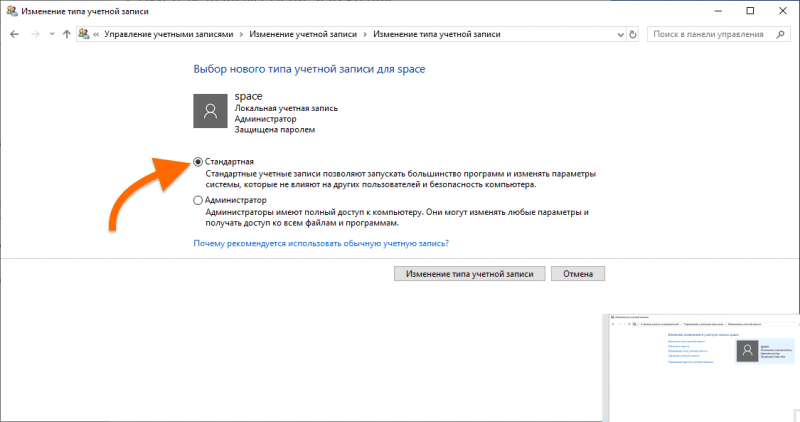
Учетная запись лишается административных привилегий в обратном порядке.
- Возвращаемся назад и жмем на кнопку «Удаление учетной записи».
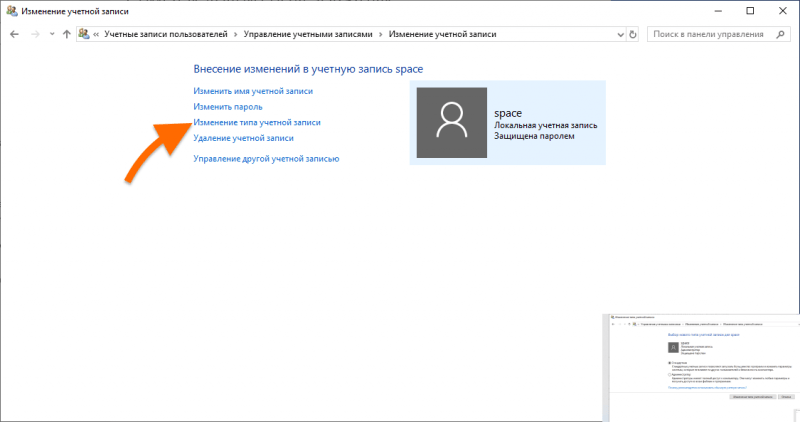
Текст можно перефразировать так: «Теперь представляется возможным удалить.»
- Решаем, оставим файлы или удалим их.
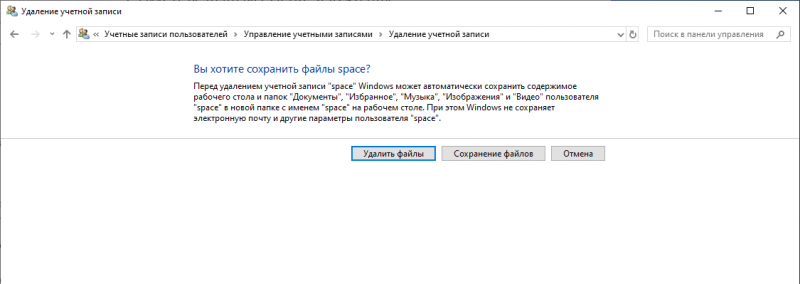
Настал последний шаг. Необходимо определиться с дальнейшим использованием файлов.








