Описываем процесс удаления операционной системы Linux Mint с компьютера, на котором также функционирует Windows.
Если вы один из тех, кто установил Linux Mint в параллели с Windows, чтобы исследовать, каковы возможности Linux, то ваш опыт либо уже завершился, либо вы полностью перешли на Linux. Для тех, кто решил вернуться к своим привычкам, представлена следующая пошаговая инструкция.
- Удаление Linux и восстановление прежней системы
- Удаляем Linux Mint с помощью утилиты Bootice и системных инструментов
- Восстанавливаем загрузчик
- Убираем лишние разделы и отдаем свободное место под Windows
- Стираем Linux Mint с помощью программы AOMEI Partition Assistant
- Восстанавливаем MBR
- Удаляем лишние разделы и создаем новые
- Как удалить загрузчики Linux (типа Grub)
Удаление Linux и восстановление прежней системы
Удаление Linux с компьютера требует более тщательного подхода, чем это может быть очевидно с первого раза. Данный процесс включает в себя три основных шага:
- Во-первых, нужно вернуть стандартный Windows-загрузчик и разметку MBR. При установке Linux он меняется на GRUB и позволяет выбирать одну из установленных систем. При удалении Linux стирается загрузчик и компьютер попросту перестает запускаться.
- Во-вторых, надо удалить все разделы на диске, которые занимает Linux.
- В-третьих, создать новые разделы и «прицепить» их к основной системе. Чтобы они зря не пустовали.
Разберем эти три задачи, демонстрируя использование различных инструментов, включая встроенные в операционную систему и доступные для установки из внешних источников.
Дополнительно можно рекомендовать включить в план пункт о создании резервной копии информации или её перемещении в облачные сервисы. Это обеспечит безопасность важных файлов, сохранённых в системе Linux, от возможных потерь.
Удаляем Linux Mint с помощью утилиты Bootice и системных инструментов
Bootice представляет собой легкую в использовании бесплатную программу, предназначенную для решения широкого спектра вопросов, касающихся загрузочных модулей и разделов жесткого диска. Благодаря ей возможно восстановление загрузчика до предыдущего состояния. Для удаления избыточных разделов рекомендуется применять специализированное системное приложение.
Восстанавливаем загрузчик
Начинаем с начального шага:
- Загружаем Bootice последней версии с официального сайта. Сайт, конечно, выглядит не слишком официально, но других вариантов нет. Тут эта программа распространяется бесплатно и никто еще не жаловался на наличие вирусов.
- Устанавливаем загруженную программу. Процесс установки не отличается от такового в любом другом приложении.
- Запускаем Bootice.
- На главной странице ищем кнопку Process MBR и нажимаем на нее.
Если ваш компьютер оборудован несколькими жесткими дисками, вам потребуется сначала открыть раздел «Целевой диск» и выбрать диск, где ранее была установлена операционная система Linux.
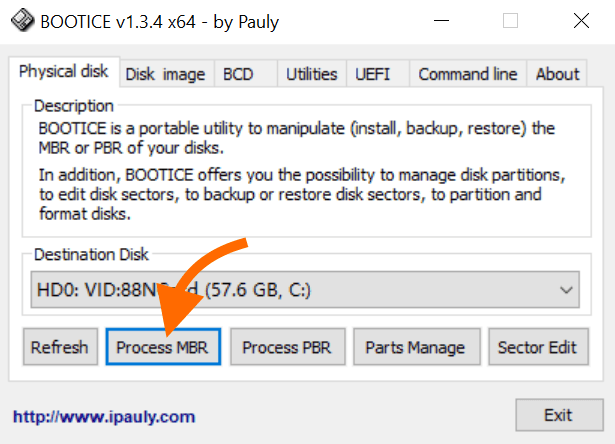
Необходимо обратиться к первой вкладке, посвященной физическому диску.
- В открывшемся окошке ищем пункт Windows NT 5.x/6.x MBR и ставим галочку напротив него.
- Потом нажимаем на кнопку Restore MBR.
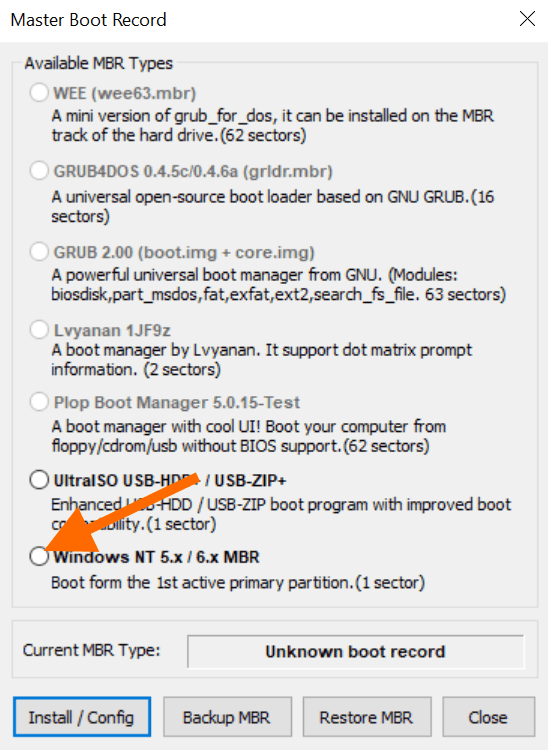
Выбираем последний пункт списка. Это действие инициирует загрузку компьютера с основного активного раздела, которым в данном случае является Windows.
Вот и все, собственно. Программа оперативно восстановит загрузчик и настройки к исходному виду. После следующего перезагрузки использование Linux будет недоступно. Система автоматически перейдет на загрузку Windows.
Убираем лишние разделы и отдаем свободное место под Windows
Начинаем следующий этап. Удаляем разделы, содержащие файлы Linux, для освобождения места на жестком диске.
В случае, если вы заинтересованы в сохранении этих файлов, вы можете это сделать. Это может быть полезно, если вы планируете в будущем восстановить их или установить другой дистрибутив Linux на тот же раздел.
- Открываем встроенный поисковик в Windows. Это тот, что находится справа от меню «Пуск».
- Вводим в поиск diskmgmt.msc полностью, пока не появится соответствующий значок.
- Нажимаем на него, чтобы запустить программу по управлению разделами жесткого диска.
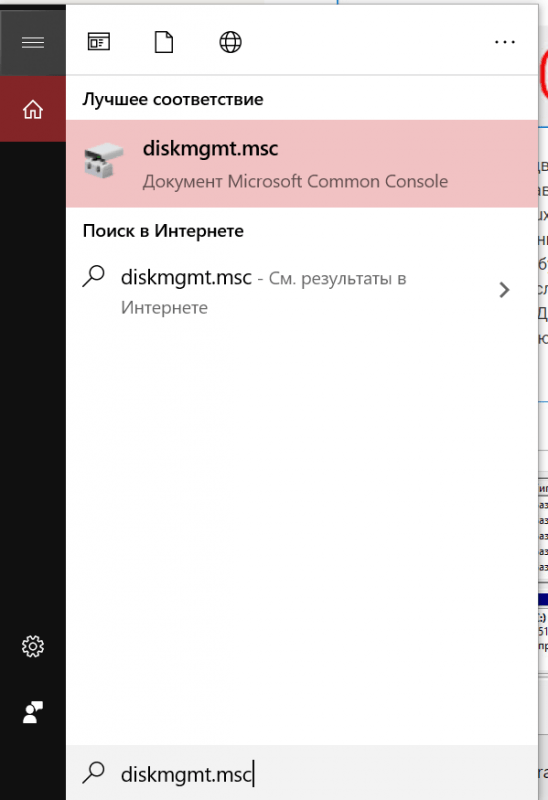
Для запуска программы можно использовать меню запуска, активируемое комбинацией клавиш Ctrl + G.
- Ищем в списке разделов те, что связаны с Linux. Скорее всего, это тома с файловой системой ext4 или подобной.
- Кликаем правой кнопкой мыши по разделу, который хотим удалить.
- В появившемся контекстном меню кликаем по пункту «Удалить том».
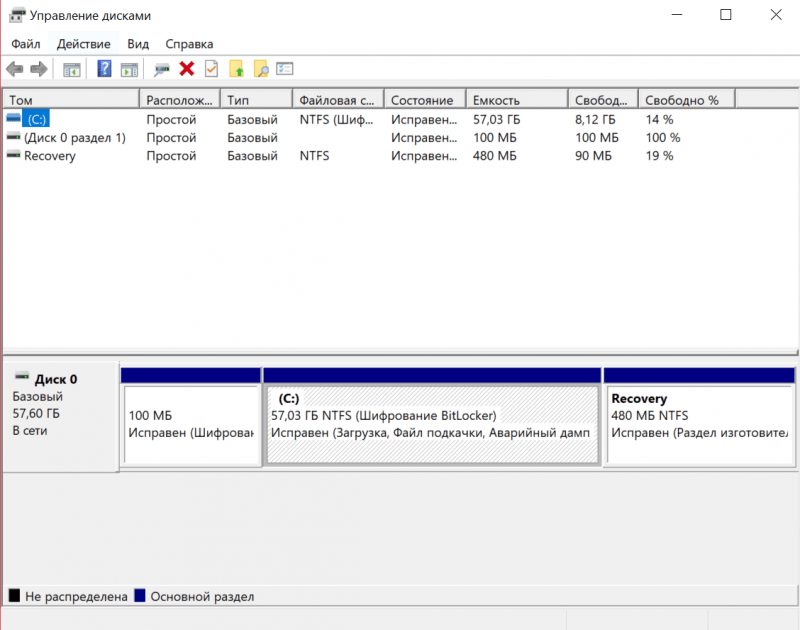
Вот примерная схема разметки жесткого диска для операционной системы Windows.
На диске будет иметься нераспределенное свободное место. Чтобы это пространство не оставалось незанятым, необходимо выполнить процедуру его назначения в системе Windows. Вот пошаговые инструкции:
- Кликаем правой кнопкой мыши по блоку с пустым пространством.
- Ищем пункт «Создать простой том» и нажимаем на него.
- Выбираем размер нового раздела. Можно использовать все свободное пространство.
- И в конце указываем файловую систему. По умолчанию оставляем NTFS.
Стираем Linux Mint с помощью программы AOMEI Partition Assistant
Существуют сторонние приложения, такие как AOMEI Partition Assistant, которые позволяют создавать и удалять разделы на жестком диске. Данное программное обеспечение также способно управлять дисковыми пространствами и восстанавливать загрузочный сектор. Оно является универсальным средством для полного удаления системы Linux Mint и возврата к использованию Windows.
Восстанавливаем MBR
- Скачиваем AOMEI Partition Assistant с официального сайта разработчиков.
- Устанавливаем программу.
- Открыв приложение, ищем в боковой панели опцию «Восстановление MBR» и нажимаем на нее.
- Подтверждаем желание восстановить загрузчик и разметку в состояние по умолчанию.
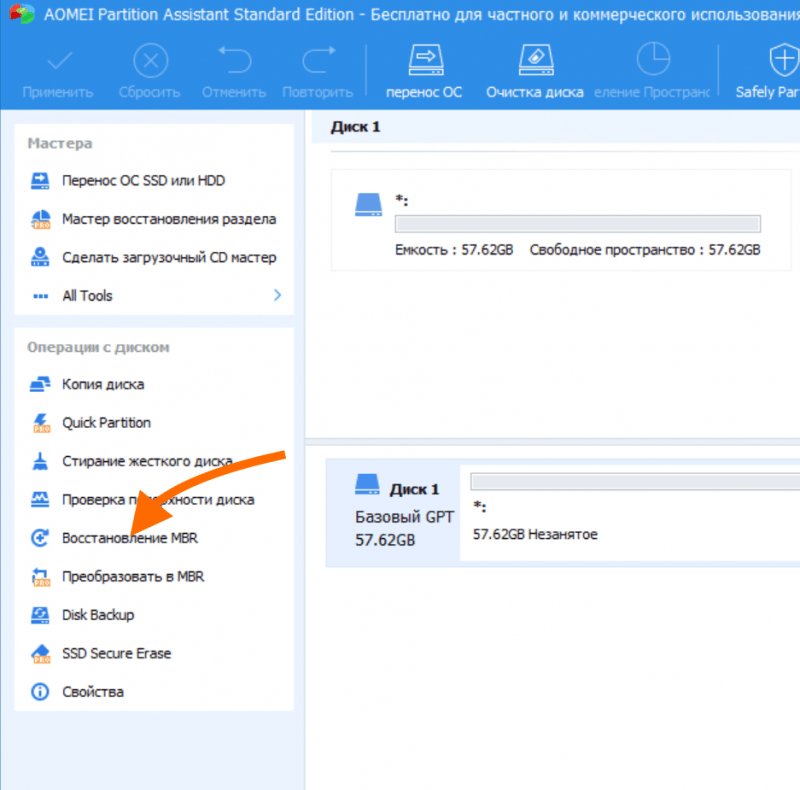
В левой боковой панели представлены все необходимые инструменты, в то время как диски размещены в середине экрана.
Всё останется без изменений. Загрузчик продолжит функционировать по прежнему сценарию, с приоритетом работы под Windows, в то время как упоминания Linux будут полностью устранены.
Удаляем лишние разделы и создаем новые
Мы переходим к процессу работы с разделами, который практически идентичен функционалу встроенного инструмента.
- Находим раздел, который хранит в себе файлы для запуска Linux. Скорее всего, это том с файловой системой ext4 или другой популярной в Linux системой.
- Кликаем по разделу правой кнопкой мыши.
- В появившемся контекстном меню кликаем по пункту «Удаление раздела».
- Затем кликаем правой кнопкой мыши по пустому пространству.
- Потом нажимаем на пункт «Создание раздела».
- Так же указываем пространство, которое хотим отвести под новый том.
- Выбираем файловую систему NTFS.
- Потом надо нажать на кнопку «Применить», чтобы сохранить все внесенные изменения.
Вся оставшаяся часть пространства будет интегрирована в систему Windows, обеспечивая дополнительное место для хранения информации.
Как удалить загрузчики Linux (типа Grub)
Если вы предпочитаете избегать сложных манипуляций с разделами жесткого диска и стремитесь быстро вернуться к загрузке по умолчанию под управлением Windows, достаточно удалить дополнительный загрузчик, который устанавливается при инсталляции любого дистрибутива Linux, включая Linux Mint.
Для выполнения данной задачи можно использовать приложение Bootice, которое было установлено в начале статьи, где также предоставлена ссылка для его скачивания с официального сайта. Чтобы удалить дополнительные загрузчики, следует воспользоваться этим инструментом.
- Открываем программу Bootice.
- Переходим во вкладку UEFI.
- Ищем кнопку Edit boot entries и нажимаем на нее. Это меню со списком доступных загрузчиков.
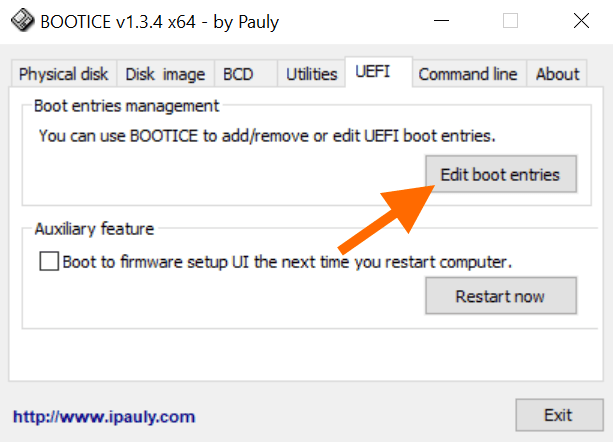
Вот искомое меню, которое нам требуется.
- В списке загрузчиков находим все лишние. Это может быть что угодно кроме стандартного Windows Boot Manager. Например, GRUB.
- Выделяем GRUB или его аналог и нажимаем на кнопку Del в нижней части окна.
- Подтверждаем желание удалить загрузчик.
- Потом выделяем Windows Boot Manager и ставим галочку напротив пункта Active.
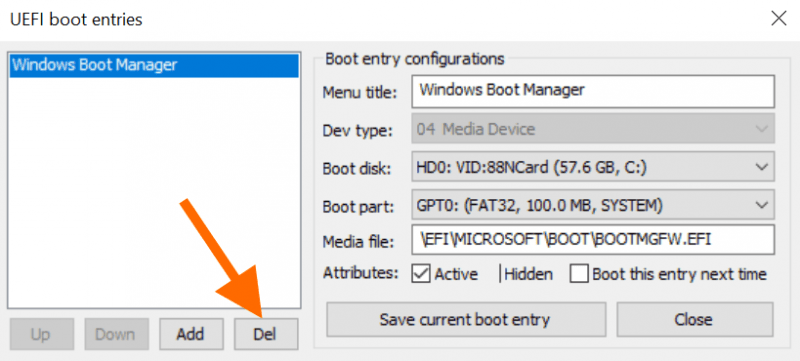
В данном разделе представлены доступные программы для загрузки. У меня имеется только один такой инструмент, поскольку система Linux не установлена на моем компьютере. В вашем случае может быть доступно несколько различных загрузчиков. Для корректной работы потребуется удалить все лишние.
Итак, мы завершили. Нет необходимости в удалении чего-либо. После перезагрузки вашего компьютера вы автоматически перейдете в стандартный режим Windows. При этом файлы, созданные в Linux, останутся на своем месте.








