Программа MS Word является наиболее распространенным текстовым редактором, пользующимся спросом как у частных пользователей, так и у корпоративных клиентов. Она не только позволяет создавать и редактировать тексты, но и обеспечивает возможность разработки таблиц, диаграмм и различных видов отчетов. Освоить базовые функции Word достаточно просто, однако в некоторых ситуациях могут возникнуть сложности с использованием определенных инструментов. Например, пользователи, столкнувшиеся с проблемой удаления пустых страниц, задавались вопросом о том, как справиться с этой задачей в Word, если стандартная кнопка Delete не срабатывает. В данной статье мы предложим решения для этой проблемы.
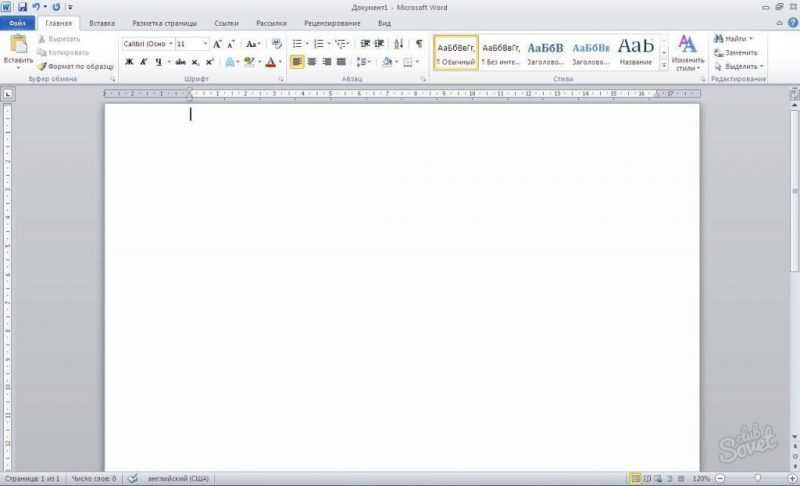
Пустые страницы значительно ухудшают внешний вид документа, особенно когда они находятся в начале или конце. Кроме того, избыточные листы могут нарушить последовательность нумерации и создать дополнительные проблемы. Тем не менее, есть несколько методов удаления пустых страниц в текстовом редакторе Word.
Как убрать пустую страницу в начале документа
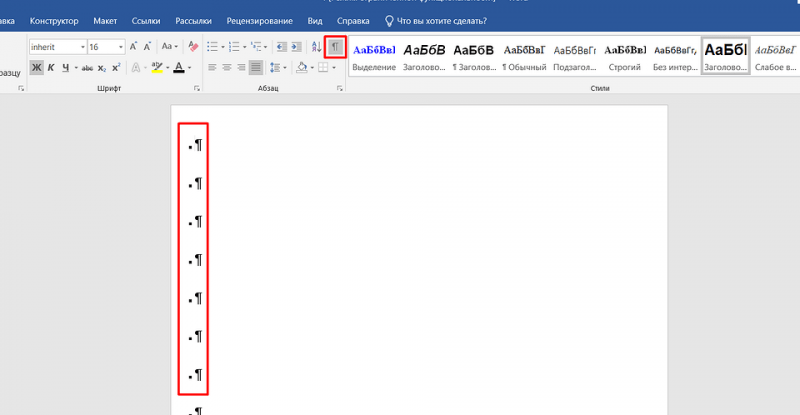
Обычно пустой лист в документе не появляется без причины, поэтому важно определить её корректно. Чаще всего это происходит из-за дополнительных символов абзацев, которые системой интерпретируются как начало нового листа. Для проверки наличия таких символов можно использовать сочетание клавиш Ctrl + Shift + 8.
Если на рабочем листе обнаружены символы, обозначающие абзацы, эти символы будут иметь форму перевернутой буквы «Р». Удаление этих символов с помощью клавиши «Delete» позволит убрать ненужные абзацы и очистить пустой лист.
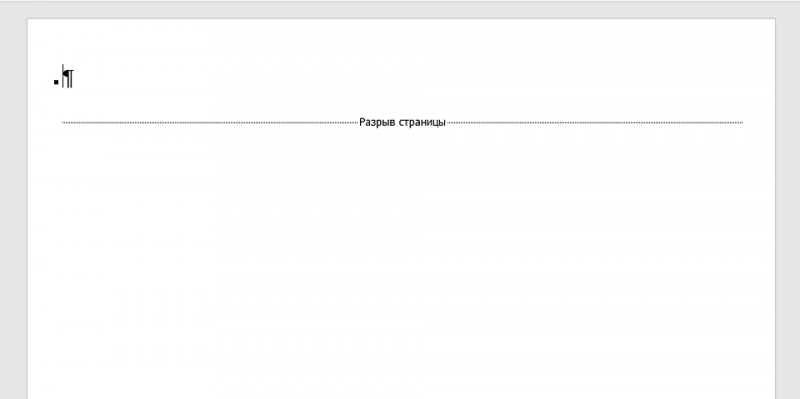
Причиной появления пустого листа может быть наличие разрывов страниц. Для их обнаружения следует активизировать отображение скрытых символов, используя сочетание клавиш Ctrl + Shift + 8. Затем необходимо выделить надпись «Разрыв страницы» курсором мыши и нажать клавишу «Delete».
В случае, когда обнаружение необходимых скрытых символов представляет собой трудную задачу, особенно если текст оформлен мелким шрифтом, рекомендуется применить следующие меры:
- Кликнуть по любой области пустого листа.
- Сочетанием клавиш Ctrl + G вызвать меню поиска. Сделать это можно также, нажав на панели инструментов на иконку лупы.
- Нажимаем «Перейти».
- В появившемся списке необходимо найти пункт под названием «Страница» (если он уже выбран, то просто пропускаем этот шаг).
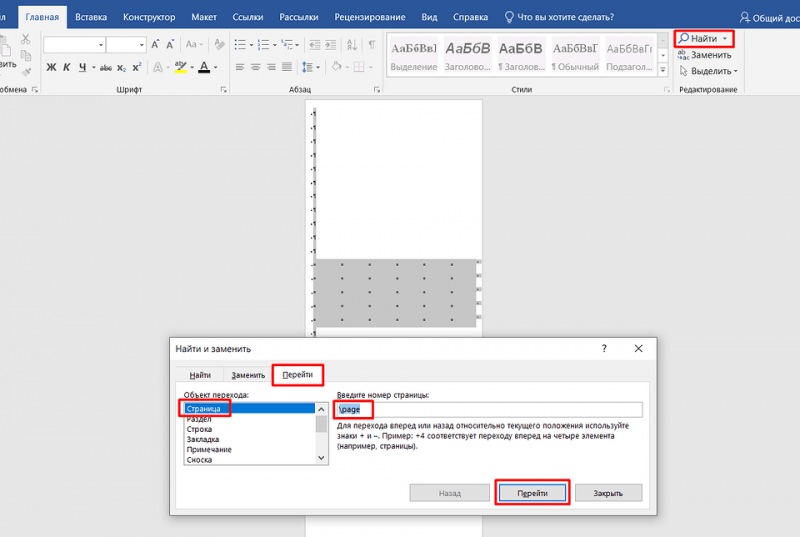
- В поле ввода необходимо ввести следующее: «page». В конечном итоге нужно нажать кнопку «Перейти».
Если все действия выполнены корректно, на странице будут видны выделенные элементы и знаки. Для одновременного удаления всех выделенных элементов можно использовать клавишу «Delete». Хотя некоторые могут считать этот метод медленным, он значительно быстрее, чем удаление вручную. Кроме того, этот подход позволяет эффективно удалять не только переносы строк и пустые страницы, но и скрытые таблицы, которые освобождают место после удаления.
Как удалить пустую страницу в середине в Word
Удаление листа из середины документа осуществляется легко. Вам следует обнаружить и выделить невидимые символы, после чего удалить их. Для облегчения этой задачи рекомендуется выполнить следующие действия:
- Первым делом стоит включить показ невидимых символов.
- Далее необходимо левой кнопкой мыши кликнуть по любой надписи «Разрыв страницы.
- После этого будет выделено сразу несколько разрывов, которые можно быстро и одновременно удалить нажатием клавиши «Delete».
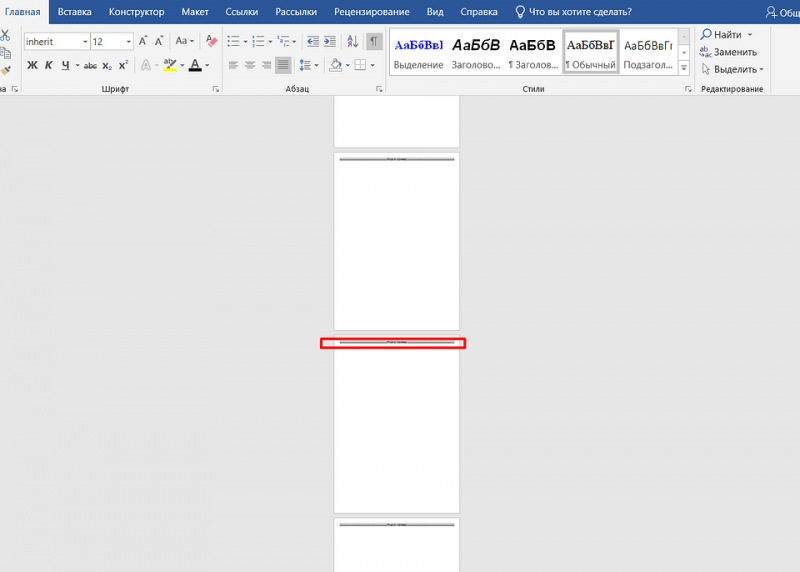
Как удалить пустую страницу в конце документа
Пустая страница может встретиться даже в конце документа. Чаще всего это происходит из-за невидимых символов, но иногда также бывает из-за случайного нажатия клавиши Enter.
В данной обстановке следует использовать сочетание клавиш Ctrl + Shift + End, предварительно разместив курсор в самом начале последней незаполненной страницы. Затем, ненужные абзацы будут выделены, что позволит удалить их одним нажатием клавиши «Delete».
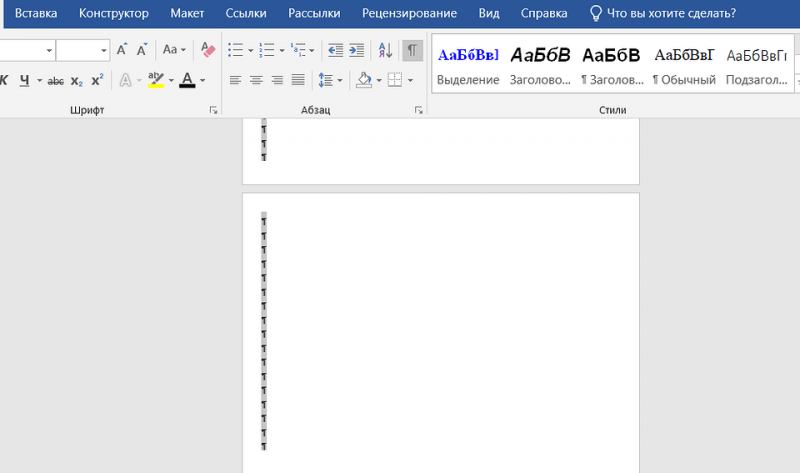
Возникновение пустой страницы может быть связано с выбором шрифта. В таком случае рекомендуется незначительно уменьшить его размер.
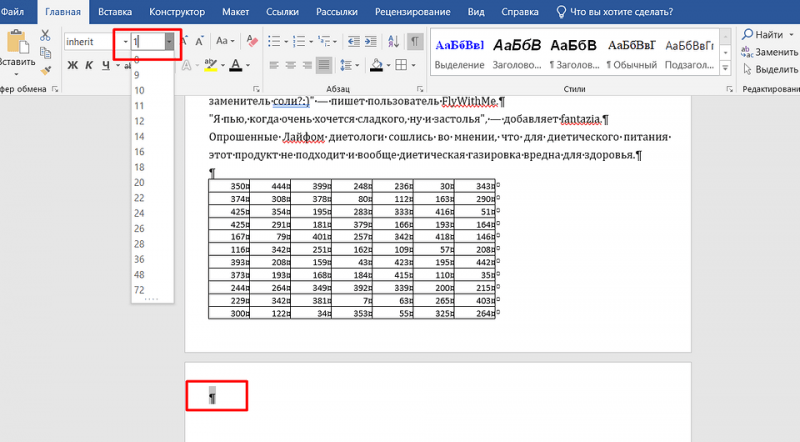
Если предложенный ранее метод не принес результата, стоит попробовать альтернативный подход. Он подходит для ситуаций, когда все предыдущие попытки не привели к изменению пустой страницы. В данном случае следует скорректировать размеры страницы. Для осуществления этого действия необходимо перейти в раздел «Макет» и выбрать опцию «Поля».
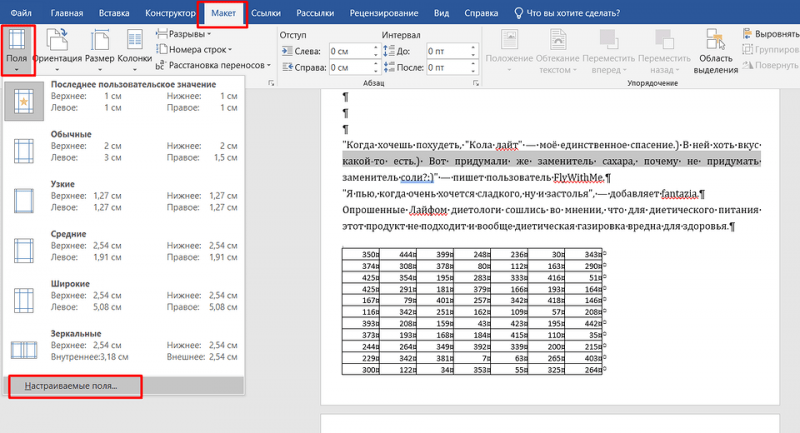
Для дальнейшего процесса требуется определить размер элементов, используя либо их собственные значения, либо выбирая подходящий шаблон из предлагаемого списка. В результате этого действия, препятствующий абзац будет перемещен в верхнюю часть, а пустое пространство на странице исчезнет автоматически.








