Подробно описываем процесс удаления браузера Яндекс с различных операционных систем.
Несмотря на значительные усилия Яндекса в развитии и активной рекламе своего браузера, он не пользуется одинаковой популярностью среди пользователей. Если вам не по душе продукт от компании Яндекс и вы испытали разочарование, возможно, стоит рассмотреть альтернативные варианты.
- Удаление браузера из macOS системными средствами
- Удаление браузера из macOS с помощью CleanMyMac X
- Удаление браузера из Windows системными средствами
- Удаление браузера из Windows с помощью CCleaner
- Как удалить Яндекс.Браузер из iOS
- Как удалить Яндекс.Браузер из Android
- Как сохранить закладки для импорта
- Как удалить Яндекс.Браузер из macOS
- Системными средствами
- С помощью CleanMyMac X
- Как удалить Яндекс.Браузер из Windows
- Системными средствами
- С помощью CCleaner
- Как удалить Яндекс.Браузер из iOS
- С рабочего стола
- Из настроек
- Как удалить Яндекс.Браузер из Android
- Как сохранить закладки для импорта
- Сохраняем закладки в HTML-файл
Как удалить Яндекс.Браузер из macOS
В среде Apple доступны два варианта действий. Первый — удалить само приложение, сохраняя при этом пользовательские данные. Второй — применить специализированную программу, предназначенную для полного удаления всех файлов, связанных с Яндекс.Браузером.
Системными средствами
- Открываем файловый менеджер Finder. Это можно сделать, нажав на соответствующую иконку в панели избранных программ (Dock) или нажав одновременно клавиши Cmd + N .
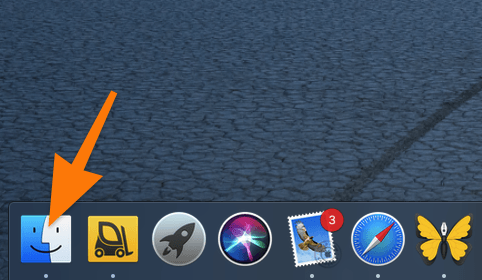
Вот это улыбающееся лицо представляет собой значок Finder, расположенный в панели навигации Dock.
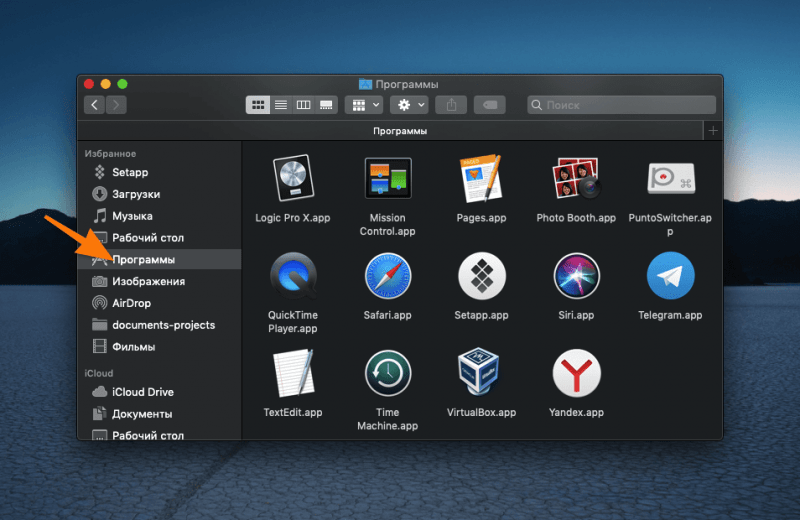
Выберите соответствующую вкладку на левой боковой панели.
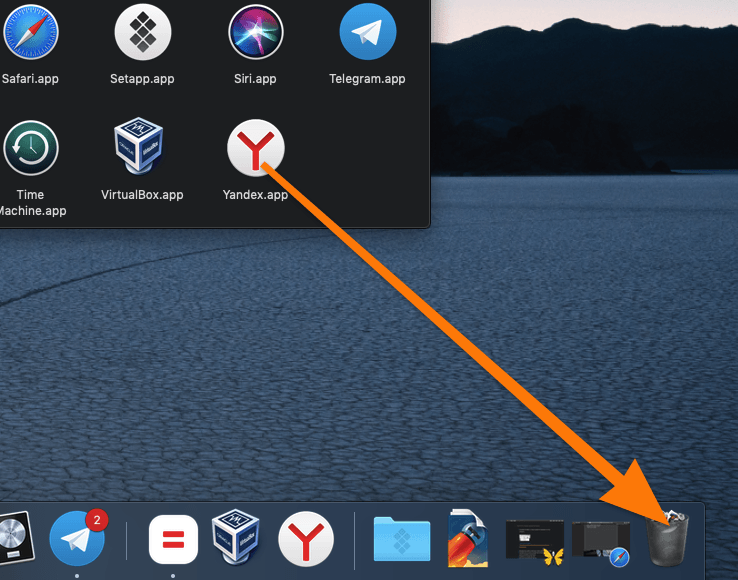
Для отправки файлов в этот же каталог достаточно нажать комбинацию клавиш Cmd + Backspace.
Для завершения процесса достаточно очистить Корзину, что осуществляется путем нажатия правой кнопкой мыши на ней и выбора опции «Очистить Корзину».
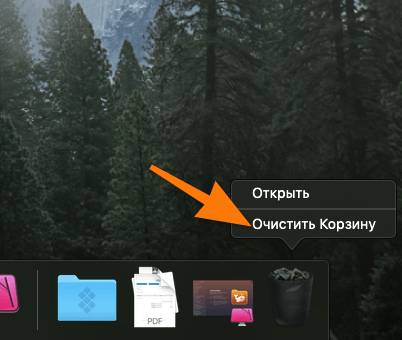
Если не провести очистку, Яндекс.Браузер будет продолжать потреблять место на вашем компьютере.
С помощью CleanMyMac X
Для полного удаления Яндекс.Браузера из системы macOS без сохранения временных файлов, рекомендуется использовать программу CleanMyMac X. Этот инструмент проводит тщательный поиск и удаление всех связанных файлов браузера, обеспечивая их окончательное удаление с жесткого диска. Чтобы выполнить эту операцию:
- Открываем CleanMyMac X.
- В боковой панели выбираем пункт «Деинсталлятор».
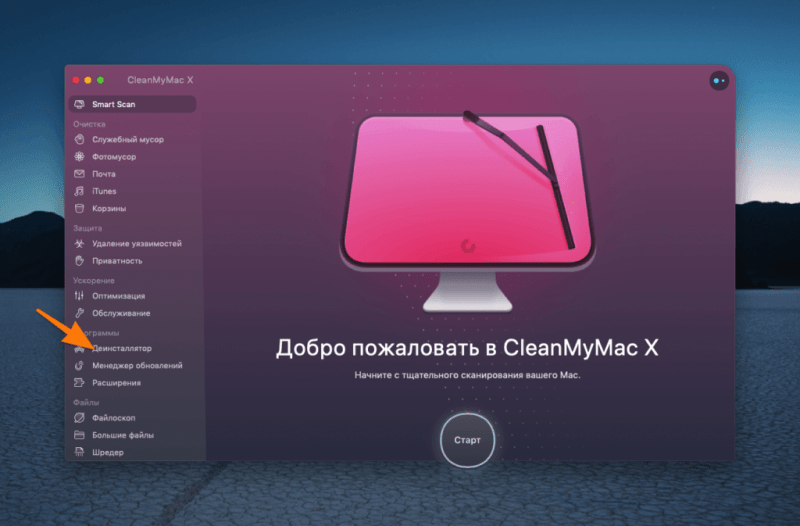
Данная программа предназначена для полного удаления других приложений с устройства.
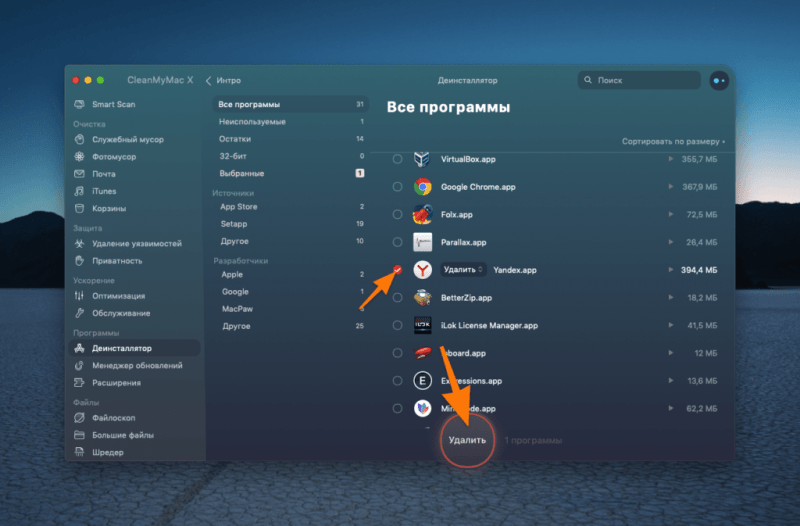
В этом месте также возможна очистка системы от различного вида отходов.
На вкладке «Деинсталятор» также может присутствовать папка «Остатки», где собирается ненужный мусор, оставшийся после удаления приложений, который не удалось удалить одновременно с программами.
Убедитесь в наличии соответствующего раздела на вашем Mac, затем перейдите в него и найдите все файлы, связанные с Яндекс.Браузером, после чего удалите их. Это единственный способ полностью избавиться от данного браузера.
Как удалить Яндекс.Браузер из Windows
В операционной системе Windows удаление Яндекс.Браузера возможно как через стандартные инструменты, так и с использованием дополнительных приложений.
Системными средствами
- Открываем поиск, нажав на значок в виде лупы.
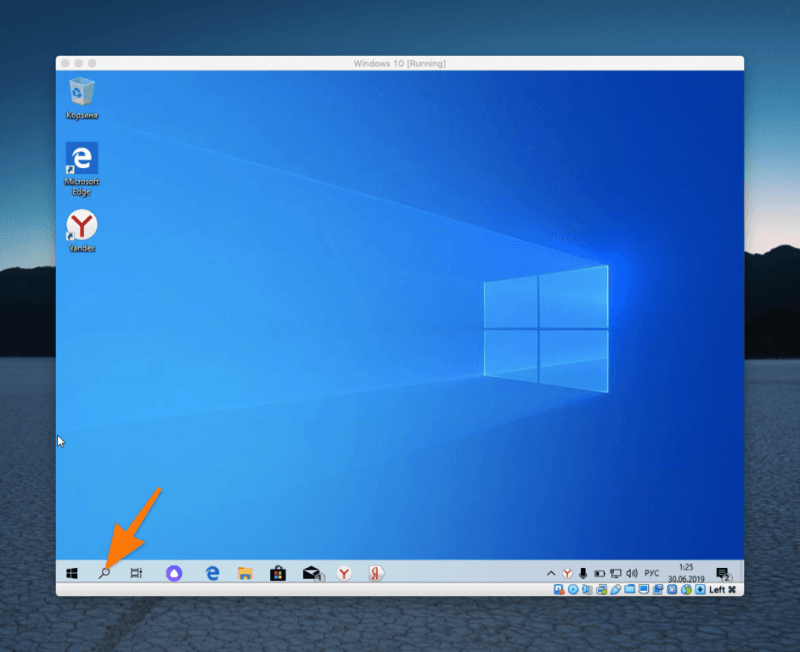
Иконка, которая нам необходима, находится непосредственно за меню «Пуск».
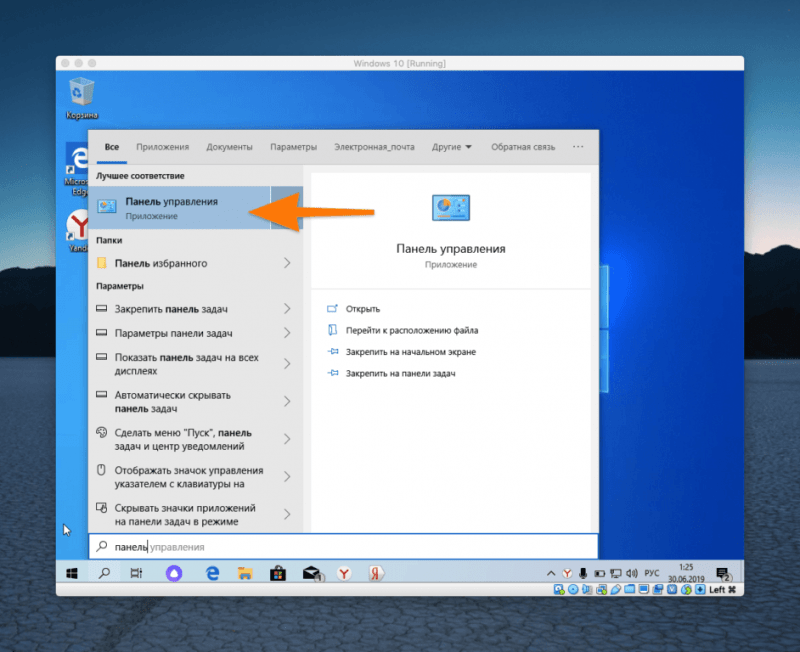
Нам необходима именно традиционная «Панель управления», а не вновь появившееся приложение «Параметры».
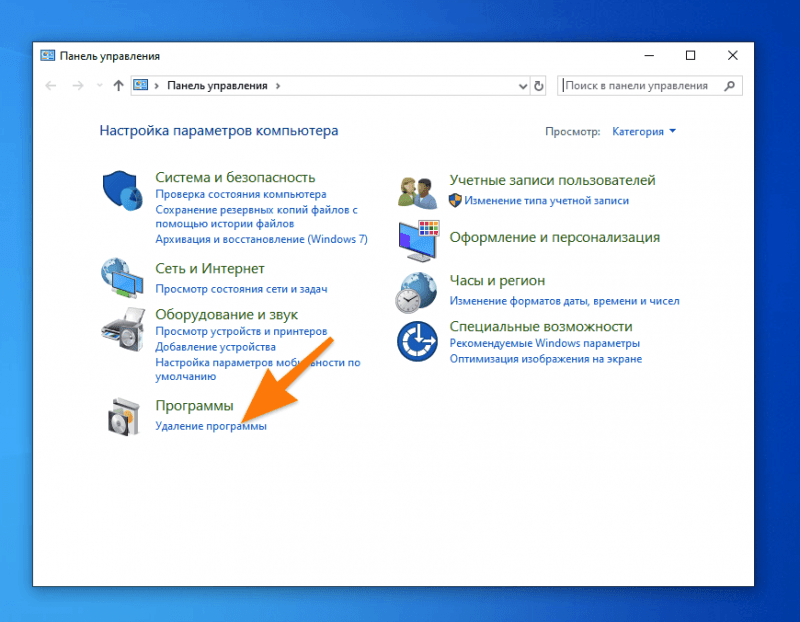
Здесь их можно удалить без остатка, не оставляя каких-либо следов.
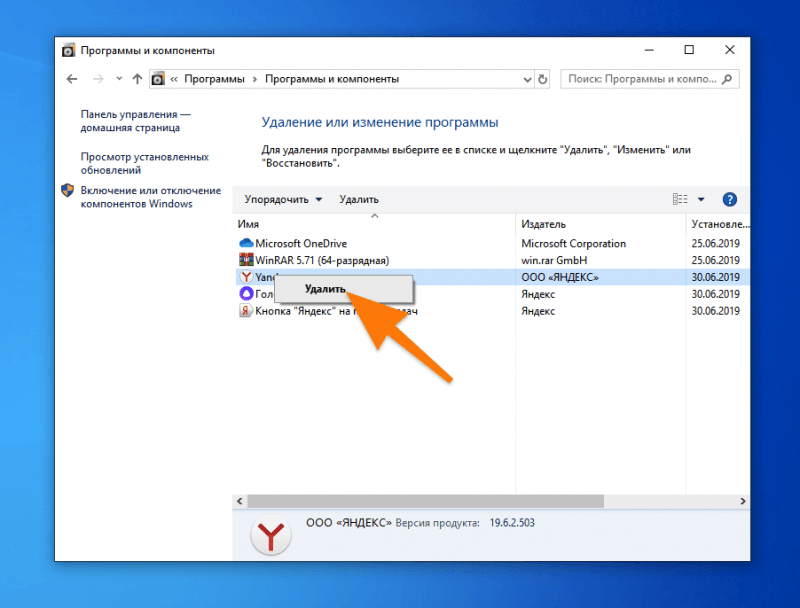
Удаление осуществляется посредством контекстного меню.
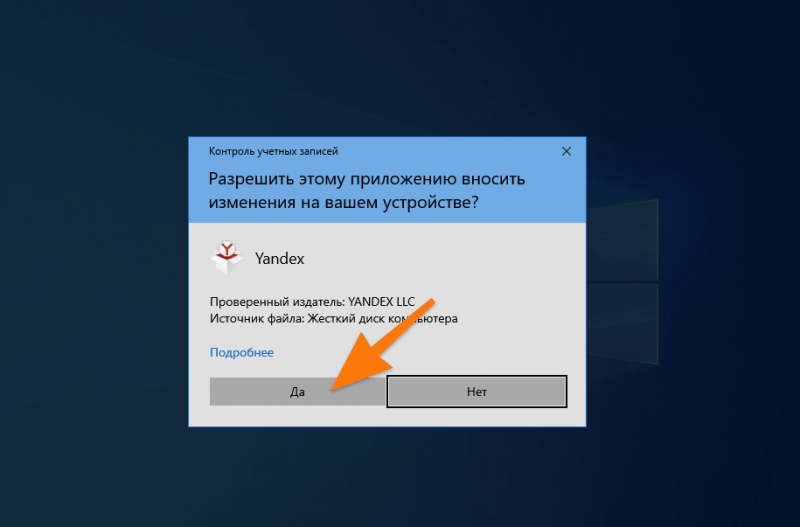
Системе предоставляется разрешение на запуск процесса установки.
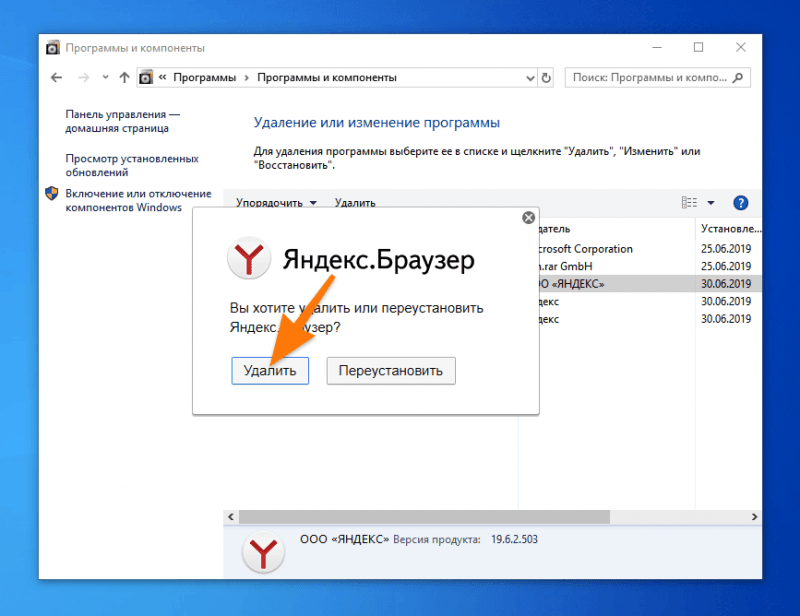
Для подтверждения процесса удаления необходимо выполнить соответствующую команду в интерфейсе установки браузера.
Продолжаем следовать указаниям и ожидаем окончания процедуры удаления.
С помощью CCleaner
Если метод удаления через системные пути вам не подходит, вы можете использовать утилиту для системной очистки под названием CCleaner. Вот пошаговый процесс удаления Яндекс.Браузер с ее помощью:
- Открываем CCleaner.
- Выбираем пункт Tools в боковой панели слева.
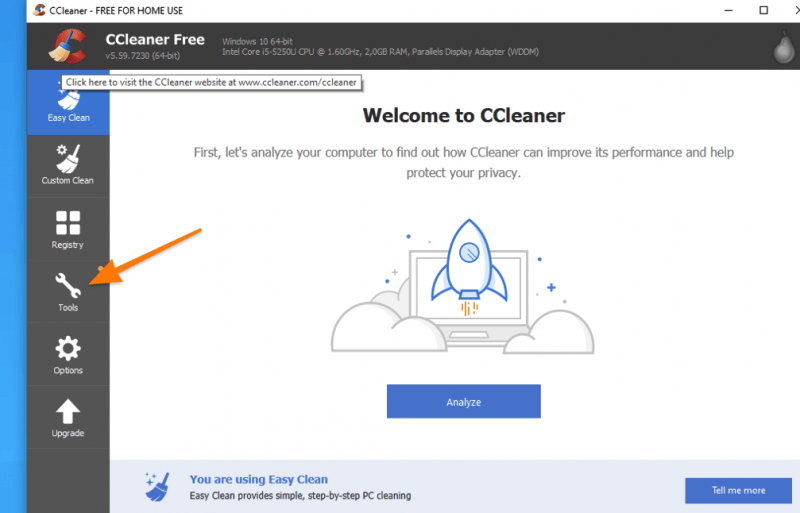
Версия на русском языке отсутствует, однако разобраться в данной ситуации не составит труда.
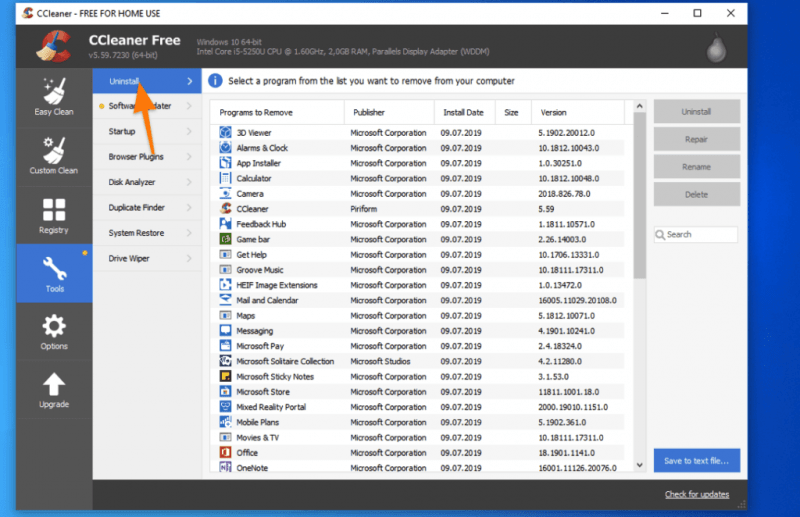
В данном разделе, аналогично «Панели управления», представлен полный перечень всех программ, которые были установлены на компьютере.
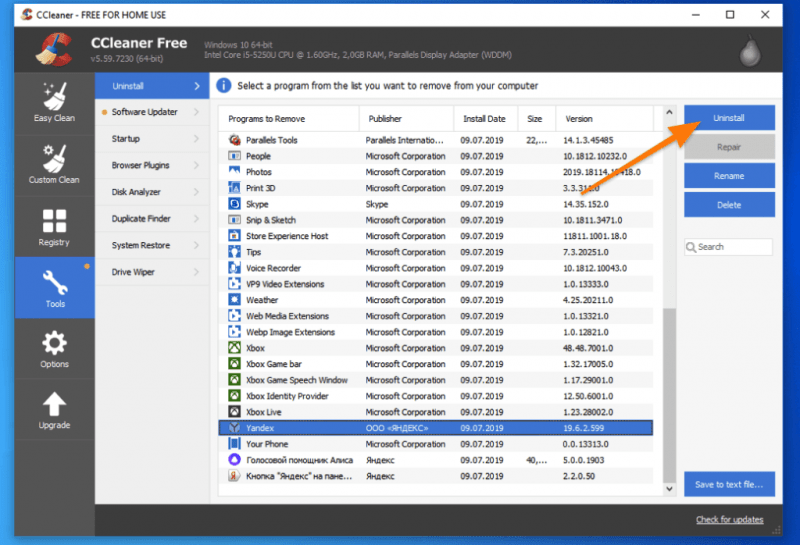
Не путайте кнопку Delete с функцией удаления программ. Хотя многие пользователи применяют её для удаления приложений, этот метод не полностью очищает систему от остатков данных.
Использование программы CCleaner позволяет очистить системный мусор и устранить ошибки в реестре.
Как удалить Яндекс.Браузер из iOS
С рабочего стола
- Ищем иконку Яндекс.Браузера на рабочем столе и удерживаем на ней палец до тех пор, пока слева вверху не появится крестик.
- Затем нажимаем на кнопку «Удалить».
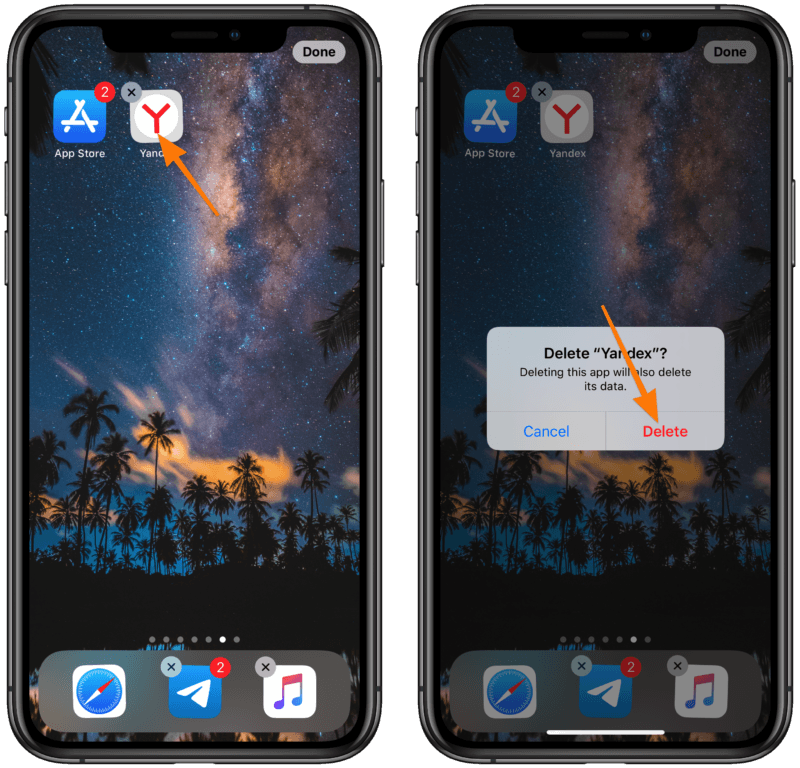
Для корректной работы функции необходимо удерживать экран в течение необходимого времени без приложения чрезмерного давления, иначе может активироваться контекстное меню 3D Touch.
Из настроек
- Открываем настройки.
- Затем переходим в меню «Общие».
- Далее следуем в подменю «Хранилище iPhone».
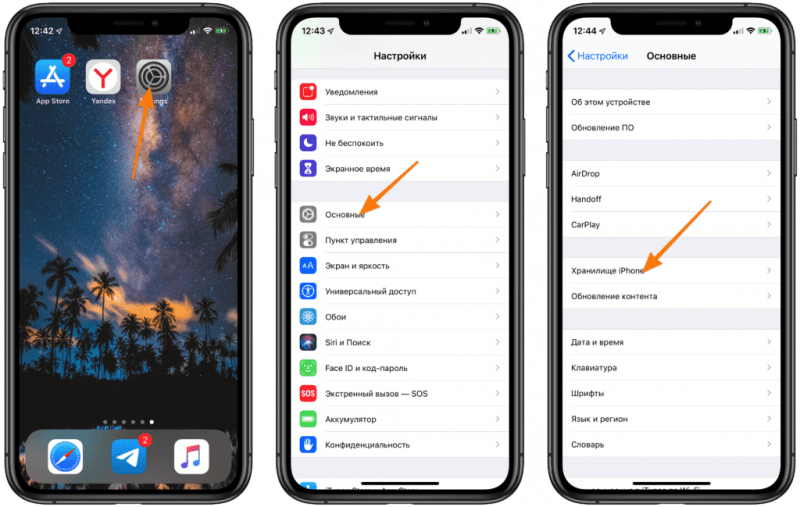
Это альтернативный маршрут.
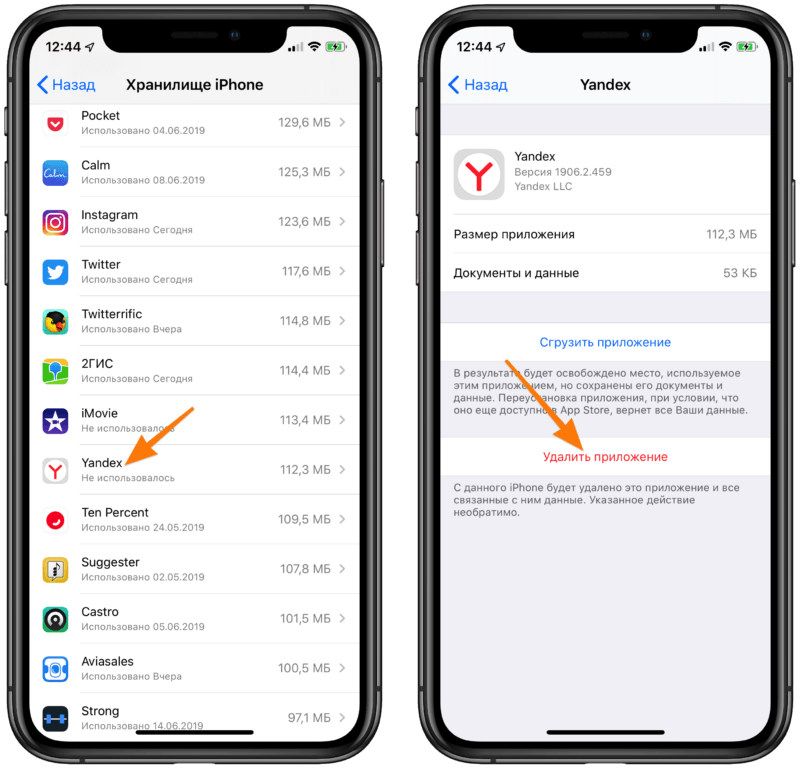
Приложение также позволяет осуществить выгрузку из памяти, сохраняя при этом все данные, включая закладки. Для выполнения этой операции предусмотрена кнопка «Выгрузить».
Как удалить Яндекс.Браузер из Android
Мы будем использовать настройки для удаления, поскольку этот подход является универсальным и применим ко всем версиям Android.
- Разверните каталог доступных программ и выберите пункт «Параметры».
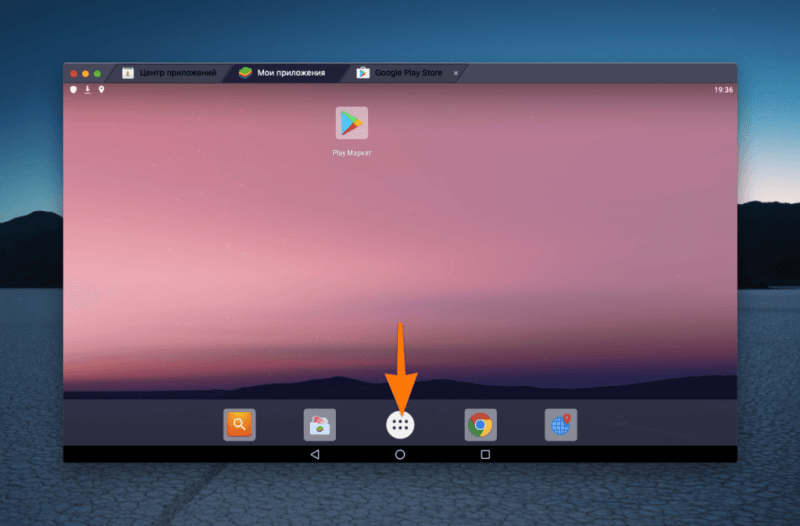
В вашей системе интерфейс рабочего стола может отличаться от стандартного. Возможно, список приложений отсутствует полностью. Важной задачей является обнаружение параметров настройки.
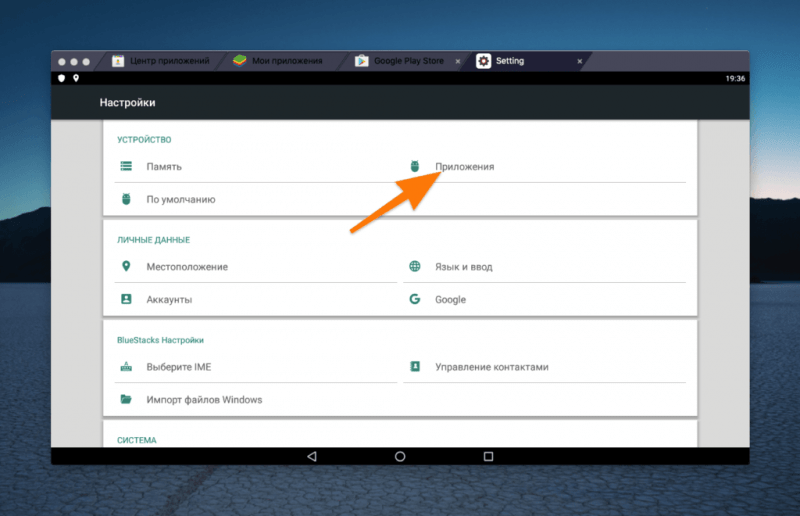
В последних обновлениях Android внешний вид данного экрана остается похожим.
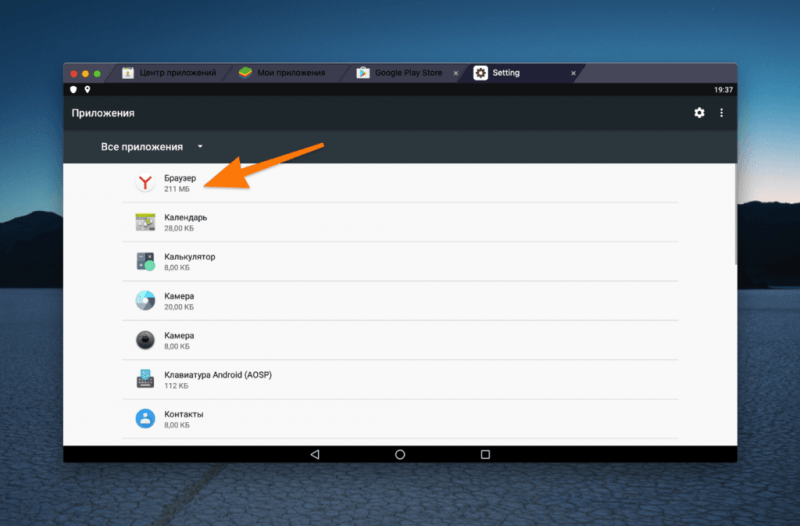
В этом месте вы не потеряетесь.
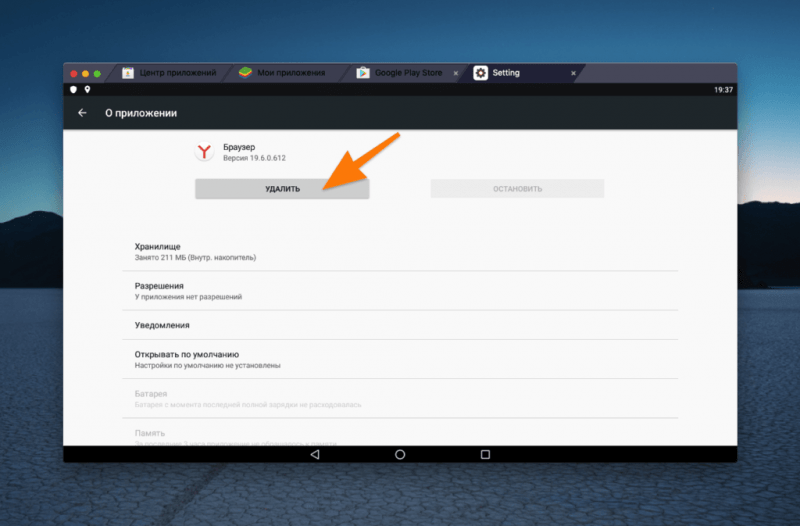
Кнопка, которую мы наконец-то обнаружили после долгих поисков.
В процессе удаления программы также будут удалены все связанные файлы, за исключением тех, которые были загружены в облачную систему.
Как сохранить закладки для импорта
Рекомендую предварительно создать резервную копию ваших закладок в виде отдельного файла, что позволит впоследствии перенести их в другой браузер. В случае отсутствия такой меры, все ваши часто посещаемые ресурсы могут быть потеряны, заставляя вас начинать сбор своей коллекции заново.
Сохраняем закладки в HTML-файл
- Открываем браузер.
- Кликаем по иконке в виде трех полос в правом верхнем углу.
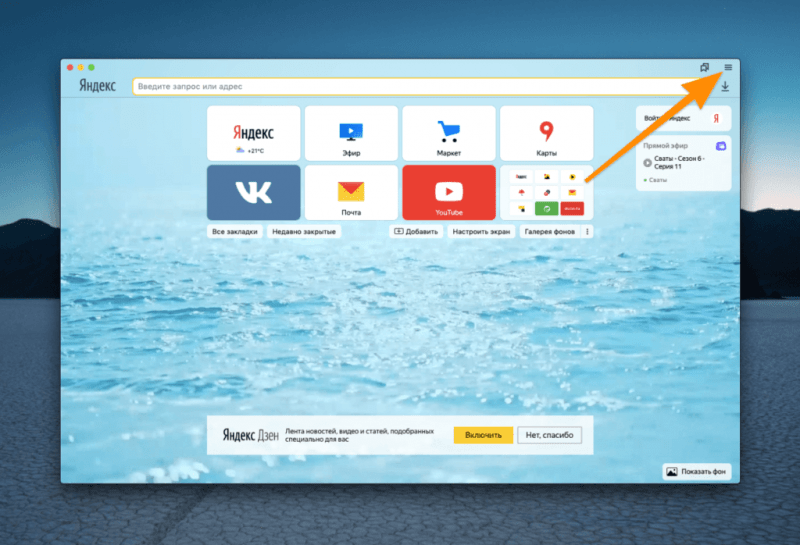
Наше требуемое меню размещено выше строки поиска.
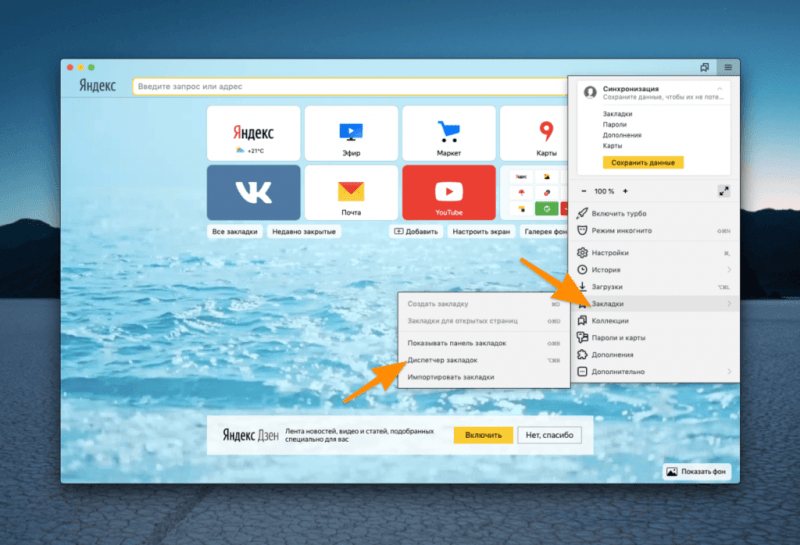
Для доступа к данному меню также возможно использование сочетания клавиш Alt + Cmd + B на macOS, где клавиша Cmd выполняет функцию, аналогичную клавише Win в других операционных системах.
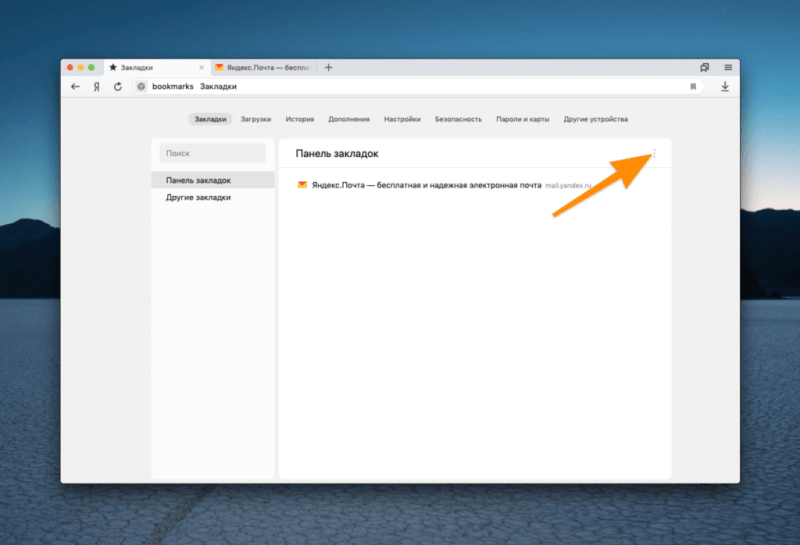
Слева представлен доступ к содержимому папок с маркерами для удобства поиска.
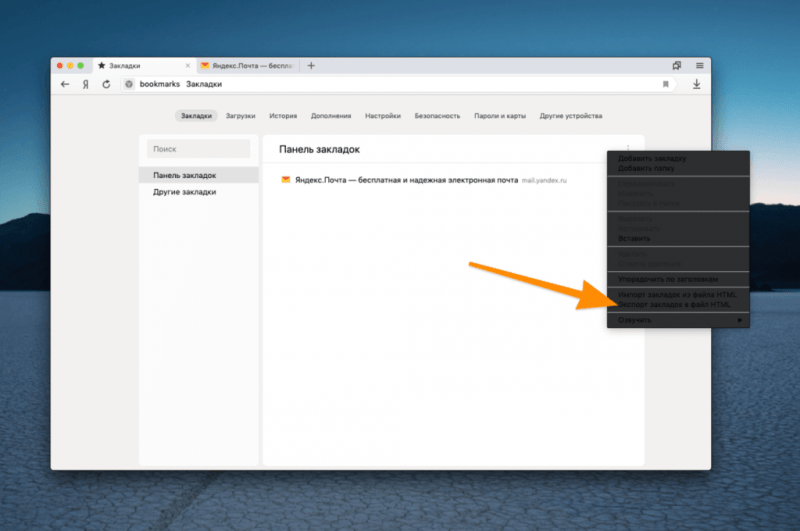
Яндекс столкнулся с проблемой цветовой схемы шрифтов в macOS, однако, предполагается, что у пользователей все будет корректно отображаться.
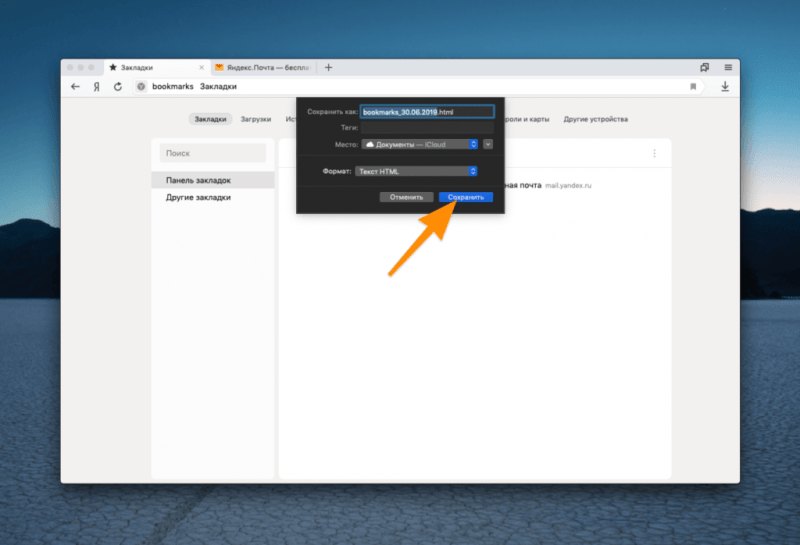
На изображении скриншота представлен интерфейс операционной системы macOS, однако в среде Windows его внешний вид довольно схож.
Теперь безопасно удалять все сохраненные данные.








