Яндекс Браузер заслуженно считается одним из наиболее быстрых и функциональных веб-обозревателей на территории СНГ. В идеальных условиях, на мощных компьютерах, время его загрузки составляет от 4 до 20 секунд. Тем не менее, многие пользователи сталкиваются с проблемой чрезмерно медленной инициализации браузера. Возможные причины этого явления многообразны: начиная от установленных дополнений и заканчивая сбоями в работе операционной системы. На сегодняшнем обсуждении мы постараемся детально разобраться в каждой из этих причин и предложить способы ускорения запуска браузера.
- Ускоряем запуск Яндекс Браузера
- Способ 1: Очистка кэша браузера
- Способ 2: Отключение ненужных расширений
- Способ 3: Освобождение ресурсов системы
- Способ 4: Сканирование ОС на вирусы
- Способ 5: Обновление браузера
- Способ 6: Восстановление файлов системы
- Способ 7: Сканирование системы на битые секторы
- Способ 8: Проверка целостности реестра
- Способ 9: Сброс настроек браузера
- Способ 10: Восстановление системы
Ускоряем запуск Яндекс Браузера
Если вы обнаружили, что скорость загрузки Яндекс браузера значительно снизилась, рекомендую изучить предложенные способы его ускорения. Применение каждого из них последовательно гарантирует, что улучшение производительности браузера станет неизбежным.
Таким образом, если после испытания одного из методов вы заметите повышение нагрузки на браузер, это указывает на ту самую проблему, препятствовавшую нормальному запуску веб-обозревателя. Давайте теперь обратимся к методам ускорения работы браузера.
Способ 1: Очистка кэша браузера
Важным аспектом, который следует учитывать, является состояние данных браузера, сохраненных в памяти устройства. К таким данным относятся файлы cookie, кэш-данные, информация от приложений и другие временные файлы, способные заметно снизить скорость загрузки браузера.
Теперь я поделюсь с вами методом легкого избавления от этой проблемы, и я советую вам применять этот подход один раз в течение недели для обеспечения стабильной работы вашего браузера.
- Запускаем браузер Яндекса и кликаем на значок из трех горизонтальных полосок в правой верхней части экрана. Далее перемещаемся в подраздел «Прочие настройки» и нажимаем кнопку «Удалить историю посещений».
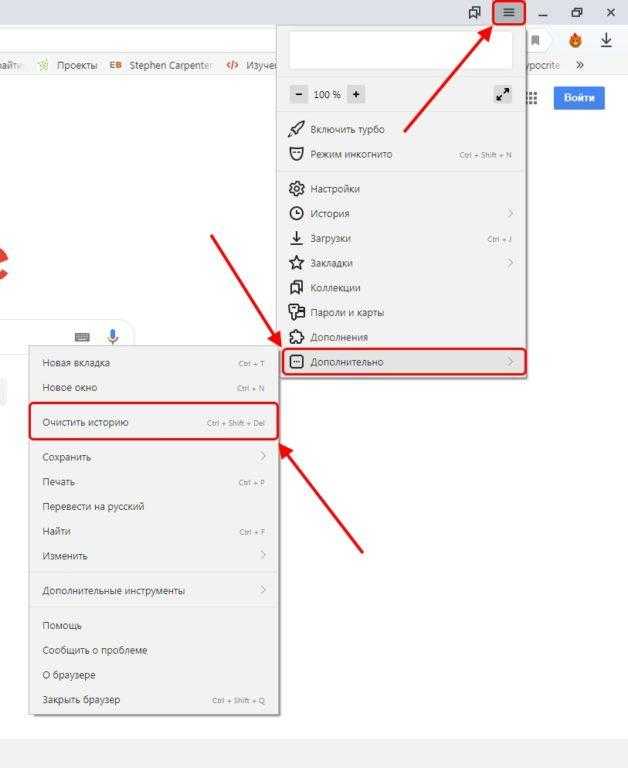
Разрешаем доступ к очистке хронологии событий.
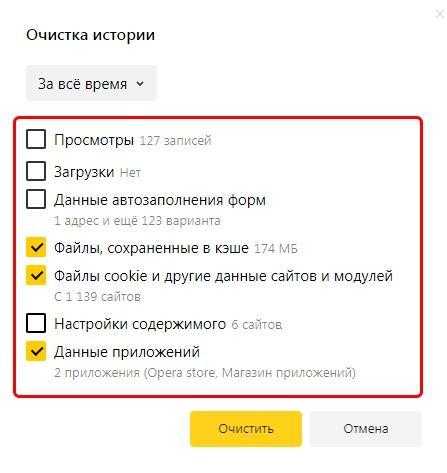
Осуществляем очистку данных браузера Яндекс.
По завершении процедуры перезагрузите веб-браузер и оцените время его запуска. В случае отсутствия улучшений, продолжите с следующего подраздела.
Способ 2: Отключение ненужных расширений
Важно отметить, что значительное количество активных расширений в браузере может оказать негативное влияние. При долгосрочном использовании браузера Яндекс вы могли установить многочисленные дополнения, что не только снижает скорость загрузки браузера, но и затрудняет его эффективное функционирование.
Для отключения дополнений следует применить такой метод:
- Вновь активируем выпадающее меню в браузере Яндекс, на этот раз переключаясь на вкладку «Расширения».
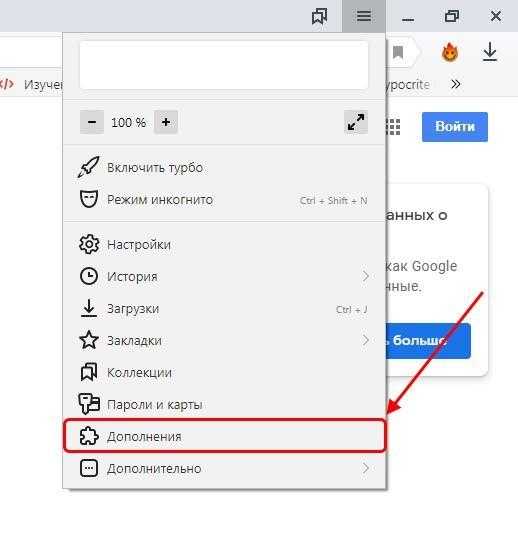
Активируйте раздел с расширениями в браузере.
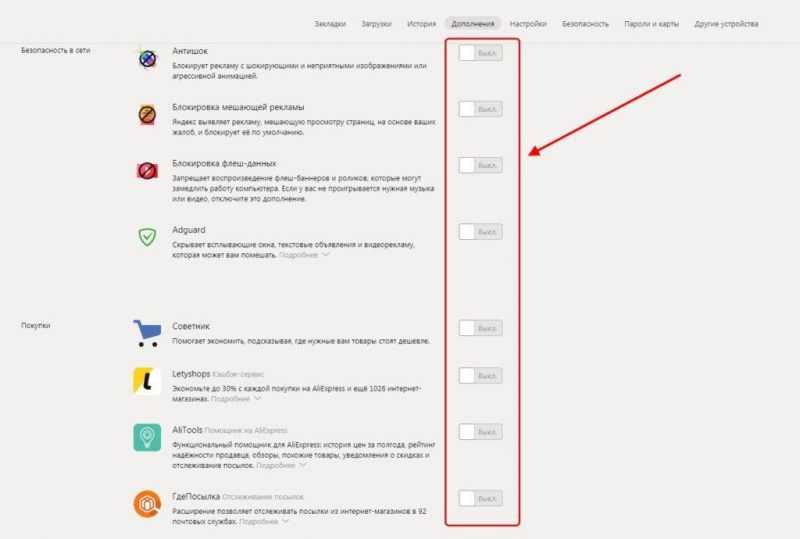
Отключим неиспользуемые расширения.
Рекомендовано ограничить количество активных расширений на компьютере средней производительности до 3-4 единиц.
Способ 3: Освобождение ресурсов системы
Любой компьютер оснащен конкретным объемом оперативной памяти, где хранятся активные приложения. В случае ее перегрузки, запуск новых программ может замедляться или вообще стать невозможным. Поэтому важно регулярно освобождать память.
Для осуществления данной задачи необходимо выполнить следующие действия:
- Щелкаем правой кнопкой мыши на панели задач и запускаем окно «Диспетчер задач».
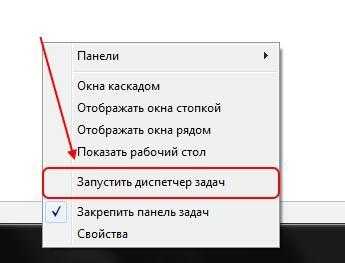
Запускаем менеджер задач.
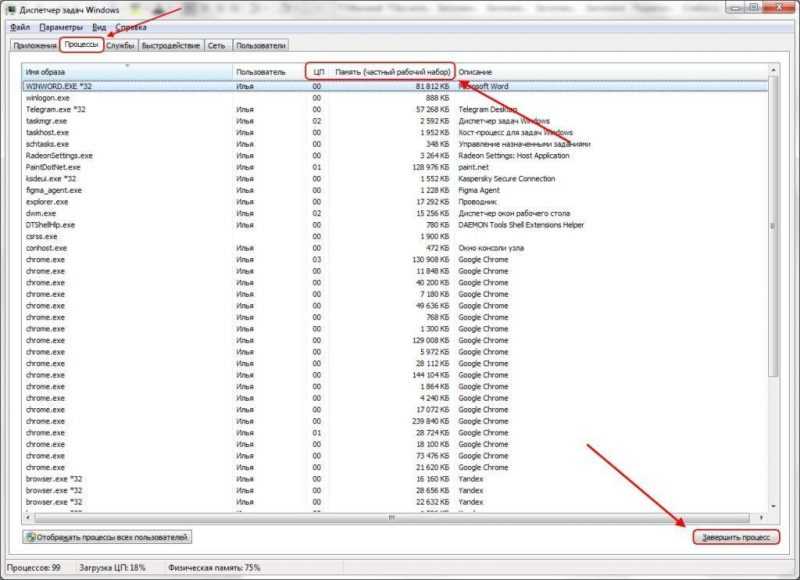
Останавливаем процедуры с высоким уровнем расходов.
Для пользователей Windows 10 предусмотрен отдельный раздел под названием «Автозагрузка», где имеется возможность отключить автоматическое запускание множества приложений, что способствует ускорению загрузки программ.
Способ 4: Сканирование ОС на вирусы
Вероятно, на вашем компьютере установлена антивирусная программа, которая в основном эффективно выполняет свои функции. Тем не менее, существуют вирусы, способные незаметно проникать в компьютерные системы. Их потенциальные воздействия на операционную систему, несомненно, вы уже представляете.
Для удаления вирусных угроз с вашей операционной системы необходимо использовать антивирусный софт. В случае отсутствия такового, возможна бесплатная загрузка из сети программ, таких как Avast, Kaspersky, 360 Total Security и других аналогов.
Для сканирования системы достаточно запустить антивирус и выбрать функцию «Сканирование». Название этой функции может варьироваться в зависимости от используемого антивируса.
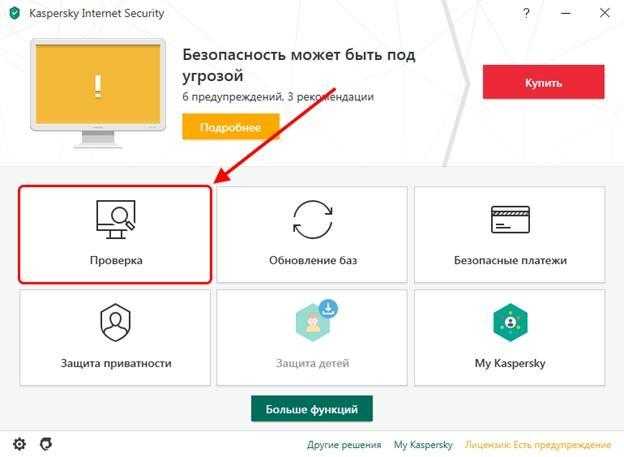
Производим диагностику системы на предмет обнаружения вредоносных программ.
Проверка компьютера с помощью сканирования может потребовать времени от одного часа до нескольких, в зависимости от глубины проверки, выбранной пользователем.
Способ 5: Обновление браузера
Этот метод не всегда эффективен, так как браузер Яндекс обладает высокой производительностью даже в устаревших версиях. Однако обновление программного обеспечения всегда полезно. Для осуществления обновления следуйте представленной ниже инструкции:
- Запускаем Яндекс браузер на нашем компьютере и кликаем по значку в форме трех горизонтальных полос. В появившемся меню выбираем пункт «Дополнительно», затем переходим в подраздел «О браузере».
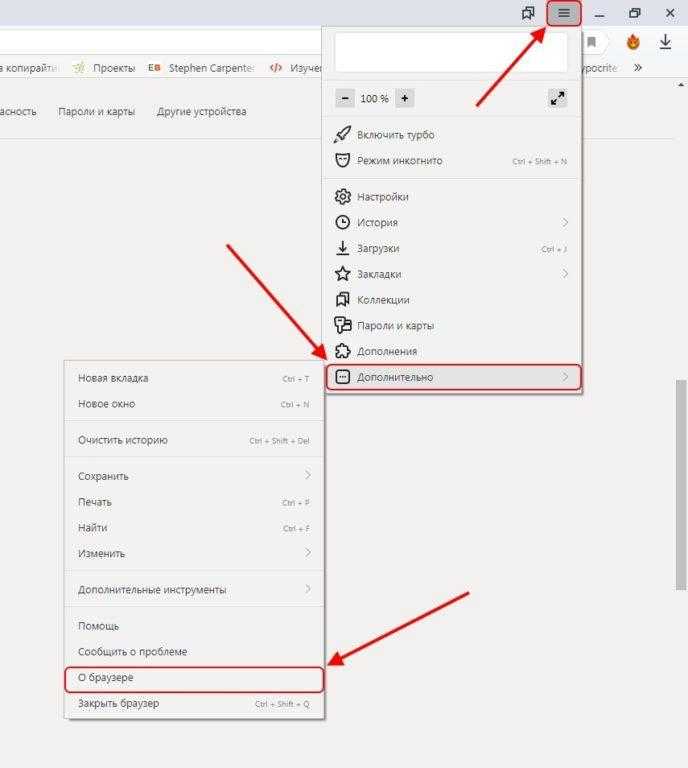
Мы перемещаемся в подраздел «Информация о браузере».
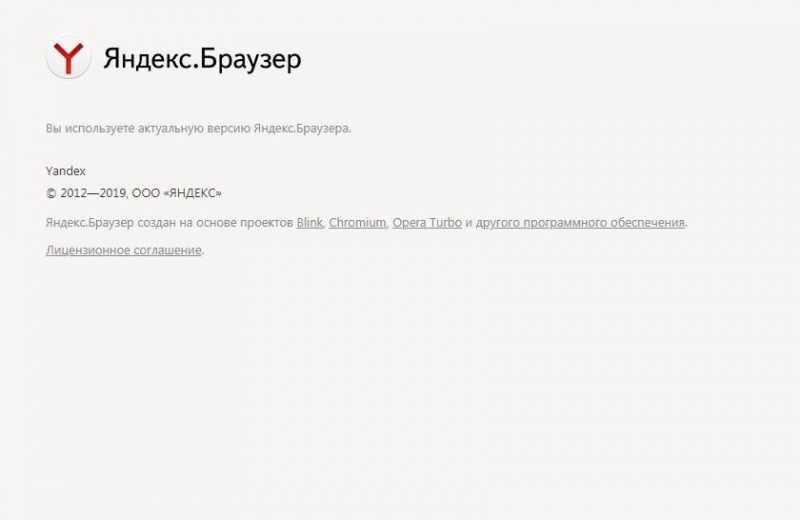
Если данная надпись отображается на экране, значит, ваш браузер был успешно обновлен до самой последней версии.
Способ 6: Восстановление файлов системы
При возникновении повреждений системных файлов, Яндекс браузер может испытывать задержки при запуске или даже полностью отказываться запускаться. В операционной системе Windows предусмотрены инструменты, предназначенные для диагностики и восстановления системных файлов.
Для восстановления системных файлов на компьютере требуется запустить командную строку с правами администратора. Для этого в меню «Пуск» введите cmd и выберите первый результат правой кнопкой мыши, затем нажмите «Запустить от имени администратора».
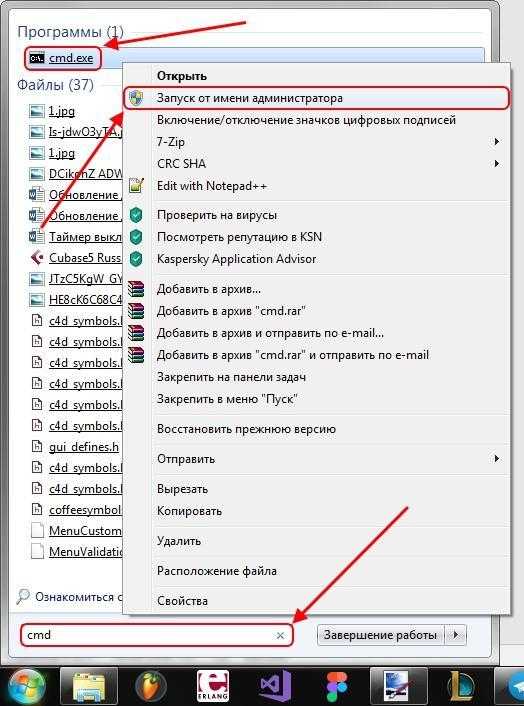
Запускаем файл cmd с правами администратора.
Для продолжения выполняем следующую команду: sfc /scannow.
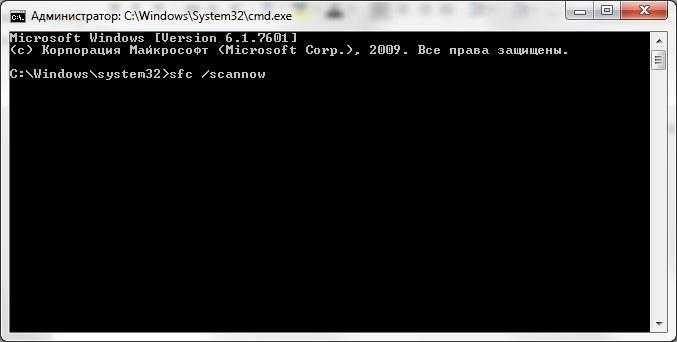
Выполняем упомянутую команду и нажимаем клавишу «Ввод».
Таким образом, будет проведено автоматическое обследование компьютера на предмет повреждений файлов. В случае обнаружения таковых, инструмент обеспечит их удаление.
Способ 7: Сканирование системы на битые секторы
Если наблюдается замедленный запуск не только Яндекс браузера, но и других программ, рекомендуется провести диагностику жесткого диска на предмет поврежденных секторов. Ограниченный доступ к определенным областям памяти жесткого диска может привести к задержкам в загрузке приложений, данные которых хранятся в проблемной зоне.
Можно провести проверку системы на наличие поврежденных секторов с помощью инструмента, обсуждавшегося ранее. Для осуществления этого процесса необходимо ввести команду chkdsk /f /r.
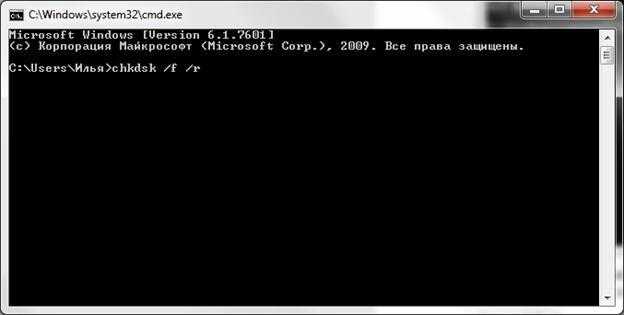
Процесс может потребовать времени от нескольких минут до шестидесяти минут.
По завершении процесса командная строка предложит осуществить перезагрузку компьютера в случае обнаружения поврежденных секторов на диске.
Способ 8: Проверка целостности реестра
Реестр представляет собой специализированную компьютерную библиотеку, и в случае возникновения в ней неисправностей, производительность системы может заметно снижаться.
Воспользуйтесь программой CCleaner, доступной для бесплатной загрузки в сети Интернет.
Итак, запускаем программу и перемещаемся в подраздел «Реестр», где отмечаем соответствующие элементы для анализа реестра. Рекомендую выбрать все пункты и нажать кнопку «Обнаружить неполадки».
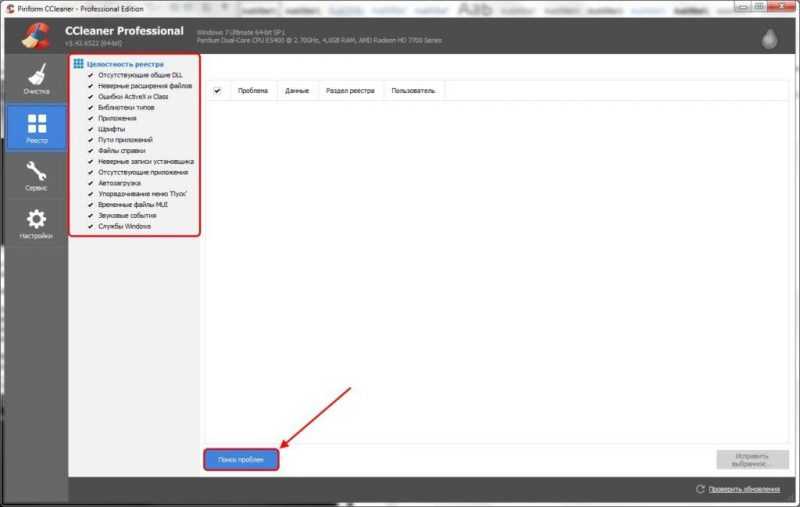
Проверяем системный реестр с помощью программы CCleaner.
После проведения сканирования станет активна кнопка «Исправить выбранное…». Следует нажать на данную кнопку.
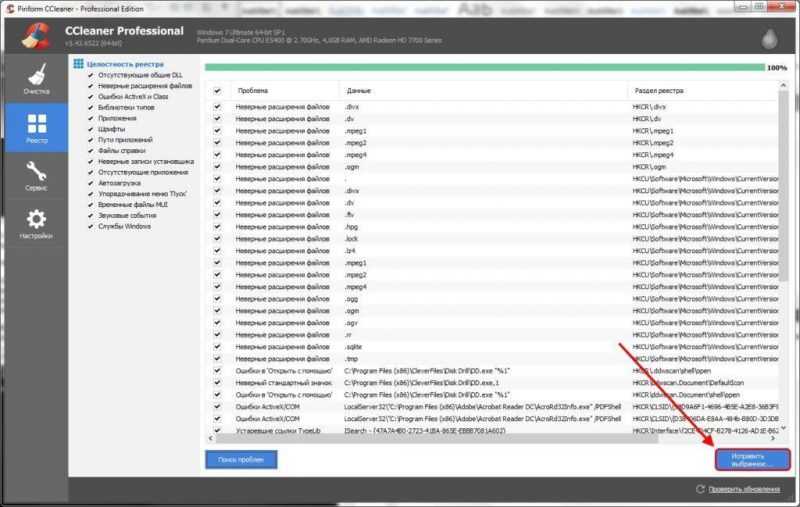
Устраняем неполадки в системном реестре.
Повторите описанные шаги несколько раз, так как программа не всегда с первого раза полностью устраняет все неполадки, связанные с системным реестром.
Способ 9: Сброс настроек браузера
Если ни один из предложенных методов оказался неэффективным, возможно, проблема заключается в измененных настройках вашего браузера. Давайте вернем их к исходным установкам.
Для достижения этой цели, следуйте данным инструкциям:
- В браузере Яндекс переходим в раздел «Параметры».
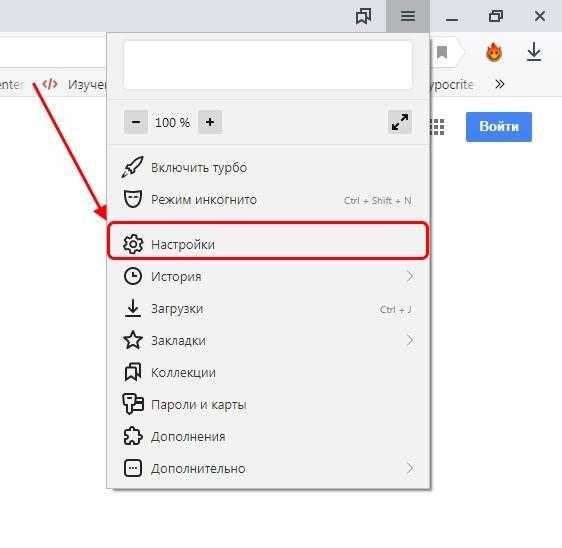
Перемещаемся в меню настроек веб-обозревателя.
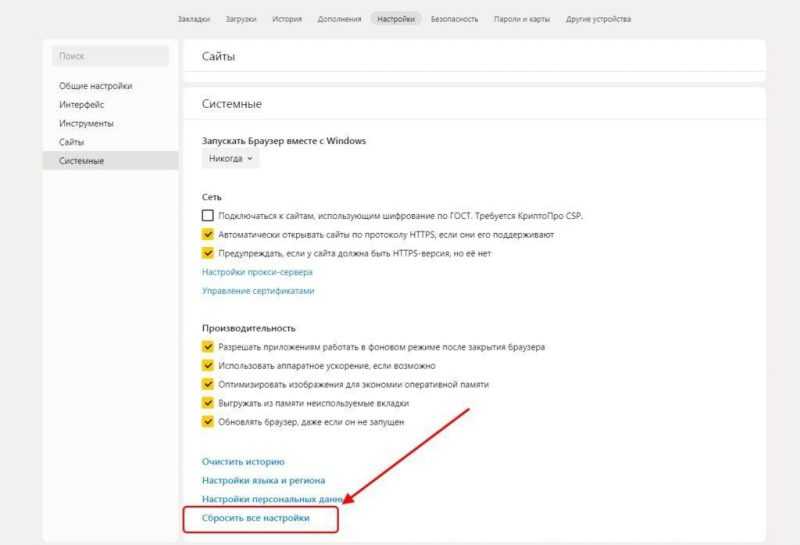
Восстанавливаем исходные настройки браузера Яндекс.
Способ 10: Восстановление системы
В заключение обсуждения сегодня мы рассмотрим метод восстановления системы, который обычно применяется, когда компьютер, ранее запускавший браузер без задержек, начинает испытывать проблемы с производительностью.
Таким образом, возможно вернуться к тому времени, когда не было никаких проблем, используя стандартные средства операционной системы Windows.
- Запускаем меню «Пуск» и вводим запрос «Восстановление системы».
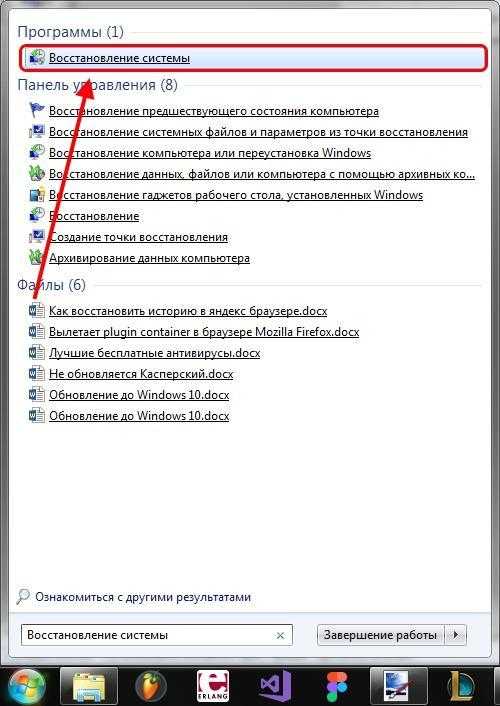
Инициируем программу восстановления операционной системы.
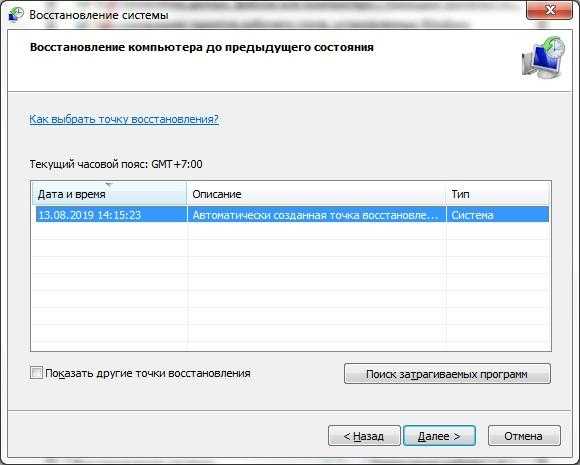
Определяем точку восстановления и инициируем процесс работы программы восстановления.
Вот и все, что я хотел рассказать. Я надеюсь, что предложенные способы оказались полезными для вас, и теперь ваш браузер работает без задержек. Желаю успехов!








