Арч – это один из самых популярных дистрибутивов Linux, который, тем не менее, характеризуется более сложным процессом установки и конфигурации по сравнению с другими вариантами. В его установке практически отсутствует автоматизация: все действия, включая создание разделов на жестком диске и добавление новых пользователей, выполняются вручную. Давайте рассмотрим, как осуществляется установка дистрибутива Arch Linux на персональный компьютер.
- Скачиваем образ Arch Linux
- Создаем загрузочный носитель
- Настраиваем BIOS или UEFI
- Устанавливаем ОС Arch
- Первичная загрузка
- Настройка сети
- Переход к утилите для разметки диска
- Создание разделов
- Форматирование разделов
- Монтирование файловых систем
- Выбор зеркала
- Запуск процесса установки
- Настраиваем систему
- Создание конфигурационного файла FSTAB
- Вход в систему
- Установка часового пояса
- Настройка таймера
- Установка редактора
- Активация кодировок
- Установка имени компьютера
- Сохранение начального образа загрузочного диска
- Установка пароля суперпользователя
- Создание нового пользователя
- Установка загрузчика
- Настройка сетевого подключения.
- Перезагрузка
- Заключение
Скачиваем образ Arch Linux
Первым шагом является загрузка образа операционной системы, для чего следует посетить официальный сайт archlinux.org. Хотя на сайте не предусмотрен русскоязычный интерфейс, ориентироваться в нем не составляет большого труда. Начинаем с открытия главной страницы и затем переходим в главное меню, где находим и нажимаем на ссылку «Download», которая размещена в правом верхнем углу.
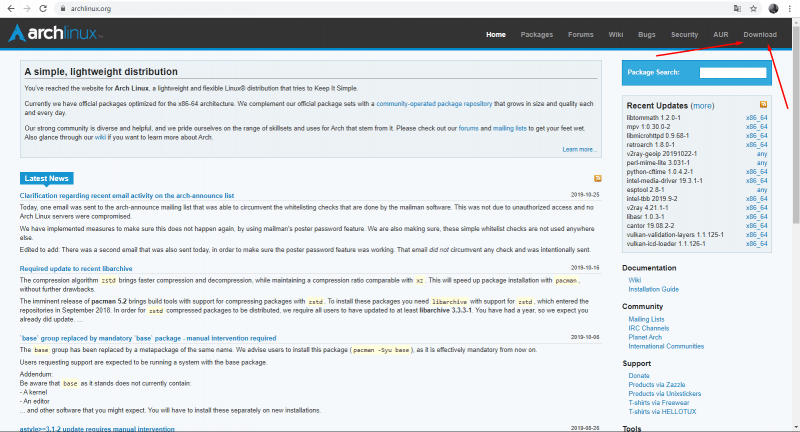
Вот представлен официальный портал, где имеется возможность как загрузить дистрибутив Arch Linux, так и быть в курсе последних событий проекта.
Далее будет доступна страница, содержащая несколько разделов. Необходимо выбрать тот, где представлены ссылки для загрузки через систему торрент-трекеров. В дополнение к прямому переходу по ссылке, доступна возможность скачать отдельный файл для запуска программы.
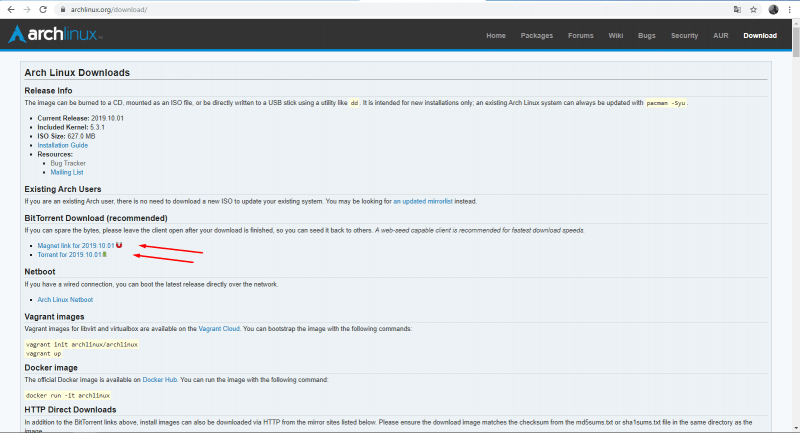
В подразделе «Скачать» доступны две ссылки для загрузки образа операционной системы Arch Linux.
Образ имеет вес всего 627 МБ, что позволяет быстро завершить процесс ожидания.
Создаем загрузочный носитель
Для выполнения задачи мы можем использовать носитель данных, такой как CD/DVD или USB-накопитель. Также можно воспользоваться одной из четырех утилит: Unetbootin, LinuxLive USB Creator, Xboot или Rufus. В данном случае я рассмотрю последнюю из них. Программа Rufus предлагает как устанавливаемую, так и портативную версии, обе из которых доступны для загрузки на официальном сайте.
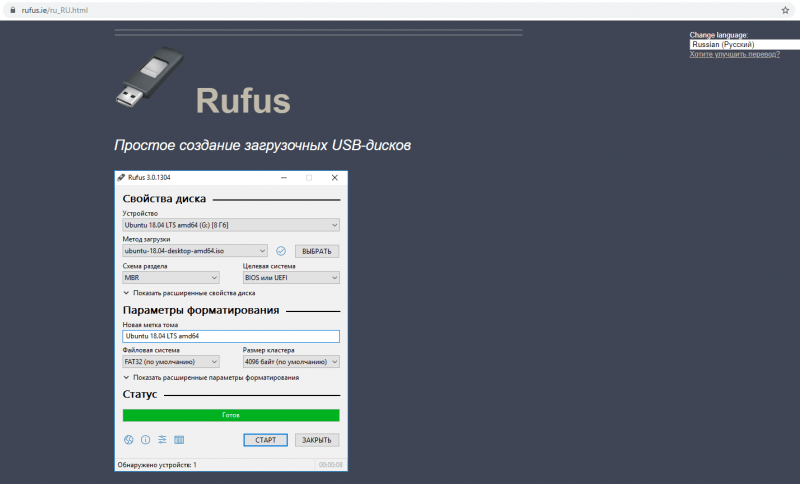
Для создания образа на USB-накопителе можно использовать программу Rufus.
Начинаем процесс загрузки и установки приложения, затем запускаем его. При правильном подключении флешки, она появится в предназначенном для нее окне. Выбираем вариант загрузки «Диск или ISO-образ» и нажимаем кнопку «ВЫБРАТЬ», находящуюся рядом.
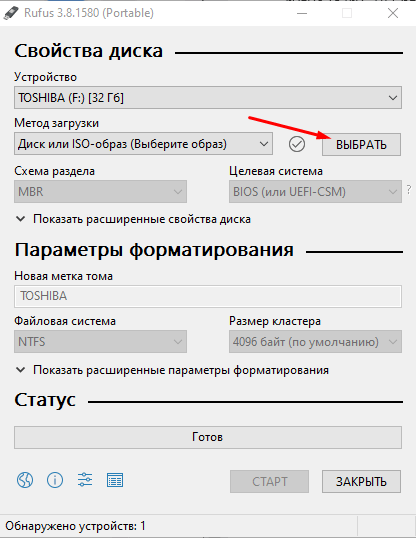
Нажмите кнопку «ВЫБРАТЬ», чтобы определить путь к загруженной системе операционной системы Arch.
В открывшемся недавно окне направляемся к директории, куда был передан образ, и осуществляем его выбор.
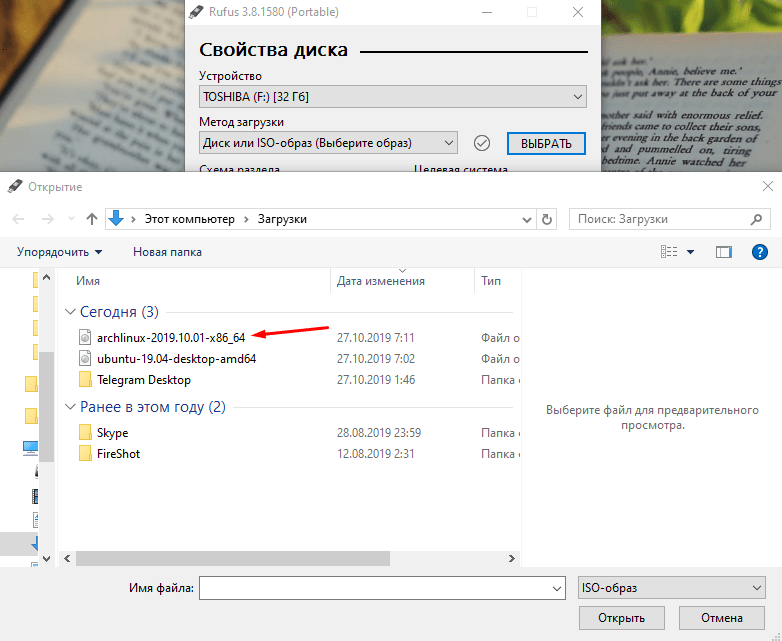
Перемещаемся в каталог загрузок и выделяем требуемый файл в формате ISO.
После завершения предыдущих шагов, следует удостовериться, что остальные пункты согласуются с установленными требованиями. В разделе «Файловая система» следует указать FAT32, в поле «Схема раздела» выбрать MBR, а для «Целевой системы» подходит либо BIOS, либо UEFI. Убедившись в правильности всех настроек, можно приступить к процессу записи, нажав кнопку «СТАРТ», расположенную в нижней части окна.
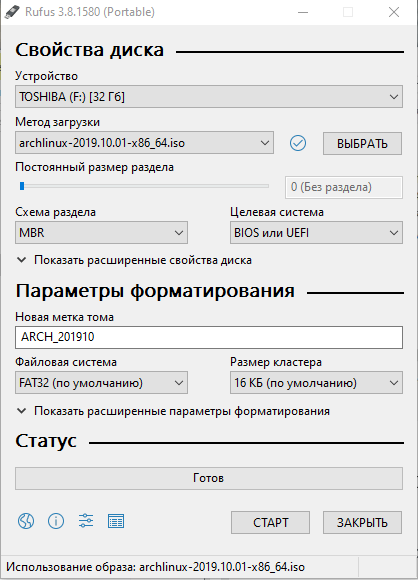
Когда все пункты выбраны корректно, можно перейти к процессу создания загрузочного USB-накопителя.
Настраиваем BIOS или UEFI
Для загрузки компьютера с флешки необходимо настроить соответствующие параметры в BIOS или UEFI. Сначала перезагрузите компьютер и, используя соответствующие горячие клавиши (F8, F2, Del или комбинация Shift + F2), перейдите к графическому меню. В разделе «Загрузка» найдите пункт «Приоритет загрузки устройств». Установите на первое место (1-е устройство загрузки) оптический привод или USB-порт в зависимости от используемого носителя для загрузки.
Устанавливаем ОС Arch
После создания загрузочного носителя и корректной настройки приоритетов в BIOS или UEFI, можно приступить к установке операционной системы на компьютер. В дальнейшем мы разберем весь процесс установки поэтапно, обеспечивая максимальное понимание каждого шага.
Первичная загрузка
После корректного выполнения предписанных действий и перезагрузки устройства, на дисплее должно отобразиться меню загрузки системы Arch. В списке доступных опций будет указана запись «Загрузить Arch Linux (64-бит)», которую необходимо выбрать для продолжения.
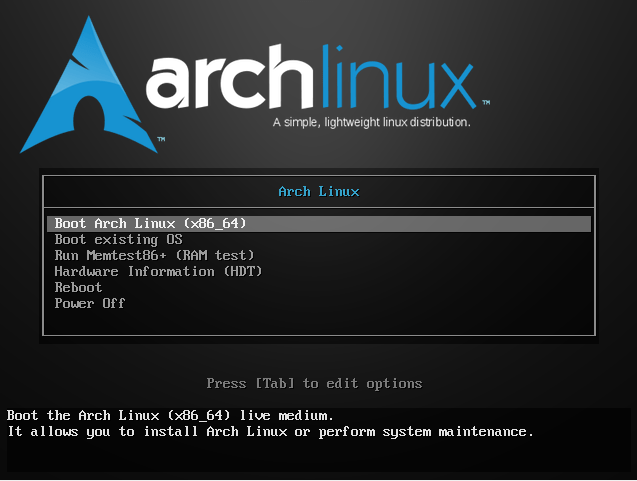
Вот представленное меню — это начальное меню в процессе установки операционной системы Arch Linux.
Ожидаем завершения процесса инициализации режима работы в реальном времени.
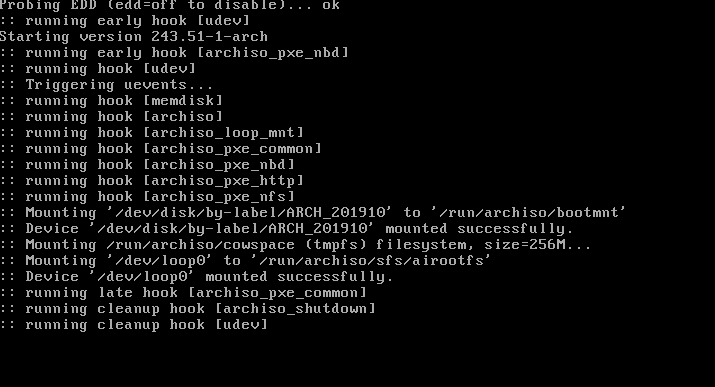
Начало процесса установки Arch Linux на компьютер с инициализацией всех базовых компонентов.
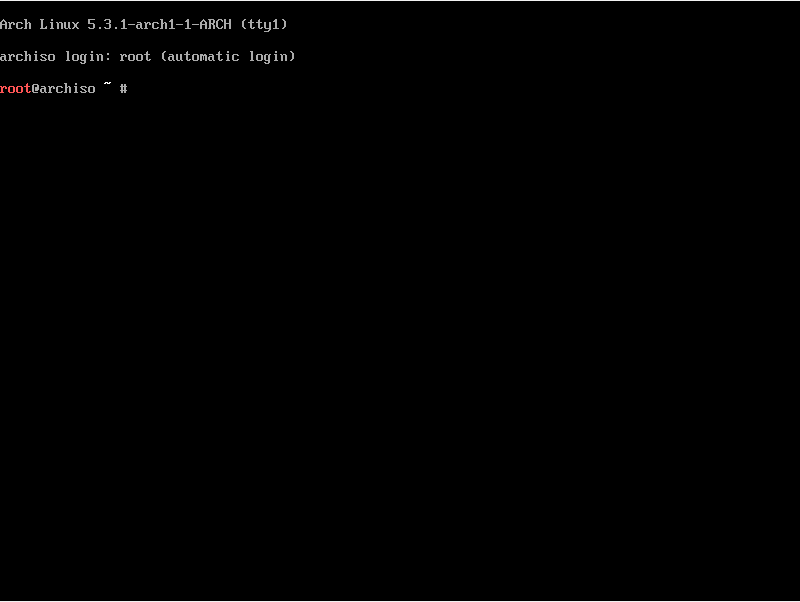
Все компоненты, необходимые для установки Arch Linux, были успешно загружены.
После установки всех элементов на дисплее появится интерфейс, аналогичный командной строке «Терминал», где будет выполняться большая часть задач.
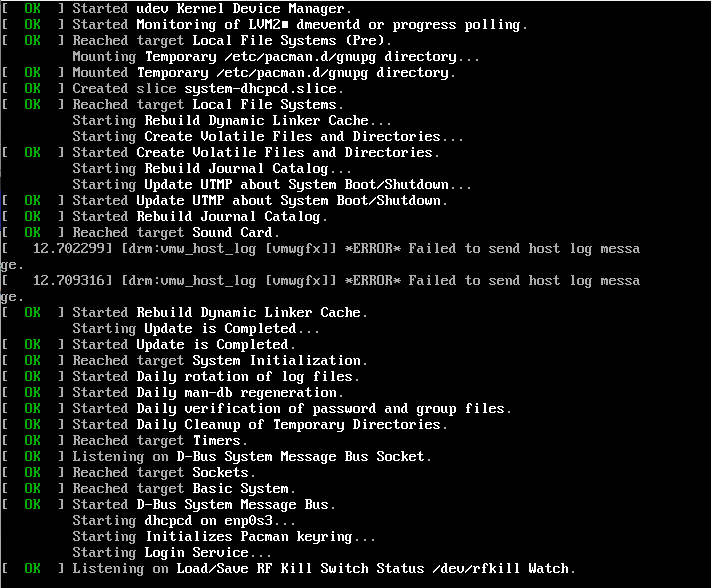
Итак, мы начинаем… Теперь пришло время заняться настройкой системы.
Настройка сети
Для начала в данной консоли необходимо обеспечить подключение устройства к глобальной сети Интернет. Это обусловлено тем, что большая часть пакетов, которые требуются для установки, должны быть загружены. Если компьютер или ноутбук подключены к сети через кабель, то соединение автоматически устанавливается, и дополнительных действий со стороны пользователя не требуется. В качестве альтернативы можно настроить Wi-Fi, для чего следует ввести указанную команду.
Всплывает маленькое окошко, где мы выбираем сеть и вводим пароль для активации доступа к ней. Нажатием на кнопку «ОК» подтверждаем изменения и продолжаем процесс.
Переход к утилите для разметки диска
На данном этапе происходит полноценная установка операционной системы Arch Linux. Для начала процесса необходимо ввести следующую команду:
Для управления разделами на жестком диске `/dev/sda` можно использовать утилиту `cfdisk`.
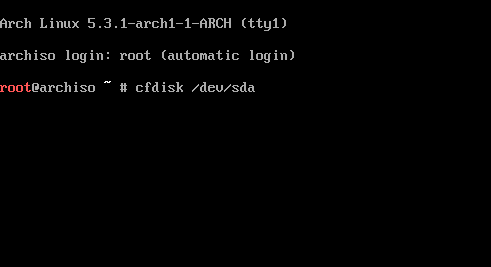
Запускаем специализированное средство для формирования дисковых разделов.
На данном этапе, устройство /dev/sda представляет собой раздел жесткого диска, предназначенный для установки операционной системы в последующем процессе.
Далее появится окно, предлагающее выбрать формат таблицы разделов. Выберите опцию «gpt» и нажмите клавишу Enter для продолжения установки.
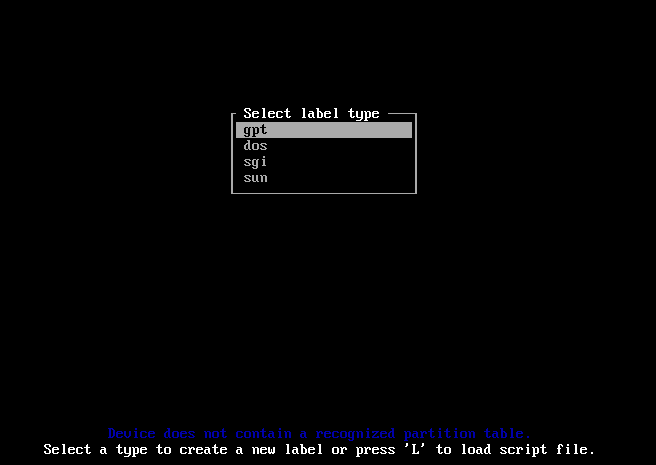
В настоящий момент мы определяемся с видом файловой системы.
Создание разделов
В целом, планируется создание пяти разделов: загрузочного, образа загрузчика, раздела подкачки, корневого и домашнего. Работа начнется с загрузочного раздела и будет продолжаться в упомянутой последовательности.
Начинаем с выбора пункта «Free space». Для перехода к элементу «New» используем кнопки влево/вправо в нижней части экрана, после чего подтверждаем выбор, нажав Enter.
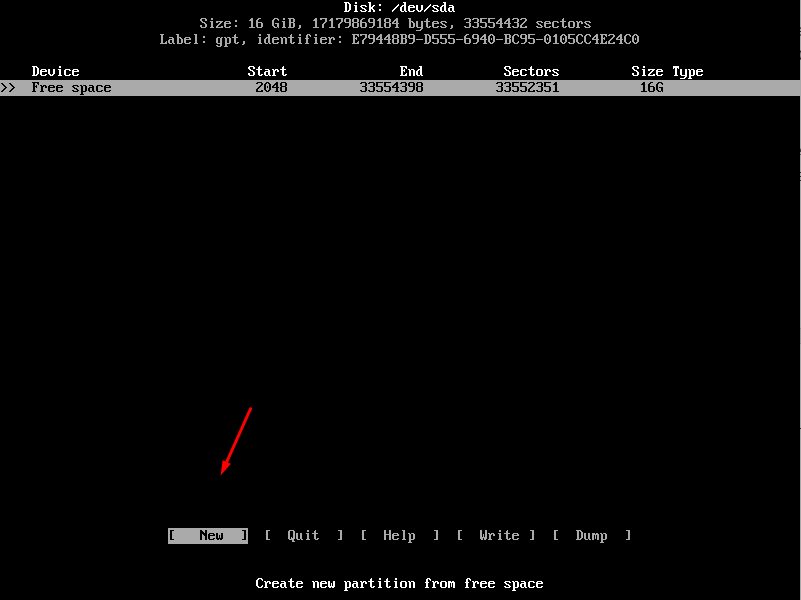
Изначально формируется отдельный сегмент, предназначенный для загрузчика операционной системы.
Устанавливаем требуемый объем для предстоящего раздела, который не может быть меньше 200 МБ, поэтому мы задаем его равным 1 ГБ.
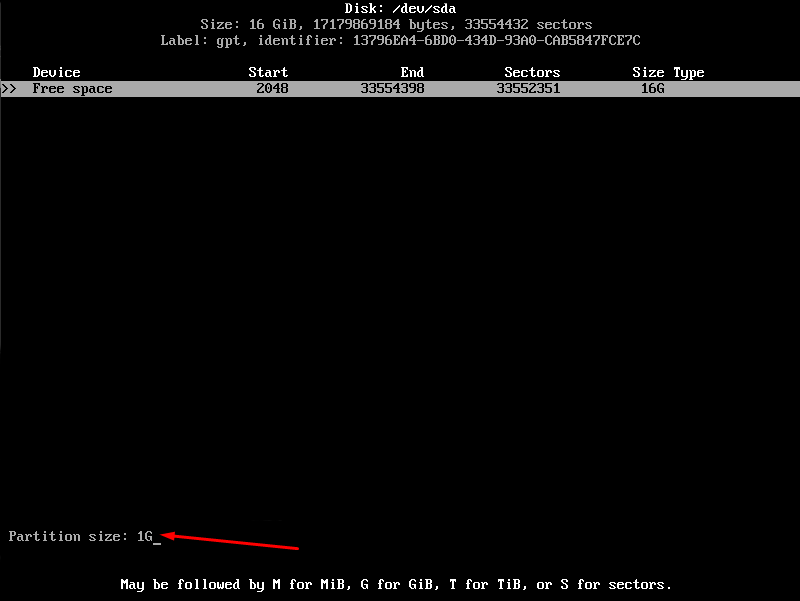
Определяем объем планируемого раздела, который в этом случае составит 1 гигабайт.
Далее мы перейдем к секции, предназначенной для образца загрузчика, который необходим для установки Grub. Создадим новый раздел, перемещая курсор с помощью клавиш вверх/вниз к пункту «Свободное место». Затем переходим к пункту «Создать» и нажимаем клавишу Enter.
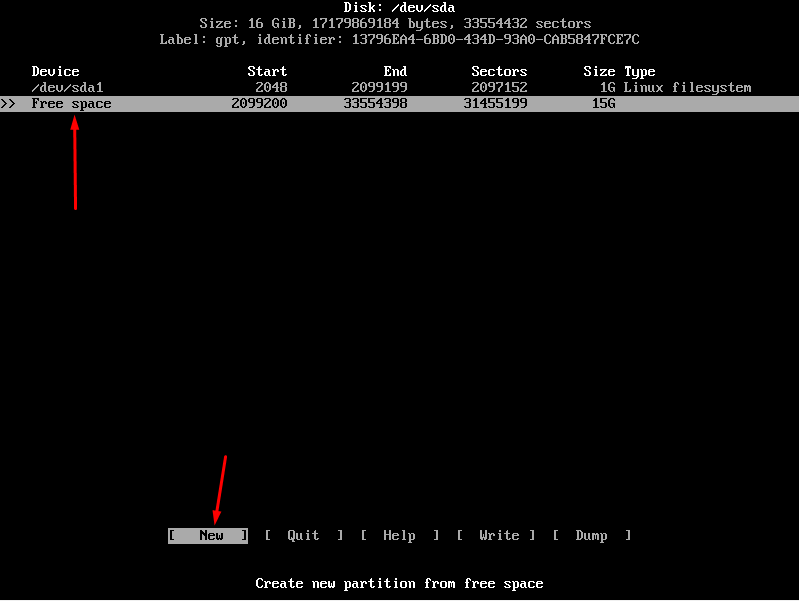
Создадим дополнительный раздел, предназначенный для загрузочного образа.
Для данного раздела достаточно будет указать размер в 1 МБ.
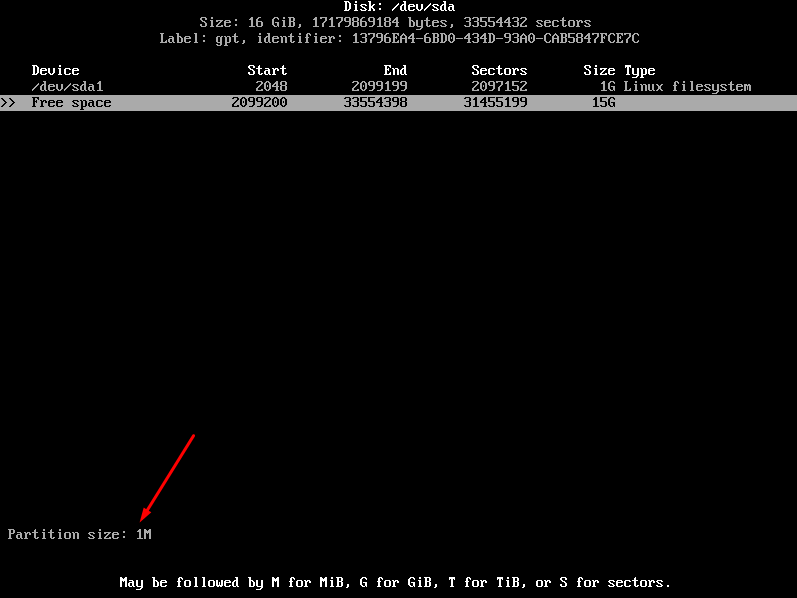
Размер образа загрузочного диска может достигать 1 мегабайта, что является вполне адекватным объемом.
Создан новый раздел, требуется определить его тип. Для этого переместите курсор к пункту «Type», используя кнопки управления влево/вправо, и подтвердите выбор клавишей Enter.
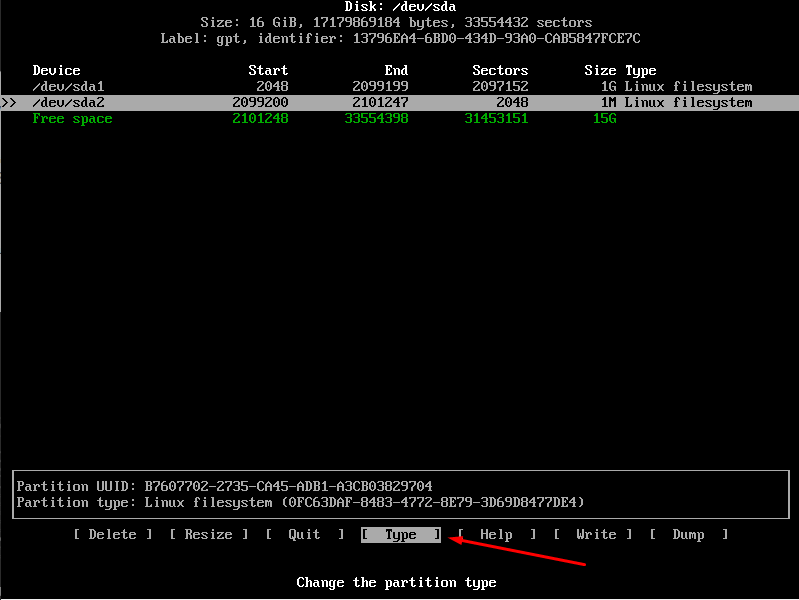
Нам следует изменить тип только что созданного подраздела.
В перечне найдите пункт «Загрузка BIOS» и выберите его, нажав клавишу Enter.
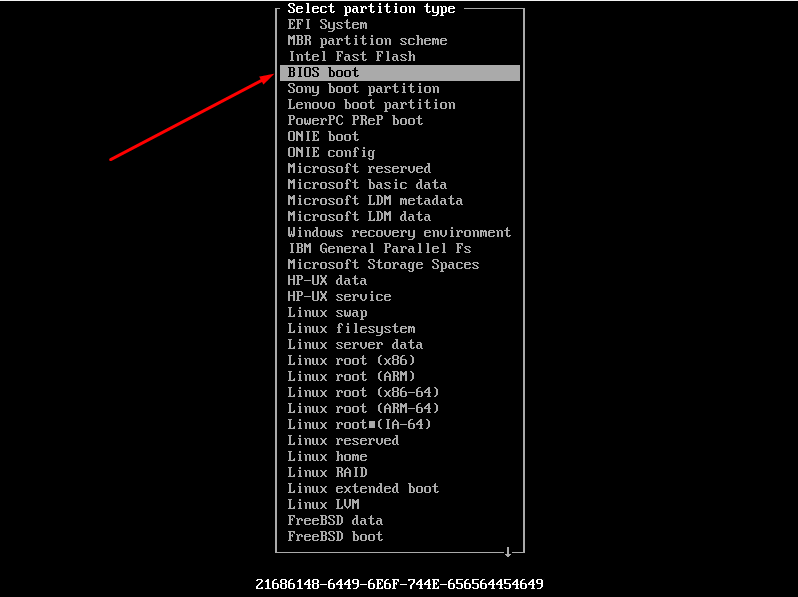
Ищем в списке пункт под названием «Загрузка BIOS» и выбираем его, нажимая клавишу Enter.
Следующим шагом является создание раздела для подкачки, размер которого должен быть равен объему оперативной памяти, а именно 2048 мегабайт.
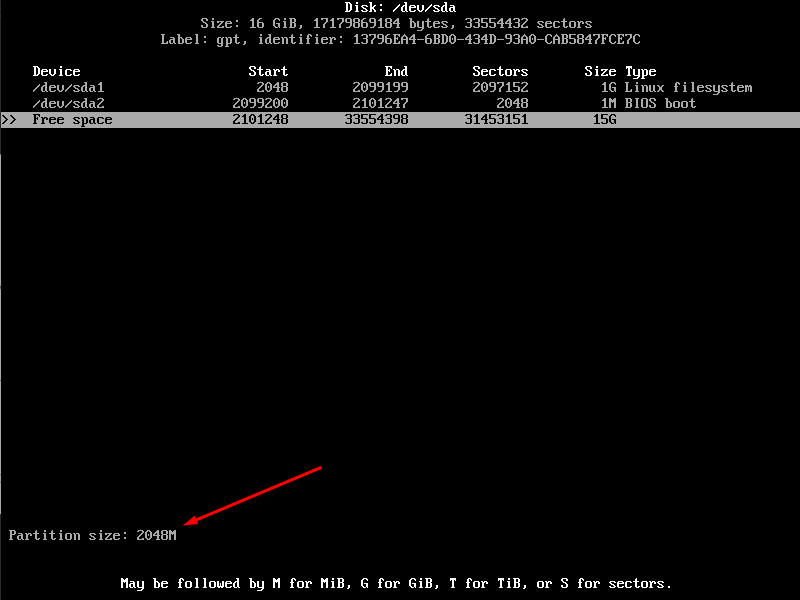
Создание раздела для файла подкачки с размером, соответствующим объему оперативной памяти компьютера.
Оставшееся место на диске можно распределить между основным и личным разделами. Первым делом создаем системный раздел. Переводим курсор вниз на одну позицию и выбираем опцию «Свободное пространство». Устанавливаем желаемый объем и подтверждаем выбор, нажав клавишу Enter.
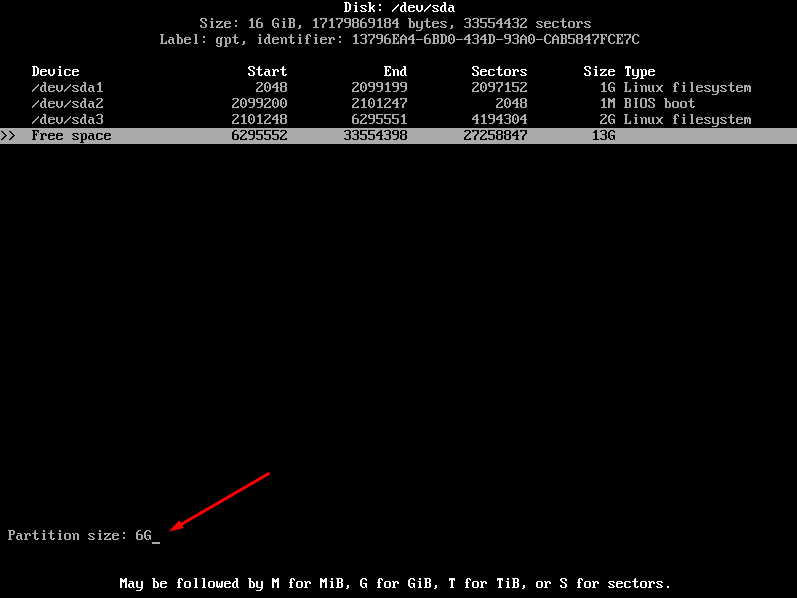
Создание основного раздела и определение его размера одновременно.
Весь оставшийся объем памяти перераспределяется в домашний раздел.
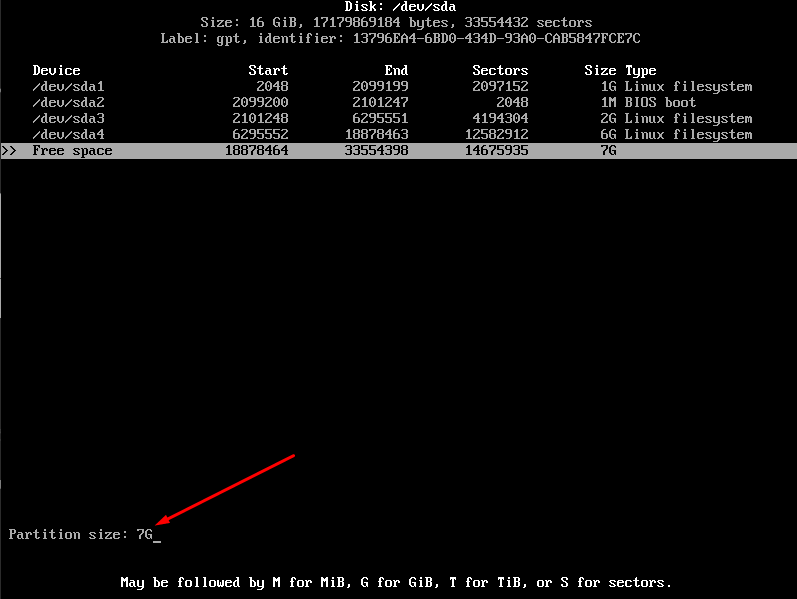
Последняя секция представляет собой частный сектор, предназначенный для хранения личных файлов пользователя.
Как только память была разделена на несколько секций, крайне важно подтвердить эти изменения, выбрав пункт «Запись», иначе все данные не сохранятся, и процедура придется повторить. Для сохранения недавно внесенных измененийОбратите внимание, что я изменил некоторые фразы и слова, чтобы сделать текст уникальным, но сохранил основной смысл и контекст.
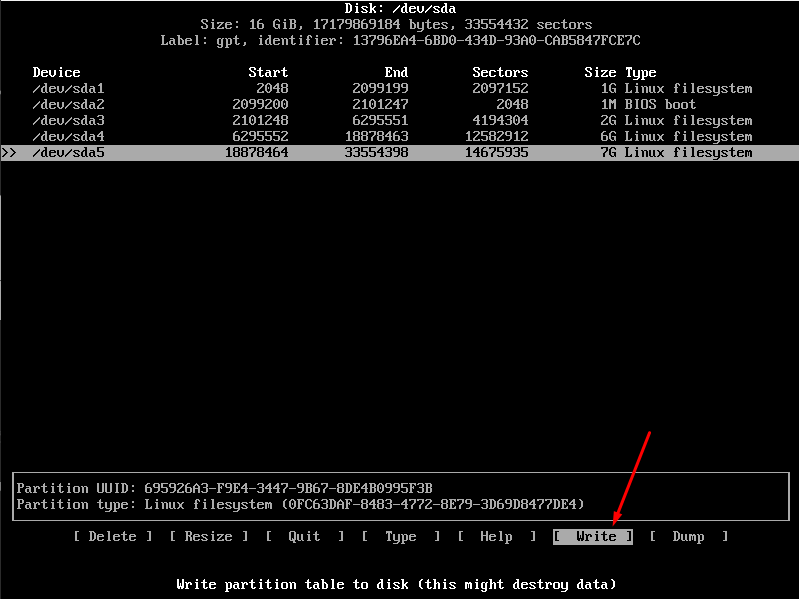
Важно не забыть зафиксировать все внесенные изменения для их сохранения.
В нижней части окна появится запрос на подтверждение процесса; достаточно ввести слово «да» и нажать клавишу «Ввод».
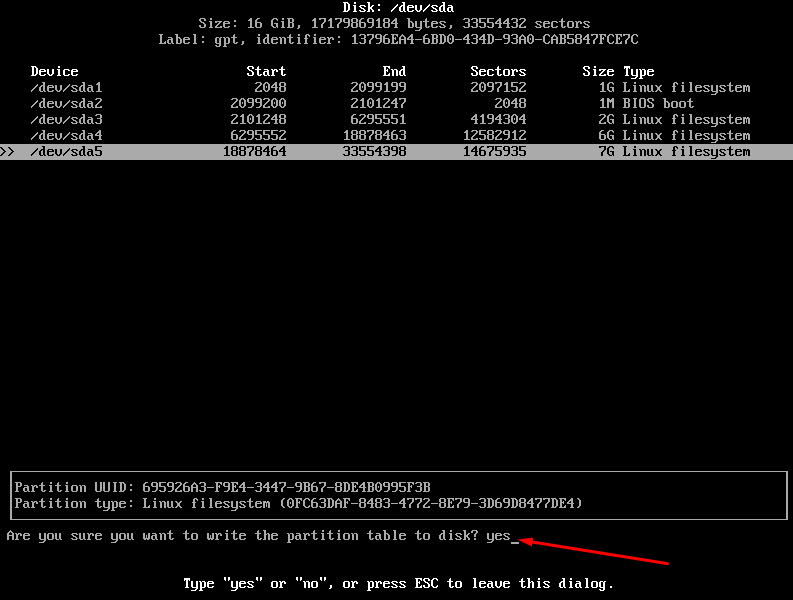
Для завершения процесса необходимо подтвердить запись обновлений в файловой структуре.
Процедура разметки завершена, можно покинуть утилиту, перейдя к пункту «Quit» с помощью клавиш влево/вправо, затем нажав Enter.
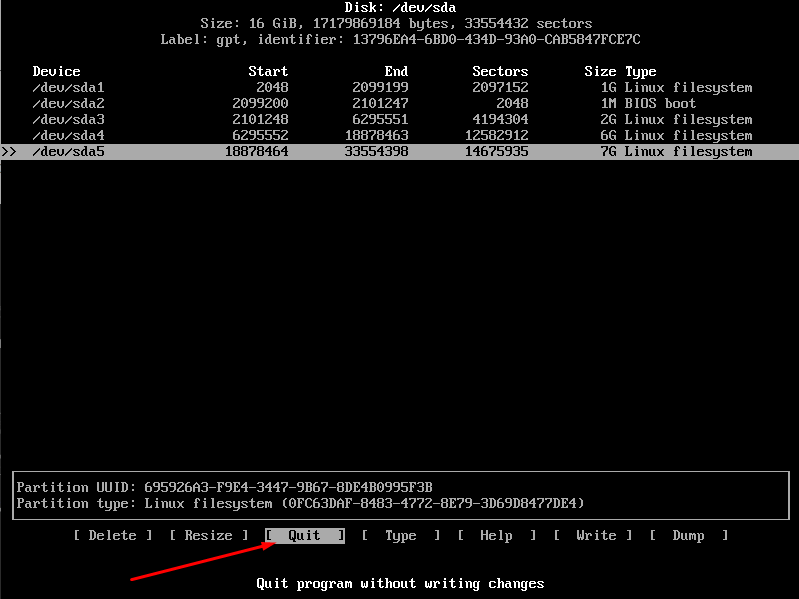
Выйти из инструмента разметки можно, выбрав соответствующий пункт в меню.
Форматирование разделов
Нам также потребуется самостоятельно настроить формат создаваемых разделов. Для загрузчика требуется формат ext2, в то время как для всех прочих разделов следует использовать ext4. Вот как будет выглядеть соответствующая команда:
Создайте файловую систему типа ext2 с меткой «Boot» на разделе /dev/sda1, используя команду mkfs.
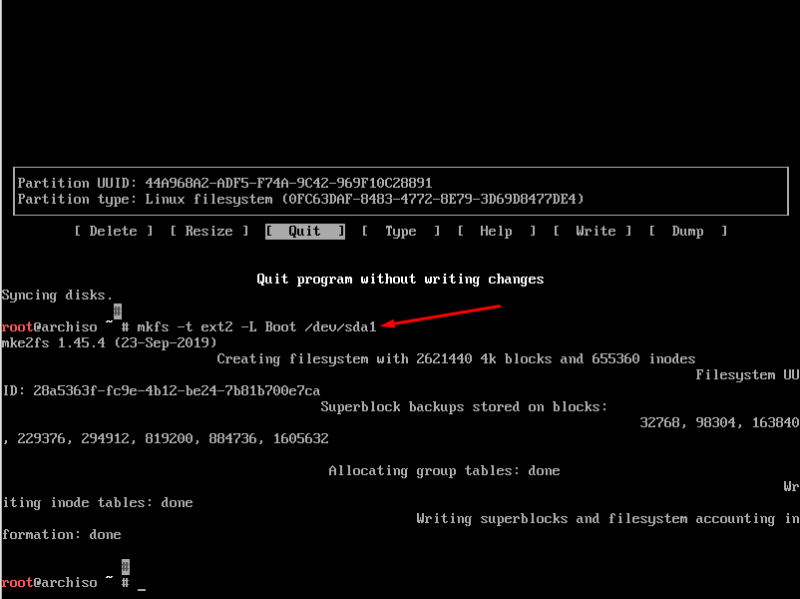
Начинаем процесс форматирования разделов, где определяется их основное назначение. Этот этап вызывает определенный интерес.
Во второй части, которая отведена под образ загрузчика, мы не вмешиваемся, а команда для форматирования файлов подкачки имеет несколько другой вид.
Создайте пространство для обмена на разделе /dev/sda3, используя команду mkswap.

Далее мы организуем раздел для обновлений, который будет иметь свой индивидуальный формат.
Остальные разделы постепенно преобразуются в формат ext4, при этом необходимо проявлять особую осмотрительность, так как обе используемые команды имеют незначительные различия. Вот команда, предназначенная для форматирования корневого раздела:
Создайте файловую систему типа ext4 и присвойте ей метку «Root» на устройстве /dev/sda4, используя команду mkfs.
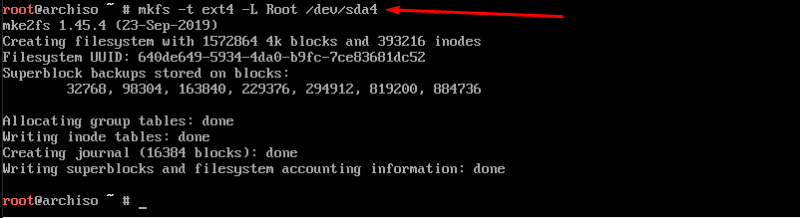
Далее осуществляется форматирование основного директории.
В заключительной стадии мы устанавливаем домашний раздел. При этом команда выполняется следующим образом:
Создайте файловую систему типа ext4 и присвойте ей метку «Home» на устройстве /dev/sda5, используя команду mkfs.
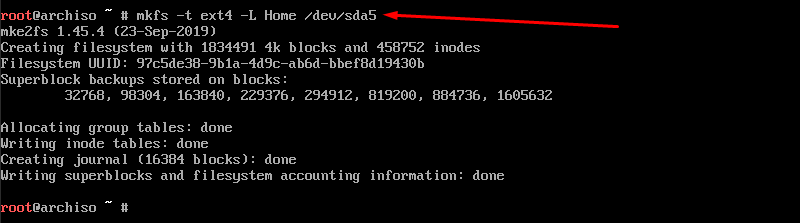
В итоге, домашний раздел станет последним, который будет отформатирован.
Монтирование файловых систем
Для размещения файлов на недавно созданных разделах требуется выполнить операцию монтирования. Каждому типу раздела соответствует определенная команда, однако используемый инструмент – это каталог /mnt. В качестве начального шага можно использовать следующую команду для монтирования корневой системы.
Управляющая команда для монтирования раздела диска sda4 в каталог /mnt:sudo mount /dev/sda4 /mnt
По меньшей мере, в данном контексте команды имеют именно такой вид. Особое внимание следует уделять, особенно если разделы были организованы в нестандартной последовательности.
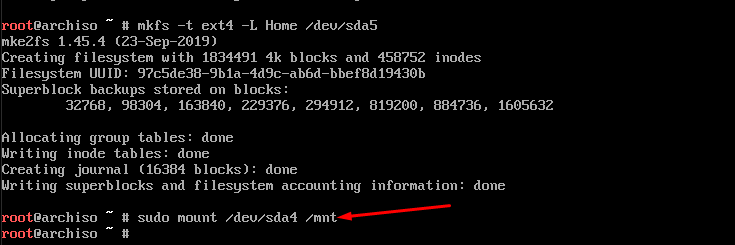
Необходимо установить все ключевые разделы для их последующей работы, начиная с базового каталога.
Для начала работы с разделами, следует ввести такую команду: «home» и «boot» (домашний и загрузочный разделы).
Создайте директорию с помощью команды sudo и укажите путь к ней:sudo mkdir /mnt/
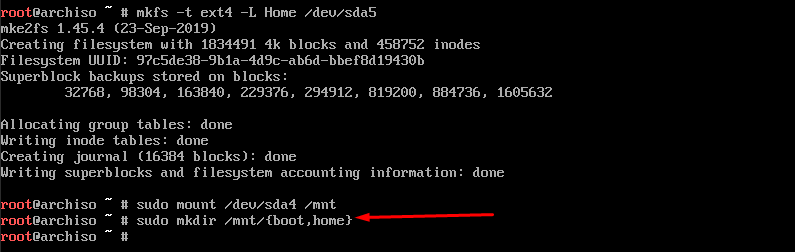
В настоящий момент необходимо провести подготовку для установки домашнего и загрузочного разделов на жестком диске.
Мы продолжаем процесс, осуществляя последовательное введение следующих инструкций.
Установите том /dev/sda1 на точку монтирования /mnt/boot.
Установите том /dev/sda5 на каталог /mnt/home.
Активировать раздел /dev/sda3 для использования в качестве своп-облака.
![]()
Завершение процесса подключения завершено, следующим этапом является обращение к трем папкам.
Выбор зеркала
Все нужные пакеты будут загружаться с сервера, выбранного разработчиками как наиболее быстродействующего. Однако пользователь имеет возможность заменить его на любой из доступных в перечне. Для добавления нового сервера в этот список необходимо выполнить следующую команду:
Редактирование файла списка серверов для системы управления пакетами в операционной системе Arch Linux осуществляется командой редактора текста Vim, указывая путь к файлу `/etc/pacman.d/mirrorlist`.
После ввода информации и нажатия клавиши Enter, на дисплее будет представлен список, аналогичный показанному на приложенном скриншоте.
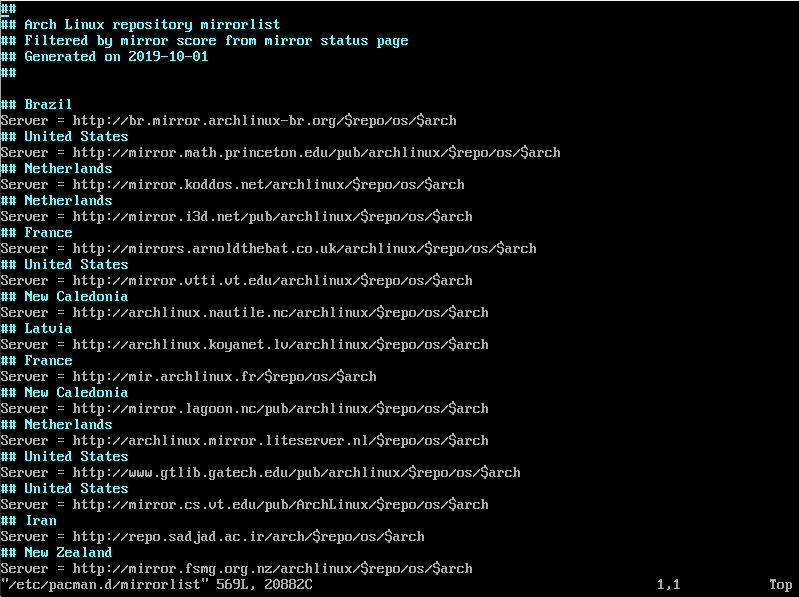
В данном окне основное внимание будет уделено выбору зеркала, с которого предпочтительнее загружать установочные файлы.
В процессе перехода между пунктами, используя кнопки для перемещения вверх и вниз, мы отбираем подходящие варианты. В итоге остановились на сервере Яндекса, который известен своей высокой скоростью работы.
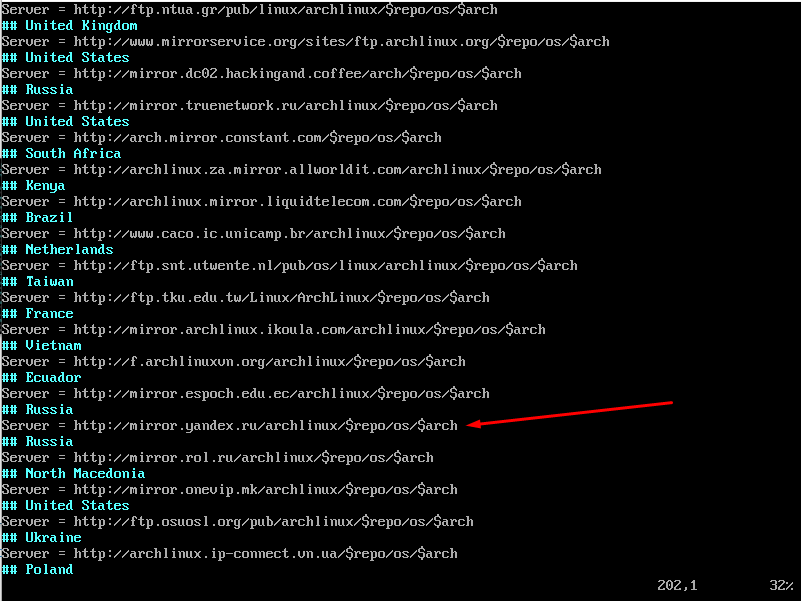
Выбор зеркала Яндекса обусловлен его репутацией как одного из самых быстрых сервисов.
Выбираем нужный элемент, нажимая дважды по клавише Y (обратите внимание, речь идет только о латинице), перемещаемся к началу текста, а затем вставляем свой текст, нажимая клавишу P. В результате, данная последовательность действий будет выглядеть следующим образом:
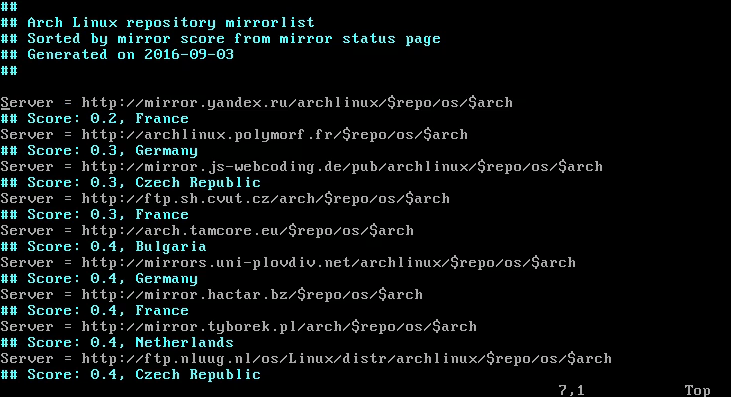
Скопируйте требуемую ссылку в начало текста и сохраните внесенные изменения.
После просмотра списка до последнего элемента, сохраните внесенные изменения, используя следующую команду.
Нажав клавишу «Ввод», мы завершаем текущий этап и готовы перейти к следующему.
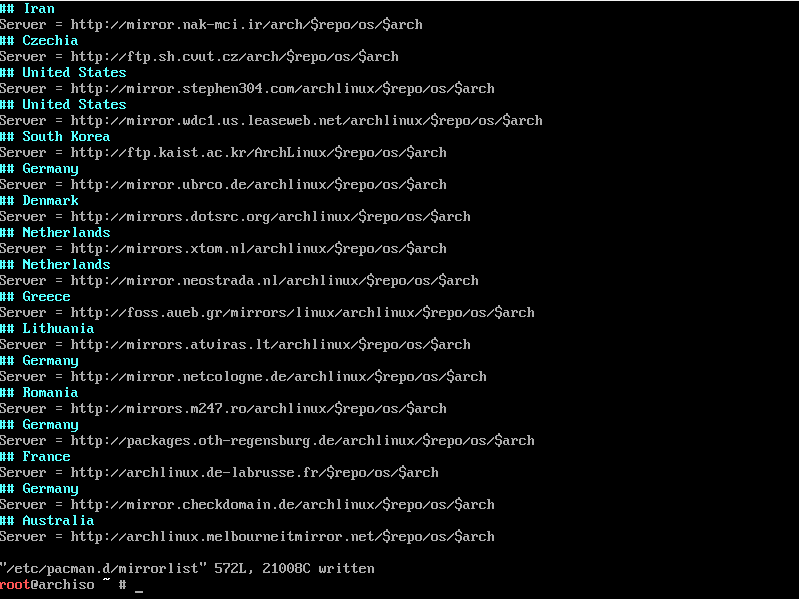
Изменения успешно зафиксированы, и мы готовы начать процесс установки операционной системы Arch Linux.
Запуск процесса установки
Начинаем процесс установки пакетов, вводя следующую команду:
Установите базовую систему и пакеты для разработки с помощью команды `pacstrap /mnt base base-devel`.
Нажимаем клавишу Enter и ожидаем завершения процесса загрузки и установки всех основных инструментов. Время этого процесса может варьироваться в зависимости от количества пакетов, которые необходимо установить.
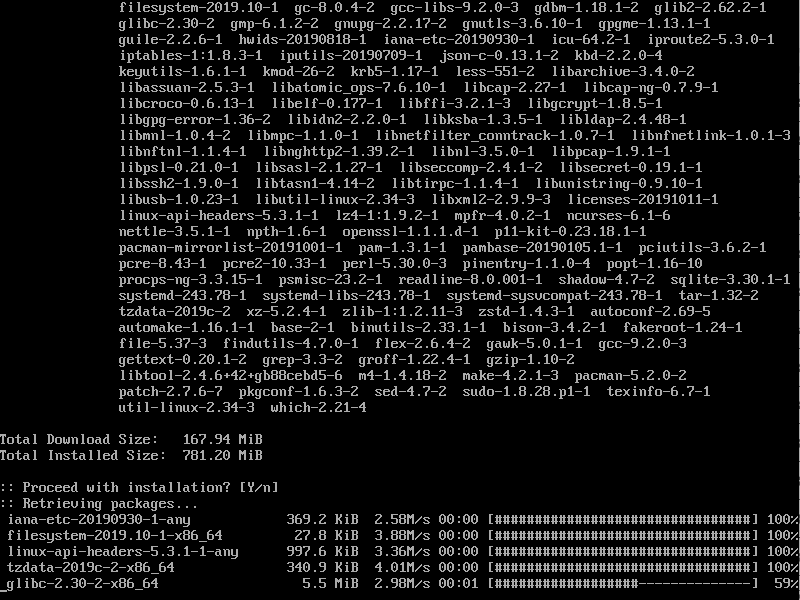
В настоящий момент начинается процесс установки всех составляющих операционной системы Arch Linux.
Настраиваем систему
Система успешно установлена, и теперь мы готовы начать настройку ключевых элементов. Необходимо выполнить все последующие шаги, так как именно они определяют уровень комфорта при использовании Arch.
Создание конфигурационного файла FSTAB
После завершения процесса загрузки и установки элементов системы, создается конфигурационный файл, содержащий важные данные о смонтированных дисках и способе их интеграции с операционной системой. Для выполнения этой задачи применяется следующая команда:
genfstab -U /mnt >> /mnt/etc/fstab
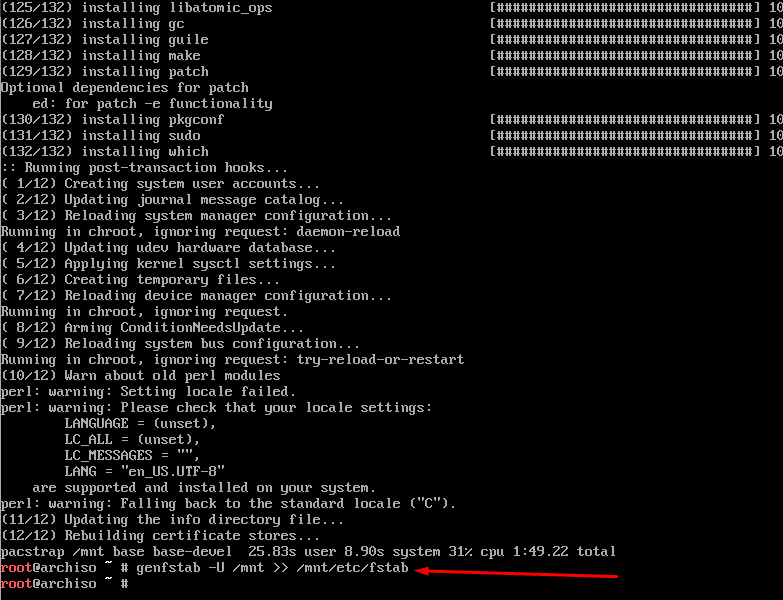
Загрузка дополнительных компонентов завершена, и теперь мы готовы начать настройку системы – создание файла конфигурации FSTAB.
Вход в систему
Для входа в систему без необходимости перезагрузки в настоящий момент мы используем следующую команду:
Выполните команду arch-chroot для монтирования точки /mnt.

Эта команда предоставляет возможность входа в недавно разработанную систему.
Уточняем, что после выполнения указанной команды происходит смена имени пользователя, с которым осуществляются все последующие действия.
Установка часового пояса
Для настройки часового пояса в недавно установленной операционной системе, необходимо указать соответствующую ссылку в файле /etc/localtime. Это достигается путем выполнения запроса такого формата:
Создай символическую ссылку, указывающую на временную зону Москвы, в файл системных настроек времени с помощью команды: `ln -s /usr/share/zoneinfo/Europe/Moscow /etc/localtime`.
Таким образом, была определена временная зона для Москвы, однако, при необходимости, пользователь имеет возможность выбрать другую локацию, просто заменив название города и указав регион.
Существует альтернативный подход, связанный с задачей протокола синхронизации времени в сети. В данном случае мы формируем следующий запрос:
Установите синхронизацию времени с сетевым протоколом NTP, используя команду: `sudo timedatectl set-ntp true`.
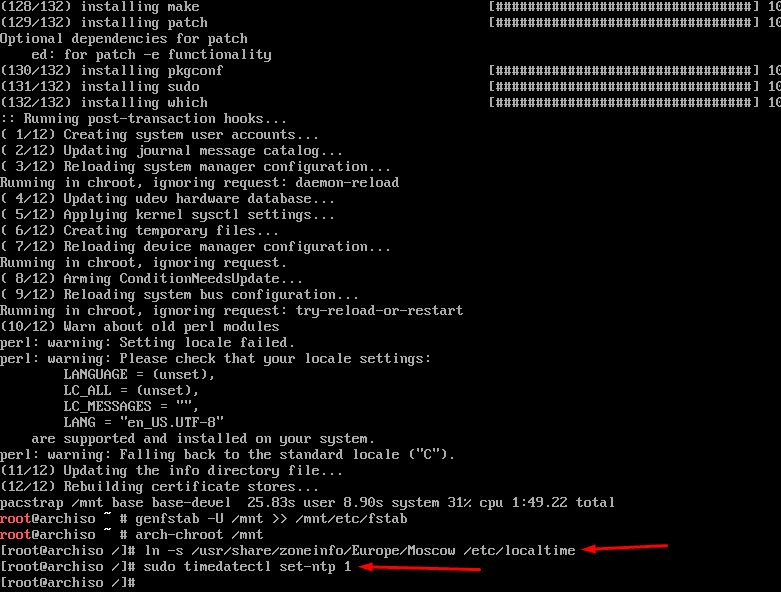
Изменение часового пояса для соответствующей команды.
Настройка таймера
После выбора часового пояса важно настроить механизм синхронизации системного времени после перезагрузок. Доступны два метода: UTC, который корректируется в соответствии с выбранным часовым поясом, и localtime, отражающий местное время, часто получаемое через сеть. Каждый из этих подходов требует разных команд для реализации.
Установите часы системы в соответствии с временной зоной UTC, используя команду `hwclock —systohc —utc`.
Установите часы системного времени в соответствии с местным временем, используя команду `hwclock —systohc —localtime`.

Очевидно, было принято решение синхронизироваться по местному времени.
Установка редактора
Один из широко распространенных текстовых редакторов Vim не включается в стандартную установку операционной системы Arch Linux. Для обеспечения его наличия на системе требуется выполнить дополнительную установку, используя следующую команду:
Установите текстовый редактор Vim, используя команду: `pacman -S vim`.
После выполнения данного шага важно не забыть подтвердить операцию, нажав клавишу Y.
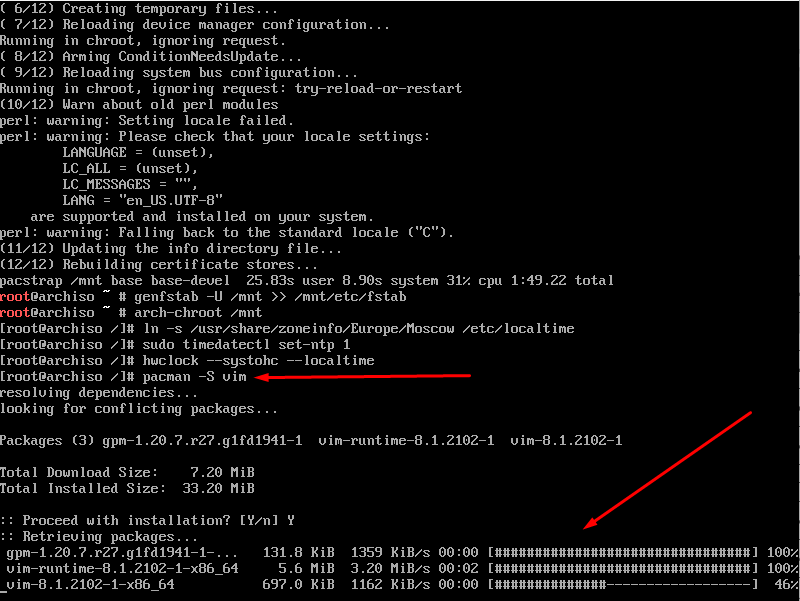
В данной стадии процесса осуществляется установка текстового редактора Vim.
Работать с ним может быть не слишком комфортно, поэтому мы предлагаем перейти на nano. Этот редактор значительно проще в использовании и предоставляет больше удобств. Для его установки следует выполнить следующую команду:
Установите текстовый редактор nano, используя команду pacman -S nano в системе управления пакетами.
Активация кодировок
В данной системе также требуется самостоятельно настраивать кодировки. Для начала следует отправить следующий запрос:
Отредактируй файл локалей, используя nano, для изменения настроек локали в системе: `nano /etc/locale.gen`.
Он инициирует доступ к файлу настроек локалей, расположенному по пути /etc/locale.gen. В результате этого действия, интерфейс пользователя примет вид, аналогичный представленному на изображении.
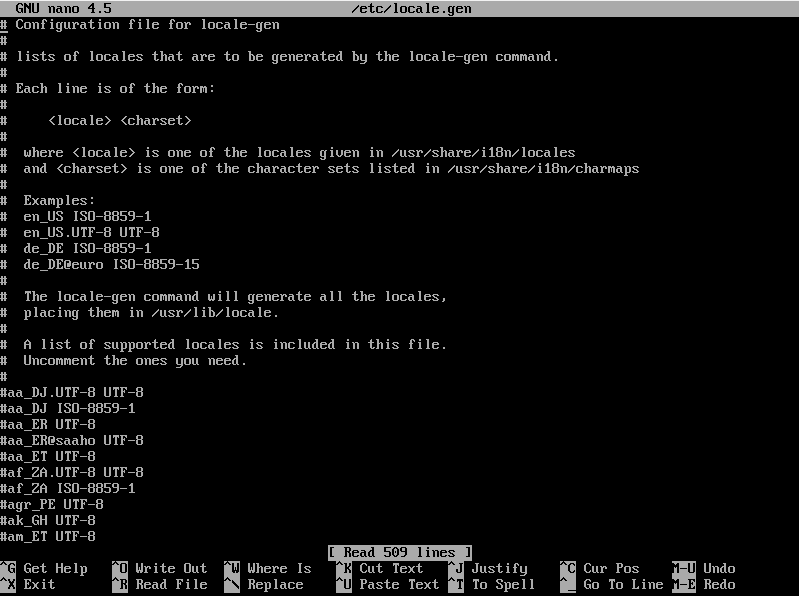
Для продолжения работы нам следует инициализировать системы кодирования, которые впоследствии будут интенсивно применяться.
В данном перечне мы определим те опции, которые наиболее соответствуют нашей системе. Например, варианты ru_RU.UTF-8 и en_US.UTF-8. Отыскиваем их и удаляем символ #, стоящий рядом.
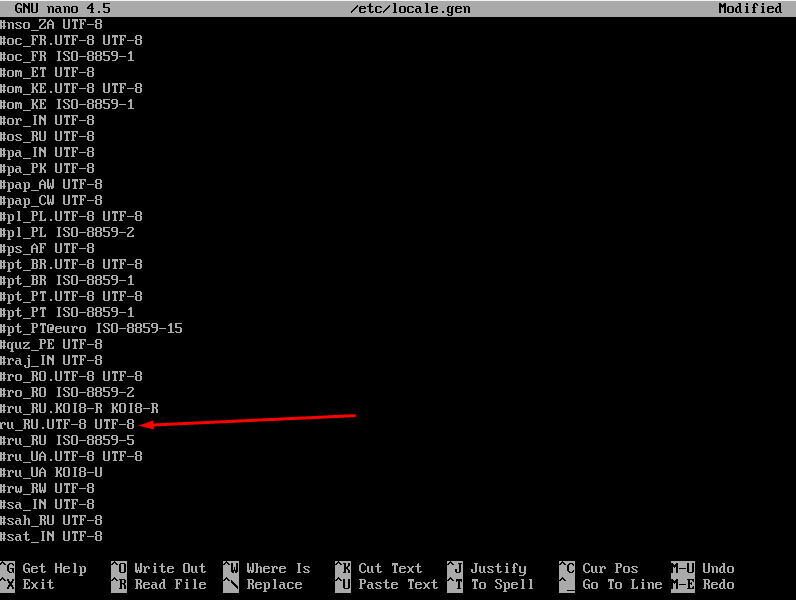
Устраняем отметки рядом с кодировками, которые не планируем применять.
Для сохранения внесенных изменений следует нажать комбинацию клавиш Ctrl + O, после чего подтвердить действие нажатием клавиши Enter. Для выхода из редактора необходимо использовать комбинацию Ctrl + X.
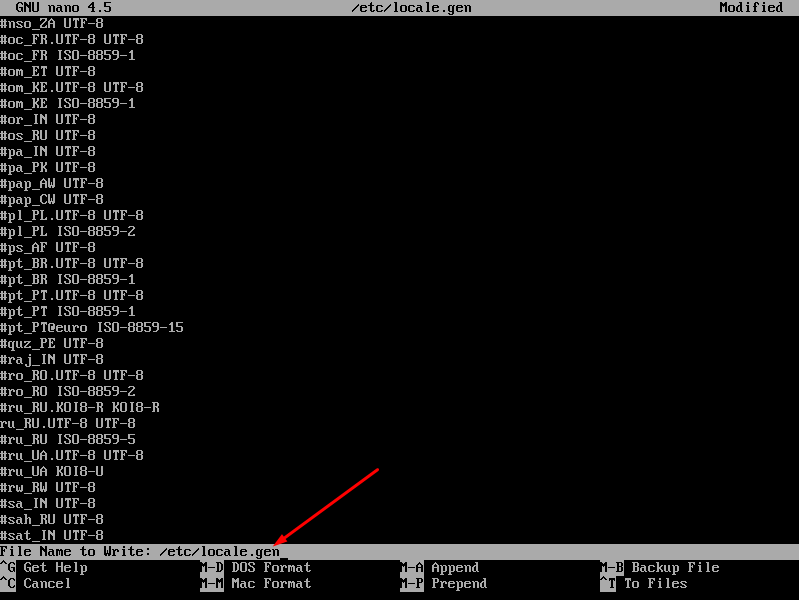
Таким образом, мы вводим обновления, фиксируем их и завершаем работу с программным обеспечением.
Установка имени компьютера
Имя устройства сохраняется в файле /etc/hostname. Для его обновления необходимо выполнить команду такого формата:
echo «tehnichka-pc» > /etc/hostname

Таким образом осуществляется переименование компьютера.
Итак, необходимо удостовериться, что внесенные изменения применились. Для проверки откройте редактор и введите следующий запрос.
Измените файл конфигурации хостов, используя текстовый редактор nano, обращаясь к файлу /etc/hosts.
В поле ниже вводим следующую строку текста:
Адрес 127.0.0.1 соответствует локальному хосту с доменным именем tehnichka-pc.localdomain, которое относится к компьютеру под названием tehnichka-pc.
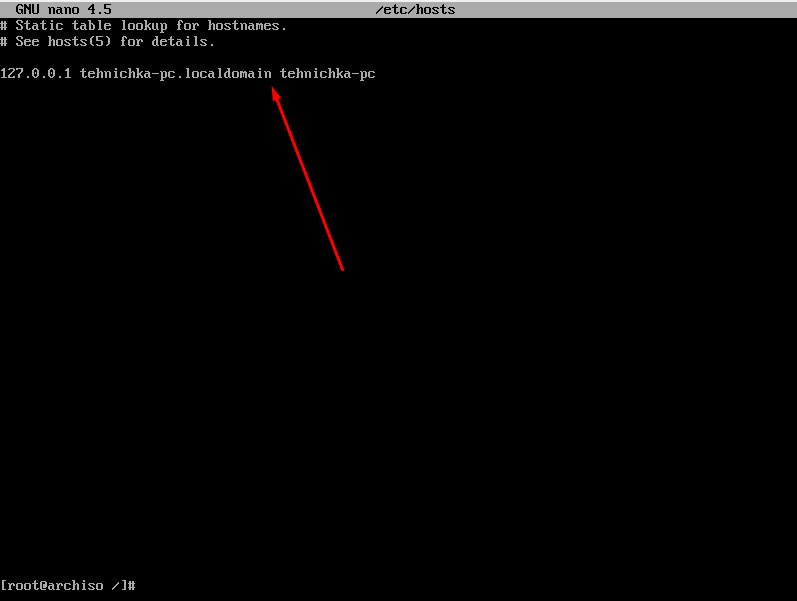
Для гарантированного принятия изменений необходимо их дополнительно подтвердить в соответствующем документе.
Сохранить внесенные изменения можно, нажав комбинацию клавиш Ctrl + O, после чего подтвердить действие нажатием Enter. Для выхода из редактора следует использовать сочетание клавиш Ctrl + X.
Сохранение начального образа загрузочного диска
Формат начального образа mkinitcpio применяется при запуске системы множеством ядер процессоров. В операционной системе Arch Linux автоматическое сохранение этого образа не настроено, что требует от пользователя выполнения этой задачи вручную. Для создания образа необходимо выполнить следующую команду:
Создай начальный загрузочный образ для Linux, используя команду mkinitcpio с параметром -p, указывающим на тип системы Linux.
Осталось несколько шагов перед завершением конфигурации операционной системы Arch Linux.
Установка пароля суперпользователя
Для получения прав суперпользователя на данном этапе требуется установить пароль. Для этого выполняем команду passwd, вводим выбранную комбинацию символов, затем её повторяем, и таким образом пароль успешно устанавливается.
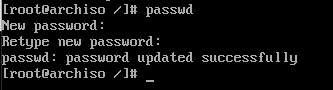
Настало время установить пароль. Дадим соответствующую команду, введем желаемый пароль и подтвердим его вводом повторно.
Создание нового пользователя
Для выполнения задач в системе теперь требуется стандартный пользовательский аккаунт. Для его создания необходимо выполнить следующую команду:
Создайте пользователя с именем «tehnichka», установив ему домашнюю директорию, добавив в группы «users» и «wheel», и назначив ему оболочку /bin/bash, используя команду:useradd -m -g users -G wheel -s /bin/bash tehnichka
Уточнение: флаг -g устанавливает основную группу пользователя, в то время как -G определяет дополнительные группы. Параметр wheel предоставляет доступ к команде sudo, а -s задаёт командное окружение. И, наконец, последний параметр указывает имя создаваемого пользователя.
Для инициализации пароля для нового пользователя необходимо выполнить следующую команду:
Установите пароль технической службы.
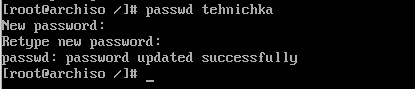
Для того чтобы установить пароль для недавно созданного пользователя, следует применить ту же команду, но не забыть указать имя этого пользователя.
Установка загрузчика
В настоящий момент производится настройка основного загрузчика с помощью утилиты pacman. Конечная команда будет иметь следующий вид:
Установите менеджер загрузки GRUB, используя команду pacman -S grub.
Необходимо подтвердить установку, нажав клавишу Y.
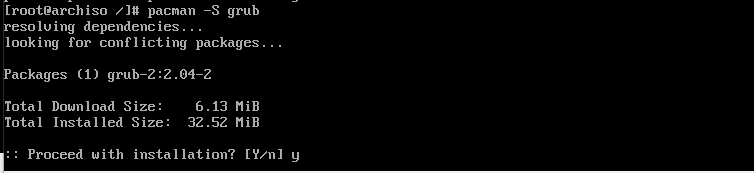
Чтобы продолжить, нам потребуется установить программу-инсталлятор для нашей операционной системы.
Далее следует установить загрузчик на диск, для чего вводим следующую команду для выполнения этой процедуры:
Установите загрузчик grub на диск /dev/sda, используя команду grub-install.
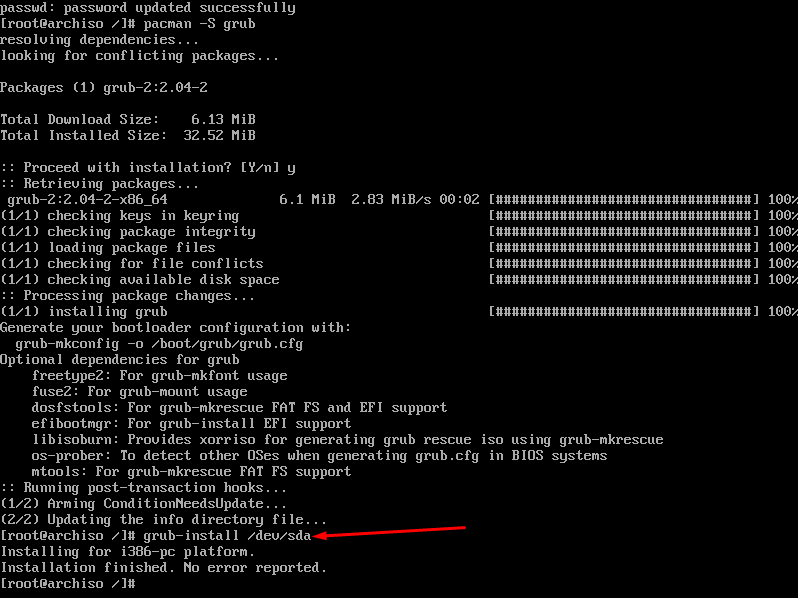
Дальнейшим шагом является установка его на диск, чтобы избежать возможных проблем при запуске системы.
В заключительной стадии нам предстоит разработать конфигурационный файл, для чего потребуется выполнить соответствующую команду.
Создай конфигурационный файл для GRUB, используя команду `grub-mkconfig`, и сохраните его в каталоге загрузчика под именем `grub.cfg`, расположенном по пути `/boot/grub/`.

Разрабатываем настройки файла конфигурации для недавно установленного загрузчика операционной системы.
Настройка сетевого подключения.
В данной фазе наиболее подходящим будет настройка сети, и мы сосредоточимся на типе DHCP. Сначала проверим наличие сетевых интерфейсов, используя следующую команду:
Список сетевых интерфейсов можно получить, выполнив команду: `ls /sys/class/net/`.

Теперь необходимо произвести настройку сети, которая будет служить основой для нашей дальнейшей работы.
Теперь создаем копию образца файла конфигурации netctl.
Скопируйте файл из каталога примеров конфигурации сети в основной каталог конфигурации сети: `cp /etc/netctl/examples/ethernet-dhcp /etc/netctl/ethernet-dhcp`.
Необходимо также внести изменения в название интерфейса.
Установите параметры подключения Ethernet через DHCP, изменив файл конфигурации сети: `nano /etc/netctl/ethernet-dhcp`.
Назовем данный способ подключения как «Интерфейс=enp0s3».
Осталось лишь инициализировать данный профиль по умолчанию. Выполним окончательный приказ:
Включить автоматическую настройку сети Ethernet через DHCP с помощью netctl.
Перезагрузка
Начальная конфигурация операционной системы успешно завершена. Для выхода из изолированной среды chroot следует использовать следующую команду:

Завершаем процесс установки, выходя из системы.
Далее произведем демонтаж файловых систем.
Отмонтировать каталог /mnt рекурсивно.
Производим перезагрузку компьютера, выполнив следующую команду:
Заключение
В данной статье подробно рассматривается процесс установки операционной системы Arch Linux на ваш компьютер, начиная с загрузки образа ISO и завершая перезагрузкой компьютера. Если в процессе установки возникли трудности или после перезапуска система снова предлагает начать установку, не стесняйтесь оставлять свои вопросы и замечания в разделе комментариев. Мы готовы оказать необходимую поддержку!








