Разъясняем понятие Eclipse и пошаговый процесс его установки в операционной системе Linux.
Что такое Eclipse?
Eclipse представляет собой комплексный набор программных средств, предназначенных для разработчиков. Каждое приложение из этого семейства является интегрированной средой разработки (IDE), которая поддерживает создание кода на различных языках программирования, предоставляет рекомендации по оптимизации кода, а также обеспечивает возможность его расширения, редактирования и компиляции посредством универсального инструментария.
Разработчики Eclipse предлагают сопоставимые инструменты для таких языков программирования, как Java, C++, PHP, JavaScript, Rust, а также для некоторых других узкоспециализированных технологий. Существует также специализированное программное обеспечение для тестирования.
Устанавливаем Eclipse в Ubuntu
Подобно другим широко распространенным интегрированным средам разработки, работающим на разных платформах, таким как WebStorm, Eclipse базируется на Java. В связи с этим, первым шагом является добавление JDK в систему, после чего можно приступать к установке самого инструмента разработки.
Подключаем Java
- Сначала открываем терминал. Это можно сделать, одновременно нажав на клавиши Ctrl + Alt + T .
- Вводим туда команду sudo apt-get install openjdk–7-jdk .
- Указываем пароль администратора.
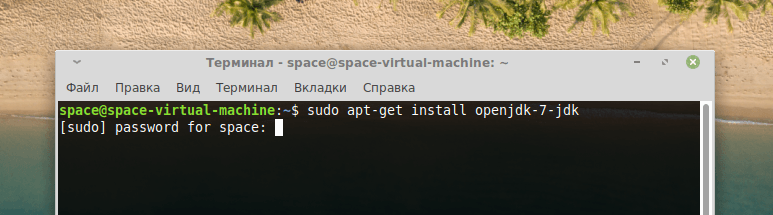
При вводе пароля следует помнить, что символы, которые вводим, не появляются на экране терминала.
- Вероятно, система отзовется ошибкой и попросит указать другой пакет для установки. Надо будет выбрать версию Java, которая вам походит, и ввести команду sudo apt-get install подходящая версия java из списка
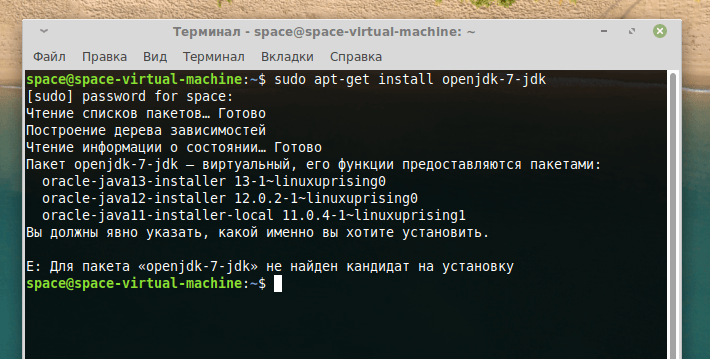
Ищем подходящую версию Java для наших нужд.
По завершении данных процедур мы приступаем к прямой установке Eclipse.
Загружаем и настраиваем Eclipse
- Заходим на официальный сайт разработчика.
- Ищем в верхней части страницы ссылку на загрузку Eclipse Installer для 64-битной версии Linux и кликаем по ней. Желательно в папку «Загрузки».
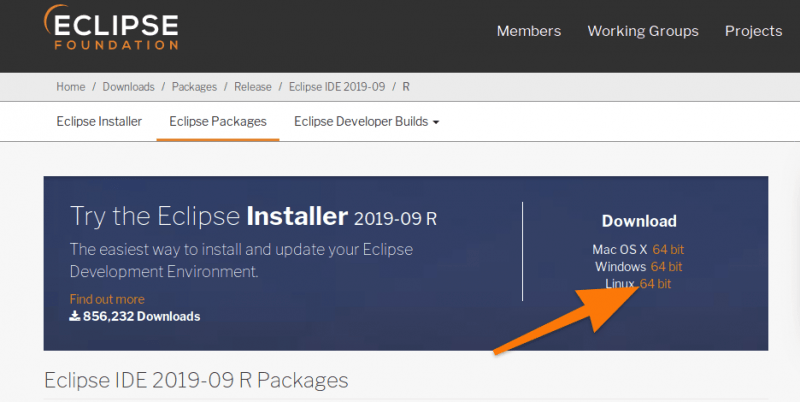
Выбор подходящей версии установщика Eclipse.
- Теперь снова открываем терминал.
- Заходим в ту папку, куда скачали Eclipse Installer. В моем случае это папка «Загрузки», и я захожу туда командой cd ~/Загрузки
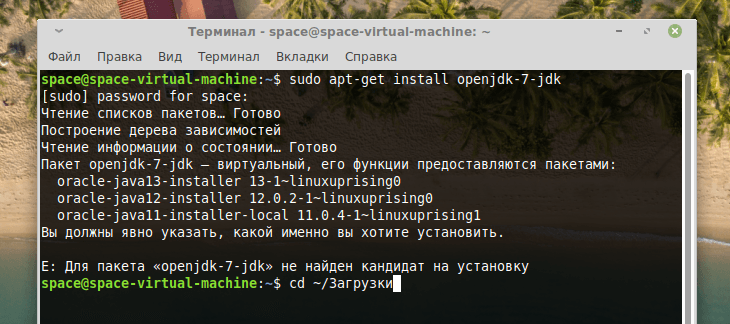
Работа с загруженным архивом станет более удобной и эффективной.
- Теперь распаковываем загруженный архив в ту же папку. Для этого введем команду tar xf название архива
- Заходим в папку, извлеченную из архива. Это можно сделать командой cd eclipse-installer
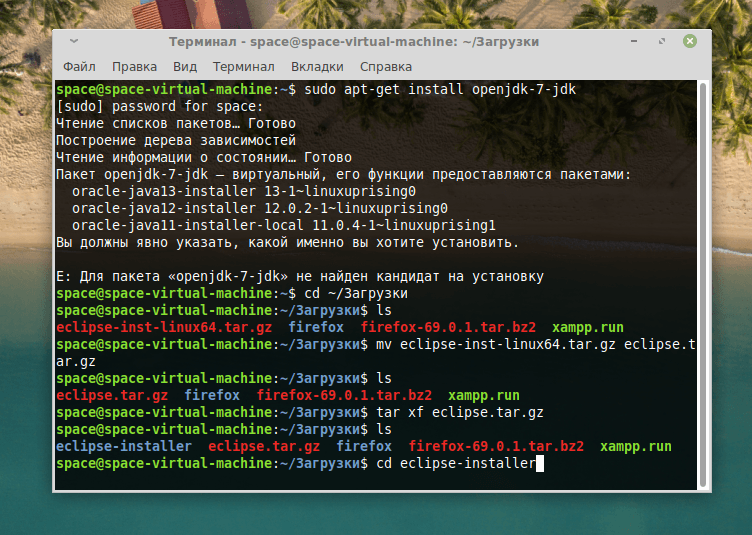
Переходим в директорию, где находится разархивированный установочный файл.
- Потом запускаем установщик, введя в терминал ./eclipse-inst
- На экране появится список IDE от Eclipse, доступных для установки. Вы можете выбрать тот язык, на котором пишете. Я же для примера покажу процесс установки Eclipse IDE for Java Developers.
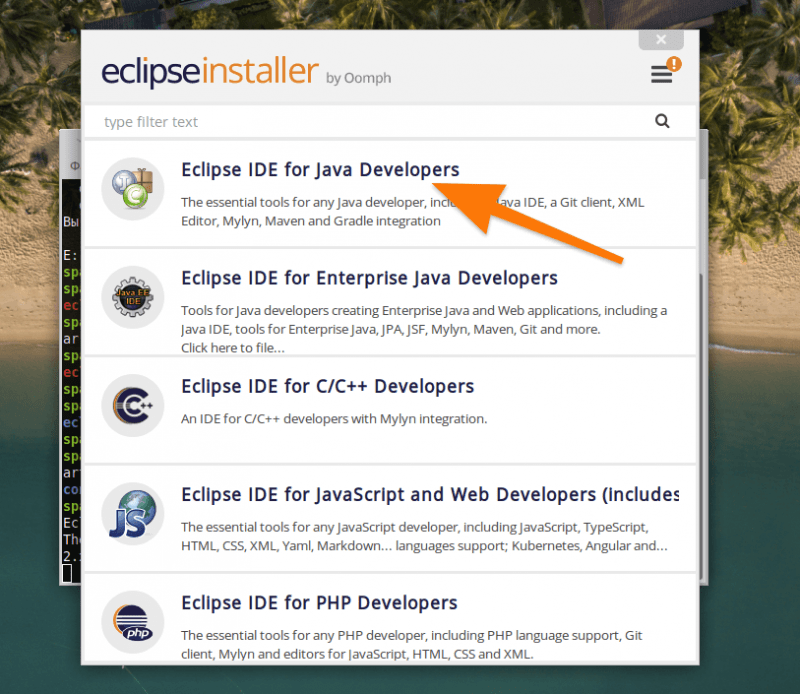
Выбор IDE в соответствии с личными предпочтениями
- После выбора IDE появится окно с настройками. Здесь выберем версию Java и директорию, куда будет установлена программа.
- Затем нажимаем на кнопку Install.
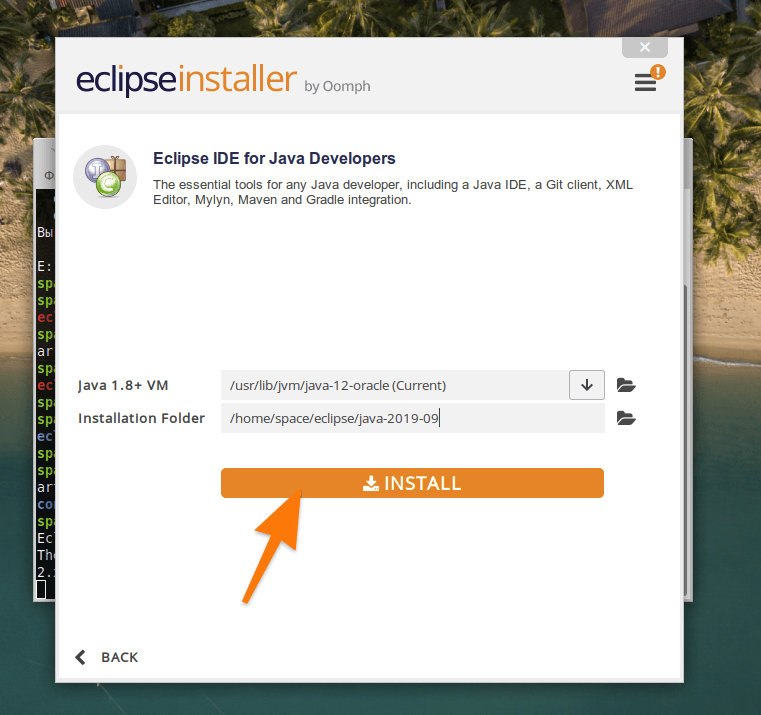
- На следующем этапе нужно принять лицензионное соглашение, нажав Accept Now.
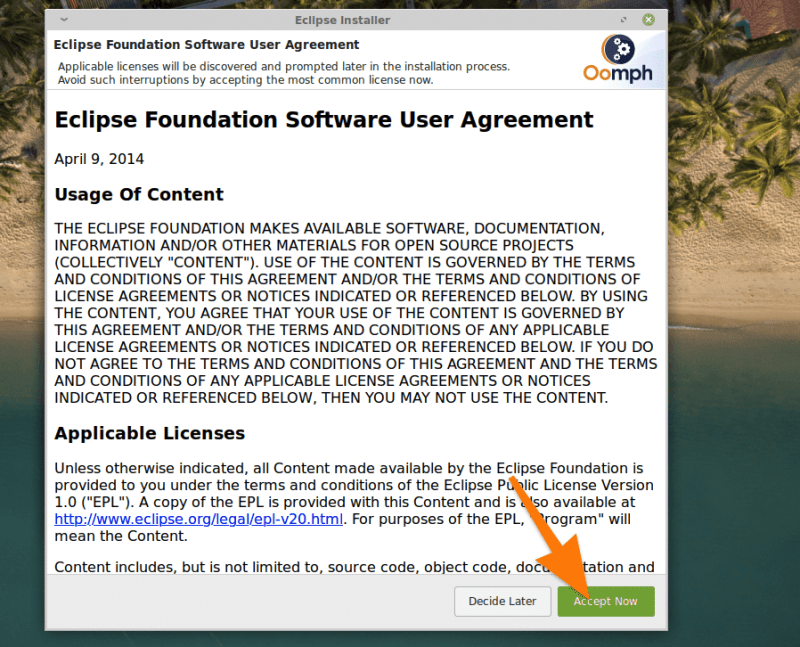
Вероятность того, что их читают, крайне мала.
- После этого в открывшемся окне ставим галочку напротив записи Eclipse Foundation… и нажимаем на кнопку Accept selected.
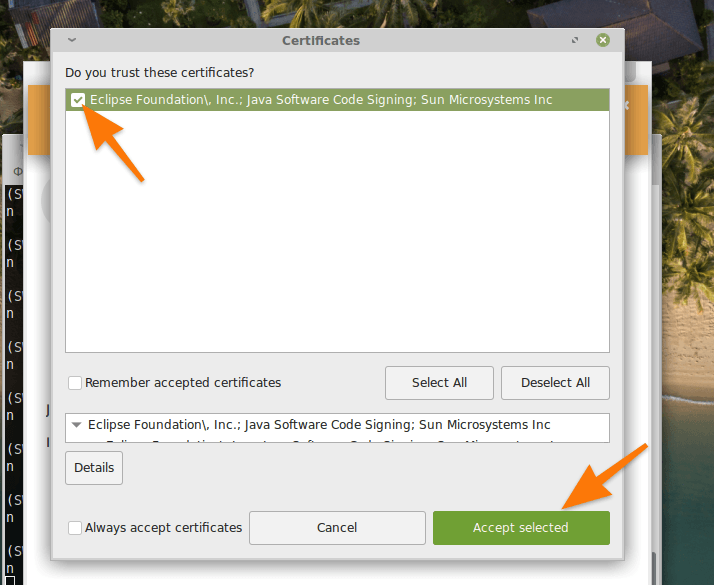
Выбор необходимых сертификатов является обязательным условием для корректной работы программы.
- На этом, собственно, все. Теперь можно запустить IDE прямо из Eclipse Installer.
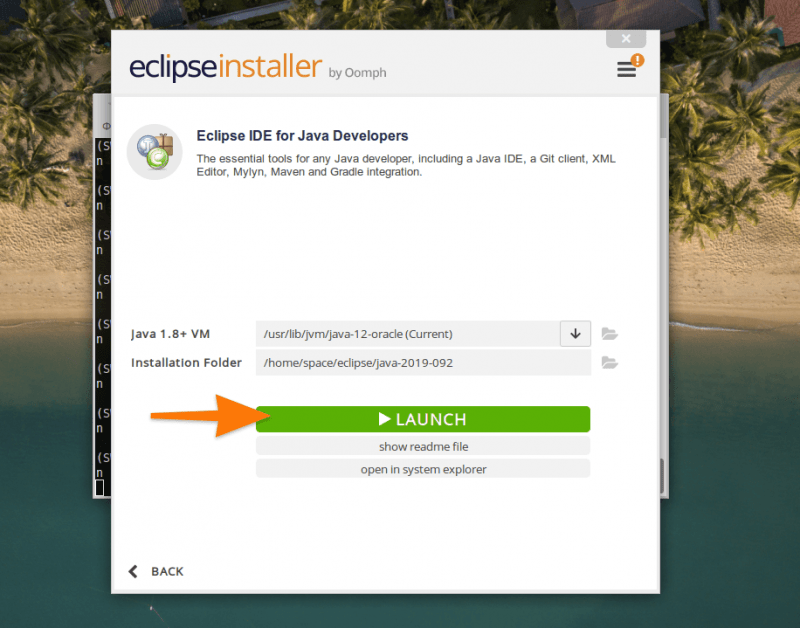
Как установить Eclipse в Fedora и другие системы
Фактически, процедура установки в разных дистрибутивах Linux весьма схожа. Установщик обладает универсальностью и функционирует одинаково на всех системах Linux, поскольку разработан с использованием Java — языка программирования, поддерживающего кроссплатформенность.
Особенность состоит в необходимости установки JDK, так как в различных дистрибутивах применяются различные системы управления пакетами. В связи с этим, потребуется замена существующего менеджера пакетов. К примеру:
- sudo dnf install java–11-openjdk.x86_64 — чтобы установить Java в Fedora.
- Или sudo yum install java–11-openjdk — в CentOS.
Для каждой версии дистрибутива потребуется определять команду индивидуально, поскольку системы управления пакетами и перечни доступных пакетов подвержены частым изменениям.
Этапы настройки Eclipse на других системах совпадают с теми, что были описаны ранее для Linux Mint.








