Описываем процесс загрузки и установки Linux на мобильные устройства, работающие под управлением Android.
Об Android и Linux
Прежде всего, следует упомянуть, что технически Android является вариантом Linux. Разумеется, функциональность этих систем значительно различается, поскольку одна из них разработана для процессоров с архитектурой i386, а другая — для ARM-процессоров. Тем не менее, на фундаментальном уровне между ними существует множество общих черт. В качестве примера можно привести студию Canonical, которая успешно адаптировала часть Ubuntu для использования на мобильных устройствах.
Во-вторых, описанная ниже процедура установки Linux на Android позволяет загрузить в мобильное устройство виртуальную машину с Linux, предоставляя доступ к некоторым функциям полноценной операционной системы. Однако это не означает возможность полной замены Android на Linux на смартфонах или планшетах; обе системы будут функционировать параллельно.
В-третьих, установленная таким образом система обладает ограниченными возможностями. Не следует ожидать, что устройство на базе Android станет полнофункциональным компьютером.
В четвертом пункте, необходимым условием для установки является наличие взломанного устройства с привилегиями пользователя ROOT. Если понятия о ROOT и последствиях взлома Android для вас незнакомы, рекомендуется основательно изучить данную тематику перед началом работы.
Если вы согласны с необходимостью соблюдения всех ограничений и ваша попытка удовлетворить желание экспериментировать с вашим устройством не увенчалась успехом, тогда давайте продолжим.
Готовимся к установке
Первый этап подготовки
Для начала подготовки нам потребуется собрать все нужные компоненты.
- Нам понадобится взломанное Android-устройство с ROOT-правами.
- Специализированная утилита для загрузки операционной системы Linux на мобильный гаджет.
- Программа BusyBox.
- Клиент SSH для удаленного управления операционной системой через командную строку. Или VNC.
- Графический сервер XSDL.
По поводу ROOT
По умолчанию Android, подобно другим стандартным операционным системам, предотвращает несанкционированный доступ к системным элементам. Это важно для предотвращения возможности злоумышленников изменять файловую систему и контролировать чужие устройства. Однако эта защита также налагает некоторые ограничения на пользователей, делая некоторые возможности недоступными, включая установку Linux. В результате многие пользователи решаются на взлом своих Android-устройств с целью получения прав суперпользователя.
Права доступа ROOT влекут за собой целый спектр сложностей.
- Они лишают вас гарантии. Если вы сломаете свое устройство после того, как получите root-права, то прийти к производителю и запросить гарантийный ремонт уже не получится. Это ведь фактически взлом, и создатели телефона не обязаны отвечать за ваши необдуманные поступки и нарушение условий использования гаджета.
- Смартфон реально может сломаться. Причем речь идет не о дефекте, который можно исправить перезагрузкой. Если не следовать инструкции по взлому и где-то ошибиться, то вполне реально вывести устройство из строя окончательно.
- ROOT-права делают ваш гаджет менее защищенным. Так как у сторонних программ, скриптов и сайтов появляется доступ к файловой системе, они могут позволить себе гораздо больше. Многие вирусы проникают именно на взломанные устройства и крадут с них данные.
- После того как вы получите ROOT-права, вы больше не сможете пользоваться банковскими приложениями и системами оплаты типа Google Play и Samsung Pay. Все разработчики, которые пекутся о безопасности, умеют определять взломанные гаджеты и блокируют им доступ к своему «софту».
Если данные меры не вызывают у вас беспокойства, вы можете разблокировать возможности своего устройства, используя программу Framaroot. Проявите внимательность при следовании инструкциям, и не забывайте, что все последствия от действий возлагаются на вас лично.
Второй этап подготовки
Когда мы уже собрали все нужные вещи, пора перейти к следующей стадии.
- Заходим в Google Play (или в любой магазин, откуда вы обычно качаете программы).
- Загружаем оттуда приложение BusyBox. Это набор инструментов для управления встраиваемыми UNIX-системами. Ее надо скачать и тут же запустить.
- Открываем загруженную программу.
- Жмем на кнопку Install в нижней части окна и ждем пока завершится процесс установки.
Загружаем Linux на Android-устройство
Теперь мы перейдем к процессу загрузки и установки Linux, используя приложение Linux Deploy, доступное в магазине Google Play.
- Загружаем на наши устройства на базе Android специализированное приложение под названием Linux Deploy.
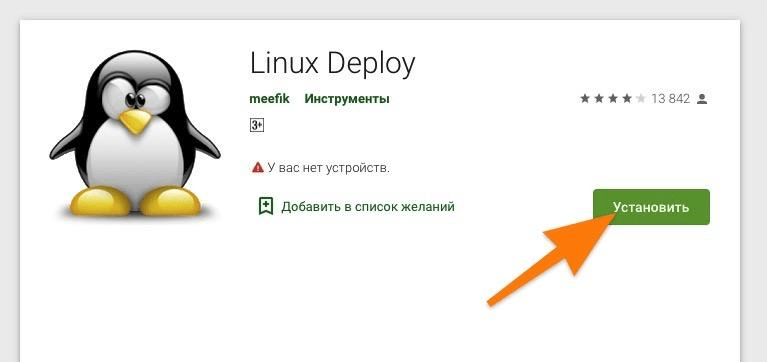
Устанавливаем программу, подобно другим приложениям из магазина Google Play.
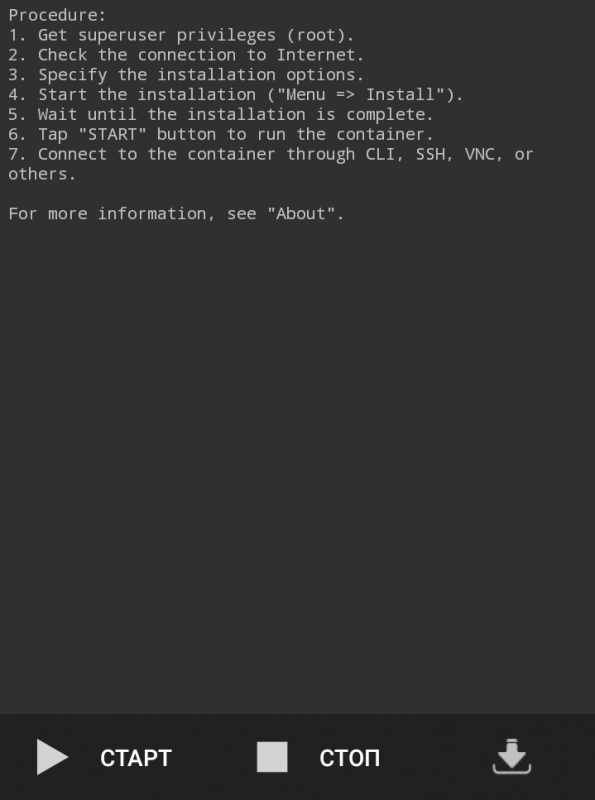
Здесь все довольно ясно и несложно.
Для подключения через VNC-сервер, включите его в настройках вместе с SSH. Остальные параметры можно оставить неизменными.
- После этого ищем параметры графической подсистемы. Ставим в ней галочку напротив пункта X Server, в качестве номера дисплея указываем 0, а в качестве адреса локальный IP-адрес 127.0.0.1.
- В конце, когда вы уже указали все параметры, можно вернуться в начало и нажать на кнопку «Установить».
Запускаем Linux
Процедура инициации запуска обладает высокой степенью простоты.
- Просто открываем Linux Deploy и нажимаем на кнопку Start (или «Запуск», зависит от локализации).
После запуска необходимо выполнить начальную конфигурацию сервера XSDL.
- Предварительно запускаем XSDL Server.
- Выбираем разрешение дисплея и размер шрифта.
Итак, это конец. Вскоре система пройдет процесс загрузки и начнет функционировать почти на уровне стандартного Linux.
Для наладки работы системы доступны такие манипуляции:
- Кнопка «Назад» открывает виртуальную клавиатуру.
- Касание до экрана двумя пальцами имитирует клик правой кнопкой мыши.
- Кнопка меню отменяет последние действие, выполненное внутри Linux.
Настраиваем управление системой через SSH или VNC
SSH
Для установления соединения по протоколу Secure Shell (SSH):
- Скачиваем программу ConnectBot из официального магазина приложений Google.
- Запускаем Linux в Linux Deploy, нажав на кнопку «Старт».
- Запускаем ее и в появившейся командной строке вписываем имя пользователя @localhost . Имя пользователя вы указали, когда настраивали систему в Linux Deploy.
Вот и всё. Теперь управление системой осуществляется через командную строку в ConnectBot, что освобождает вас от необходимости использовать интерфейс самого операционной системы.
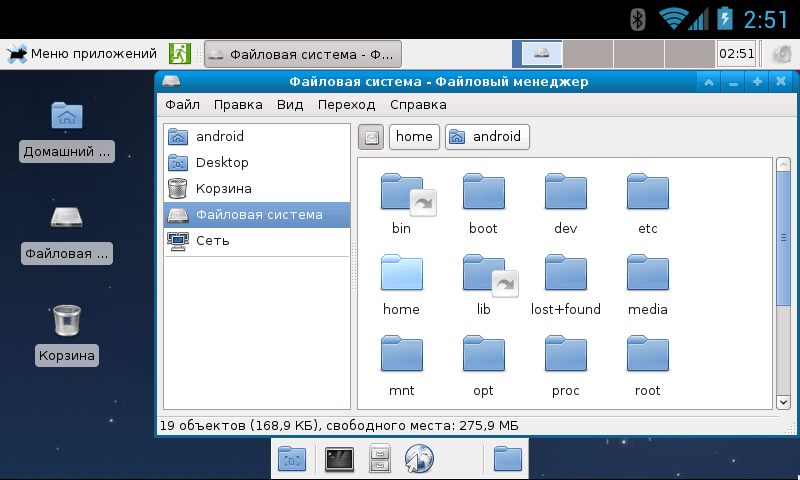
Почти полностью функционирующий компьютер.
VNC
При настройке системы в Linux Deploy, если вы решили использовать VNC-сервер, потребуется специальное приложение для осуществления управления.
- Скачиваем приложение VNC Viewer из магазина приложений Google.
- Запускаем Linux в Linux Deploy, нажав на кнопку «Старт».
- Снова открываем VNC Viewer и подключаемся к своей мобильной Linux-системе, указав адрес localhost:5900
Итак, через мгновение вы будете находиться на рабочей среде Linux.








