До начала процесса установки новой операционной системы, специальное программное обеспечение осуществляет проверку целостности компонентов установщика. Раннее эта функция была исключительной прерогативой BIOS, однако в современных материнских платах все больше преобладает UEFI. Преимущества последнего перед традиционным BIOS включают поддержку защищенной загрузки и удобный графический интерфейс.
Сегодня мы рассмотрим процесс установки операционной системы Linux с использованием интерфейса UEFI.
Установка
Я возьму за основу примеры из дистрибутива Ubuntu, однако все описанные процедуры совместимы с другими версиями. Подавляющее большинство из этих версий поддерживает загрузку через UEFI. Важной первоначальной задачей является перенос образа диска на USB-накопитель.
Запись образа системы на флешку
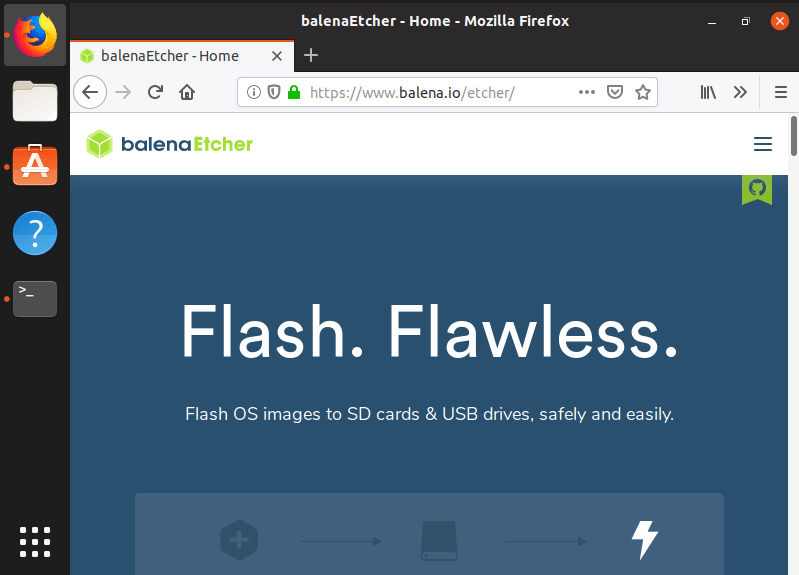
Программу Etcher можно бесплатно загрузить с веб-сайта официального разработчика.
В настоящий момент доступны два подхода в зависимости от выбранной операционной системы: Linux или Windows. Сначала я опишу процесс для Linux, где для записи образа на USB-накопитель требуется применение инструмента Etcher. Этот инструмент позволяет настроить загрузку как в режиме UEFI, так и через графический интерфейс операционной системы.
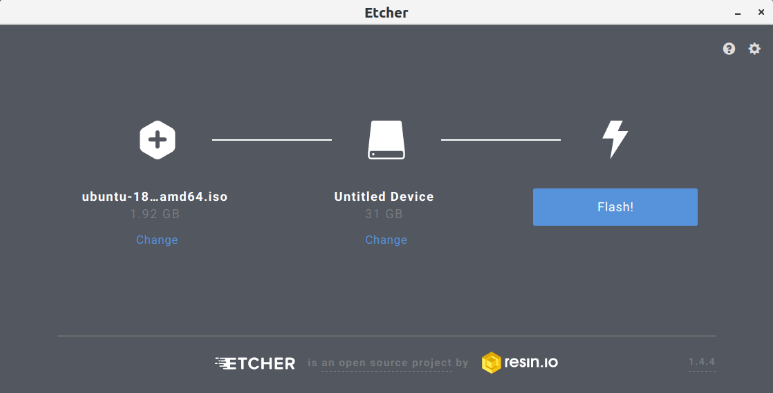
Выполняю выбор файла, который будет использован для создания образа дистрибутива Linux на флеш-накопителе.
В рамках данного процесса предусмотрено предварительное получение установочного файла требуемой версии в формате ISO с официальных сайтов Linux. Затем запускается программа, в которой выбирается скачанный файл и карта памяти для записи, после чего процесс инициируется нажатием соответствующей кнопки.
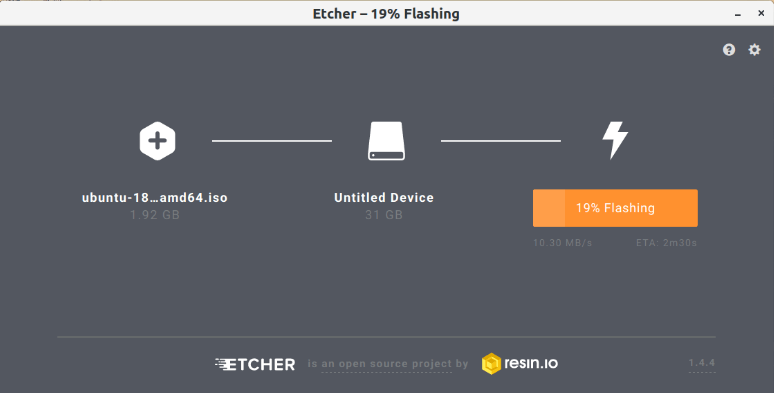
После завершения настройки можно приступить к процессу записи, который займет немного времени.
Выполнение данных операций вручную возможно, однако это потребует несколько большего числа шагов. Для форматирования носителя использую стандартную утилиту управления дисками в среде Gnome, выбирая формат FAT32.
Далее я извлекаю содержимое образа в основную папку флешки, которая будет использоваться для процесса установки. Для начала я запускаю командную строку «Терминал», используя сочетание клавиш Ctrl + Alt + T, и ввожу следующие команды:
Установите образ ISO-файла на точку монтирования с помощью команды: `sudo mount /путь/к/образу/файл.iso /mnt`.
Установите монтирование устройства /dev/sdb1 в каталог /media/flash/ с помощью команды sudo.
Управляю копированием всех файлов из каталога `/mnt` в устройство `/media/flash` с помощью команды `sudo cp -r`.
Уточняю, что /dev/sdb1 обозначает раздел на используемой карте памяти. Аналогичные операции могут быть осуществлены через файловый менеджер, не требуя ввода команд.
Далее я присваиваю размеченному разделу два специальных флага: boot и lba. Эту операцию можно выполнить с помощью инструмента Gparted: запустить программу, выбрать в списке раздел, соответствующий флешке, и активировать соответствующие опции.
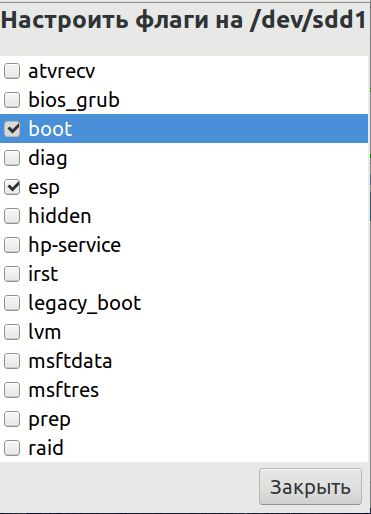
Выбираю необходимые пункты и закрываю это окно.
Для записи образа Linux в системе Windows, следует воспользоваться утилитой Rufus. Откройте программу и настройте параметры для загрузочного носителя: выберите схему раздела GPT, тип интерфейса и файловую систему FAT32, как упоминалось ранее. Остальные настройки оставьте без изменений, затем запустите процесс форматирования.
Разметка диска для UEFI
При установке системы существуют дополнительные различия в организации дисковых разделов. В режиме UEFI применяется таблица GPT, которая поддерживает большее число основных разделов, обладает функционалом восстановления после повреждений и прочими преимуществами. Также изменено расположение загрузочных файлов: теперь они хранятся в специальной зоне, известной как ESP, а не в первых 512 байтах жесткого диска, как это было ранее.
В связи с этим, перед началом процесса установки необходимо подготовить жесткий диск с использованием программы Gparted. Запускаю её через главное меню системы, нажимаю на пункт «Устройство» и выбираю опцию «Создать таблицу разделов».
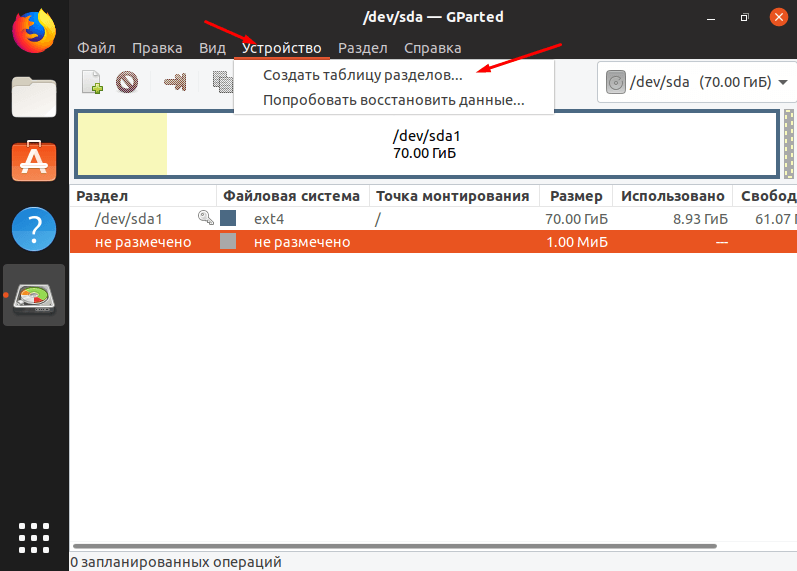
Разработка структуры разделов с использованием приложения Gparted.
На дисплее появится небольшое окошко, где я открою перечень и выберу таблицу разделов GPT.
Создание раздела ESP
В данной программе я формирую раздел ESP в системе UEFI. Выбираю тот же диск, на котором веду работу, активирую контекстное меню правой кнопкой мыши и выбираю опцию «Создать новый».
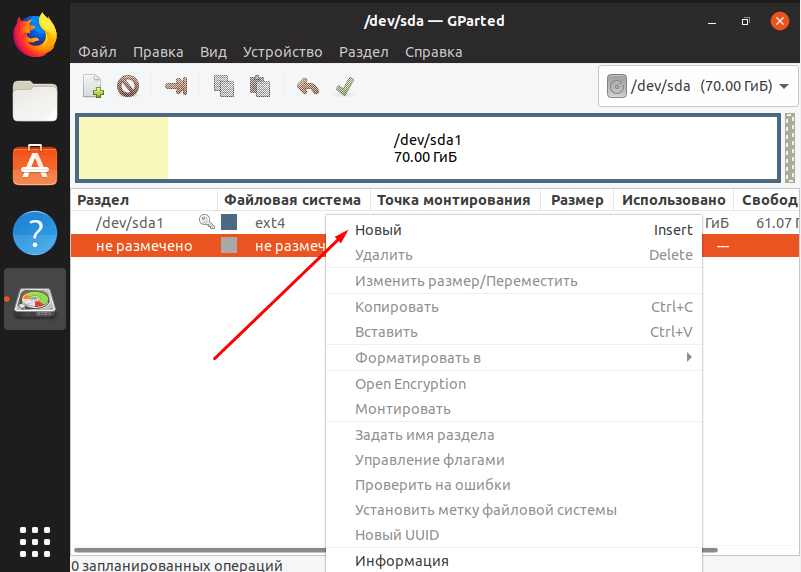
Нажмите на данный элемент для инициации создания нового подраздела.
Затем я применяю формат файловой системы FAT32, задаю объем в 100 МБ и нажимаю кнопку «Добавить». Далее выбираю пункт «Управление флагами» и активирую флаги boot и efi (esp) путем установки галочек.
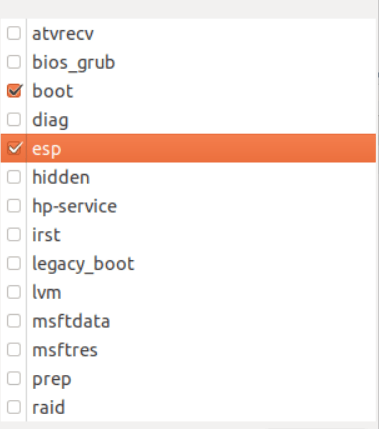
Здесь я также отмечаю необходимые параметры и вносятся соответствующие изменения.
Изменение порядка загрузки
Для запуска установщика с флешки требуется отключить Secure Boot, так как данная функция запускает лишь операционные системы, подписанные корпорацией Microsoft. Для выполнения этой задачи следует зайти в BIOS, перейти в раздел Boot и изменить значение под соответствующим пунктом на «Disabled». Также в этом разделе я установлю загрузку с флешки в качестве приоритета.
В дальнейшем процесс проходит в обычном порядке: после перезагрузки компьютера, если флешка вставлена, автоматически запускается установщик.
Выбор варианта разметки диска
Различие может также заключаться в методе разметки диска. Когда устаревшая операционная система с сохраненными данными больше не требуется (или когда была создана точка восстановления), в разделе «Тип установки» доступна опция по умолчанию «Очистить диск и установить [имя дистрибутива]».
В иных ситуациях следует выбрать пункт «Иной вариант» и продолжать процесс. Я заранее настроила конфигурацию дисков, поэтому данная операция была запланирована в моем сценарии.
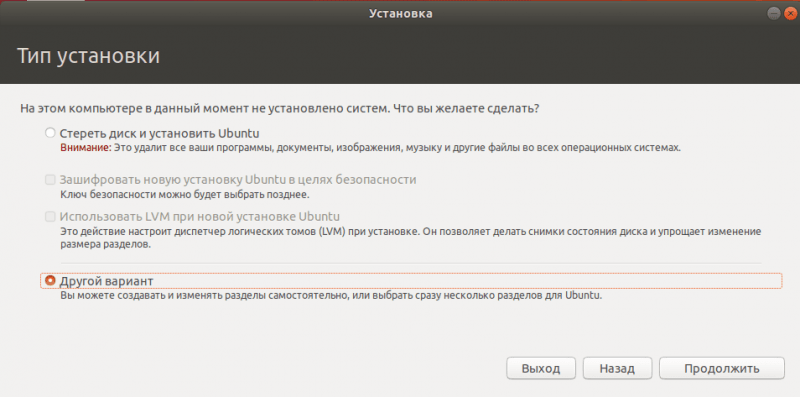
Выбираю альтернативный способ монтажа и продолжаю выполнение процесса.
Назначение разделов
При выборе пункта «Другой вариант» на предстоящей странице будет отображено меню с перечнем доступных разделов. В самом низу окна находится элемент «Устройство для установки системного загрузчика», где необходимо выбрать раздел, который я создал недавно.
Затем выбираю тот же пункт из списка, открываю его контекстное меню и в поле «Использовать как:» устанавливаю параметр «системный раздел EFI». Сохраняю изменения и продолжаю работу.
После завершения процесса установки рекомендуется перезагрузить устройство для начала использования системы в прежнем режиме.
Установка Linux через BIOS
Вариант использования старых систем, таких как BIOS, может быть предпочтительным в случае устаревшего программного обеспечения на компьютере или когда пользователю удобнее управлять системой через BIOS, а не через UEFI. Этот режим запускается обычным методом – нажатием кнопки F2, Del или использованием сочетания клавиш Shift + F2, что зависит от конкретной модели и производителя материнской платы.
Заключение
Установка операционной системы Linux на компьютеры с UEFI-совместимыми системами мало чем отличается от установки Windows. Основные шаги выполняются в стандартном формате, хотя некоторые детали могут немного варьироваться. Например, процесс разбивки диска в Linux проще, и нет нужды загружать и устанавливать драйверы, так как большая часть необходимых компонентов уже предустановлена, что позволяет быстро начать использование системы.








