
Предположим, что на моем компьютере установлена операционная система Windows 10, и я планирую установить рядом с ней, параллельно, другую систему – Linux. Причина такого решения в том, что я не хочу рисковать данными, хранящимися в Windows, и пока не готов полностью перейти на Ubuntu. Далее я подробно опишу процесс установки обеих операционных систем на одном компьютере.
- Скачивание образа операционной системы Linux
- Создание установочного носителя
- Создание резервной копии операционной системы Windows 10
- Подготовка места для Ubuntu
- Загрузка с установочного носителя
- Начало установки
- Выбор раскладки клавиатуры
- Параметры установки приложений и обновлений
- Разметка жесткого диска
- Выбор часового пояса
- Создание учетной записи пользователя
- Завершение процедуры установки
- Первая загрузка
- Настройка установленной Ubuntu
- Заключение
Скачивание образа операционной системы Linux
Для начала процесса установки операционной системы Linux Ubuntu, первым шагом является загрузка установочного файла в формате ISO. Для осуществления этого действия, посетите веб-сайт ubuntu.com/download/desktop, где вы сможете выбрать и загрузить соответствующую версию системы.
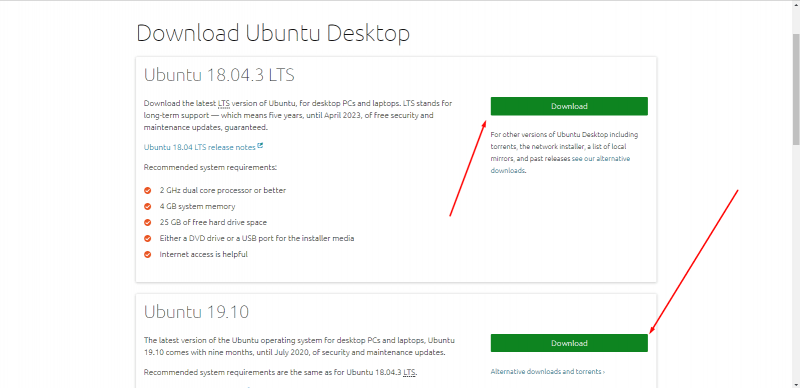
Можно получить образ операционной системы Linux Ubuntu, загрузив его с официального источника.
В основном доступны только две последние версии. Более старые варианты можно отыскать в специальном разделе на сайте ubuntu.com/download/alternative-downloads. Там также предоставляются ссылки для загрузки через торрент-сервисы.
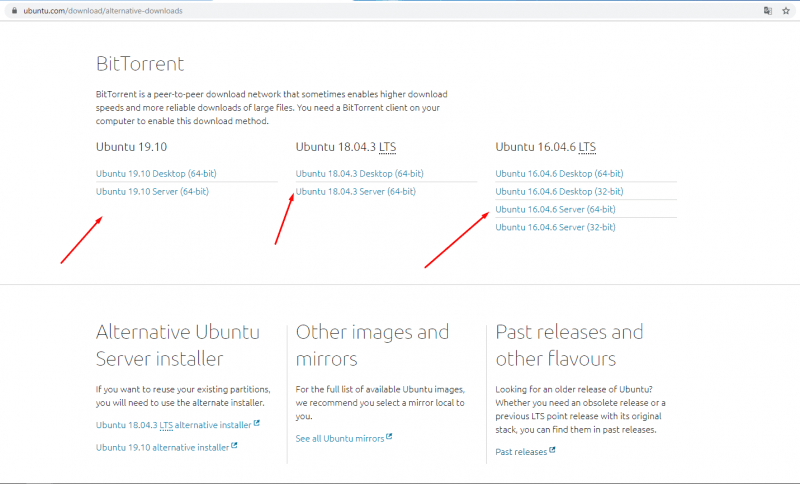
Вот представлен раздел, где собраны различные версии операционной системы Ubuntu.
Затем я нажимаю на ссылку с желаемой версией. Выбрал Ubuntu 19.10. После полной загрузки образа, перехожу к следующему этапу.
Создание установочного носителя
После завершения процесса загрузки образа операционной системы Linux Ubuntu, следует перенести его на носитель, такой как USB-накопитель или DVD-диск. Для осуществления этого шага можно использовать специализированные инструменты, включая Unetbootin, LinuxLive USB Creator, Xboot или Rufus.
Я продемонстрирую пример использования программы Rufus, которая отличается своей простотой и доступностью. Она доступна как в виде портативной версии, так и для установки на компьютер. Файл можно загрузить на официальном сайте этого приложения.
Создание резервной копии операционной системы Windows 10
Для установки новой операционной системы на раздел жесткого диска D требуется предварительно освободить пространство на нем. Важно также сделать резервную копию данных с этого диска, чтобы обезопасить информацию на случай возможных проблем во время установки. Особое внимание следует уделить объему памяти, если предполагается частое использование операционной системы Ubuntu, чтобы обеспечить ее эффективную работу.
Резервное копирование данных с диска осуществляется посредством встроенного инструмента или приложений, разработанных сторонними компаниями.
Подготовка места для Ubuntu
Еще один ключевой аспект заключается в том, что мне необходимо проверить достаточность свободного пространства на диске D для размещения новой системы. В случае его недостатка, я освобождаю требуемый объем памяти, а затем, во время установки, выделяю желаемый объем.
В общем, для системной утилиты рекомендовано выделение 20 ГБ, однако это подходит только для систем, задействованных в незначительных и редко выполняемых задачах. В случае более интенсивного использования, я предлагаю распределить как минимум 50 ГБ или даже больше, если это возможно, чтобы избежать быстрого истощения доступного места на диске.
Загрузка с установочного носителя
Уточняю: при установке Linux вместе с Windows нет необходимости отключать Secure Boot или активировать режим Legacy в UEFI, так как Ubuntu в настоящее время хорошо поддерживает эти настройки. Однако окончательное решение остаётся за пользователем.
Настало время начать процесс установки системы. Я перезагружаю компьютер, и после этого с диска загрузится меню GRUB. Из предложенных вариантов я выбираю «Установить Ubuntu» и нажимаю клавишу Enter.
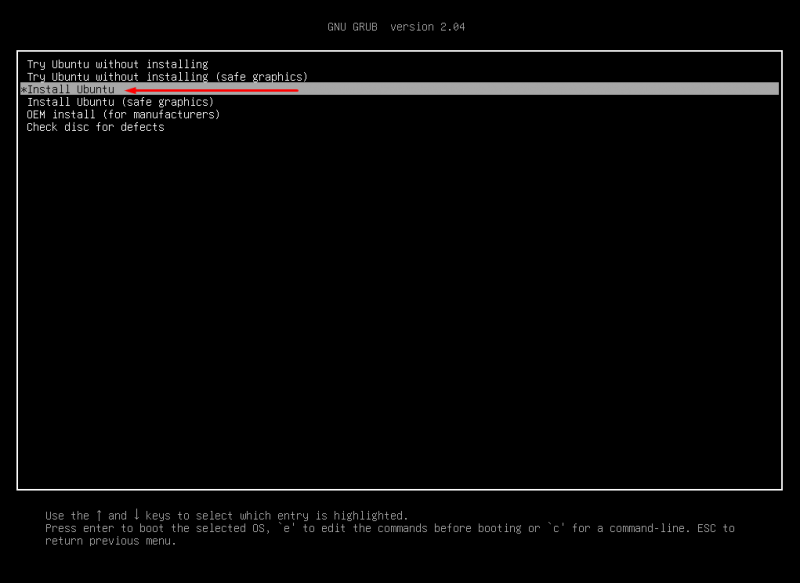
В меню загрузчика GRUB выбираю пункт «Установить Ubuntu».
Начало установки
На дисплее отобразится рабочая область операционной системы и окно программы для установки Linux Ubuntu. Выбор языка для процесса установки осуществляется на начальном этапе, после чего следует нажать кнопку «Продолжить».
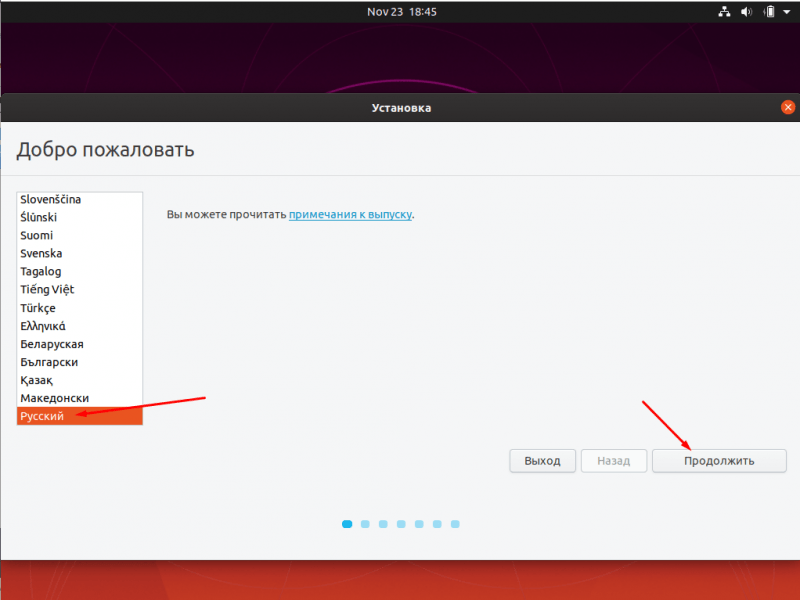
В процессе выбора языка для проведения последующей установки.
Выбор раскладки клавиатуры
В следующем действии мне предстоит определиться с раскладкой клавиатуры для моей дальнейшей работы. Как правило, в этот момент предпочтительная раскладка уже установлена по умолчанию, и мне нужно просто нажать кнопку «Продолжить».
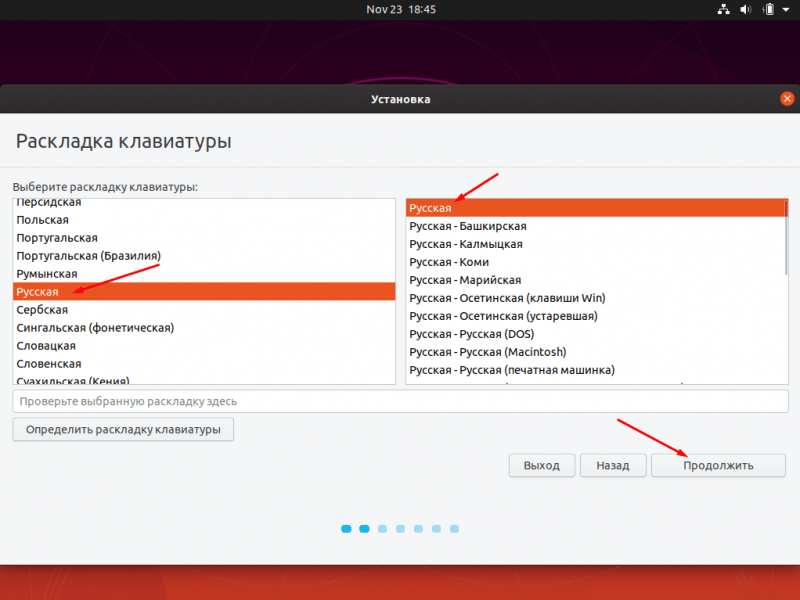
Настало время настроить раскладку клавиатуры для будущей операционной системы.
Параметры установки приложений и обновлений
В настоящий момент я решил остановиться на режиме установки приложений, который может быть либо стандартным, предполагающим полноценную загрузку разнообразного программного обеспечения, либо минимальным, включающим только основные инструменты. Я предпочту минимальный вариант, поскольку он полностью удовлетворяет моим потребностям.
Далее необходимо отметить чекбоксы рядом с пунктами «Загрузить обновления во время установки Ubuntu» и «Установить стороннее программное обеспечение для графики, Wi-Fi и поддержки дополнительных форматов». Это важно для того, чтобы нужные инструменты были установлены в процессе самой установки операционной системы. После этого следует снова нажать кнопку «Продолжить», чтобы перейти к следующему этапу установки.
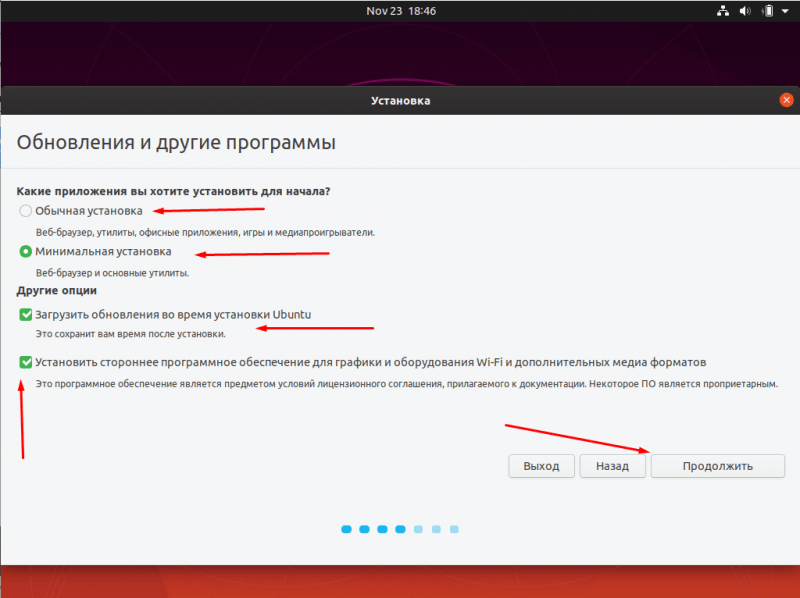
Здесь я определяю методы установки программ и получения обновлений.
Разметка жесткого диска
Приступаю к самой продолжительной и сложной задаче – организации структуры жесткого диска. Здесь предоставляется выбор между несколькими подходами. Один из них – установка Ubuntu параллельно с менеджером загрузки Windows, что значительно упрощает процесс. Второй вариант предполагает индивидуальное разделение диска на разделы, что требует более детального рассмотрения. В данном контексте я не буду подробно останавливаться на первом варианте, так как он достаточно прозрачен и не требует дополнительных пояснений (особенно если учесть, что на моем скриншоте он не представлен). Вместо этого я сосредоточусь на подробном описании второго подхода.
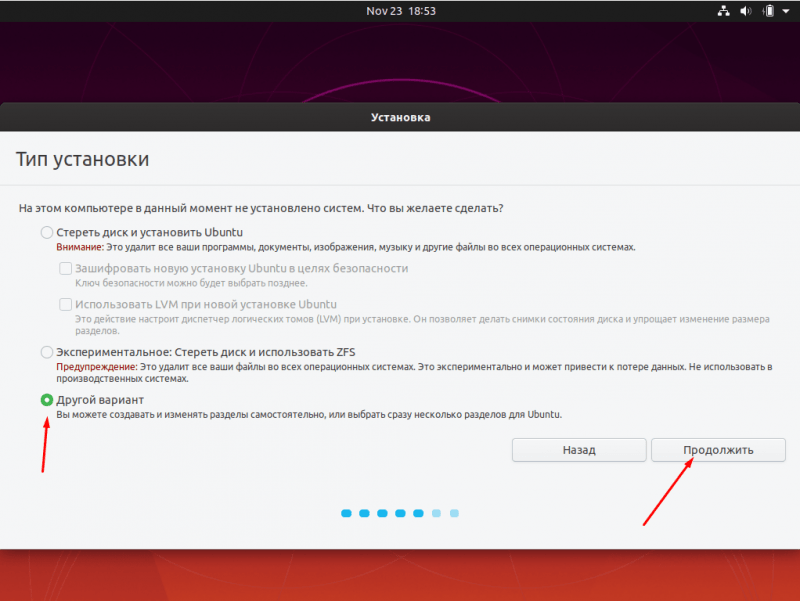
В настоящий момент я определяю метод организации структуры диска.
После выбора и клика по кнопке «Продолжить», появится окно с перечнем имеющихся разделов, включая EFI для загрузки, системный раздел для восстановления операционной системы Windows, а также другие разделы, если они присутствуют.
Обнаружив диск D, я выбираю его и нажимаю кнопку «Изменить…». Затем сжимаю диск для создания неразмеченной области, необходимой для установки Linux Ubuntu, так как изначально диск был форматирован в NTFS. Если уже существует отдельный диск, процедура сжатия не требуется. В соответствующем окне устанавливаю желаемый размер, в поле «Использовать как» выбираю опцию «журналируемая файловая система NTFS», снимаю флажок с пункта «Форматировать раздел» и запускаю процесс, нажав «ОК».
В новом подразделе, который появится в списке и будет обозначен как «свободный раздел», я нажимаю на плюс рядом с кнопкой «Изменить». Затем создаю разделы, аналогичные тем, которые формируются при установке операционной системы Linux Ubuntu на новый диск: корневой раздел и домашний для хранения личных данных. Раздел SWAP для виртуальной памяти не потребуется. Важно указать формат – в поле «Использовать как» следует выбрать «журналируемая файловая система ext4».
Для установки загрузчика Linux я выбираю раздел EFI, чтобы избежать конфликта с «Диспетчером загрузки Windows». После этого нажимаю кнопку «Установить сейчас», подтверждаю выполнение операции и продолжаю процесс установки операционной системы.
Выбор часового пояса
Для настройки часового пояса мне потребуется указать город своего проживания в предназначенном для этого поле или выбрать соответствующее место на карте. Завершаю процесс нажатием кнопки «Продолжить».
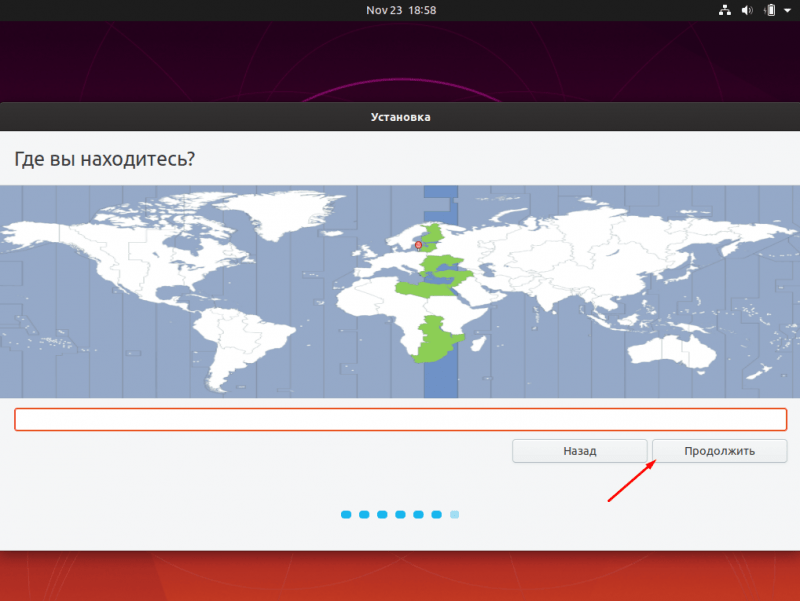
Выполняю выбор часового пояса, соответствующего конкретному городу, и продолжаю процесс настройки системы.
Создание учетной записи пользователя
В заключительной стадии установки происходит процесс ввода информации для формирования будущей учетной записи. Вводятся имя пользователя, наименование компьютера и учетной записи, а также создается пароль, который будет использоваться для входа в систему. Рекомендуется создавать надежный пароль, включающий буквы в разных регистрах и цифры. Окончательная настройка учетной записи завершается нажатием кнопки «Продолжить».
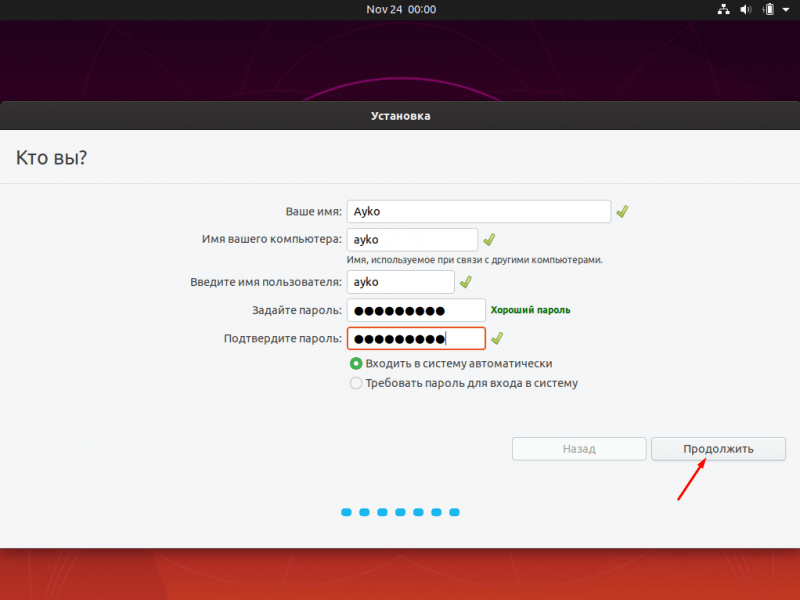
Вношу данные имени пользователя и названия компьютера, устанавливаю и подтверждаю пароль.
Завершение процедуры установки
Итак, начался процесс установки, требующий некоторого времени для загрузки всех компонентов. Время, необходимое для этого этапа, обычно составляет от 10 до 20 минут и зависит от характеристик аппаратного обеспечения компьютера.
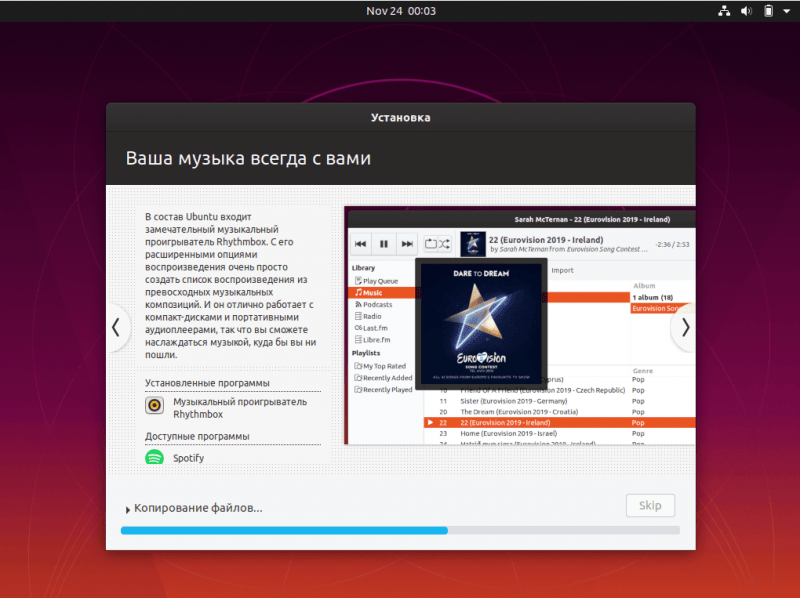
Ожидаю завершения процесса копирования и передачи файлов.
После завершения процесса установки, на дисплее появится сообщение о необходимости перезагрузки. Я нажимаю на соответствующую кнопку и ожидаю, пока завершенная система загрузится.
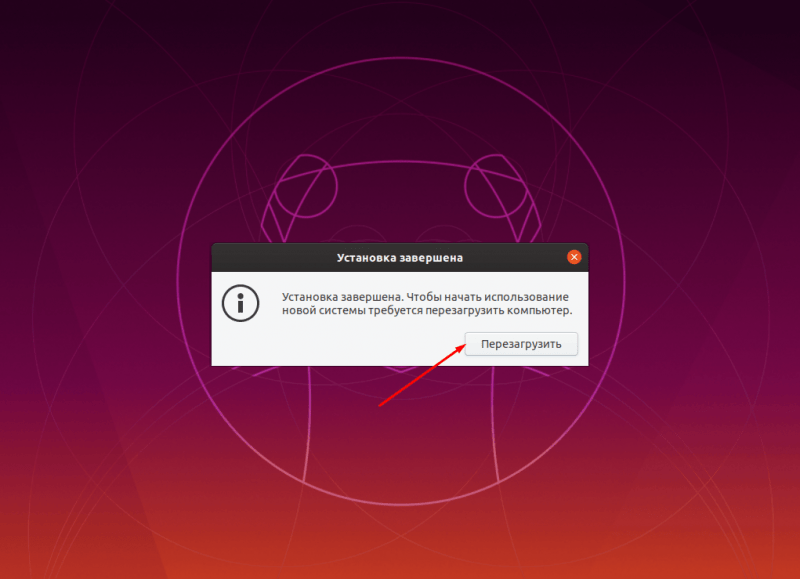
По завершении всех операций требуется произвести перезагрузку компьютера.
Первая загрузка
При запуске компьютера теперь всегда появляется окно загрузчика GRUB, где пользователь может выбрать нужную операционную систему, перемещаясь по списку клавишами вверх и вниз. Доступны два варианта: Ubuntu и Windows Boot Manager. Если не делать выбор, загрузка автоматически начнется с первой системы в списке через несколько секунд.
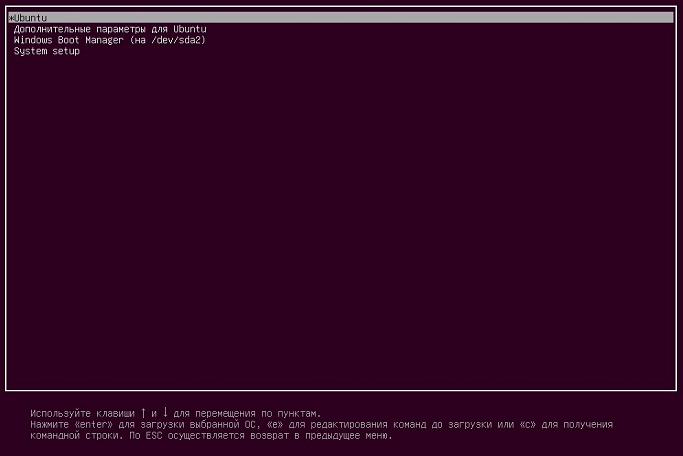
Таким образом, после установки Linux Ubuntu параллельно с Windows, стартовое окно будет иметь следующий вид.
Я выбираю Ubuntu, так как мне предстоит выполнить его базовую конфигурацию. Вхожу в систему, введя свой пароль. Теперь можно начать процесс настройки, а не непосредственно работу.
Настройка установленной Ubuntu
После установки новой операционной системы первым появится окно для подключения различных учетных записей. В случае отсутствия потребности в синхронизации информации, достаточно нажать кнопку «Пропустить».
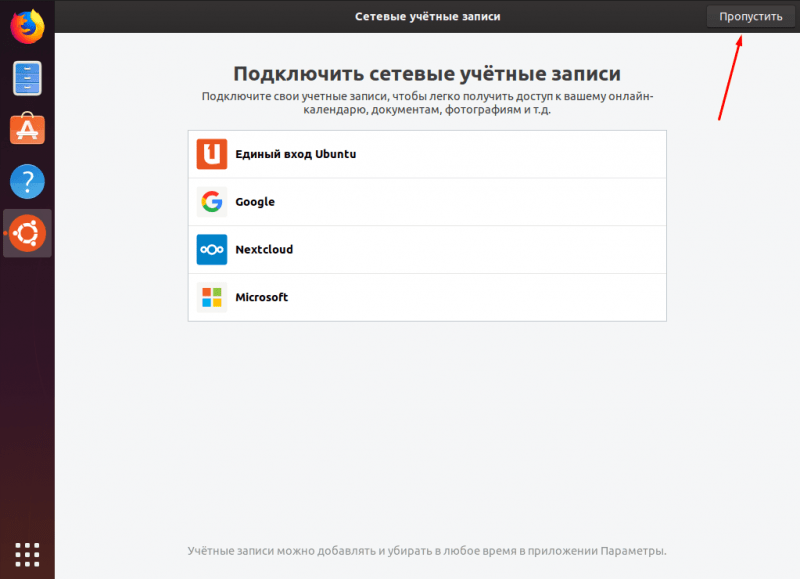
После установки операционной системы Ubuntu и ее загрузки, автоматически появится окно для подключения сетевых аккаунтов, предназначенное для синхронизации информации.
Система предложит мне предоставить согласие на передачу определенных данных разработчикам с целью повышения эффективности работы Ubuntu. Я могу выбрать между вариантами «Одобрить» или «Отклонить» (по своему усмотрению) и затем нажать на зеленую кнопку «Продолжить», расположенную в правом верхнем углу.
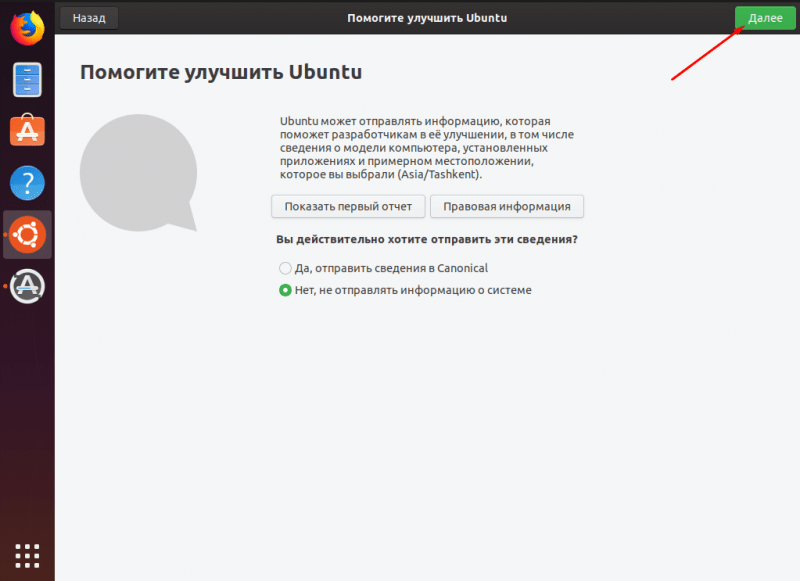
Если вы хотите передавать отчеты о функционировании системы непосредственно разработчикам, вам следует выбрать опцию «Да».
Последний шаг инициализации системы заключается в активизации сервиса геолокации. По умолчанию данный сервис деактивирован, однако при необходимости его можно легко включить, переключив соответствующий тумблер. В случае, если я решу отключить эту функцию, но в будущем захочу её восстановить, достаточно будет перейти в меню «Параметры» и внести необходимые корректировки. Нажимаю «Далее» для завершения начальной конфигурации операционной системы Linux Ubuntu.
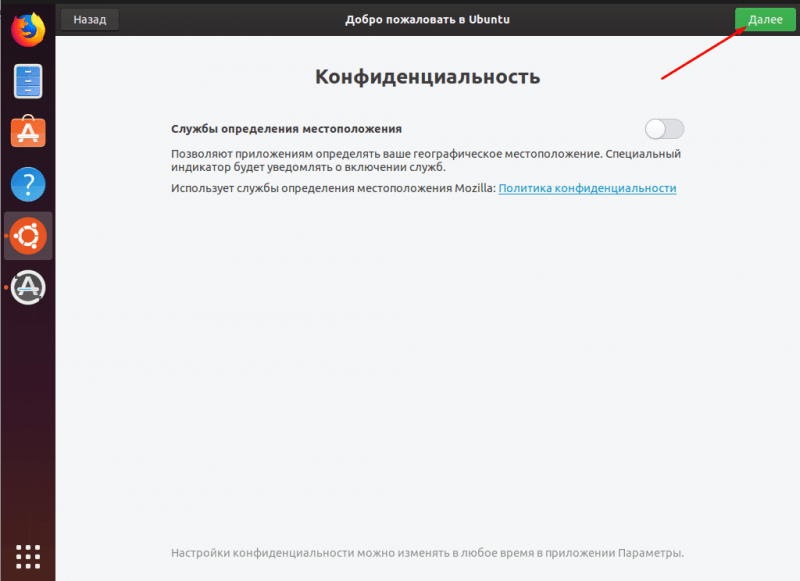
Также я имею возможность активировать или деактивировать функцию определения местоположения. В случае необходимости, её настройка доступна в подразделе «Параметры».
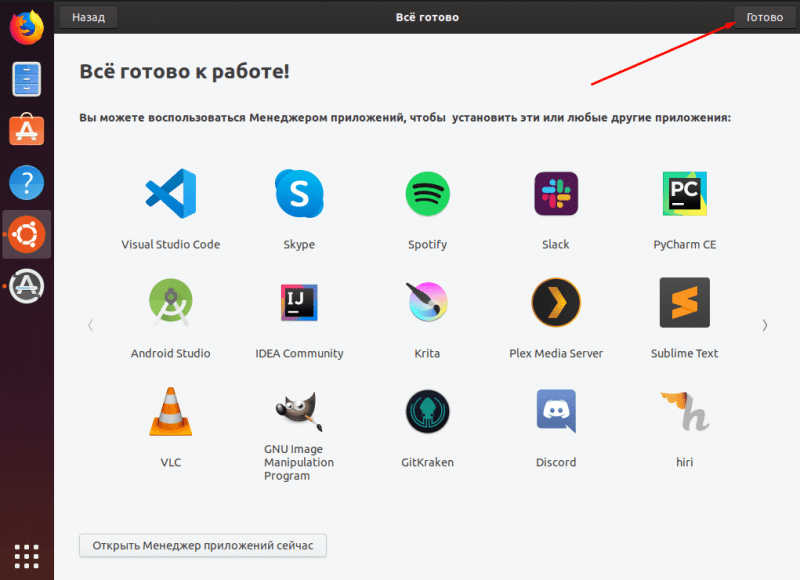
Настройка системы успешно завершена, и теперь я готов начать выполнение задач.
Откройте проводник файлов и перейдите на диск D, который был ранее подключен. Здесь вы обнаружите, что папка Windows открыта для просмотра и редактирования, а также доступна для использования сохраненных в ней данных.
Для перехода к работе в операционной системе Windows 10 требуется выполнить перезагрузку компьютера и в меню загрузки GRUB выбрать нужную опцию.
Заключение
Установка Linux Ubuntu параллельно с Windows 10 не представляет сложности. Основные шаги установки схожи с процессами в Windows. Единственное различие наблюдается при разделении жесткого диска. При наличии хорошей производительности компьютера, весь процесс может занять не более часа.








