
Компьютеры Mac, такие как MacBook и iMac, относятся к категории дорогостоящей техники. Их цена значительно превышает стоимость аналогичных моделей от других брендов, которые часто обладают большей производительностью и продаются по более низким ценам. В результате, многие потребителей не склонны тратить значительные суммы на продукцию Apple, не видя очевидных преимуществ и чувствуя себя обманутыми. Однако, одно неотъемлемое достоинство устройств Mac — это операционная система macOS, которая может служить весомым аргументом для дополнительных расходов.
Если вам пока не хочется переплачивать, я могу показать, как испытать macOS на вашем компьютере, работающем под управлением Windows.
Установка macOS в виртуальное окружение является довольно трудоемким процессом, который отнимает значительное время. Кроме того, нет гарантии, что ваш текущий компьютер обладает необходимыми ресурсами для успешной установки и функционирования данной операционной системы.
Маленькое предупреждение. В данном руководстве я подробно рассказываю о настройке MacOS Sierra. Выбор этой версии объясняется рядом причин. Прежде всего, она идеально отражает общую работу macOS, включая его интерфейс и основные функциональные возможности. Во-вторых, данная версия совместима со всеми современными приложениями, доступными как в Mac App Store, так и из сторонних источников. И, в-третьих, она является единственной версией, которую можно легко установить в VirtualBox без дополнительных манипуляций.
Системные требования
Ваше устройство должно:
- Иметь двухъядерный процессор (больше ядер можно, меньше нельзя) компании Intel. На них работают все компьютеры Apple, поэтому будет меньше проблем с совместимостью. Процессор должен поддерживать инструкции SSE 4.2 (уточняйте у производителя).
- Быть оснащен 4 или более гигабайтами оперативной памяти.
- Работать под управлением 64-битной Windows.
- Поддерживать виртуализацию.
Как включить виртуализацию в Windows
- Перезагружаем компьютер и входим в меню BIOS. Это можно сделать, нажав F2, F12 или DEL в зависимости от версии BIOS.
- В открывшемся меню переходим во вкладку Advanced.
- Далее открываем пункт CPU Configuration.
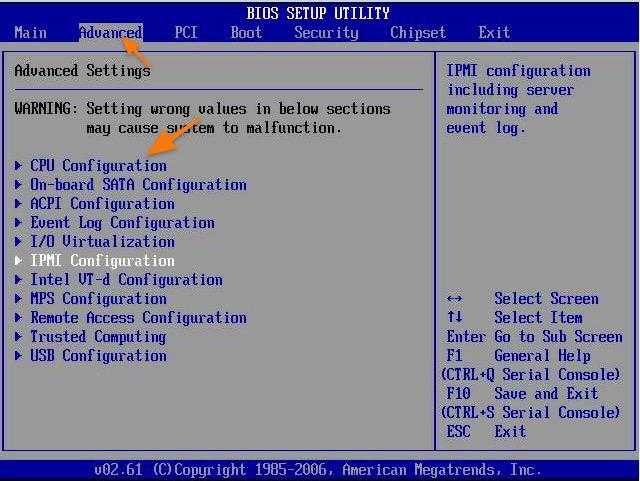
Главное меню системной конфигурации BIOS.
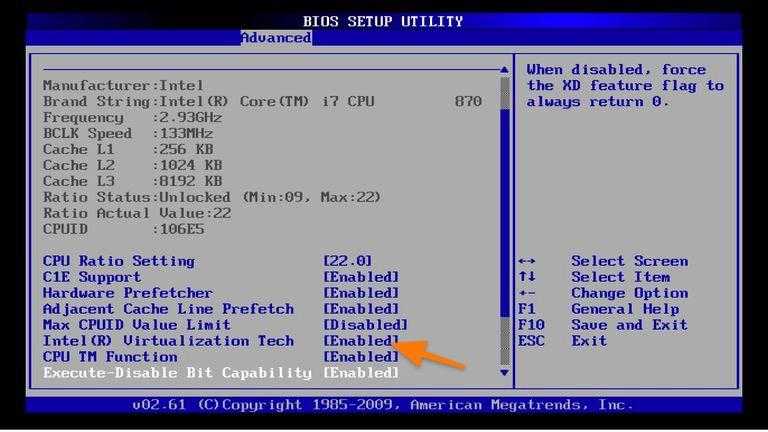
В данном разделе представлены ключевые параметры настройки нашего процессора.
Поиск и загрузка образа системы
У пользователей Windows возникает дополнительная сложность при попытке найти образ операционной системы macOS Sierra в формате dmg.
Официально данный продукт представлен исключительно в магазине приложений Mac App Store. Пользователям операционной системы Windows потребуется обратиться к специалисту по macOS, чтобы получить установочный файл, создать образ системы и передать его через общедоступное облако.
Загрузка и установка VirtualBox
Загружаем последнюю версию VirtualBox с его официального веб-ресурса.
- Выберем раздел «Загрузки» в боковом навигационном меню веб-сайта.
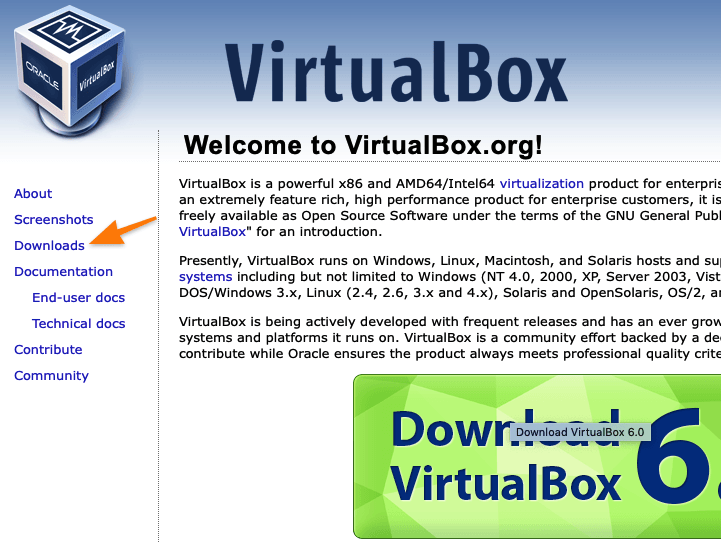
Нажимаем кнопку «Скачать»
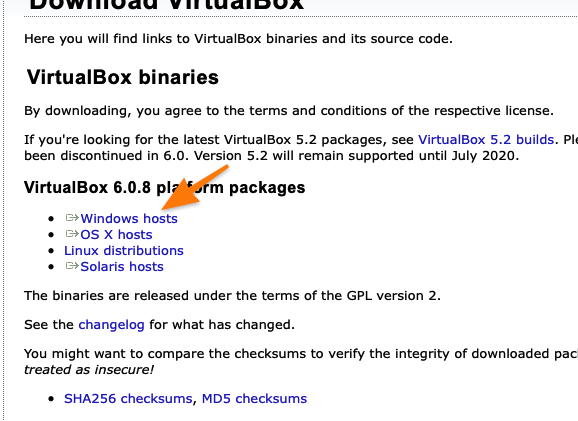
Нажимаем на файл хоста Windows.
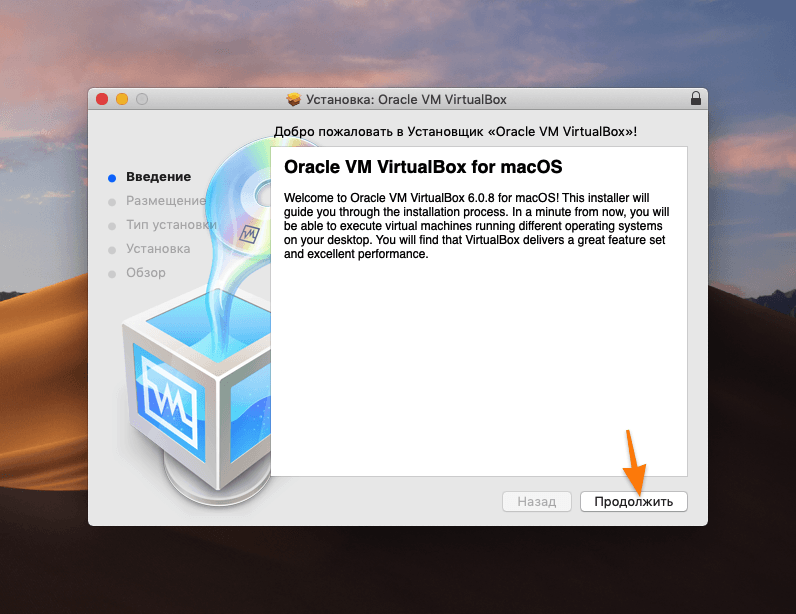
Настройка VirtualBox
Первый этап: установка дополнений
Загружаем расширение для VirtualBox, необходимое для запуска macOS. В разделе Oracle VM VirtualBox Extension Pack версии 6.0.8 выбираем опцию All supported platforms.
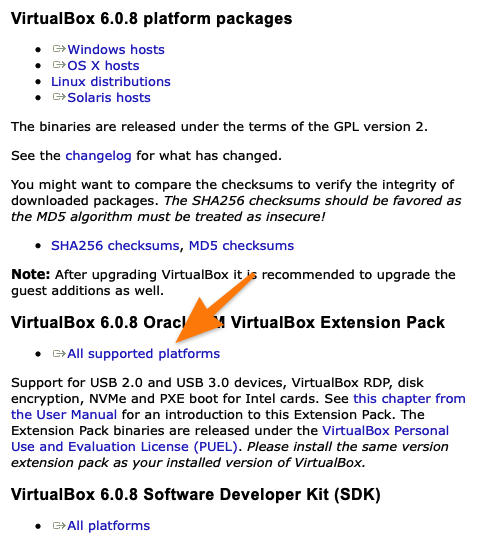
- Запускаем VirtualBox.
- Переходим в меню «Настройки».
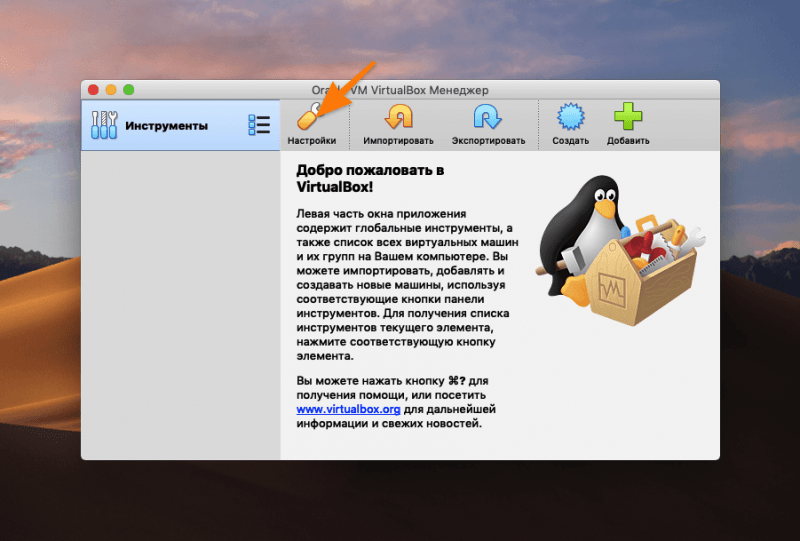
Параметры находятся в верхней части меню.
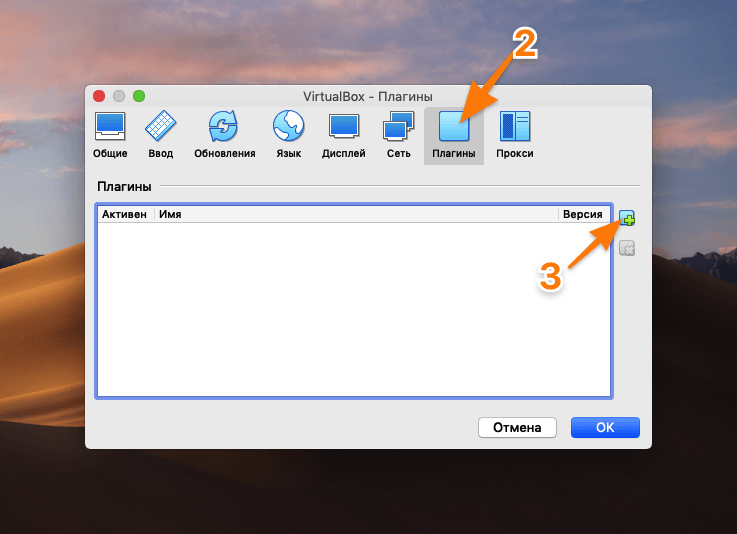
По умолчанию, в программе VirtualBox отсутствуют дополнительные модули.
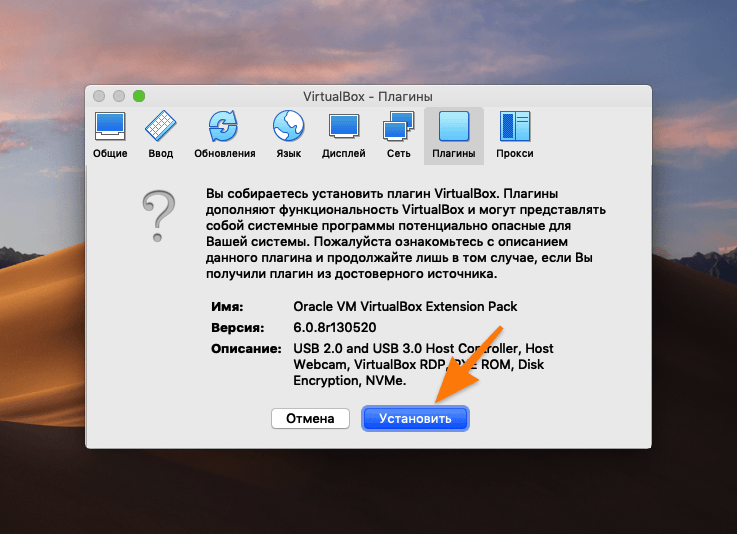
Нажимаем кнопку — Начинаем установку.
Второй этап: преобразование образа
Для трансформации образа dmg в альтернативный формат на операционной системе macOS следует выполнить следующие действия:
- Открываем «Дисковую утилиту». Это можно сделать, запустив поисковик Spotlight (комбинация клавиш Cmd и Пробел), и введя туда название программы «Дисковая утилита».
- В главном меню программы наводим курсор на пункт «Образы» и кликаем по подпункту «Преобразовать».
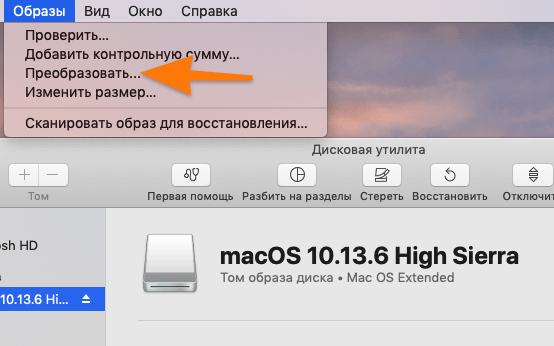
Нажимаем кнопку «Перевести».
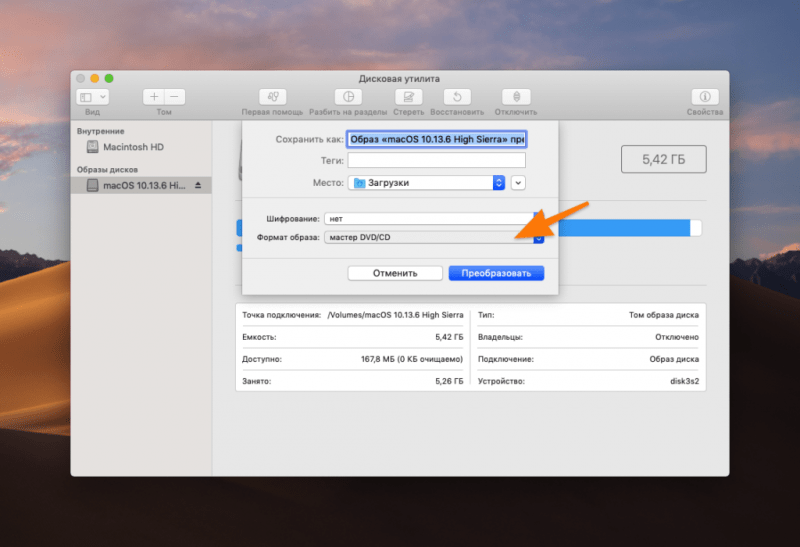
Третий этап: настройка виртуальной машины
- Открываем VirtualBox и в панели управления нажимаем на кнопку «Создать».
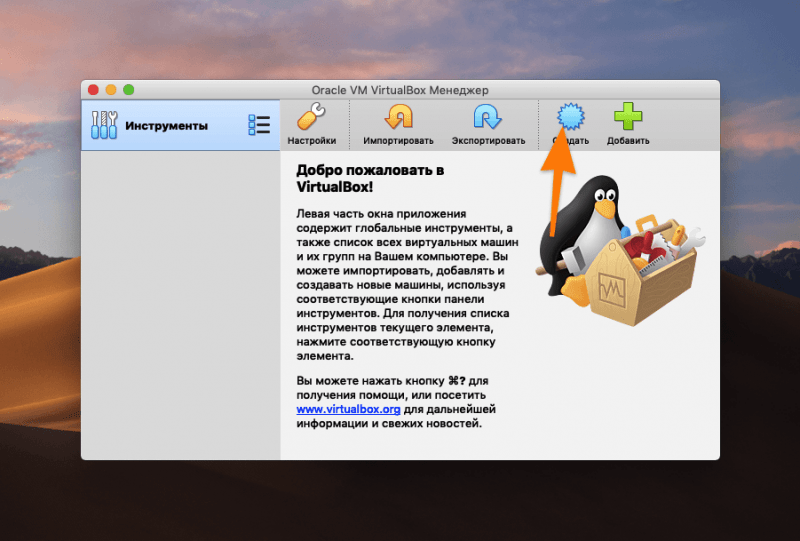
Нажимаем кнопку «Создать».
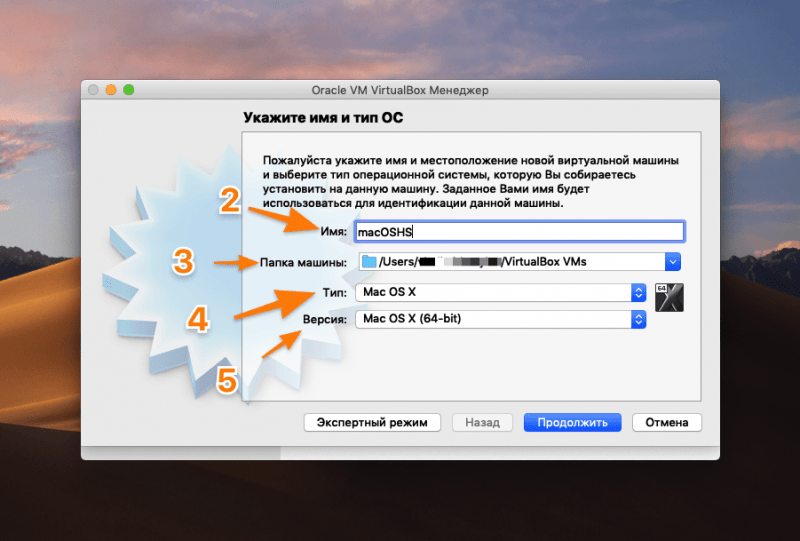
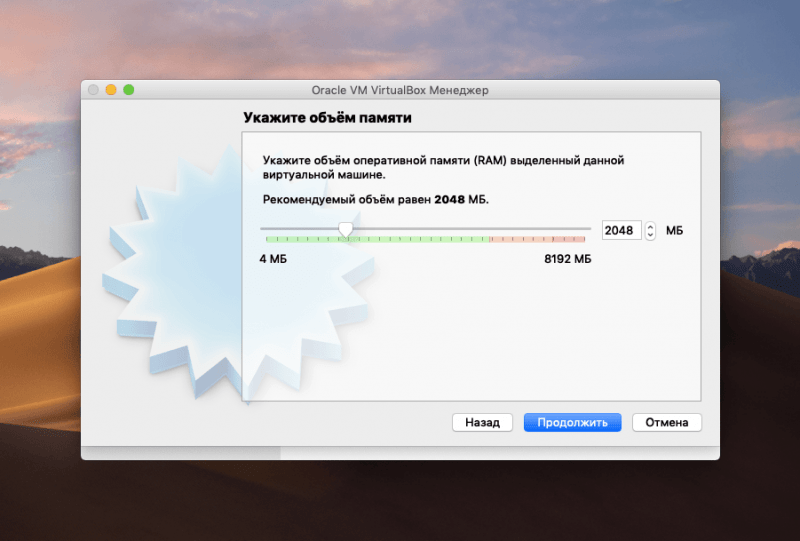
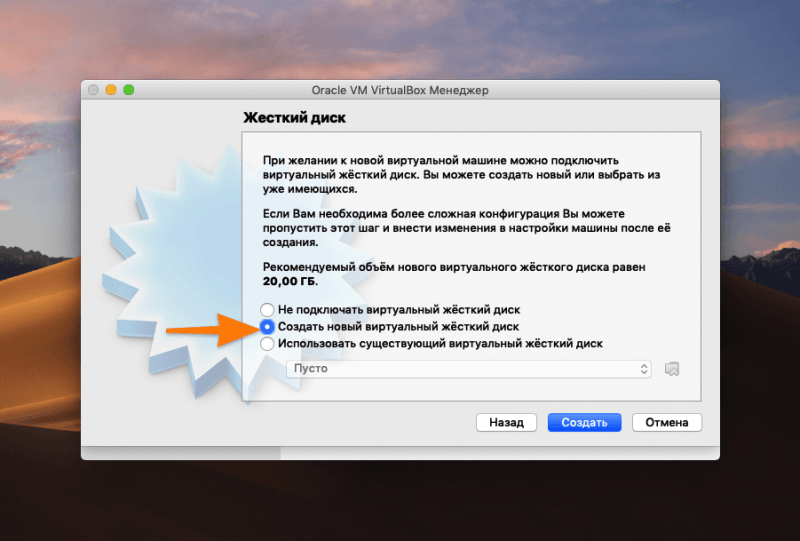
Рекомендуется применять предложенные настройки для оптимизации процесса.
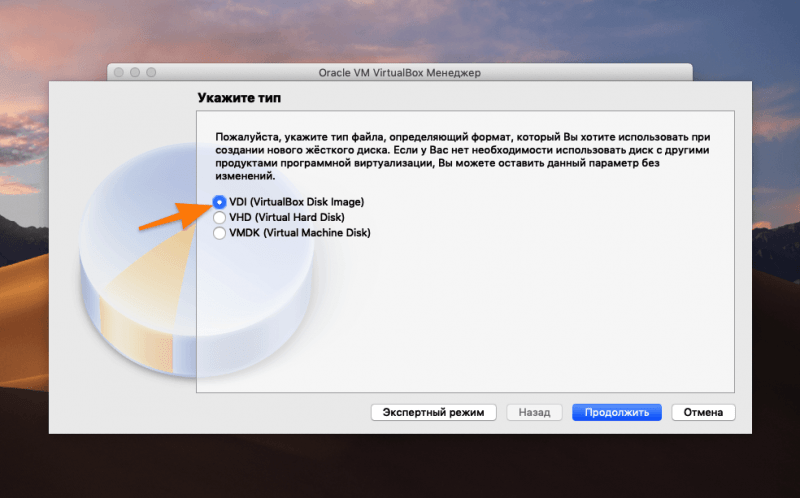
Данный вариант применяется в качестве стандартного.
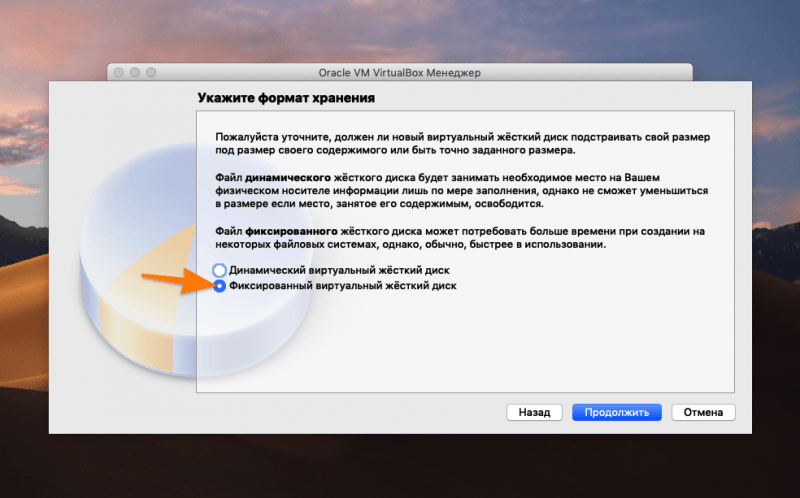
Выбор динамического типа следует рассматривать только в случае, когда планируется систематическое использование виртуальной машины.
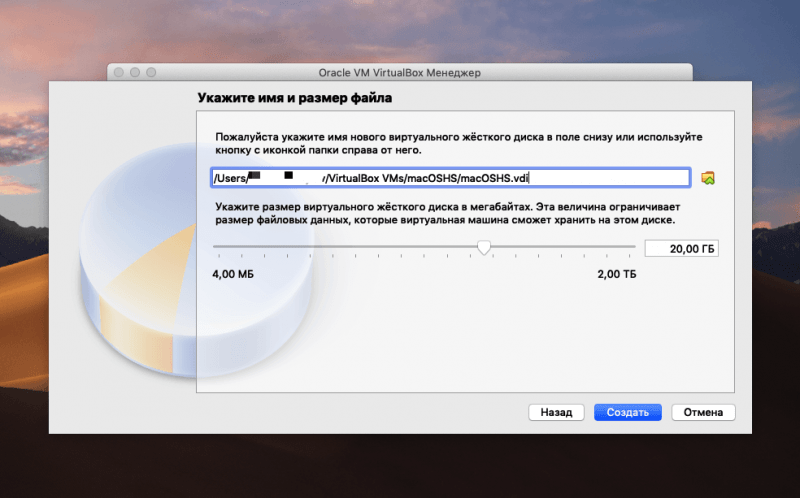
Рекомендуется соблюдать не менее установленного объема.
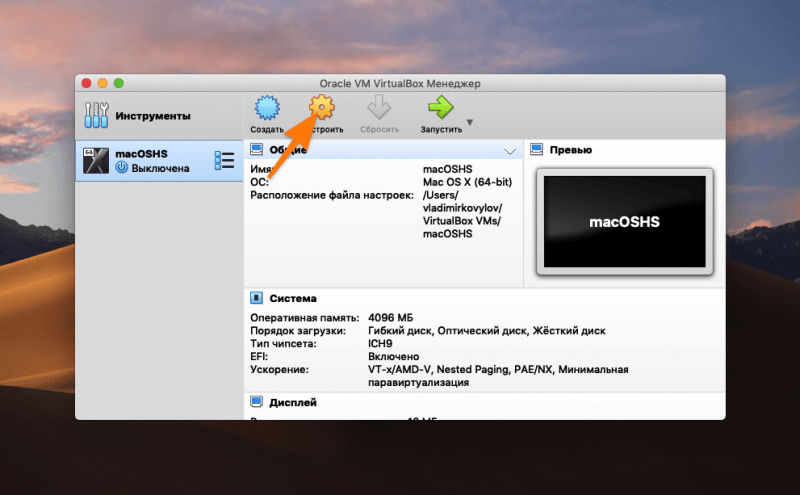
В данной системе уже присутствует одна виртуальная машина.
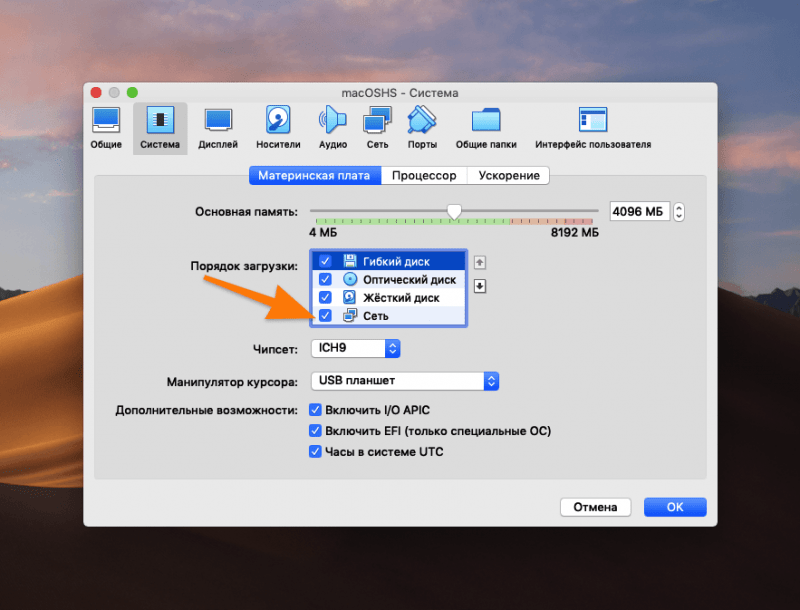
Для подключения виртуальной машины к параметрам основной системы и обеспечения доступа к интернету, необходимо активировать сеть.
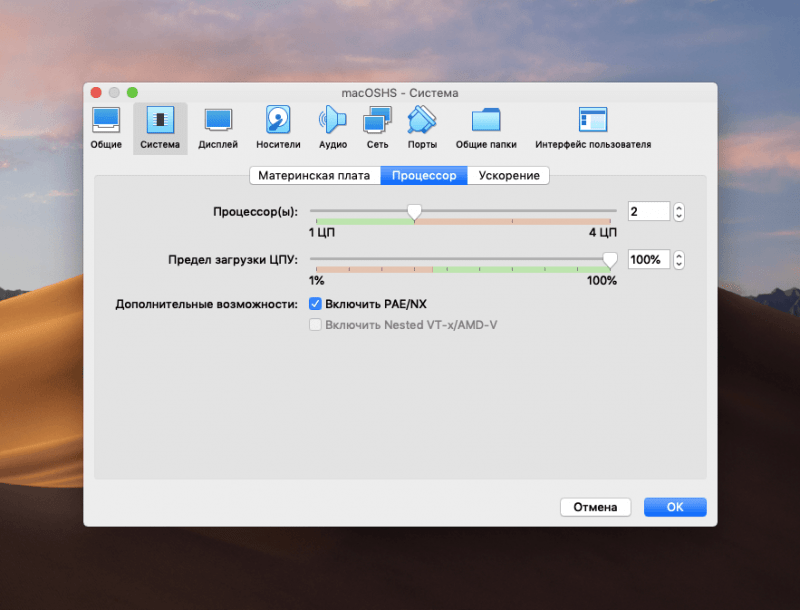
Требуется наличие как минимум двух процессорных ядер.
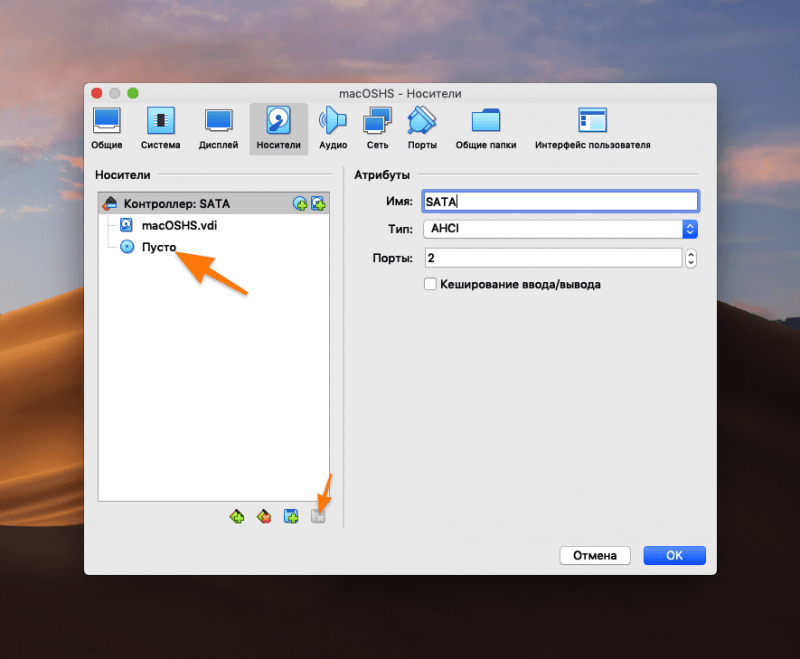
Для операционной системы macOS необходимо разработать индивидуальный дистрибутив для загрузки.
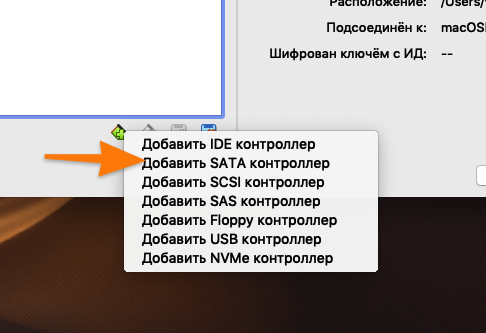
Настройка виртуального жесткого диска.
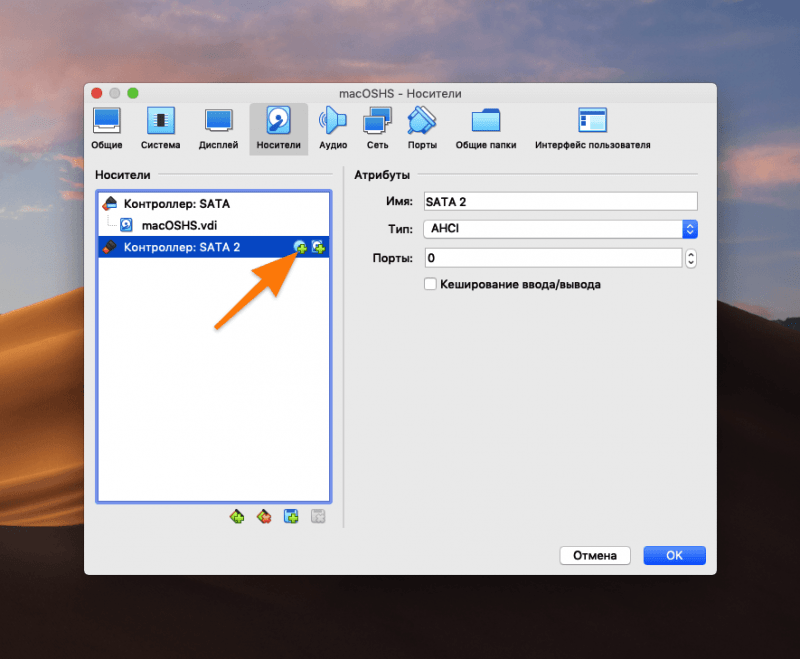
Необходимо установить на этот жесткий диск нашу операционную систему macOS.
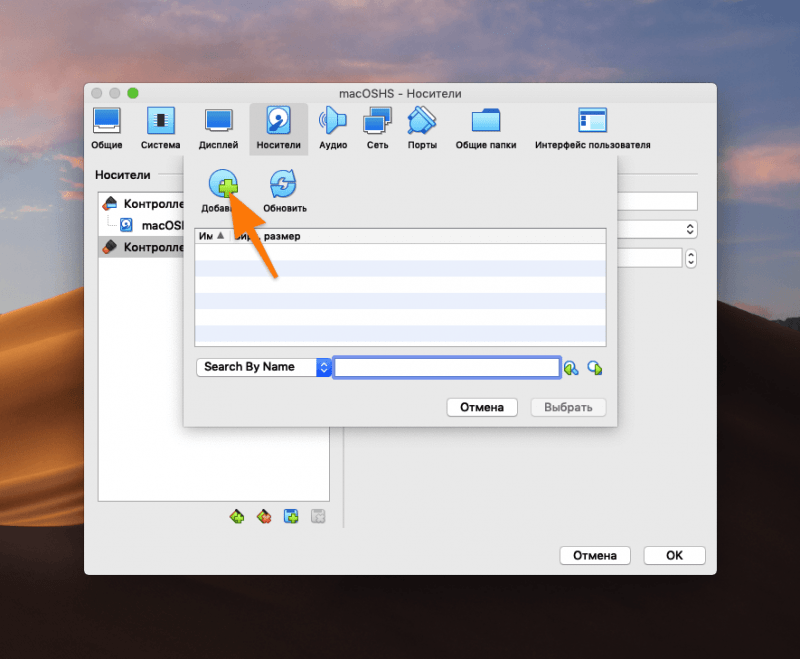
Изображение уже было преобразовано и находится в том месте, куда его вы положили.
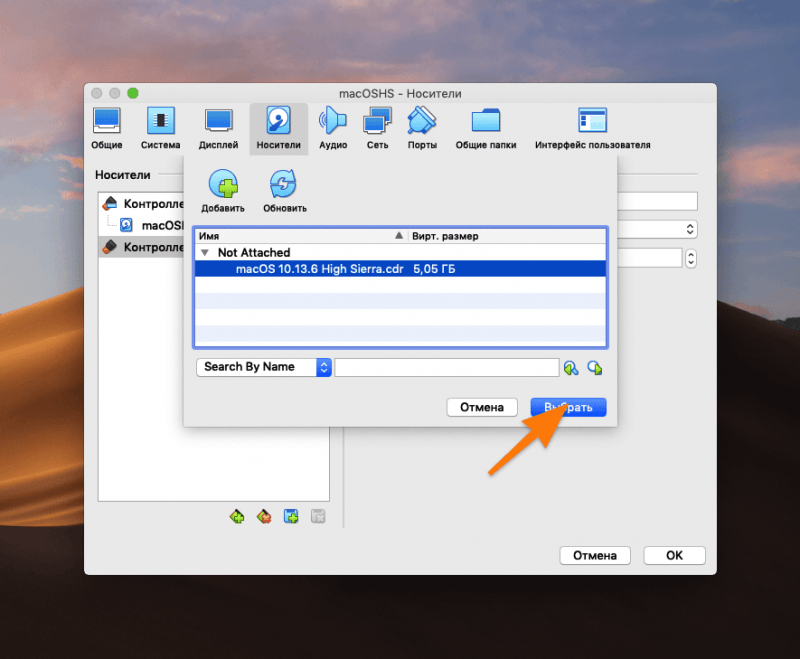
Подготовительные работы подходят к концу.
Перейдите в папку «C:Program FilesOracleVirtualBox».
Для модификации виртуальной машины с названием «macOSS» используйте команду VBoxManage.exe с параметрами: modifyvm «macOSS» —cpuidset 00000001 000106e5 00100800 0098e3fd bfebfbff.
Для настройки параметров виртуальной машины в среде macOS, используйте команду VBoxManage для установки дополнительных данных, указав модель системы: `VBoxManage setextradata «macOSS» «VBoxInternal/Devices/efi/0/Config/DmiSystemProduct» «iMac11,3″`.
Установите дополнительные данные для виртуальной машины «macOSS», задав параметр «VBoxInternal/Devices/efi/0/Config/DmiSystemVersion» равным «1.0» с помощью команды VBoxManage.
Установите дополнительные данные в VBoxManage для виртуальной машины «macOSS», задав параметр «VBoxInternal/Devices/efi/0/Config/DmiBoardProduct» равным «Iloveapple».
Для настройки параметров виртуальной машины в среде macOS, используйте команду VBoxManage с указанием ключа устройства:VBoxManage setextradata «macOSS» «VBoxInternal/Devices/smc/0/Config/DeviceKey» «ourhardworkbythesewordsguardedpleasedontsteal(c)AppleComputerInc»
Установите дополнительные данные в VBoxManage для виртуальной машины «macOSS», задав параметр «VBoxInternal/Devices/smc/0/Config/GetKeyFromRealSMC» равным 1.
Название операционной системы «macOSS» заменяется на индивидуальное, установленное при конфигурации.
- После этого запускаем нашу виртуальную машину.
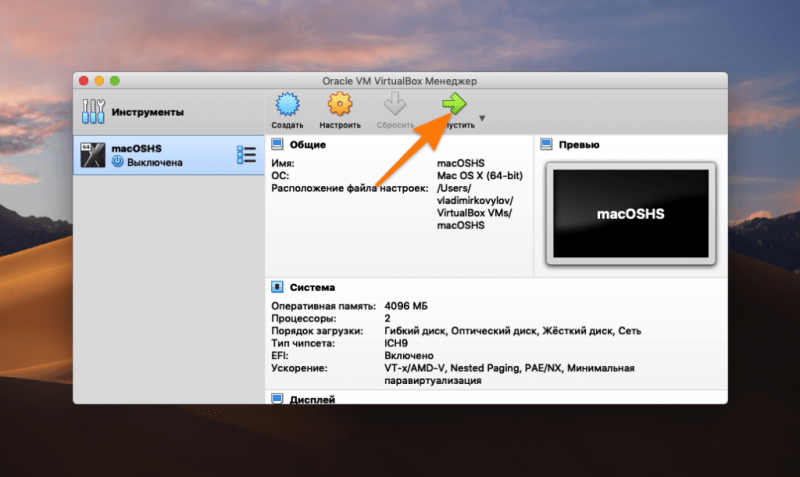
Теперь можно начать процесс запуска и установки системы. Время пришло.
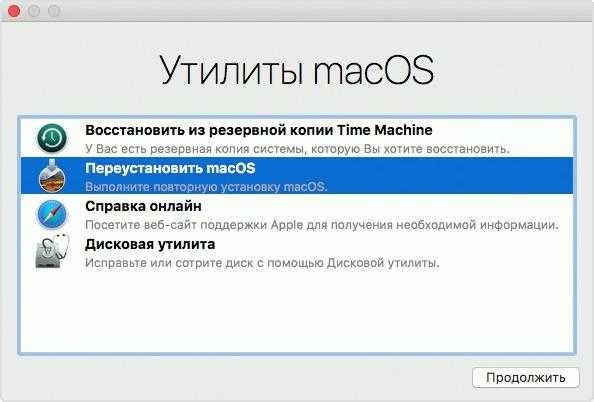
Необходимо отформатировать диск перед началом процесса установки.
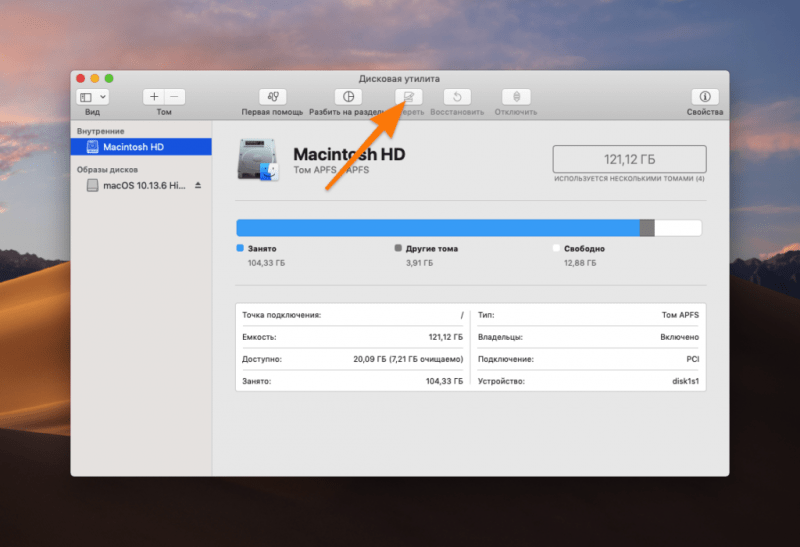
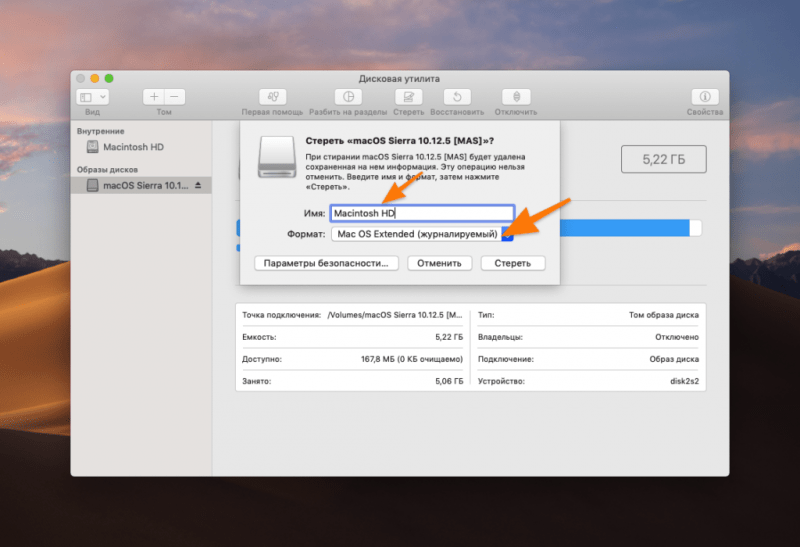
Возможные проблемы
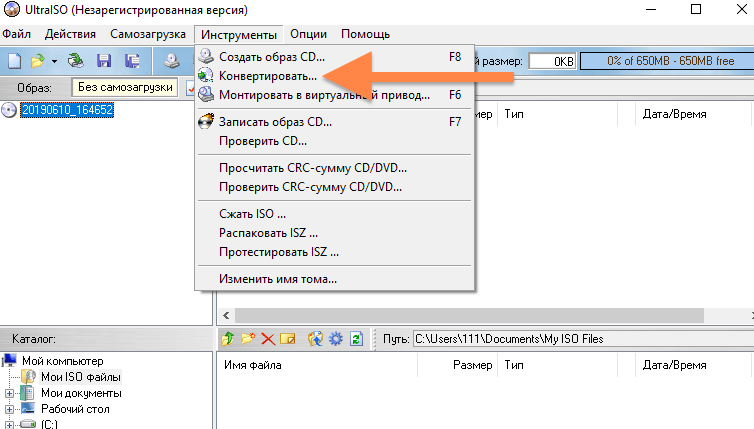
- Если VirtualBox отзывается ошибкой «Функции аппаратной виртуализации включены, но не функционируют», нужно снова открыть настройки виртуализации в BIOS (как было описано выше), только на этот раз найти пункт Secure Virtual Machine Mode и переведите его в режим Enable.
- Некоторые виртуальные машины могут не работать, если в Windows включен компонент Hyper-V. Эту проблему можно решить так:
- Открываем «Командную строку».
- Вводим туда команду /set hypervisorlaunchtype off и запускаем ее нажатием клавиши «Ввод».
- Перезагружаем компьютер.
- При работе с образами в формате cdr так же могут возникнуть проблемы. Если VirtualBox отзывается ошибкой при попытке подключить cdr-образ, переформатируем его в другой формат. Для этого:
- Загружаем программу UltraISO с официального сайта.
- Кликаем по cdr или dmg-образу правой кнопкой мыши и выбираем пункт «Открыть с помощью UltraISO.
- В появившемся окне ищем вкладку «Инструменты» и кликаем по пункту «Конвертировать».
- В окне конвертации указываем путь к файлу образа, нажав на три точки.
- Выбираем формат «Стандартный ISO».
- Нажимаем «Конвертировать».
- Снова пробуем подключить его к виртуальной машине.
Выполнение упомянутой инструкции окажется полезным для устранения возникших сложностей.








