Операционная система Manjaro Linux представляет собой развитую версию Arch, обладая собственным репозиторием пакетов и командой разработчиков, активно работающих над улучшением системы, что делает её подходящей как для начинающих, так и для продвинутых пользователей. Однако процесс установки Manjaro, аналогично Arch Linux, существенно отличается от стандартного подхода, привычного для Ubuntu. В данной статье я опишу процесс установки Manjaro Linux на ваш компьютер, который можно разместить как на жестком диске (HDD), так и на твердотельном накопителе (SSD).
- Скачивание образа Manjaro Linux
- Запись образа на сторонний носитель
- Настройка BIOS/UEFI на приоритет загрузки
- Приветственное меню для подготовки к установке
- Настройка региона
- Установка раскладки клавиатуры
- Настройка языка
- Выбор драйверов
- Завершение первичной настройки
- Установка Manjaro
- Приветственное окно для запуска установки
- Выбор языка установки
- Выбор региона и часового пояса
- Настройка раскладки клавиатуры
- Как разметить диск при установке Manjaro
- Установка данных для учетной записи
- Выбор пакета офисных приложений
- Подтверждение изменений и старт процесса
- Заключение
Скачивание образа Manjaro Linux
Загрузить дистрибутив операционной системы Manjaro Linux можно на его официальном портале. Важно отметить, что на ресурсе представлены три уникальные редакции, каждая из которых характеризуется своим графическим интерфейсом: XFCE, KDE Plasma и GNOME.
Я пролистываю страницу до появления ссылки для загрузки требуемой версии, после чего нажимаю на оранжевую кнопку.
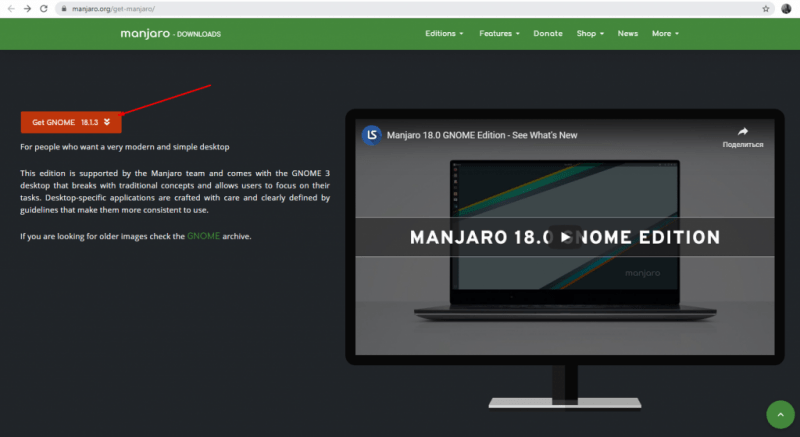
Вы можете загрузить любую версию дистрибутива Manjaro Linux с его официального сайта.
На новой вкладке по умолчанию предложены ссылки для загрузки 64-битной версии операционной системы. Для перехода к 32-битной версии необходимо только кликнуть по ссылке «здесь», указанной в инструкции.
Загружать образ можно как напрямую, так и посредством торрент-трекера, где внизу доступна специальная ссылка. В самом конце страницы представлена также версия с урезанным набором программного обеспечения. Я загружаю торрент-файл, запускаю его и ожидаю, пока образ будет полностью загружен.
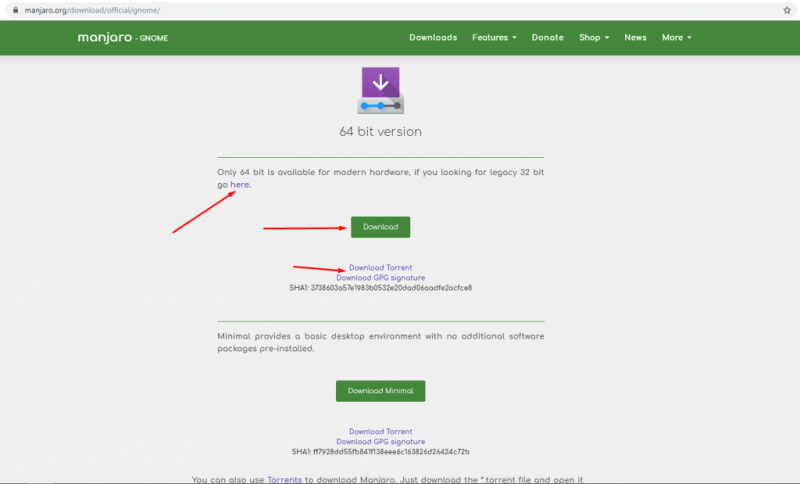
В этом окне предоставлена возможность выбора способа получения Manjaro Linux: либо непосредственно с официального источника, либо через использование торрент-трекера.
Запись образа на сторонний носитель
Для записи образа дистрибутива Manjaro Linux на USB-накопитель можно использовать ряд специализированных инструментов, включая Rufus, Win32 Disk Imager и Universal USB Installer. В данном обзоре основное внимание уделяется использованию Rufus, который отличается своей простотой и легкостью (размер около 1 МБ) и доступен как в стационарной, так и в переносной версиях.
Загружаю программу с веб-ресурса производителя. После этого запускаю приложение и приступаю к его настройке. Сначала выбираю переносный носитель USB, указываю способ загрузки в формате ISO, затем нажимаю кнопку «ВЫБРАТЬ» для указания расположения образа.
Схема распределения и целевая структура остаются неизменными. Я указываю метку диска, тип файловой системы и инициирую процесс создания образа на USB-накопитель, нажимая кнопку «ПУСК».
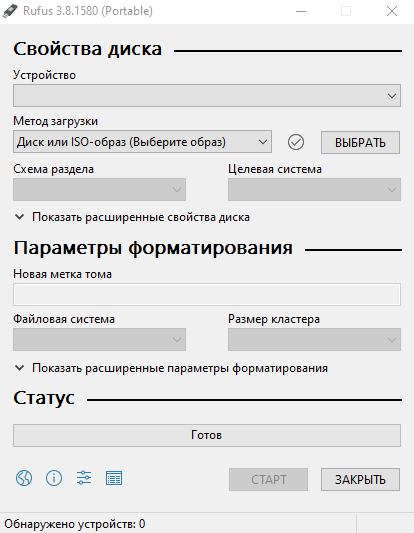
Интерфейс программы Rufus сохраняет свою неизменность на протяжении времени, сохраняя при этом свой первоначальный вид.
Настройка BIOS/UEFI на приоритет загрузки
После записи образа на USB-накопитель, нужно изменить параметры в BIOS или UEFI, чтобы он был выбран как основной источник загрузки. Для перезапуска системы и доступа к графическому меню необходимо нажать одну из функциональных клавиш (F8, F2, Del) или использовать комбинацию клавиш (Shift + F2), при этом выбор зависит от модели материнской платы. В случае, если ранее была установлена Windows 10, можно перейти в режим безопасной загрузки через меню «Параметры».
Как только появится меню BIOS/UEFI, я переключаюсь на вкладку «Загрузка» и активирую параметр «Приоритет устройств загрузки». Важно, чтобы USB-порт был установлен на первое место в списке.
Приветственное меню для подготовки к установке
Установка дистрибутива Manjaro Linux включает в себя два ключевых этапа. После перезагрузки и запуска процесса установки, важно быстро вмешаться, так как в противном случае система будет настроена по умолчанию, используя английский язык и некорректный регион.
Настройка региона
Сначала я определяю регион, соответствующий моему часовому поясу, после чего перемещаюсь к началу списка и активирую параметры этой строки, нажимая клавишу Enter.
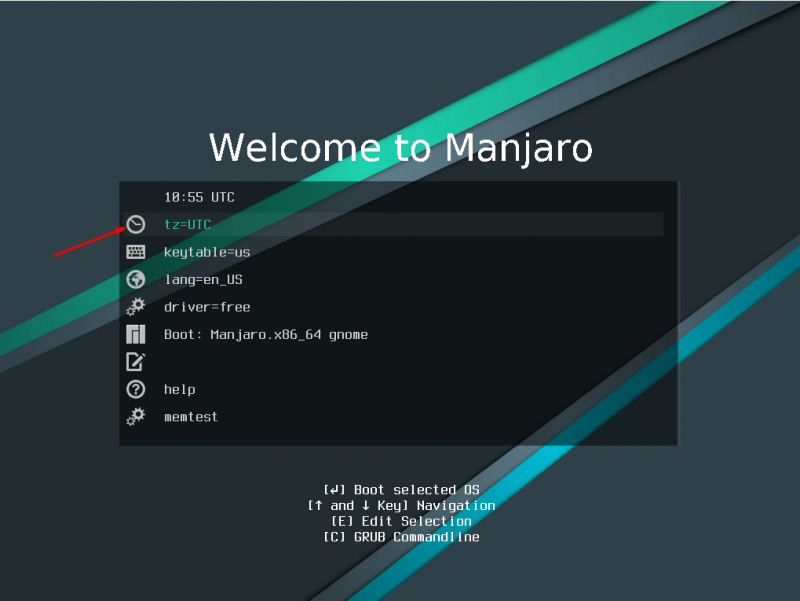
Для начала мне нужно установить регион, поэтому я перехожу к первой позиции в меню.
Затем я выберу континент, и моим выбором станет Европа.
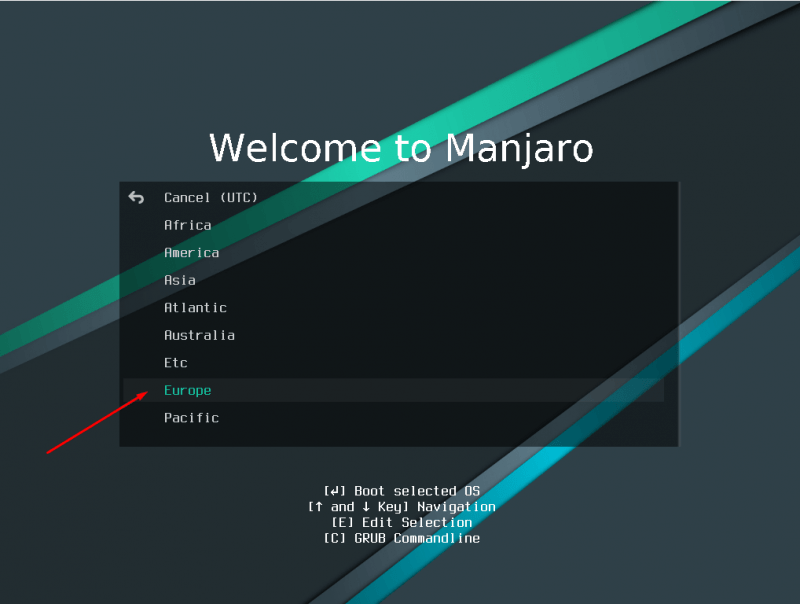
Выполняю выбор конкретного континента из предоставленного перечня.
В заключительной стадии я устанавливаю базовый город, чье время служит ориентиром для определения времени в пределах данного часового пояса.
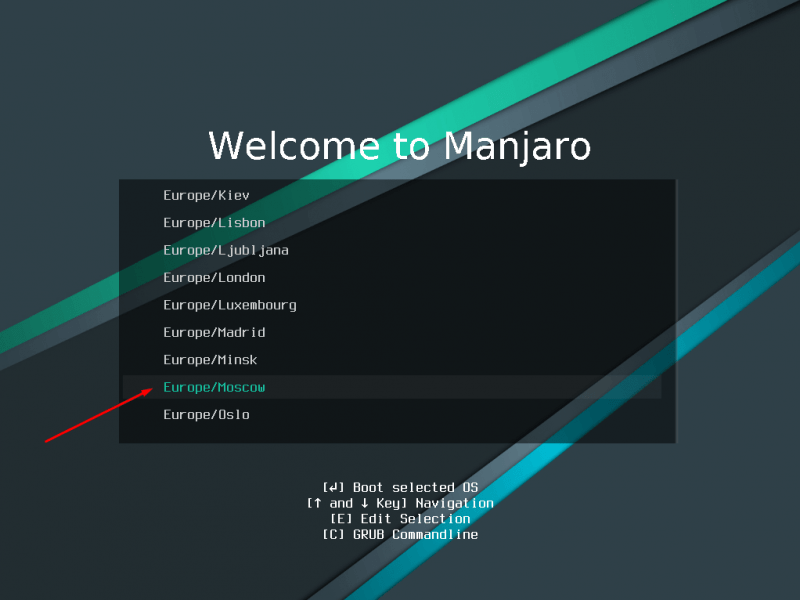
Затем я просматриваю перечень, чтобы найти подходящий город. Преимущество заключается в том, что города расположены в алфавитном порядке.
Установка раскладки клавиатуры
Далее следует процесс настройки раскладки клавиатуры, для которой я выбираю русскую версию. В первую очередь, я перехожу к параметрам под номером два.
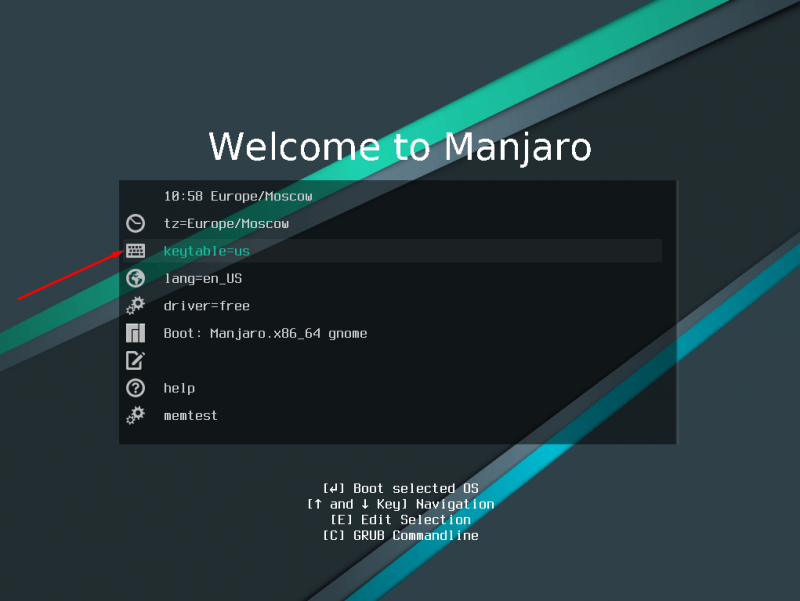
Далее следует выбрать раскладку клавиатуры, что является вторым пунктом в меню.
Пролистываю перечень в поисках элемента, содержащего «ru», после чего нажимаю Enter для продолжения начальной конфигурации.
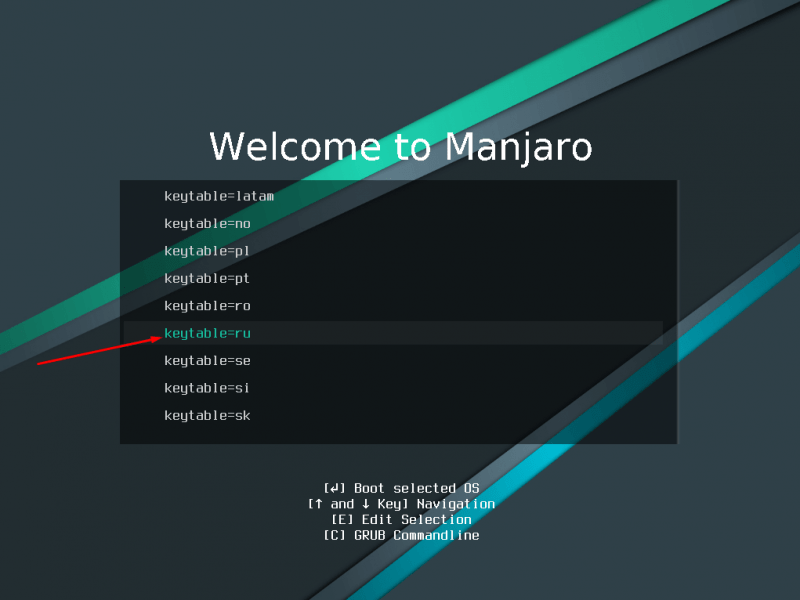
Ищу в перечне подходящий элемент и делаю выбор в его пользу.
Настройка языка
Теперь необходимо определить язык для всей системы и интерфейса в заключительной стадии установки. Я перехожу к третьему пункту в данном списке.
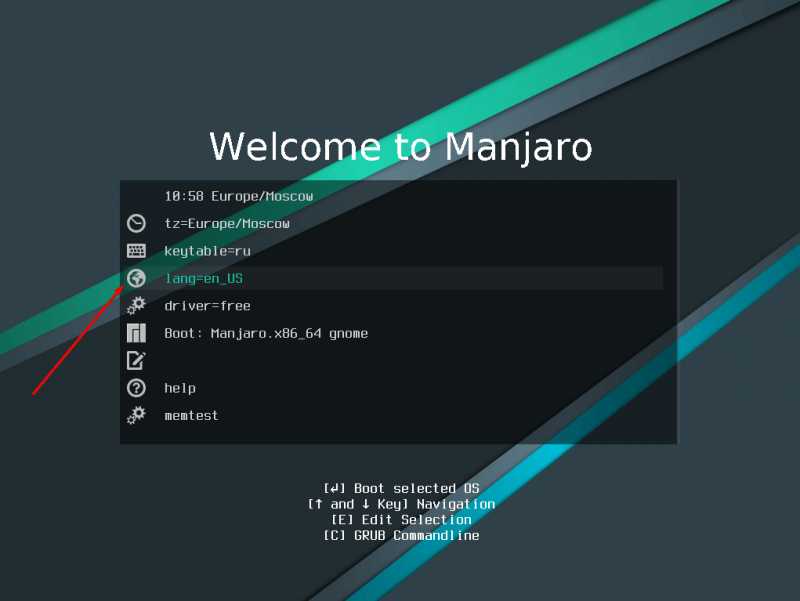
Теперь требуется определить язык интерфейса для моей работы.
Я нажимаю на кнопки для перемещения списка вверх и вниз, пока не обнаруживаю пункт «Русский» и выбираю его.
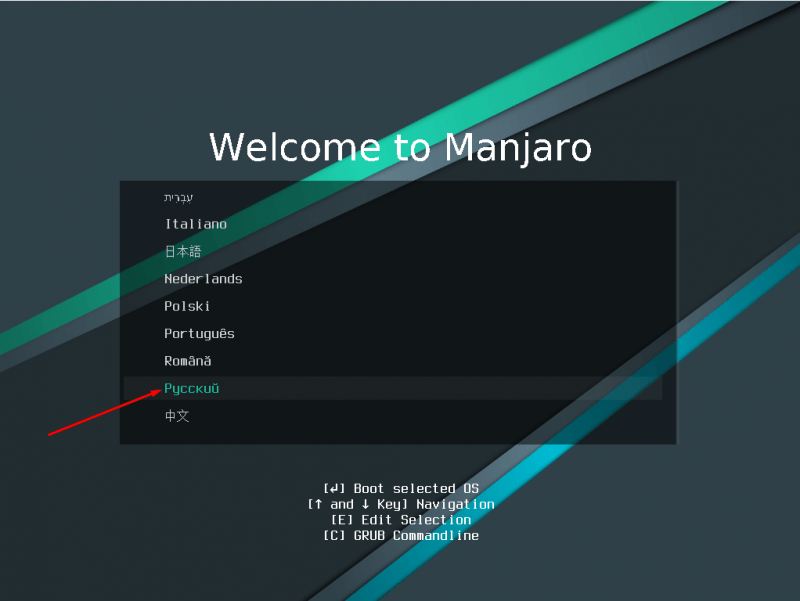
Я просматриваю перечень и обнаруживаю в нем вариант «Русский язык».
Затем также потребуется сделать выбор между русско-русским и русско-украинским вариантами перевода.
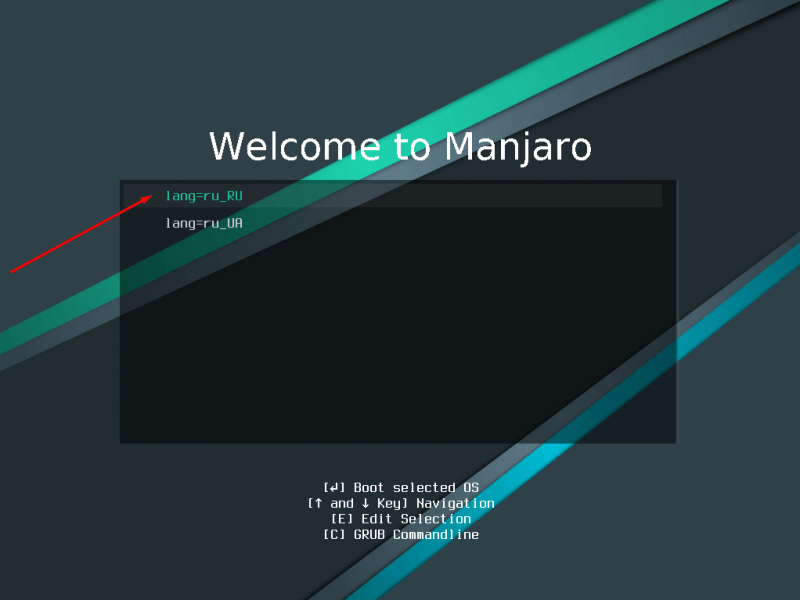
В русском языке существует две возможные структуры, и я предпочитаю использовать первую из них.
Выбор драйверов
Этот пункт можно пропустить, если не имеет значения, установлены ли свободные драйверы. В случае необходимости я легко открою его и выберу соответствующее значение.
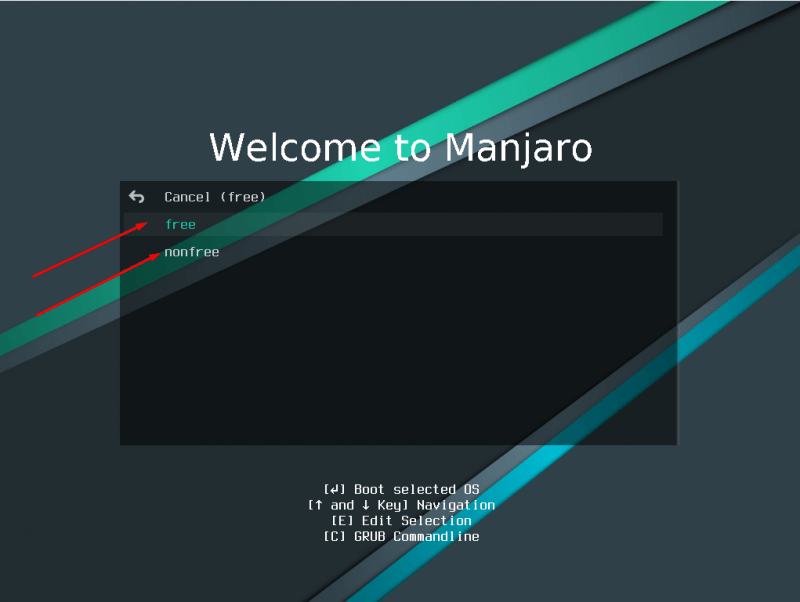
Остается решить, какие драйверы будут установлены в системе Manjaro.
Завершение первичной настройки
На данном этапе завершена начальная конфигурация установщика, и теперь доступен непосредственно заключительный этап процесса. Нет необходимости перемещаться далее, поскольку на данном шаге (Загрузка: Manjaro) интерфейс устанавливается автоматически по умолчанию.
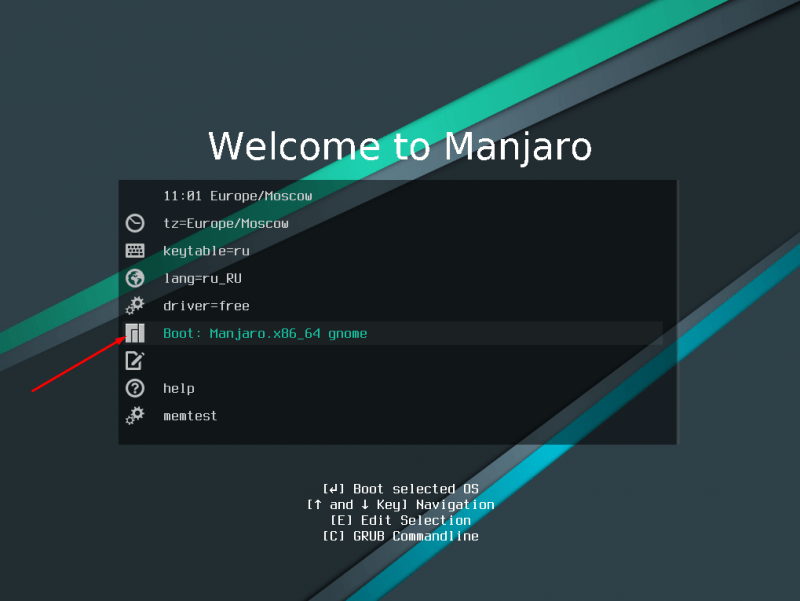
Пришло время начать установку Manjaro, выбираю пункт меню «Загрузка: …» и нажимаю клавишу Enter.
Установка Manjaro
После завершения процедуры начальной конфигурации, пользователь будет встречен интерфейсом командной строки, где отображается информация о текущей распаковке элементов.
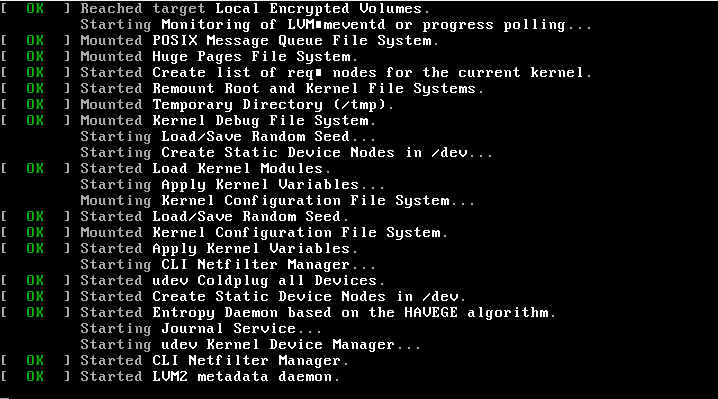
После завершения предварительной подготовки будет активирован интерфейс командной строки «Терминал», где будут отображены запланированные операции.
Приветственное окно для запуска установки
Начало работы системы начинается с появления окна приветствия установщика Manjaro Linux. В верхнем левом углу доступна возможность выбора языка, если это необходимо. В центре окна представлены ссылки на документацию, форум поддержки и другие полезные материалы проекта. Ниже расположен раздел «Установка», под которым находится кнопка «Начать». Нажатие на эту кнопку инициирует процесс установки.
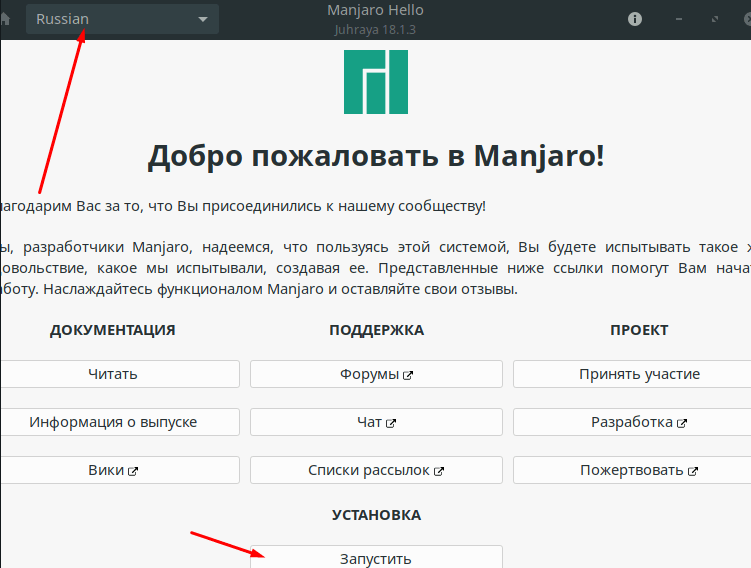
Вот образ приветственного окна, который предоставляет установщик Manjaro Linux.
Выбор языка установки
Программа установки операционной системы Manjaro Linux запускается, и здесь снова предоставляется возможность выбрать язык. К счастью, русский язык уже выбран по умолчанию, что позволяет мне продолжить процесс установки без дополнительных настроек.
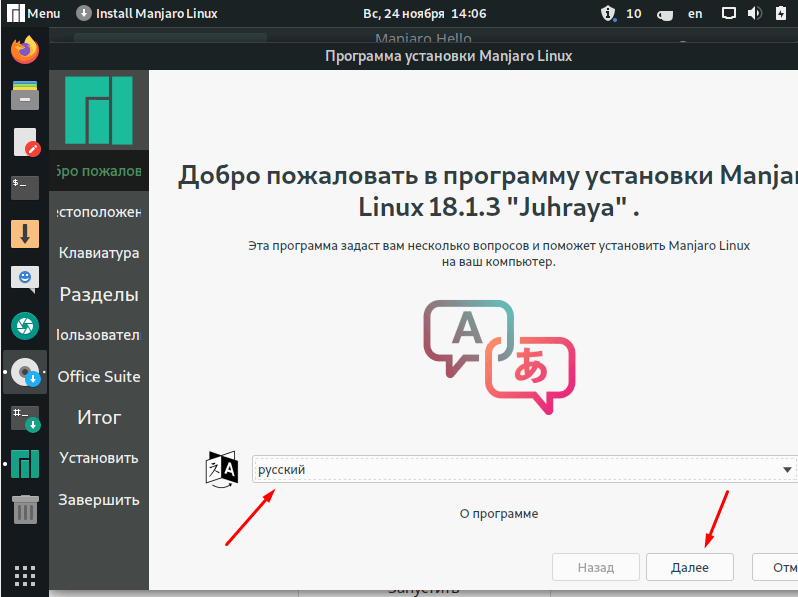
Очевидно, что при выборе языка для разработки Manjaro, разработчики проявили полную ответственность и внимание к деталям.
Выбор региона и часового пояса
Вы можете выбрать регион, используя специальный фильтр или навигацию по карте мира, дополнительно уточняя местоположение своего города. В качестве примера, я выбираю Москву и продолжаю процесс, нажимая кнопку «Продолжить».
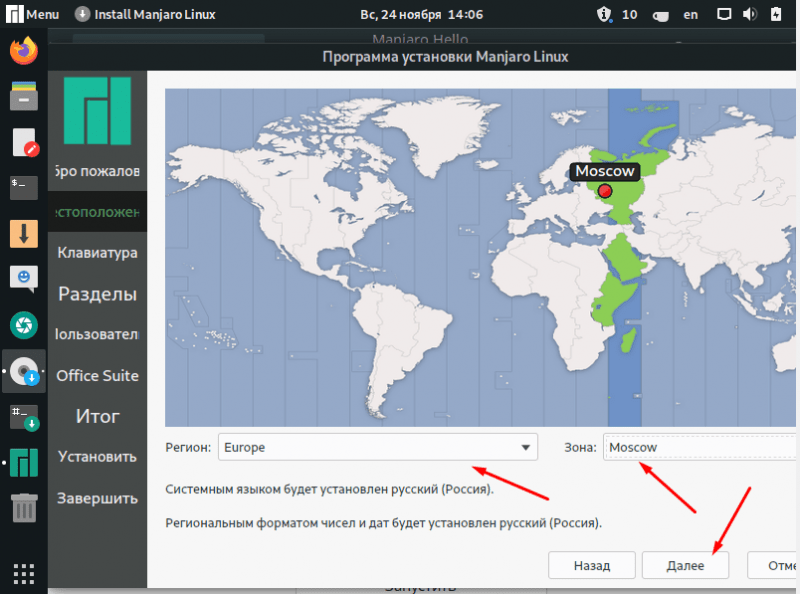
Опять возникает необходимость определить часовой пояс, соответствующий моему местонахождению.
Настройка раскладки клавиатуры
Здесь необходимо проявить особую внимательность. В случае выбора русского языка при заполнении данных для учетной записи, переключение раскладки клавиатуры невозможно (причины этого остаются неизвестными). В связи с этим, на представленном изображении показан русский язык, однако на самом деле был выбран английский, что позволило избежать дальнейших осложнений.
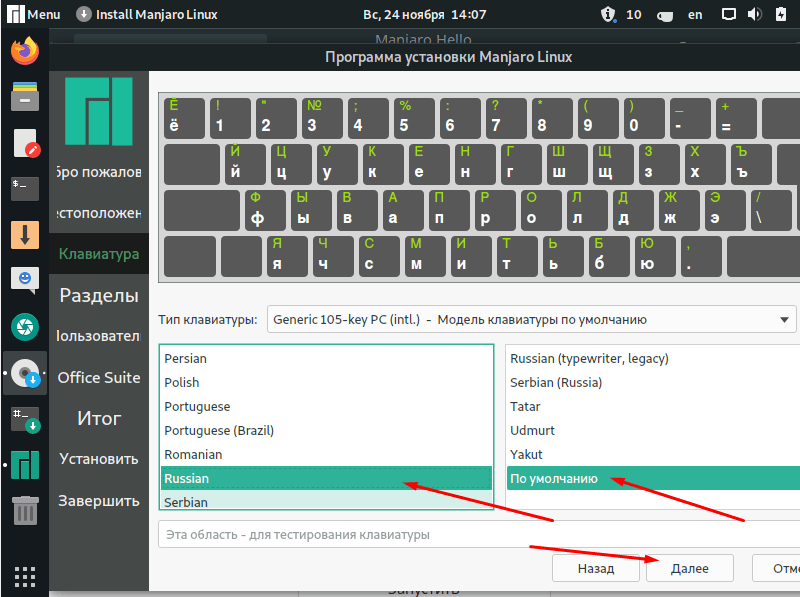
В данном окне осуществляется выбор раскладки клавиатуры, а также предоставляется образец расположения букв и символов для последующего использования.
Как разметить диск при установке Manjaro
Настало время для разметки жесткого диска, которая, как мне кажется, является одним из самых непростых этапов. Существует два подхода к решению этой задачи: либо полностью очистить диск и установить на него операционную систему Manjaro, либо провести все манипуляции вручную. На предоставленном скриншоте представлено, что происходит при выборе опции «Стереть диск». Здесь также можно увидеть возможность создания файла подкачки и настройки системы шифрования. Ниже будет представлен раздел «До» и «После», где показаны изменения структуры диска до и после процедуры очистки.
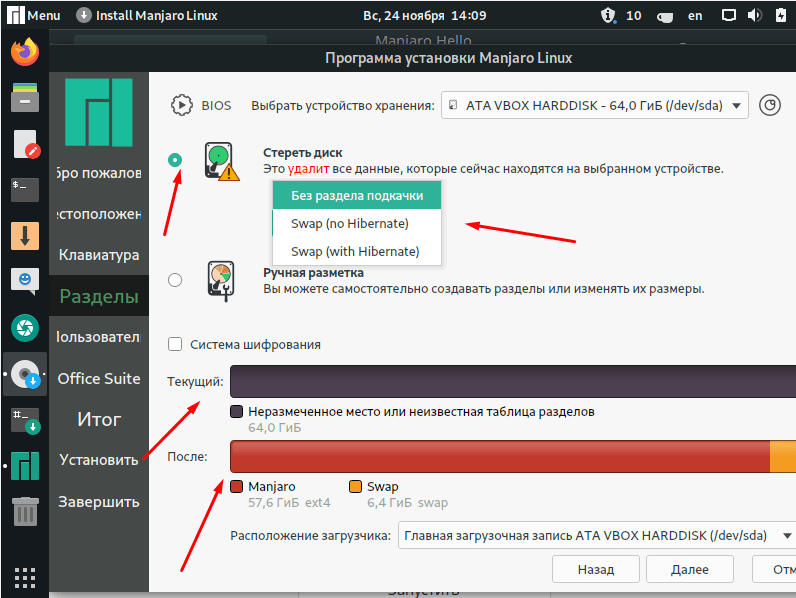
Настало время начать процесс разметки диска, и здесь я представлю два возможных подхода, начиная с первого.
При ручном выборе разметки на данный момент невозможно выполнить такие действия. Эта процедура осуществляется в специальном окне, где сначала выбирается устройство, а затем создаются новые таблицы разделов. Указывая тип разметки, я могу определить и выделить необходимый объем памяти для системы, который соответствует моим требованиям.
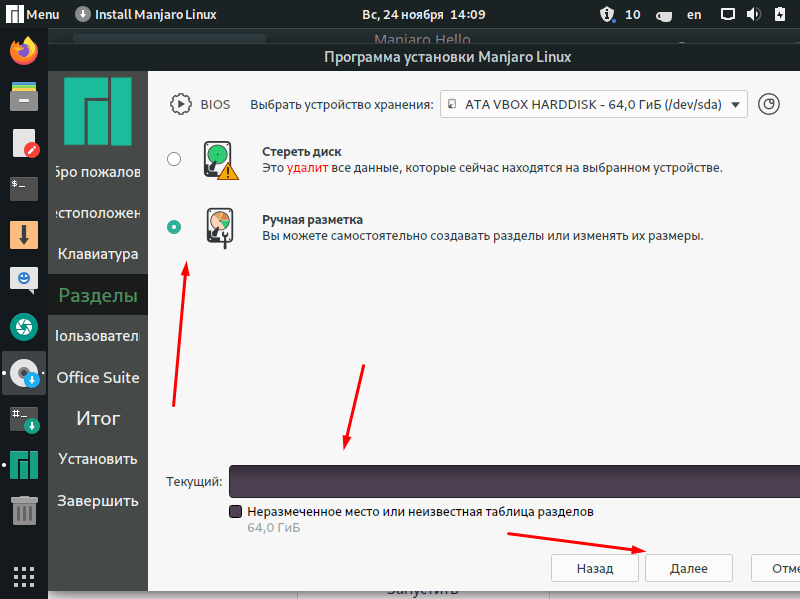
Установка Manjaro вручную не представляет особой сложности и займет не более пяти минут.
Установка данных для учетной записи
Пришло время создать учетные данные для аккаунта, которые необходимы для входа и выполнения операций в командной оболочке «Терминал». В случае необходимости возможно добавление дополнительных пользователей, однако они не получат права администратора, хотя их предоставление может быть изменено в соответствии с требованиями.
Вношу свое имя, которое затем будет служить логином, а также наименование компьютера и устанавливаю пароль. В нижней части есть опции для автоматического первичного доступа без необходимости вводить пароль и применения универсального пароля для учетной записи администратора. При отсутствии отметки в последнем пункте потребуется создать уникальный пароль.
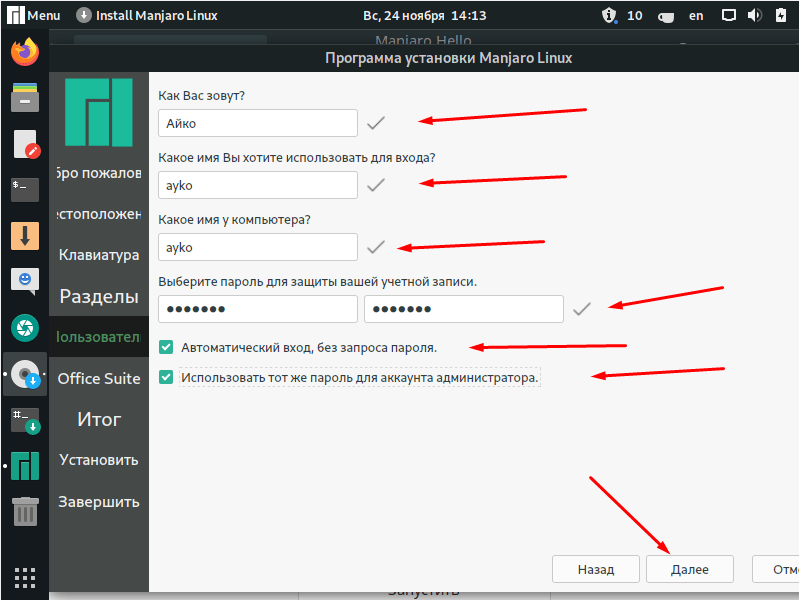
Вношу все требуемые личные сведения и продолжаю процесс установки программного обеспечения.
Выбор пакета офисных приложений
В некоторых вариантах распространения операционной системы Manjaro Linux данный пункт может отсутствовать, однако в моей конфигурации он отображается. Здесь мне предоставляется возможность выбора между двумя пакетами офисных программ для установки, а также возможность полного отказа от их установки.
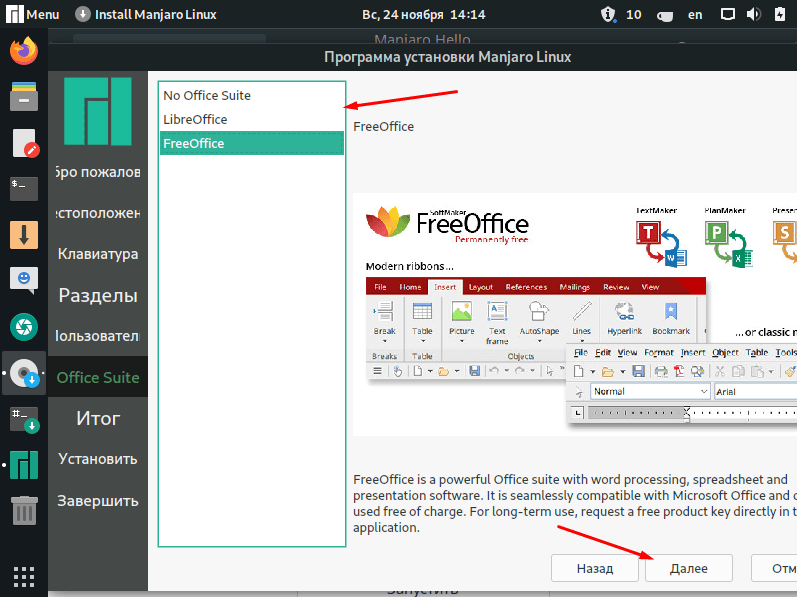
В этой версии мне предложили установить альтернативный пакет, который заменит стандартный Microsoft Office. Однако я отказался от этого предложения.
Подтверждение изменений и старт процесса
Последний шаг в процессе установки заключается в подтверждении всех внесённых изменений. В данном окне отображаются мои выбранные параметры.
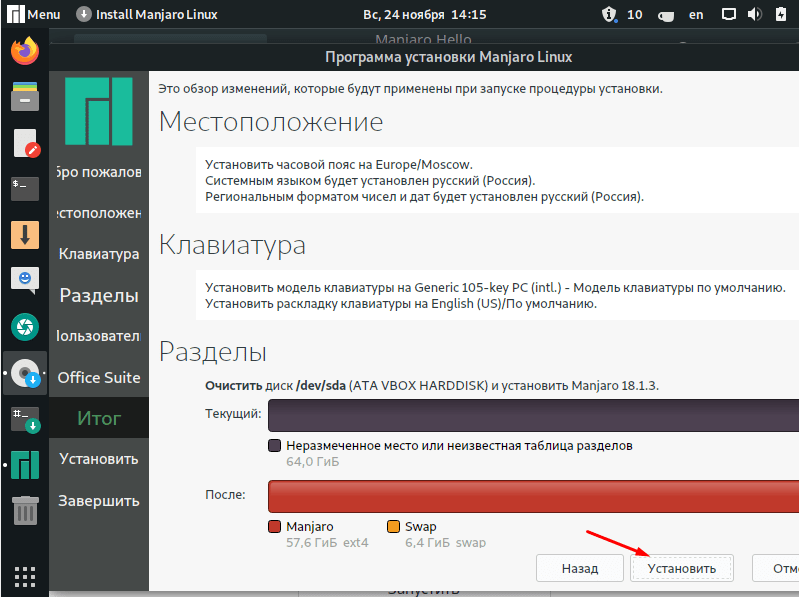
Приближается заключительный этап – подсчет результатов и начало процесса монтажа.
После нажатия кнопки «Установить» появится небольшое окно подтверждения, информирующее о невозможности отмены процесса. Ох, какая напряженность! Я просто нажимаю «Приступить к установке».
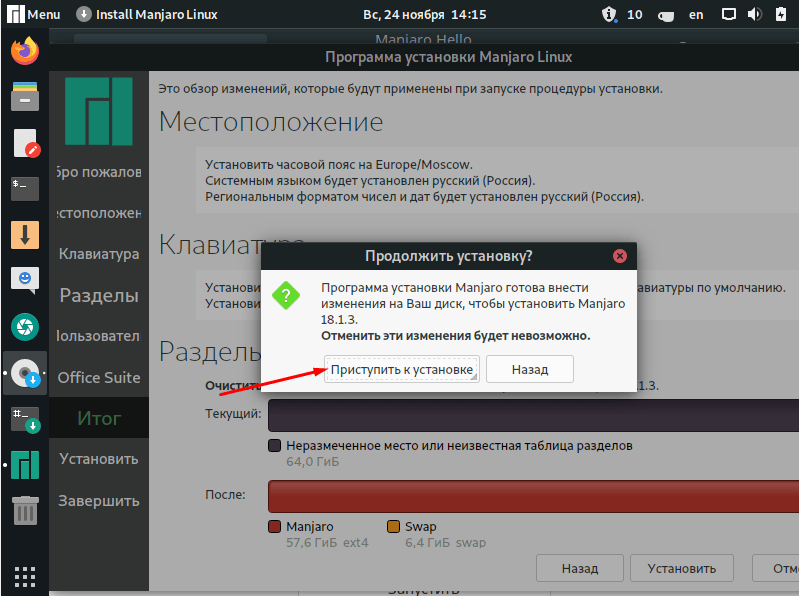
Итак, я повторно подтверждаю внесенные изменения. Да, друзья, я понимаю, в какую ситуацию вступаю.
Установка будет индицировать свой прогресс с помощью простого индикатора в виде шкалы, который должен достичь значения 100. Время установки обычно составляет от 20 до 30 минут, однако оно может варьироваться в зависимости от характеристик компьютера.
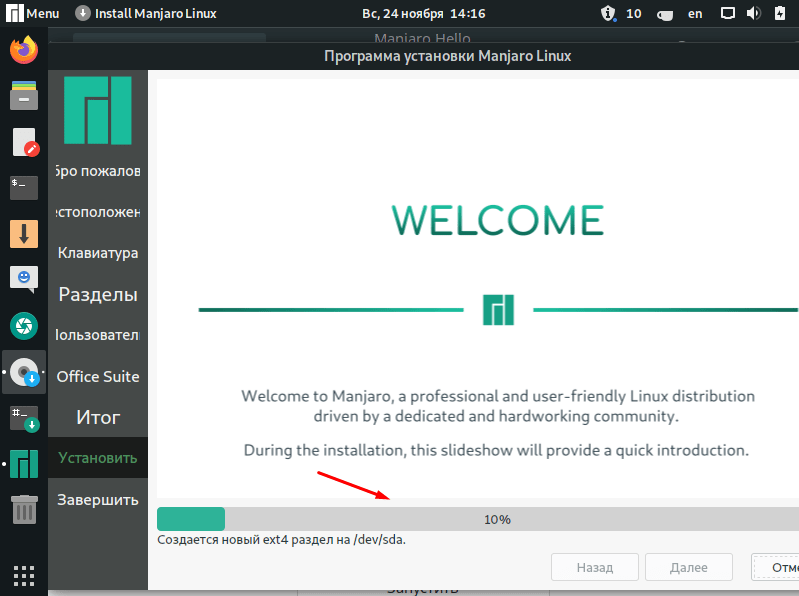
Активируйте режим ожидания – требуется полная заполненность полосы. Ожидание было коротким.
После завершения процесса установки, на дисплее будет видно сообщение «Завершено», выделенное крупным шрифтом. Вы можете отметить чекбокс рядом с опцией «Перезагрузить компьютер», которая находится под этим сообщением. Рекомендуется провести перезагрузку, чтобы все внесенные изменения активировались.
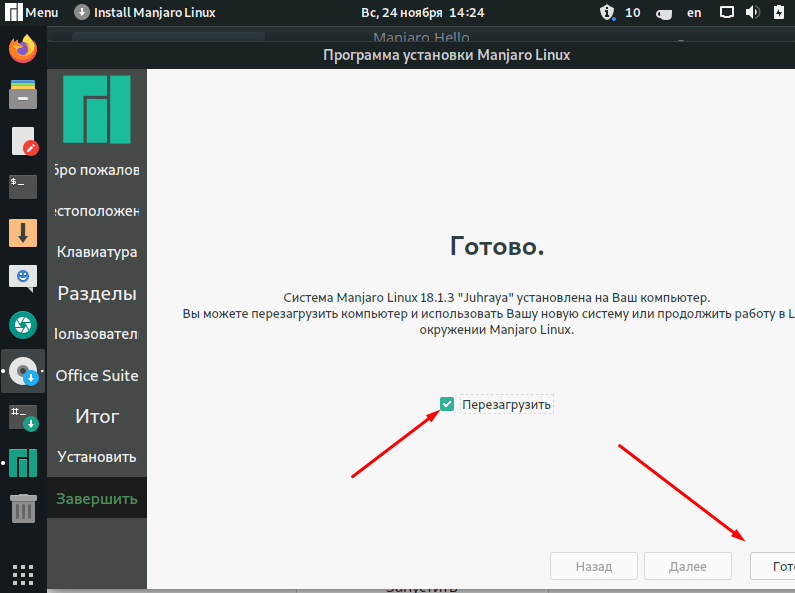
Завершение процесса установки операционной системы Manjaro Linux с последующей перезагрузкой компьютера.
Заключение
Установка дистрибутива Manjaro Linux завершена, и теперь он готов к использованию. Однако, я заметил, что отсутствует опция выбора между базовым и расширенным набором приложений, что несколько неудобно, так как многие по умолчанию установленные программы мне не требуются.
Manjaro предлагает высокий уровень удобства при использовании, а его интерфейс обладает сходством с Ubuntu, не имея существенных различий в структуре.








