В Ubuntu, как и в других операционных системах, доступна панель управления для настройки сетевых параметров, известная как NetworkManager. На сегодняшнем обсуждении мы углубимся в изучение этого инструмента и также рассмотрим способы восстановления функциональности в случае возникновения проблем при запуске.
Описание проблемы
Компонент является частью официального пакета Ubuntu, однако иногда возникают проблемы. Может возникнуть ситуация, когда он не запускается или неправильно обрабатывает сетевые настройки. В подобных ситуациях предпочтительным решением является переустановка данного компонента. Давайте детально разберем два метода переустановки этого компонента.
Устанавливаем через терминал
Запускаем терминал с помощью комбинации клавиш Ctrl + Alt + T и вводим необходимую команду.
Установите менеджер сети с помощью команды: `sudo apt-get install network-manager`.
После завершения установки, инициируем запуск службы.
Запустите службу NetworkManager с помощью команды sudo.
Если процесс установки завершен успешно, на дисплее отобразится сообщение об успешном завершении.
Устанавливаем с помощью менеджера Snap
Вариант установки, основанный на пакетах Snap, предлагается в качестве нового метода инсталляции программных продуктов, разработанного компанией Canonical. Эта технология предусматривает не просто включение самой программы в пакет, но и содержит все необходимые зависимости для ее функционирования.
Технология «Снэпы» стремительно завоевала популярность, что привело к ее интеграции в последующие выпуски различных дистрибутивов Linux.
Для развертывания Snap NetworkManager необходимо ввести следующую команду в консоли:
Установите утилиту network-manager с помощью команды snap:bashsnap install network-manager
Для доступа потребуется пройти процедуру аутентификации пользователя. Установка программного обеспечения займет не более 2-3 минут.
Проверка работоспособности
Давайте проверим результат установки компонента, запустив встроенный инструмент Nmcli.
Проверьте текущее состояние сетевого интерфейса с помощью команды nmcli general status.
В окне терминала будет представлена информация о нынешних соединениях.
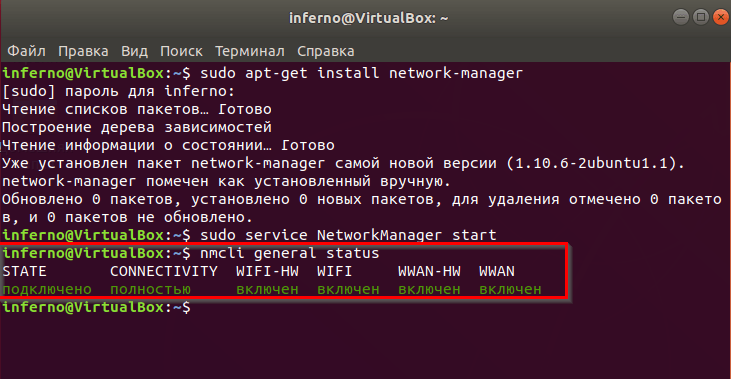
Для просмотра текущих сетевых подключений следует использовать команду:
Вывести список сетевых соединений с помощью nmcli.
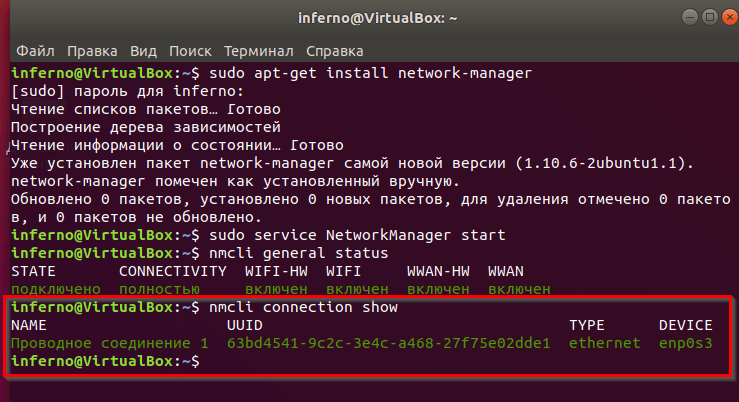
Данные о соединениях в сети.
Для сбора данных о потенциальных функциях утилиты nmcli, запустите инструмент с параметром man для получения подробной документации.
Что делать, если NetworkManager не запускается
Если процесс переустановки оказался безуспешным, мы применим альтернативные методы для восстановления системных элементов. Для этого введем соответствующую команду в терминале.
Установите интерфейс сети eth0 в активное состояние, используя команду:sudo ifconfig eth0 up
Операционная система инициирует взаимодействие с сетевым интерфейсом eth0, намереваясь задействовать его в режиме ручного управления.
Перезапуск Wi-Fi
Если возникли сложности исключительно с модулем беспроводной связи на портативном компьютере, рекомендуется применять инструмент nmcli для устранения проблем.
Важно отметить, что на дисплее отображается лишь актуальное состояние устройства, обозначаемое как «Включено» или «Выключено».
Установим текущий статус Wi-Fi, применяя данный синтаксис:
Управляйте режимом беспроводной сети, используя команду nmcli для переключения Wi-Fi.
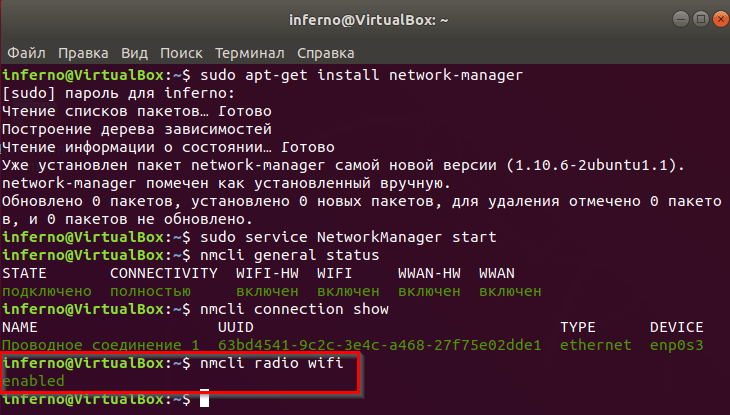
Состояние беспроводного соединения
Исследование демонстрирует функционирование беспроводной сети.
В случае, если на дисплее отобразится сообщение с текстом «Disabled», необходимо повторно инициализировать модуль.
Выключить Wi-Fi можно командой `nmcli radio wifi off`.
Включить радио-модуль Wi-Fi с помощью nmcli:nmcli radio wifi on
Для тестирования функциональности беспроводного модуля, мы установим соединение через Wi-Fi. Начнем мониторинг доступных сетей Wi-Fi для подключения.
Для просмотра списка доступных Wi-Fi сетей можно использовать команду `nmcli device wifi list`.
Используйте команду nmcli для подключения к Wi-Fi сети с паролем XXX и именем YYY через устройство Wi-Fi.
- SSID – имя беспроводной сети, к которой подключаемся.
- XXX – пароль Wi-FI.
- YYY – имя, которое будет сохранено в настройках.
При успешном установлении соединения будет обеспечен доступ к глобальной сети.
Альтернатива NetworkManager
Представим альтернативный инструмент под названием Wicd, который предлагает более широкие возможности: поддержку профилей для сетевых соединений как по проводу, так и по воздуху, а также шифрование через протоколы WEP, WPA и WPA2. Он совместим с различными графическими интерфейсами и доступен на многих системах операционных систем семейства Linux.
При установке программы Wicd, предыдущая сетевая конфигурация, созданная NetworkManager, будет автоматически удалена, и все сделанные настройки пропадут.
- Добавим продукт в официальный репозиторий Ubuntu и подтвердим ключ безопасности. echo «deb http://apt.wicd.net `lsb_release -cs` extras»








