
Photoshop является широко используемым инструментом среди художников и дизайнеров, которые обычно работают на macOS и Windows. Однако некоторые пользователи предпочитают работать в среде Linux. Для тех, кто хочет использовать Photoshop на Linux, потребуется установить специальную оболочку для запуска приложений Windows в этой операционной системе. В качестве альтернативы можно рассмотреть лучшие программы, аналогичные Photoshop, но предназначенные для Linux.
Устанавливаем PlayOnLinux
Начните с размещения промежуточного слоя между Linux и Photoshop, что обеспечивает возможность запуска приложений, предназначенных для Windows, на альтернативных операционных системах.
- Открываем терминал.
- Загружаем утилиту PlayOnLinux с помощью команды sudo apt-get install playonlinux (в дистрибутиве Fedora используйте команду sudo def install playonlinux) .
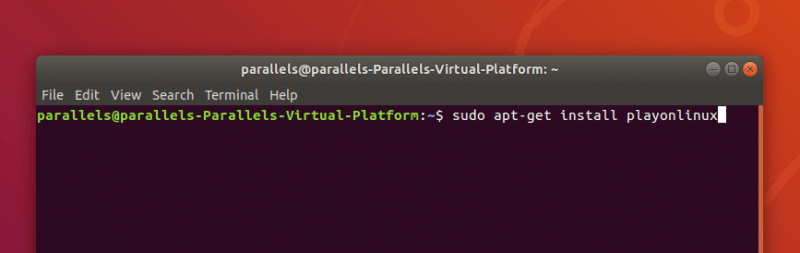
Сначала устанавливаем симулятор для воспроизведения функциональности компонентов Windows в нашей операционной системе.
- Затем вводим пароль суперпользователя для того, чтобы запустить процесс установки.
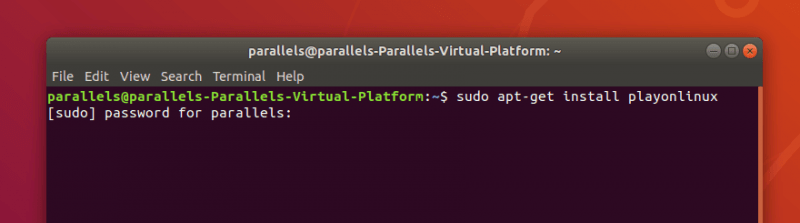
Утверждаем намерение установить программу с правами администратора, используя пароль для доступа.
- Система спросит, действительно ли мы хотим установить PlayOnLinux. Даем положительный ответ.
В данной ситуации необходимо ввести заглавную букву Y, поскольку терминал реагирует на регистр символов и не распознает строчную букву y как действительный ответ.
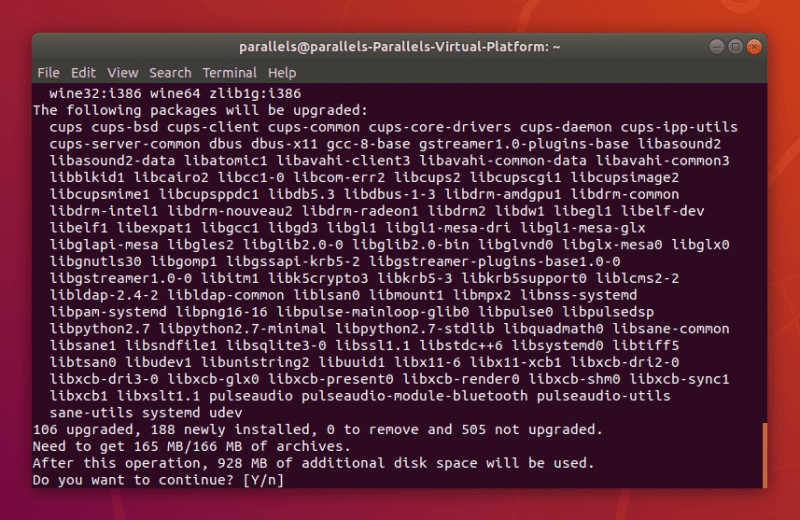
Данное программное обеспечение обладает значительным объемом, поэтому следует учитывать этот аспект.
- Теперь открываем Dashboard (это список установленных программ).
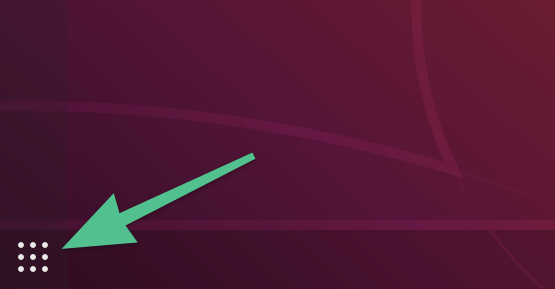
Это значок панели управления в операционной системе Ubuntu.
- Ищем программу PlayOnLinux и запускаем ее.
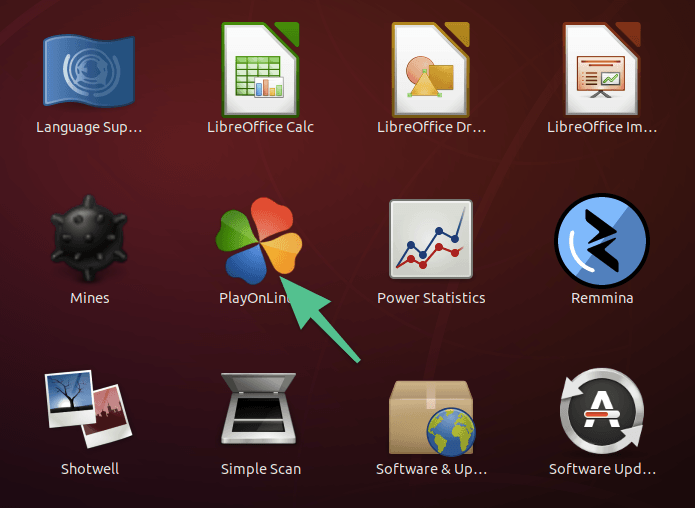
Нажимаем на значок, изображающий лепестки цветов.
Устанавливаем Photoshop
Начинаем процесс установки программы Photoshop.
Утилита PlayOnLinux обеспечивает поддержку Adobe Photoshop CS6, требуя предварительно найти и скачать соответствующий установщик на ваш компьютер.
- Открываем PlayOnLinux.
- Нажимаем на кнопку Install.
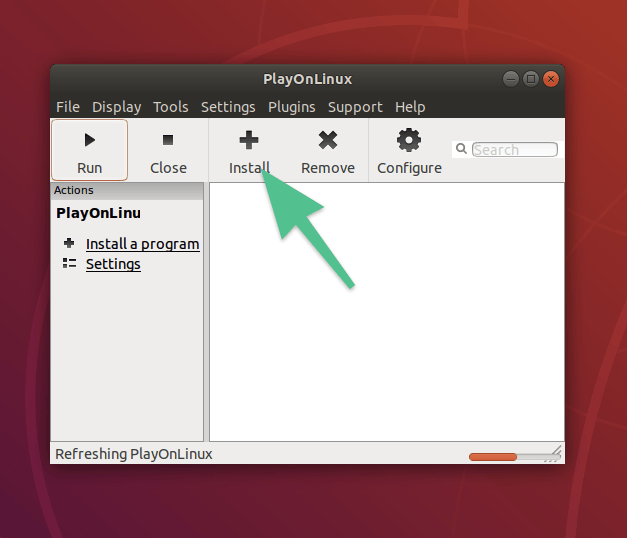
Нажимаем на кнопку с изображением плюса.
- В категориях приложений ищем вкладку Graphics и переходим в нее.
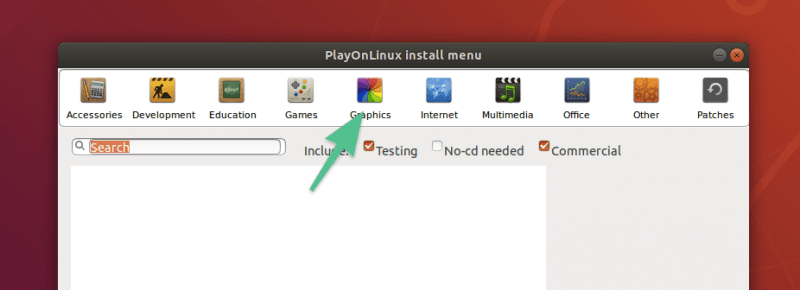
Вы можете запустить поиск в Photoshop, если это для вас более удобно.
- В списке поддерживаемых программ ищем Adobe Photoshop C6 и выделяем ее.
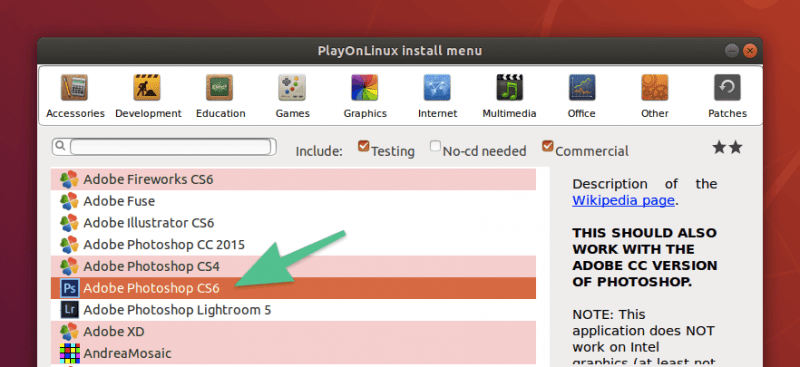
Это последняя доступная версия Photoshop, которая была обновлена.
- Затем нажимаем на кнопку Install в правом нижнем углу.
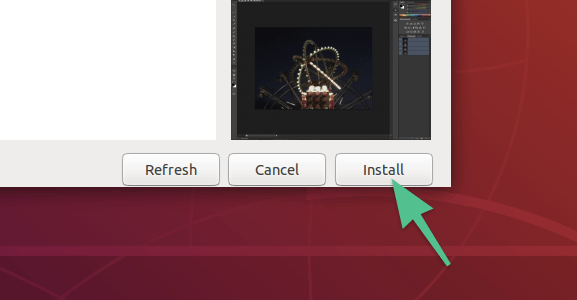
Давайте приступим к процессу установки.
- В появившемся окне с общей информацией о работе PlayOnLinux жмем на кнопку Next.
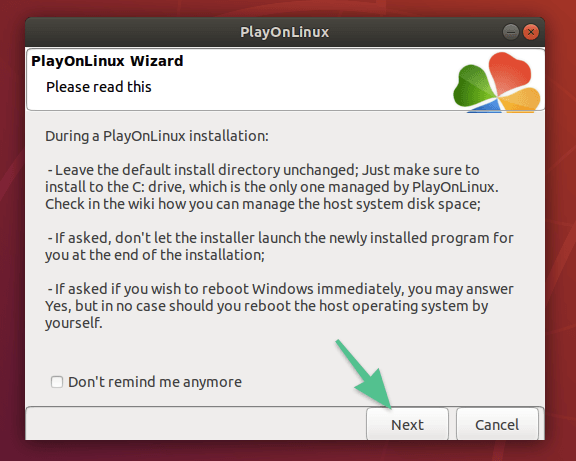
Процесс продолжается, как при настройке Windows, нажимая «Далее» до тех пор, пока доступны варианты.
- То же самое делаем на следующем этапе, когда появится логотип «Photoshop.
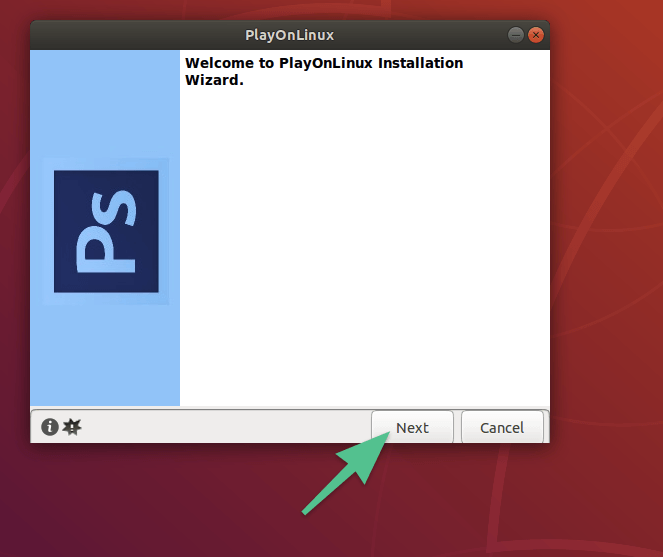
- Потом нажимаем на кнопку Browse, чтобы показать программе, где находится установочный файл редактора. Находим его и добавляем в PlayOnLinux двойным кликом.
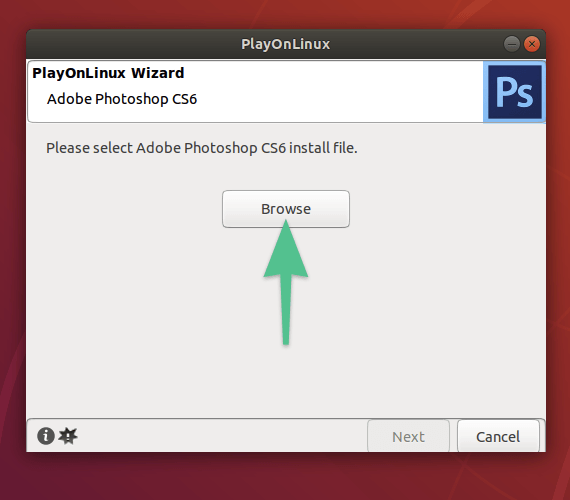
Вы увидите обычный файловый менеджер, вам останется только отыскать установочный файл.
- Затем снова нажимаем Next и продолжаем повторять это до тех пор пока Photoshop не появится в списке установленных программ.
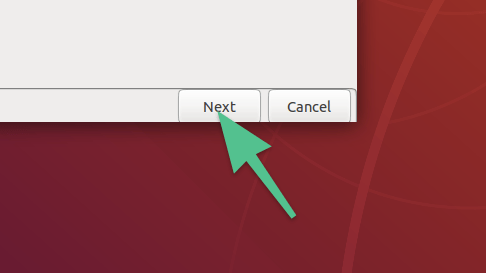
Нажимаем кнопку «Далее» до окончательной победы.
Итак, мы завершили подготовительный этап, теперь запускаем Photoshop и приступаем к работе.








