Объясняем, как работать с менеджерами пакетов, разъясняем понятие исходного кода и предназначение скриптов .sh. В целом, обсуждаем обширный спектр методов установки дополнительного программного обеспечения для различных дистрибутивов Linux.
- Установка программ «классическим» методом
- Загрузка и установка приложений через встроенные магазины ПО
- Устанавливаем программы, используя менеджер пакетов
- Через графическую оболочку
- Через терминал
- В Ubuntu (Debian, Mint, Elementary OS)
- apt
- snap
- dpkg
- В Fedora
- Установка .deb-пакетов
- В CentOS
- В openSUSE
- В Arch Linux (Chakra)
- Распаковка архива
- Запуск скрипта .sh
- Сборка исходного кода с помощью make
Установка программ «классическим» методом
Вероятнее всего, Linux не является для вас первой операционной системой. Скорее всего, вы имели опыт работы с Windows или macOS, где вы устанавливали различные приложения. В данных системах механизм загрузки и установки стороннего программного обеспечения организован таким образом:
- Открываем официальный сайт разработчика приложения.
- Ищем там ссылку на установочный файл и кликаем по ней.
- Затем запускаем загруженный установщик двойным кликом.
Алгоритм несложного дизайна, хотя и не гарантирует успеха во всех случаях, тем не менее, функционирует в среде Linux. Ввиду того, что значительная часть программного обеспечения создаётся с возможностью работы на разных операционных системах, на веб-сайтах создателей можно обнаружить ссылки на установщики, подходящие для Windows, macOS и нескольких версий Linux.
Кроме этого, некоторые интернет-ресурсы способны самостоятельно определить операционную систему пользователя и предложить соответствующий файл для скачивания.
В данной ситуации, по всей вероятности, не предвидится возникновение каких-либо затруднений.
- Заходим на сайт нужной программы.
- Ищем кнопку «Скачать».
- При необходимости указываем тип системы (Linux-дистрибутив, который используете).
- Запускаем (или распаковываем) загруженный файл.
Вероятнее всего, вы получите файл в специализированном архиве, оптимизированном для вашей операционной системы, и установка будет доступна через простое двойное нажатие. В случае несовместимости придется самостоятельно распаковать архив или искать альтернативный метод установки программы.
Отдельно следует отметить дистрибутив openSUSE и его менеджер пакетов YaST, часть возможностей которого интегрируются в веб-страницы для удобной загрузки и установки пакетов на компьютер. По сути, это специализированная веб-страница, выполняющая функции установщика без необходимости скачивания отдельных файлов.
Загрузка и установка приложений через встроенные магазины ПО
В семействе Linux существуют системы, ориентированные прежде всего на среднестатистического пользователя, не обладающего глубокими знаниями в области компьютерной техники. К таковым относится Ubuntu и его ответвления. Данный дистрибутив включает в себя элементы дизайна, функционала и интерфейса, заимствованные из операционной системы Apple Mac OS X. Одним из таких элементов является наличие собственного магазина приложений, где пользователи могут легко отыскать и установить необходимые программы одним нажатием кнопки, без дополнительных сложностей.
В настоящее время подобные магазины распространены в различных дистрибутивах Linux. Они присутствуют в системах Fedora, Ubuntu и openSUSE. В Elementary OS, в частности, был создан репозиторий, предлагающий эксклюзивное платное программное обеспечение. Этот репозиторий пополняется разработчиками-энтузиастами, которые ищут поддержку среди пользователей продуктов Open Source. Механизм их функционирования довольно прост: в магазине хранятся пакеты с файлами приложений, упакованные в соответствующем формате. Система способна распаковать эти файлы и превратить их в функционирующие приложения, выполняя дополнительные задачи, такие как создание ярлыков на рабочем столе и другие связанные операции.
Для загрузки приложений из данного магазина необходимо выполнить следующие действия:
- Открываем магазин приложений (он так и называется зачастую).
- Вводим в поисковое поле название программы, которую надо установить.
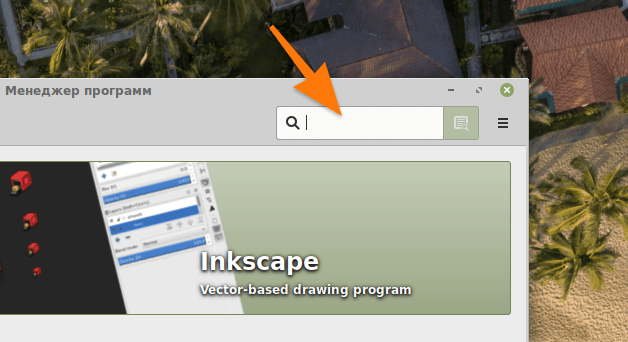
Здесь указывается наименование приложения.
- Ищем ее в результатах поиска и кликаем по кнопке «Установить».
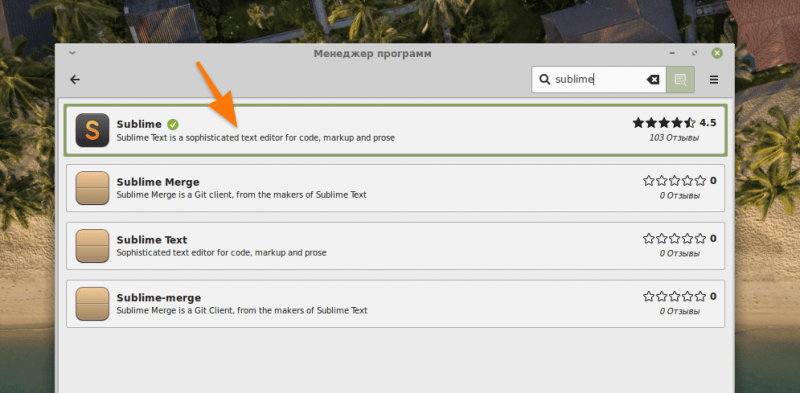
В этом каталоге представлены приложения, доступные для покупки в магазине.
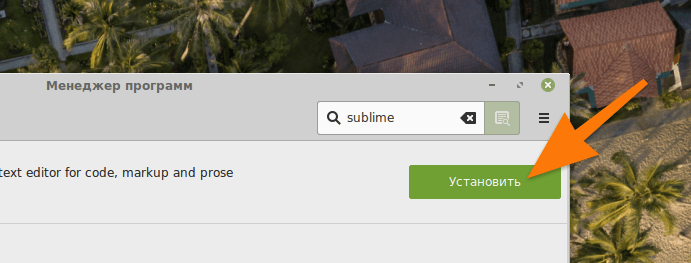
Недостатком данного подхода является ограниченное количество доступных программ, поскольку разработчики дистрибутива контролируют их список. В результате, пользователи иногда сталкиваются с трудностями при поиске необходимых приложений. Однако, создатели Ubuntu прилагают усилия для решения этой проблемы, интегрируя в свою систему обширный набор полезных программных продуктов, таких как Skype, VS Code и другие широко используемые инструменты.
Устанавливаем программы, используя менеджер пакетов
В действительности, процесс загрузки и установки программ для Linux с их официального сайта, как мы рассматривали в начале статьи, также связан с использованием менеджера пакетов, хотя и косвенно. Мы кажемся взаимодействуем с пакетом напрямую, игнорируя инструменты, которые задействуются при установке приложения. Однако, установка, обновление и удаление любого программного обеспечения в Linux фактически контролируются менеджерами пакетов.
Управляющий пакетом — это комплекс средств, которые способны определить архив в соответствующем формате и корректно распределить его содержимое по соответствующим папкам, чтобы в результате получить функционирующее приложение. Такие средства присутствуют в каждой операционной системе (не ограничиваясь только Linux) и функционируют по схожей схеме с точки зрения конечного пользователя.
В Linux наиболее распространены два формата пакетов: DEB и RPM. DEB был разработан для системы Debian и ее ответвлений, в то время как RPM предназначен для Red Hat Linux и его потомков. Оба этих формата обслуживаются специализированными менеджерами пакетов, количество которых значительно превышает количество форматов. Для пользователей Ubuntu доступен Advanced Packaging Tool, а для тех, кто работает с CentOS, есть Yellowdog Updater. Кроме того, существуют такие менеджеры, как dnf, Pacman, Zypper и многие другие. Несмотря на то что они выполняют схожие функции, они не являются взаимозаменяемыми, что требует адаптации к каждому конкретному дистрибутиву.
Далее мы рассмотрим детально работу менеджеров пакетов и процедуру установки приложений с использованием каждого из этих инструментов.
Через графическую оболочку
Если вы используете операционные системы Fedora или Ubuntu, у вас имеется графический интерфейс для управления пакетами. Этот инструмент позволяет легко познакомиться с доступными программами и выполнять основные задачи, такие как установка, обновление и удаление пакетов. Хотя использование этого инструмента не является обязательным, оно предоставляет ряд преимуществ. Прежде всего, он значительно ускоряет процесс установки множества пакетов. Во-вторых, он упрощает поиск и изучение этих пакетов. И, наконец, он особенно полезен для начинающих пользователей, которые еще не обладают достаточным опытом работы с командной строкой и терминалом.
Я опишу процесс взаимодействия с графическим интерфейсом, используя в качестве примера менеджер пакетов Synaptic в операционной системе Linux Mint.
- Для начала открываем сам менеджер пакетов Synaptic. Его можно найти, открыв список доступных приложений и введя в поиск слово Synaptic.
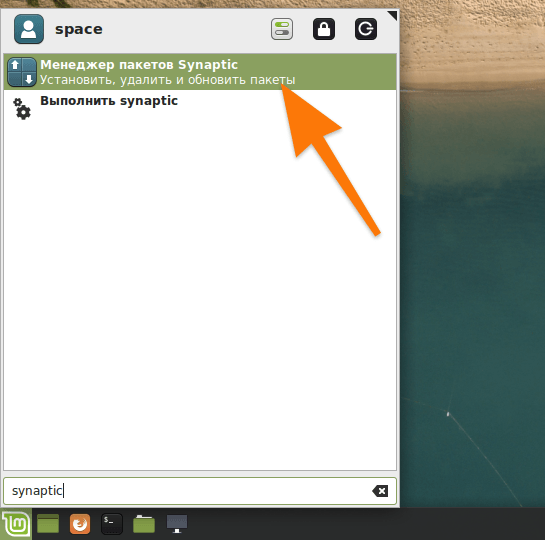
Поисковая строка в Linux Mint расположена в эквиваленте меню «Пуск», находящемся в нижнем левом углу экрана.
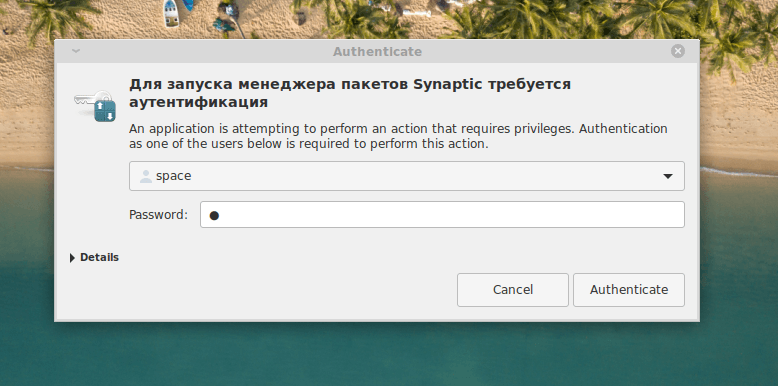
Для активации менеджера пакетов потребуется пройти процедуру аутентификации.
- Затем ищем пакет, который нужно установить (можно воспользоваться поиском).
- Ставим галочку напротив его названия.
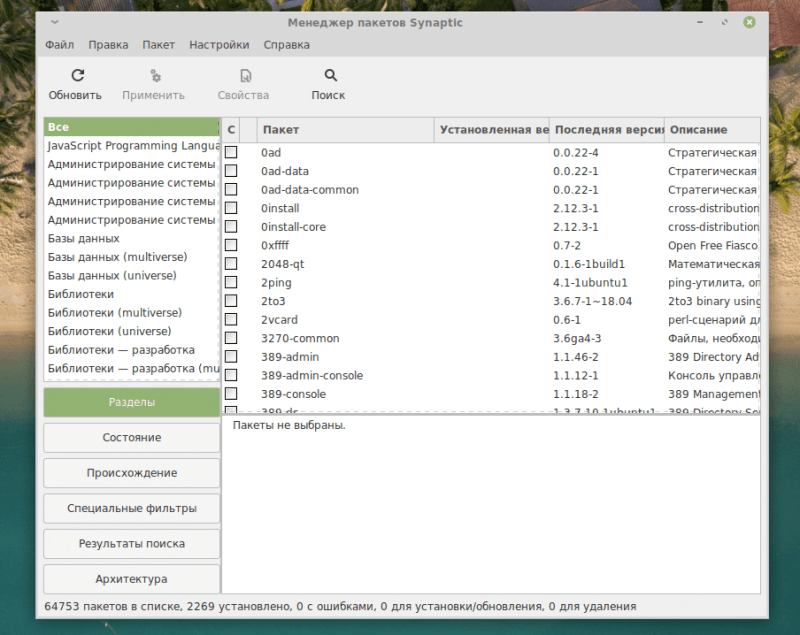
Пакеты разделены на различные категории и организованы в списке в алфавитном порядке.
- После этого нажимаем на кнопку «Применить» в верхней панели управления Synaptic.
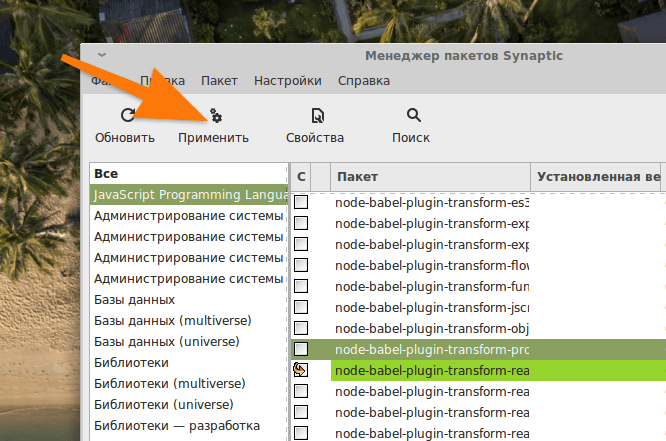
В данной ситуации применяется пакет трансляции Babel, предназначенный для разработчиков JavaScript.
Система инициирует процесс обновления доступных пакетов, определяет необходимые для установки и передает их на компьютер. Используя Synaptic, возможно запустить процесс всеобъемлющего обновления компонентов дистрибутива. В ходе этого процесса потребуется ввести пароль администратора. Обратите внимание, что все эти операции требуют привилегий суперпользователя.
Через Synaptic также можно интегрировать в систему репозитории, содержащие пакеты приложений. Эти списки включают в себя различные программы, доступные для установки в систему посредством встроенного менеджера пакетов.
Через терминал
В результате определенных обстоятельств, пользователи операционной системы Linux часто недовольны графическим интерфейсом. Кроме того, сторонние разработчики не прикладывают особых усилий для создания установщиков, которые могут быть легко запущены через графическую оболочку. В этой среде предпочтительным методом работы является использование командной строки. Часто установка программного обеспечения через текстовые команды оказывается намного более простой, чем поиск и загрузка приложений через магазин или, что еще хуже, посещение официального сайта разработчика.
Для проведения установки программного обеспечения через командную строку необходимо выполнить следующие шаги:
- Открыть терминал. Это можно сделать, одновременно нажав клавиши Ctrl + Alt + T на пустом рабочем столе.
- Ввести специальную команду для установки программы.
- Вписать пароль администратора для подтверждения загрузки.
- Подтвердить свои действия нажатием на клавишу Y или «Ввод», если потребуется.
Для установки программного обеспечения в Linux используются команды, которые имеют следующую структуру: sudo [название менеджера пакетов] install [название программы].
- Здесь sudo — это выдача прав суперпользователя на выполняемую операцию. Это как запуск от имени администратора в Windows. Без привилегий установить программу в Linux нельзя.
- название менеджера пакетов — это, скорее всего, уникальная для вашего дистрибутива аббревиатура, которая управляет процессами установки, удаления и обновления приложений.
- install сообщает менеджеру пакетов, что нужно именно установить ПО а не обновить или удалить.
- название программы — ну и имя самого приложения, конечно. Иногда его нужно сопровождать номером версии. Иногда достаточно одного названия. Например install firefox установит самую новую итерацию браузера из доступных.
Далее мы подробно рассмотрим процесс установки программного обеспечения в различных операционных системах, подкрепляя наши объяснения конкретными примерами.
В Ubuntu (Debian, Mint, Elementary OS)
Ubuntu, Mint и Elementary OS представляют собой популярные дистрибутивы Linux, часто выбираемые пользователями, переходящими с Windows. Эти операционные системы известны своей интуитивной навигацией и поддержкой для начинающих, стремясь создать удобную среду, которая напоминает интерфейсы Windows и macOS, тем самым облегчая адаптацию новым пользователям.
В данной среде предпочтение отдается установке приложений через официальные сайты или через интегрированный магазин приложений, который обладает довольно впечатляющим функционалом. Однако, возможность работы с командной строкой также доступна и является частью обучения всех пользователей Linux. В Ubuntu для установки новых программных продуктов можно воспользоваться одним из трех инструментов.
apt
Утилита Advanced Package Tool (APT) предназначена для распаковки пакетов в формате .deb, применяемых в операционной системе Debian и её вариантах. Она функционирует аналогично другим менеджерам пакетов, реагируя на стандартные команды. Для установки приложения, например, Firefox, необходимо ввести в терминал команду вида sudo apt-get install firefox, где Firefox может быть заменен на любое другое доступное программное обеспечение.
snap
В последнее время в операционных системах Ubuntu и аналогичных современных дистрибутивах был введен новый инструмент, известный как snap. Этот инструмент предназначен для установки приложений из сторонних источников, включая коммерческие программы. Важно отметить, что в стандартных репозиториях программного обеспечения, где обычно осуществляется загрузка пакетов через систему apt, не содержатся проприетарные приложения. В них представлены только программы с открытым исходным кодом. Это создавало определенные трудности для установки таких приложений, пока не появился snap. В его каталоге доступны различные коммерческие приложения, такие как Skype, Opera и другие. Для установки достаточно выполнить команду `snap install skype`, и даже не потребуется использование команды `sudo`, так как snap самостоятельно запросит пароль через графический интерфейс пользователя.
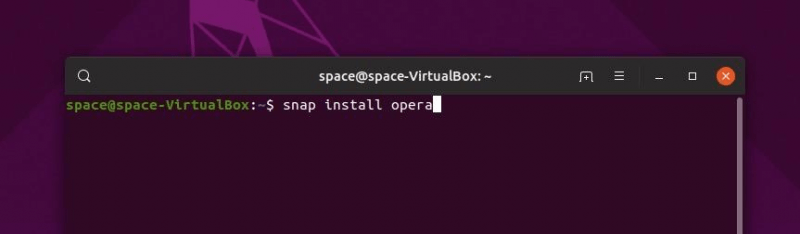
Установка проприетарного браузера может быть выполнена без дополнительных сложностей.
dpkg
В определенных случаях может быть полезна команда распаковки dpkg. К примеру, ее можно использовать для установки проприетарного программного обеспечения. Принцип ее работы отличается от стандартных методов. Вместо слова install используется непосредственное указание команды dpkg и пути к файлу, который требуется распаковать. После выполнения этой команды на экране отобразится окно с подробными инструкциями о том, как продолжить процесс распаковки и установки программы.
В данном случае, архив с составляющими программного обеспечения должен быть размещен на компьютере, при этом в репозитории уже внесены все требуемые ссылки. Как правило, программисты предварительно определяют, какие элементы и в каком порядке следует интегрировать в систему.
В Fedora
Fedora является довольно распространенным дистрибутивом, который происходит от знаменитого Red Hat Linux. Благодаря этому наследию, в Fedora используется формат файлов .rpm, с которыми работают аналогично Ubuntu. Достаточно просто загрузить файл в соответствующем формате и инициировать его запуск. Система самостоятельно задействует менеджер пакетов, обеспечивая поддержку установки программного обеспечения.
Работа с менеджером пакетов в Fedora имеет свои особенности. В последних выпусках этой операционной системы применяется утилита dnf. Таким образом, для установки нового программного обеспечения, например, почтового клиента Thunderbird, необходимо выполнить команду sudo dnf install thunderbird. Этот метод установки является аналогом использования утилиты apt в Ubuntu.
Установка .deb-пакетов
Если поиск пакета в формате .rpm оказался безуспешным, и сборка программного обеспечения из исходного кода не представляется возможной, стоит попробовать конвертировать пакет .deb в формат .rpm, после чего установить его как локальный.
- Скачиваем программу Alien с помощью команды sudo dnf install alien
- Затем переходим в папку с загруженным .deb-пакетом.
- Вводим команду __ sudo alien –to-rpm название пакета в формате .deb __
- А потом вводим sudo dnf install *путь до преобразованного файла в формате .rpm
Для предотвращения проблем при установке рекомендуется искать программные пакеты в их исходных форматах. Особенно популярен формат .rpm.
В CentOS
CentOS представляет собой еще одну вариацию системы Red Hat Linux. Он также поддерживает формат RPM файлов и обладает возможностью их обработки. Это означает, что возможно преобразование пакетов DEB в формат RPM с последующей их установкой. Однако в CentOS применяется другой пакетный менеджер, и при работе с файлами из сетевых репозиториев или локально на компьютере возникают специфические особенности. Для успешного выполнения этих операций требуется использование различных команд.
Для загрузки программного обеспечения из хранилища применяется менеджер пакетов YUM. К примеру, для получения конвертера Alien необходимо ввести в консоль следующую команду: sudo yum install alien.
Для установки уже существующего на компьютере пакета в формате RPM, необходимо выполнить команду: `sudo yum localinstall название_пакета.rpm`.
В openSUSE
openSUSE, наряду с CentOS и Fedora, происходит от Red Hat Linux. Он поддерживает аналогичный формат пакетов и предлагает несколько привлекательных инноваций, связанных с собственной утилитой YaST. Программа с названием Yet another Setup Tool (еще один инструмент настройки) отвечает за установку и обновление приложений в дистрибутивах SuSE.
Она функционирует в тесном сотрудничестве с менеджером пакетов Zypper, что обеспечивает возможность установки программного обеспечения в операционной системе openSUSE.
- Открываем терминал.
- Вводим в него команду sudo zypper install название пакета .
Всё оказывается не так легко. На самом деле, немало пользователей выражают недовольство тем, что встроенные репозитории системы SuSE не содержат достаточного количества пакетов. В результате, они часто вынуждены компилировать программные приложения самостоятельно из источников. Обсудим эту тему подробнее чуть позже.
В Arch Linux (Chakra)
Arch Linux представляет собой наиболее необычный дистрибутив среди описанных, отличаясь минималистичным подходом к поставке. Он предлагается в виде базовой системы без графического интерфейса, кодеков и проприетарных драйверов. Это не свидетельствует о его устаревании или несоответствии современным стандартам; наоборот, Arch Linux является высокотехнологичным решением, поддерживающим обширный набор актуальных пакетов. Каталог доступных приложений постоянно расширяется за счет вклада сообщества, которое ежедневно добавляет новые возможности.
Для добавления и обновления программных компонентов в операционной системе Arch Linux применяется менеджер пакетов pacman. К примеру, для установки веб-браузера Firefox необходимо ввести в консольную строку следующую команду: pacman -S firefox.
Как можно заметить, всё довольно легко освоить.
Распаковка архива
Некоторые программные продукты предлагаются полностью готовыми к использованию, без необходимости их распаковки или установки в системные директории. Достаточно извлечь файлы из архива и запустить файл запуска приложения.
Ситуация с браузером Firefox характеризуется его бесплатным распространением и доступностью в основных репозиториях. Это означает, что независимо от выбранного менеджера пакетов, пользователи могут легко загрузить и обновить этот браузер. На веб-сайте Mozilla доступен архив с программой, однако он не содержит установщика. Вместо этого предоставляется просто набор файлов, включая один, который запускает браузер. В некоторых случаях это позволяет избежать необходимости в установке дополнительного программного обеспечения.
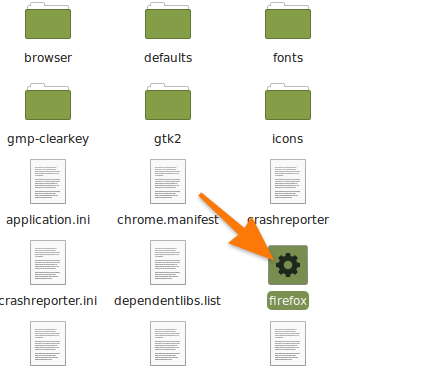
Вот представленный файл инициализации для Firefox, который также можно перенести на рабочий стол для удобного запуска программы.
Запуск скрипта .sh
В некоторых аналогичных хранилищах содержатся похожие элементы, однако их назначение заключается не в запуске, а в процессе установки. Хотя с первого взгляда может быть не совсем очевидно, как осуществить эту установку. Обсуждается программное обеспечение, такое как интегрированные среды разработки, выпускаемые компанией JetBrains.
Установка продуктов данной компании осуществляется посредством специального скрипта в формате .sh, доступного для скачивания с веб-ресурса официальных разработчиков.
Для запуска данного скрипта необходимо выполнить следующие действия:
- Открываем терминал.
- И пишем туда sudo *полный путь до .sh-скрипта, который нужно запустить
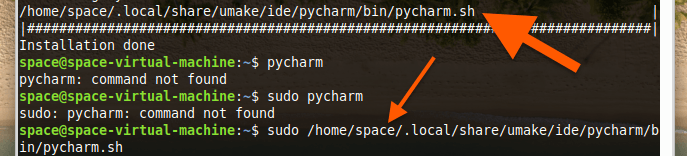
Вот образец процедуры запуска установщика, представленного в формате скрипта .sh.
Итак, все готово. Вскоре перед вами, скорее всего, откроется графический интерфейс установщика.
Сборка исходного кода с помощью make
Это наиболее распространенный метод установки новых приложений в Linux, который отличается универсальностью, так как функционирует одинаково во всех операционных системах. Исходный код данного метода остается чистым и не заключен в какие-либо специфические форматы, читаемые только конкретными менеджерами пакетов. Такая универсальность является привлекательной.
С другой стороны, процесс компиляции исходного кода требует значительных усилий вручную. Менеджеры пакетов обладают преимуществом, так как самостоятельно находят необходимые файлы и определяют зависимости между пакетами и т.д. В отличие от них, система make не обладает такими возможностями. Если в системе отсутствуют необходимые компоненты для сборки приложения из исходного кода, инструмент сборки не сможет выполнить свою функцию. В этом случае потребуется внимательно изучить подробные инструкции и журналы ошибок, чтобы исправить все неполадки и, наконец, успешно собрать требуемое программное обеспечение.
В отношении самого процесса, его можно описать следующим образом:
- Сначала загружаем архив с исходным кодом.
- Распаковываем его в любую папку.
- Открываем терминал.
- Переходим с помощью команды cd в папку с исходным кодом.
- Запускаем скрипт make для сборки программы.
Достаточно легко на первый взгляд, однако на практике может возникнуть множество проблем с неудовлетворенными зависимостями, которые потребуется решить в одиночку.








