Описываем среду разработки, предназначенную для пользователей, пишущих на языке программирования Python.
Что такое PyCharm?
PyCharm представляет собой интегрированную среду разработки для языка Python, созданную компанией JetBrains. Знаменитая своим высоким качеством среди разработчиков, JetBrains предлагает в PyCharm функционал, который активно поддерживает программиста, автоматически дополняя код и обнаруживая потенциальные ошибки в приложении.
PyCharm обладает глубоким пониманием проекта пользователя, предоставляя ценные рекомендации для улучшения и упрощения кода посредством рефакторинга. Кроме того, эта интегрированная среда разработки поддерживает широко используемые системы анализа кода, обеспечивая его удобочитаемость и соответствие веб-стандартам.
Устанавливаем PyCharm
Загружаем Java
Если в вашей операционной системе отсутствует Java, первым шагом будет установка необходимых пакетов, содержащих эту библиотеку.
- Открываем основное меню системы.
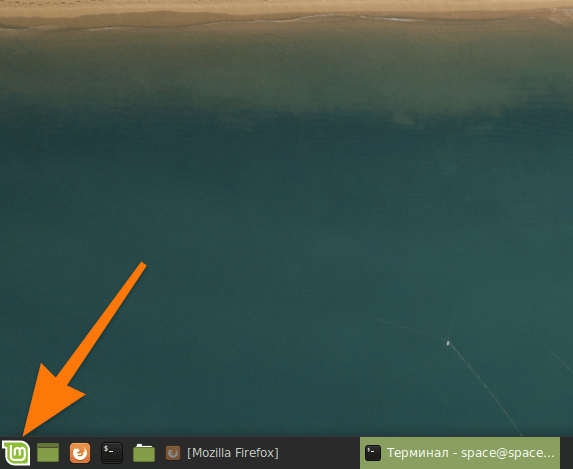
В среде рабочего стола Gnome 3 данное меню расположено в верхней левой части экрана.
- Ищем системный менеджер пакетов.
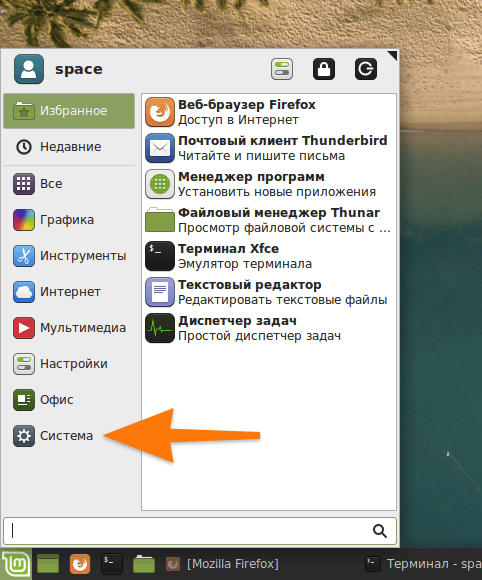
Вы можете просто ввести слово «Синаптика» в строку поиска.
- Открываем его.
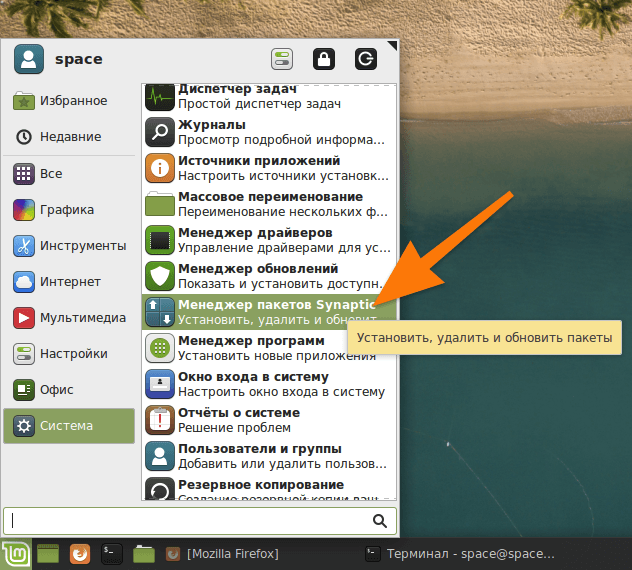
Вот полезный инструмент.
- Запускаем поиск внутри менеджера пакетов
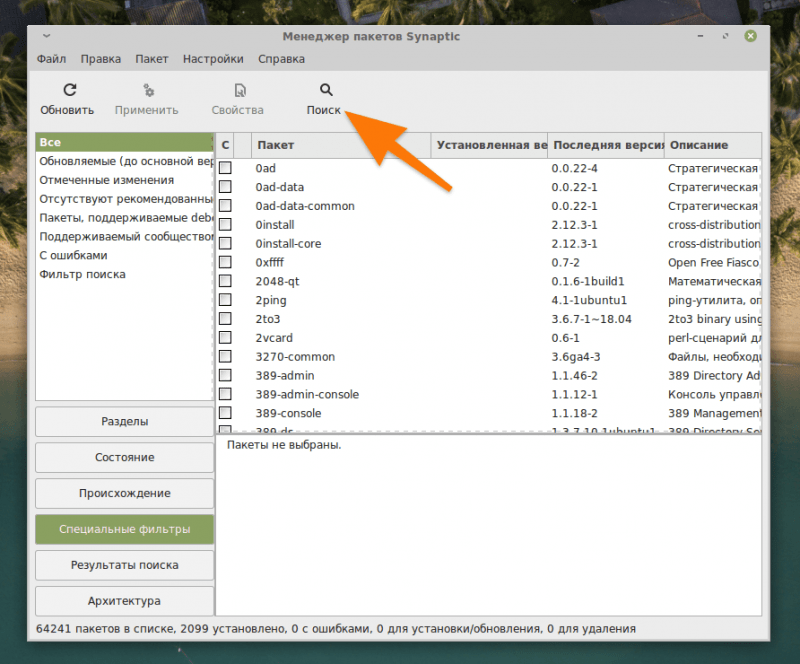
Существует изобилие доступных пакетов, поэтому мы будем применять поиск для отбора нужных.
- Вводим туда название пакета java.
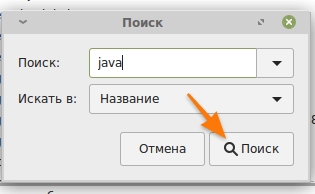
Ищем информацию по ключевым словам Java или Oracle-Java для оптимизации поискового пространства.
- Ставим галочки напротив пакетов oracle-java-installer и oracle-java-set-default.
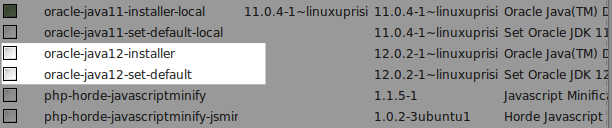
Выбор осуществляется среди актуальных вариантов.
- Затем нажимаем на кнопку «Применить».
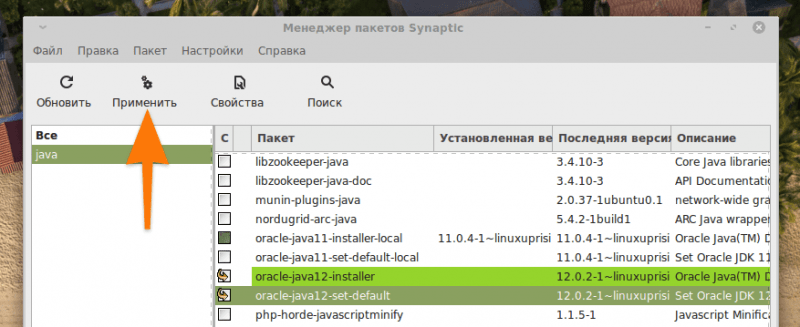
Теперь мы фиксируем параметры.
Загружаем и устанавливаем программу через Ubuntu Make
- Сначала добавляем репозиторий с инструментом Ubuntu Make. Для этого воспользуемся командой sudo add-apt-repository ppa:ubuntu-desktop/ubuntu-make
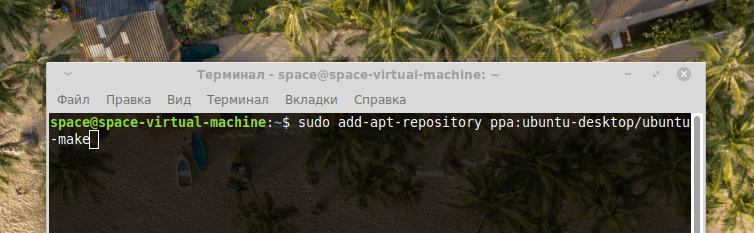
Сначала необходимо загрузить дополнительный инструмент для осуществления установки данной программы.
- Вводим пароль, который запросит командная строка.
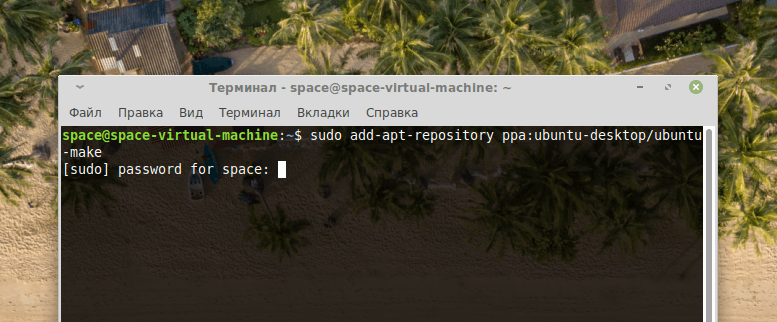
В большинстве операционных систем при вводе пароля символы не видны. Необходимо помнить об этом факте.
- Затем нажимаем на клавишу «Ввод» (Enter).
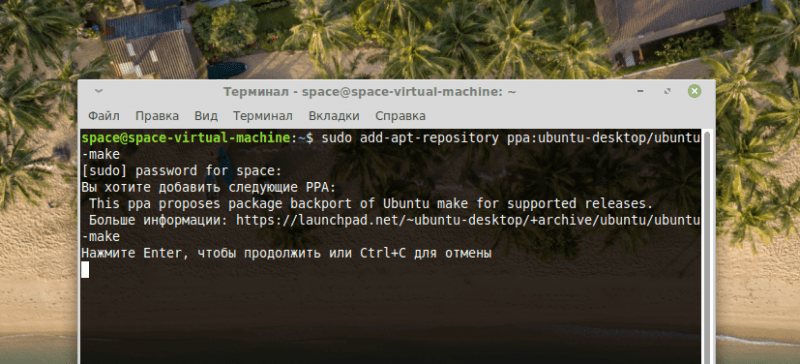
Система нуждается в ответе от пользователя.
- После этого вводим в терминал команду sudo apt-get update , чтобы обновить список доступных пакетов.
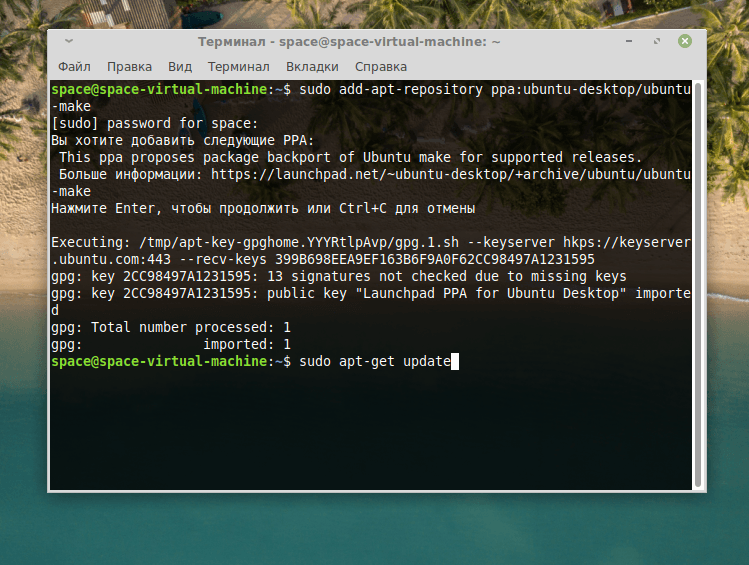
До выполнения данной команды система не была осведомлена о наличии PyCharm.
- Теперь устанавливаем пакет Ubuntu Make с помощью команды sudo apt-get install ubuntu-make
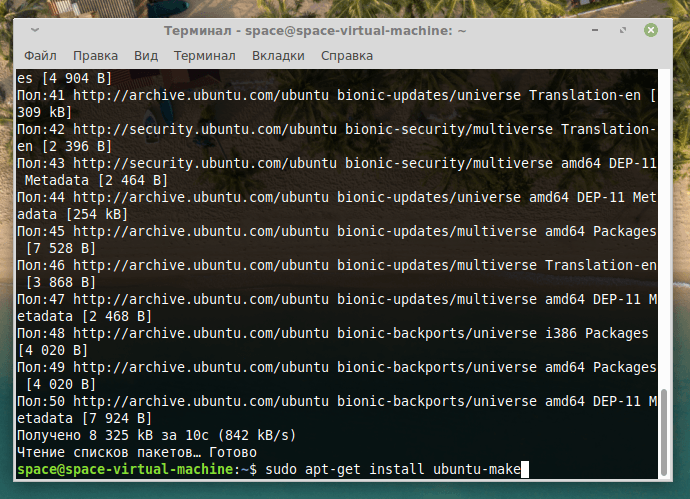
Мы переходим к прямой установке.
- Вводим заглавную букву «Д» или «Y».
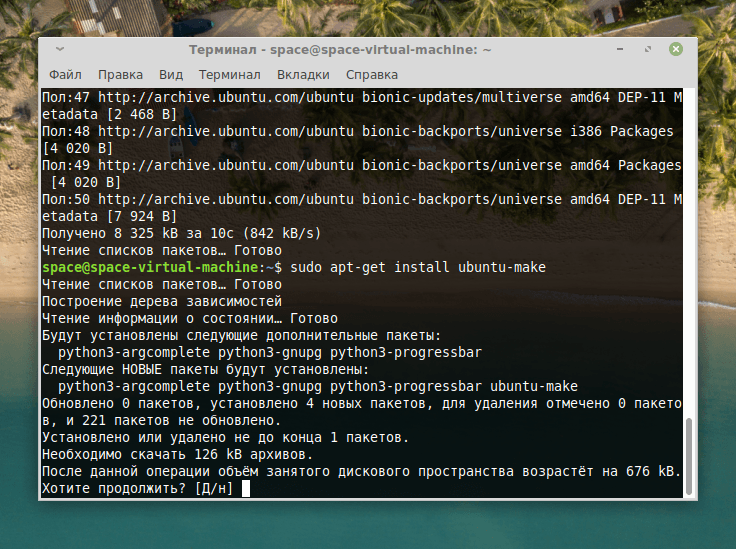
При вводе строчной буквы система интерпретирует это действие как отказ от продолжения.
- Затем устанавливаем саму среду разработки с помощью команды umake ide pycharm

Давайте теперь настроим окружение для разработки.
- После этого можно запустить графическую среду разработки Pycharm. При попытке сделать это командой pycharm, вы наткнетесь на ошибку. Система не найдет команду. Для ее запуска воспользуемся командой sudo и полным путем до файла pycharm.sh.
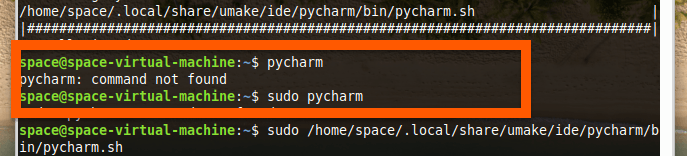
При включении PyCharm вы можете столкнуться с ошибкой, которая требует внимательного рассмотрения.
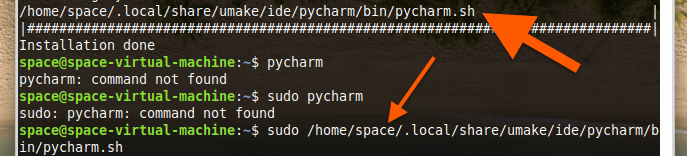
Путь к файлу pycharm.sh, необходимый для запуска инструмента, будет отображен выше сообщения Installation done. Введите этот путь для запуска утилиты.
- В появившемся окошке ставим галочку напротив строчки Do not import settings, чтобы заново настроить среду для разработки на свой вкус (выбрать тему оформления, папку хранения проектов и так далее).
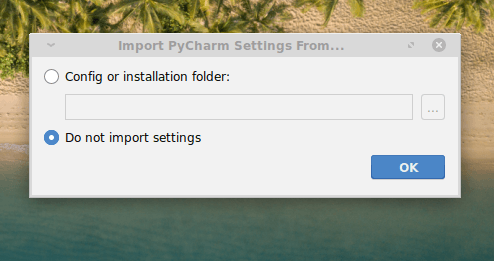
Очевидно, что при наличии опыта работы с PyCharm, возможно перенести уже имеющиеся настройки.
Загружаем и устанавливаем PyCharm через неофициальный репозиторий
Данный метод не эффективен в последних выпусках Linux Mint и Ubuntu. Хотя возможно, что разработчики репозитория в дальнейшем внедрят необходимые изменения, на сегодняшний день он применим лишь к устаревшим версиям системы.
- Добавляем репозиторий Mystic с помощью команды sudo apt-add-repository ppa:mystic-mirage/pycharm
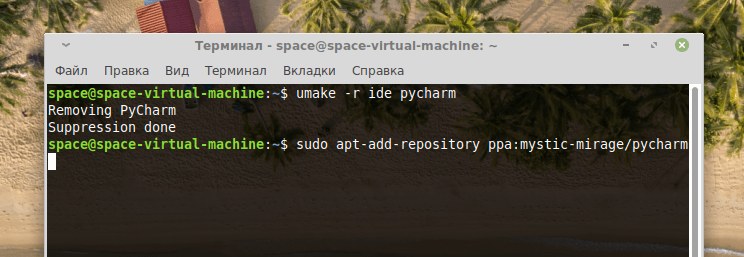
Библиотека с окружением для создания проектов
- Вводим пароль администратора.
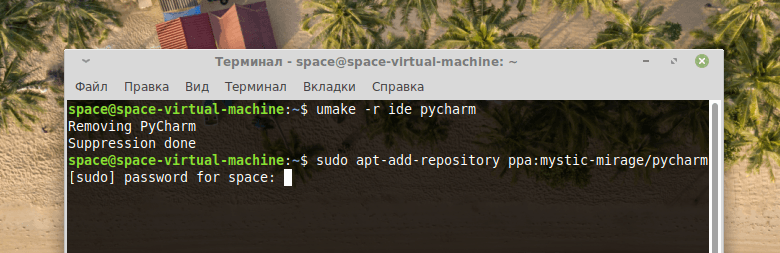
Опять введите пароль.
- Обновляем список пакетов командой sudo apt-get update
- Затем устанавливаем программу с помощью команды sudo apt-get install pycharm
Удаляем PyCharm
Если PyCharm был установлен с помощью первого метода, удалить его можно с помощью команды umake -r ide pycharm.
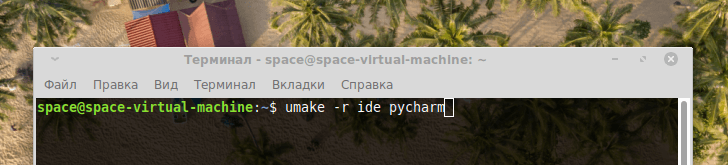
Устраняем с помощью той же программы.
Для полного удаления среды разработки PyCharm необходимо выполнить следующие команды: sudo apt-get remove –purge pycharm.








