Обычно переход на российское программное обеспечение не начинается с замены операционной системы, так как это требует значительных ресурсов и длительного периода адаптации. Вместо этого мы рассмотрим, как установить отечественный офисный пакет «Р7-Офис» на устройствах, работающих под управлением широко распространенной операционной системы Windows.
«Р7-Офис» представляет собой прогрессивную российскую экосистему, предназначенную для офисных задач. В ее состав входят редакторы для работы с текстовыми файлами, электронными таблицами и презентациями, а также средства для коллективной деятельности, включая почтовые сервисы и чаты.
Мы говорим о настольном программном обеспечении, которое, подобно Microsoft Office, предоставляет возможности работы с документами без необходимости постоянного подключения к сети Интернет, благодаря предварительной загрузке и установке.
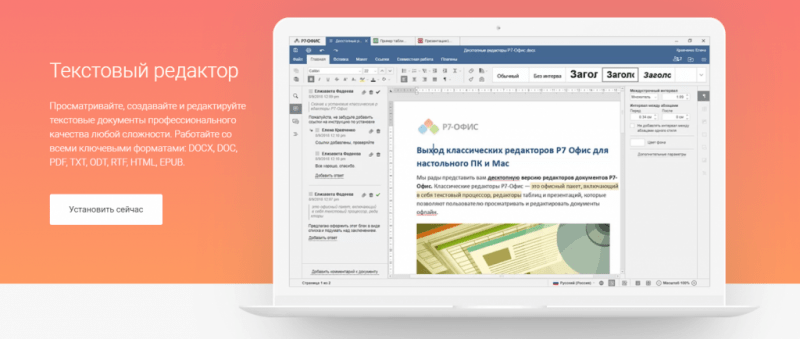
Загрузите последнюю версию приложения прямо с официального сайта продукта по адресу https://r7-office.ru/. Выбирайте пакет, соответствующий вашему тарифному плану. Для тестирования бесплатной версии необходимо заполнить несложную форму.
Важно отметить, что данный пакет совместим с 32- и 64-разрядными системами Windows, включая версии 10, 8.1, 8, 7, XP и Vista. После нажатия кнопки «Скачать» может появиться вопрос о выборе места сохранения файла. В случае, если такого вопроса не возникло, рекомендуется проверить папку «Загрузки» в вашем браузере для поиска скачанных файлов.
Установка программы проводится с использованием инструмента «Мастер установки», который обеспечивает пошаговый процесс и определяет основные настройки для правильного функционирования. Для начала установки необходимо открыть файл установщика с расширением .exe, который находится в папке с загруженными файлами.
Для проведения данной операции требуются Root-правa, то есть административные или расширенные полномочия. В случае их отсутствия необходимо связаться с администратором сети вашей организации.
Специалист предложит ознакомиться с условиями лицензионного соглашения, необходимыми для продолжения работы. Вы также сможете выбрать место установки программы или оставить стандартное расположение в папке Program Files. В заключение, будет предложено создать ярлык на рабочем столе и в меню «Пуск» или отказаться от этого.
После завершения всех предложенных действий, начнется процесс установки. Предпочтительно закрыть все работающие программы перед началом установки, особенно если компьютер обладает ограниченной производительностью. Время установки может варьироваться от 1 до 10 минут, что зависит от характеристик вашего технического оснащения.
Начинаем работу с программными приложениями в первом сеансе. Действия можно начать сразу же после завершения установки. В случае откладывания начала работы, необходимо открыть меню «Пуск», найти нужный ярлык (Пуск — Программы — Р7-Офис — Р7-Офис) и кликнуть по нему.
Включаем и задействуем файл лицензии. Данный файл необходим для подтверждения использования официальной лицензированной версии приложения. Для этого в главном меню приложения перейдите на вкладку «О программе» и выберите опцию «Загрузка файла лицензии».
Для автоматической активации лицензии необходимо скопировать файл с расширением .lickey в следующую директорию: C:ProgramDataR7-OfficeLicense. Обратите внимание, что данная возможность актуальна только в случае, если вы не изменяли изначально установленное местоположение программы.
Для продвинутых пользователей, знакомых с командной строкой, при активации лицензии пакета «Р7-Офис.Профессиональный» через групповые политики, SCCM или аналогичные инструменты автоматического размещения лицензионного файла в указанной папке, необходимо проверить наличие прав на доступ к чтению и записи данного файла.
Если у вас отсутствуют необходимые права, потребуется запустить скрипт в формате bat.
Установите права доступа для пользователей на файл `license.lickey`, расположенный в папке `R7-OfficeLicense` системного каталога `%PROGRAMDATA%`, предоставляя им права на чтение и запись.
По завершении данных процедур лицензия заработает, и вы сможете беспрепятственно пользоваться офисным пакетом в рамках выбранного тарифа.
Приложение: для самых искусных — делаем “Р7-Офис” пакетом по умолчанию для всех типов офисных документов
Версия для настольных компьютеров пакета «Р7-Офис. Профессиональный» может быть настроена как основное программное обеспечение, обеспечивая открытие всех типов документов, таблиц и презентаций.
В операционных системах Windows 10 и Windows Server 2016/2019 данная операция выполняется с помощью инструмента командной строки DISM.
Для начала необходимо сформировать файл с именем DefaultAssoc.xml и внести в него следующее содержимое:
Для передачи данных о предпочтительных приложениях в операционную систему, необходимо выполнить локальную команду: Dism.exe /Online /Import-DefaultAppAssociations:C:_путь_к_файлу_DefaultAssoc.xml.
Давайте удостоверимся, что все данные переданы правильно.
Для экспорта файлов по умолчанию соответствий приложений используйте команду Dism.exe с параметрами /online и /Export-DefaultAppAssociations, указав путь к файлу DefaultAssoc.xml: `Dism.exe /online /Export-DefaultAppAssociations:C:путь_к_файлуDefaultAssoc.xml`.
При взаимодействии с образом операционной системы вам понадобятся следующие команды:
Первый шаг — использование команды Dism /Mount-Image с параметрами /ImageFile:C:имя_файла_образа_ОСinstall.wim и /MountDir:C:имя_папки_образа_ОСoffline для монтирования образа операционной системы.
Затем выполните команду Dism.exe с параметрами /Image:C:_путь_к_образу_ОС_offline /Import-DefaultAppAssociations:C:_путь_к_файлу_DefaultAssoc.xml для импорта соответствий стандартных приложений.
В данной ситуации, для проверки результата подойдет следующая команда:
Используйте команду Dism.exe с параметрами /Image и /Get-DefaultAppAssociations для получения информации о сопоставлениях стандартных приложений в образе операционной системы, расположенном по пути C:_путь_к_образу_ОС_offline.
Администратор систем может применять функцию групповых политик для централизованного задания «Р7-Офис» в качестве стандартного пакета.
Для этого нужно настроить политику с именем « Установить файл конфигурации ассоциаций по умолчанию» (Set a default associations configuration file) . Она находится в разделе « Конфигурация компьютера » -> « Административные шаблоны » -> « Компоненты Windows » -> « Проводник» (Computer Configuration -> Administrative Templates -> Windows Components ->Файловый менеджер (File Explorer) предоставляет пользователям возможность управлять файлами и папками на своем компьютере.
Необходимо активировать политику и указать путь UNC к вашему XML-файлу. Этот файл может находиться в сетевой общедоступной папке, в каталоге SYSVOL на контроллере домена или быть предварительно развернутым на компьютерах с использованием функций Microsoft Active Directory Group Policy Preferences или средства Microsoft System Center Configuration Manager.
Важно иметь в виду, что путь к XML-файлу, содержащему обновленные настройки ассоциации файлов, находится в параметре реестра под названием DefaultAssociationsConfiguration в соответствующем разделе.
Реестр Windows: HKEY_LOCAL_MACHINESOFTWAREPoliciesMicrosoftWindowsSystem
В операционных системах Windows 7 и Windows Server 2012 R2 соответствие между пакетами и типами файлов устанавливается посредством настроек реестра. Для выполнения этой задачи необходимо запустить редактор реестра (regedit.exe) и переместиться в подраздел реестра HKEY_CLASSES_ROOT с расширением файла.
Необходимо внести корректировки, установив новые значения по умолчанию для указанных параметров.
- для форматов файлов .doc, .docx, .odt, .ott, .rtf, .pdf, .epub, .xps, .djvu на значение «RDocument.12»
- для форматов файлов .xls, .xlsx, .xltx, .ods, .ots, .csv, на значение «RSheet.12»
- для форматов файлов .ppt, .pptx, .potx, .odp, .ots на значение «RShow.12
Результат, аналогичный описанному, может быть достигнут путем запуска скрипта на VBA.
Создайте объект objShell, используя Wscript.CreateObject с параметром «WScript.Shell».
Объект оболочки выполняет запись в реестр по пути «HKCR.doc», устанавливая значение «R7.Document.12» типа «REG_SZ».
objShell.RegWrite «HKCR.docx»R7.Document.12″»








