Описываем процесс установки, настройки или удаления программы VMware Workstation.
Загружаем необходимые компоненты
Для начала необходимо загрузить и интегрировать в систему компоненты linux-headers, которые представляют собой заголовочные файлы ядра операционной системы. Обычно эти файлы устанавливаются автоматически на начальном этапе процесса установки ОС. Однако, некоторые разработчики программного обеспечения рекомендуют использовать конкретные версии этих заголовочных файлов, которые могут различаться в зависимости от версии ядра и других компонентов системы.
- Запускаем терминал, кликнув по соответствующей иконке в панели избранных программ. Либо одновременно нажав клавиши Ctrl + Alt + T .
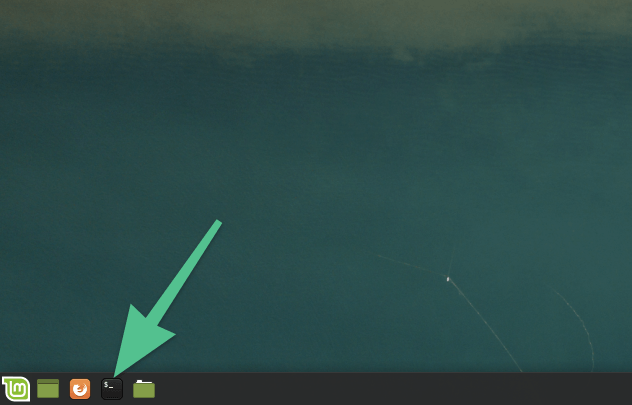
В операционной системе Linux Mint иконка терминала расположена с правой стороны основного меню.
- Вводим в терминал команду sudo apt install build-essential linux-headers-$(uname -r) и нажимаем на клавишу «Ввод» (Enter) для ее запуска.
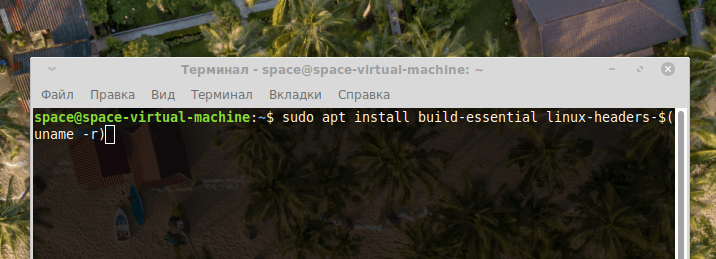
Вот представленный вариант текста, который был переработан для обеспечения его уникальности и оригинальности.
- Вводим пароль администратора для запуска команды.
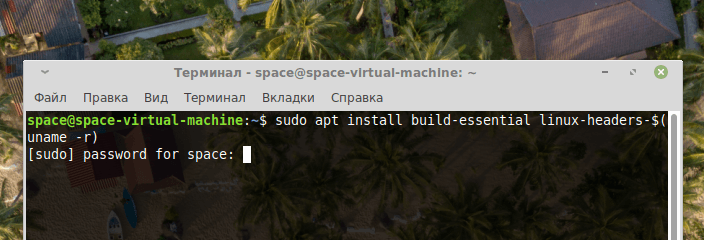
При инициализации системы указывается данный пароль.
В большинстве дистрибутивов Linux при вводе пароля в терминале символы не видны, что может создать впечатление неработоспособности клавиатуры. Это происходит в целях безопасности. Просто продолжайте вводить пароль, не видя его, и затем нажмите Enter.
- Затем подтверждаем свое желание установить заголовочные файлы, введя в командную строку заглавную букву «Д» (или Y, если используете дистрибутив на английском).
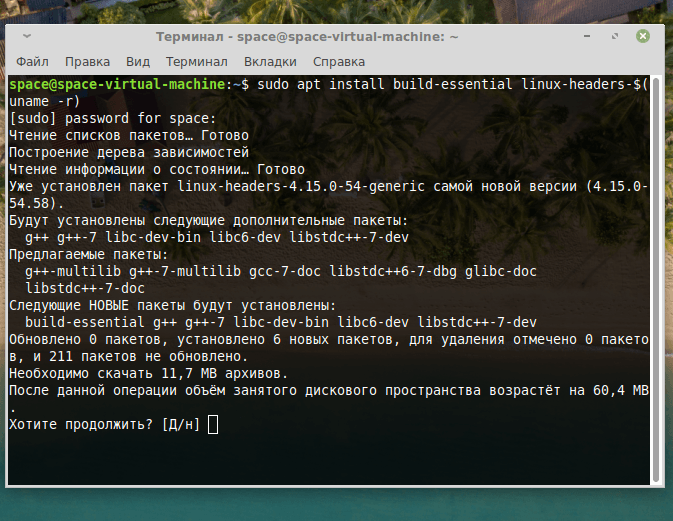
Внимание: при вводе следует использовать только заглавные буквы. Система расценит строчную букву как отказ от ввода.
Загружаем и устанавливаем VMware Workstation
В данном случае я планирую использовать VMware Workstation Player для создания виртуальных машин в операционных системах Windows и Linux. Данное программное обеспечение доступно бесплатно для некоммерческого использования. Однако, для коммерческого применения потребуется приобрести лицензию VMware Workstation Pro.
- Загружаем клиент VMware Workstation Player с официального сайта, нажав по соответствующей ссылке.
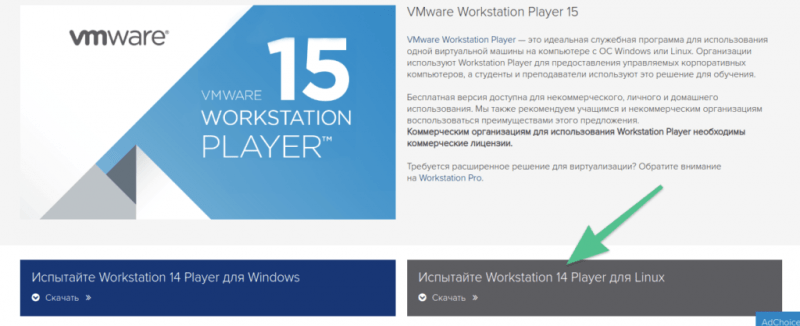
Вот предоставленная ссылка
- Затем открываем терминал и вводим туда команду sudo sh ~/Загрузки/VMware-Player–15.1.0–13591040.x86_64.bundle . Она запустит загруженный файл.
Важное уточнение: при использовании английской версии Linux замените «Загрузки» на «Downloads» в пути. Также рекомендуется предварительно узнать актуальную версию клиента VMware, так как версия, актуальная на момент написания, может быть уже неактуальной к моменту чтения. В связи с этим, при вводе команды может потребоваться корректировка номера версии. В качестве альтернативы можно заранее переименовать установочный файл.
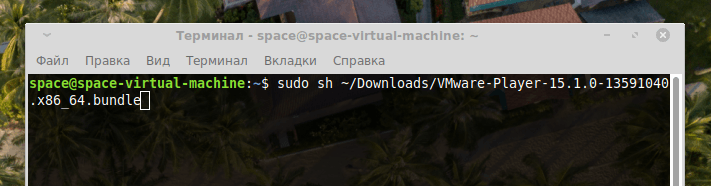
Вот примерное описание команды для запуска установщика VMware.
- В открывшемся окне ставим галочку напротив пункта I accept the terms in the License agreement и нажимаем на кнопку Next.
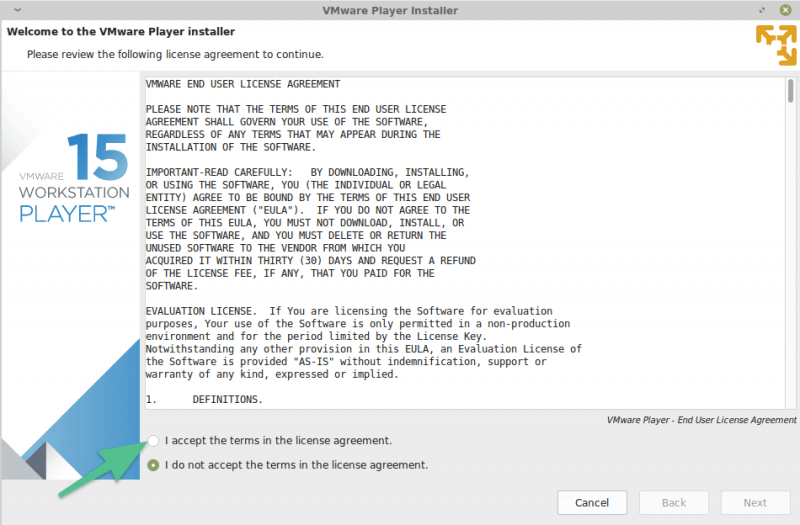
Это положения соглашения о лицензии, пропустим их.
- В следующем окне ставим галочку напротив строчки No и снова нажимаем Next.
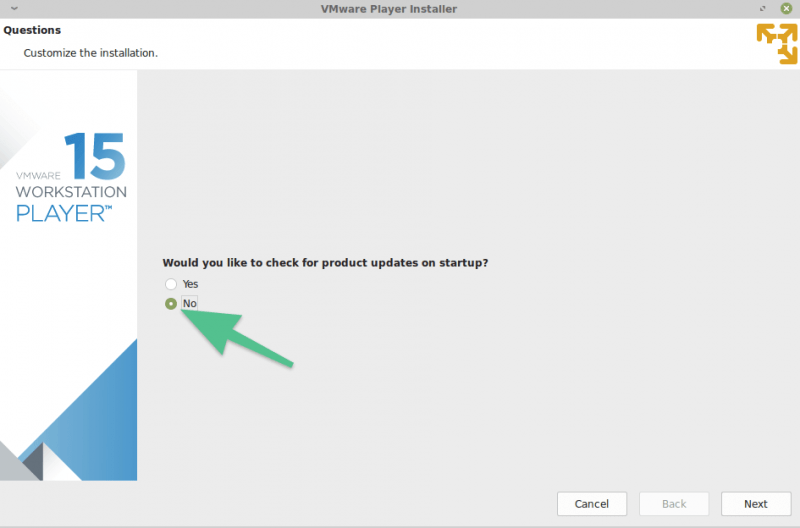
Отключаем автопроверку новых обновлений.
- Ставим галочку напротив любого пункта и переходим к следующему окну.
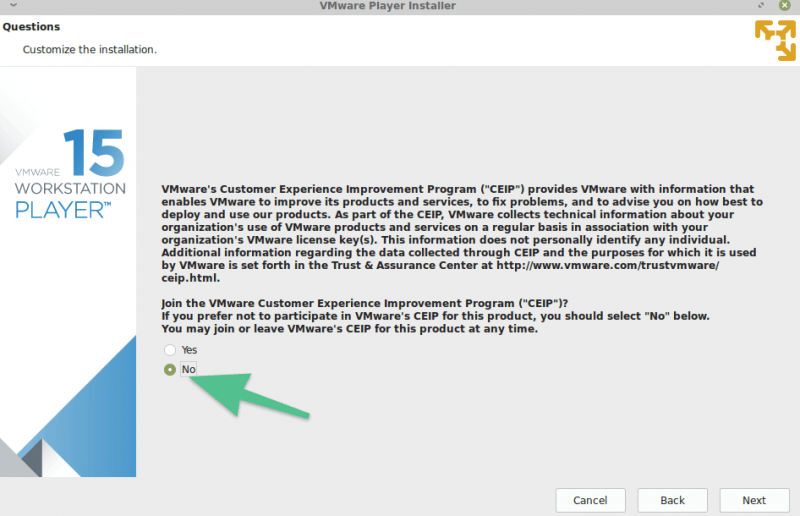
Вы приглашаетесь к участию в усовершенствовании VMware Workstation, предложив свою помощь в виде отправки отчетов о сбоях и других анонимных данных компании VMware.
- На следующем этапе жмем по кнопке Install.
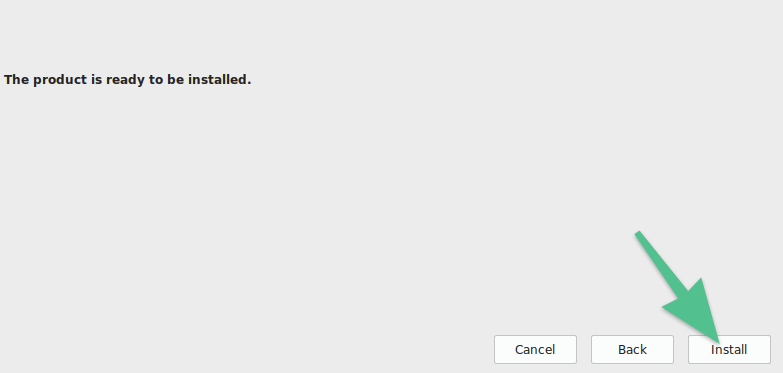
Установка VMware Workstation готовится к запуску.
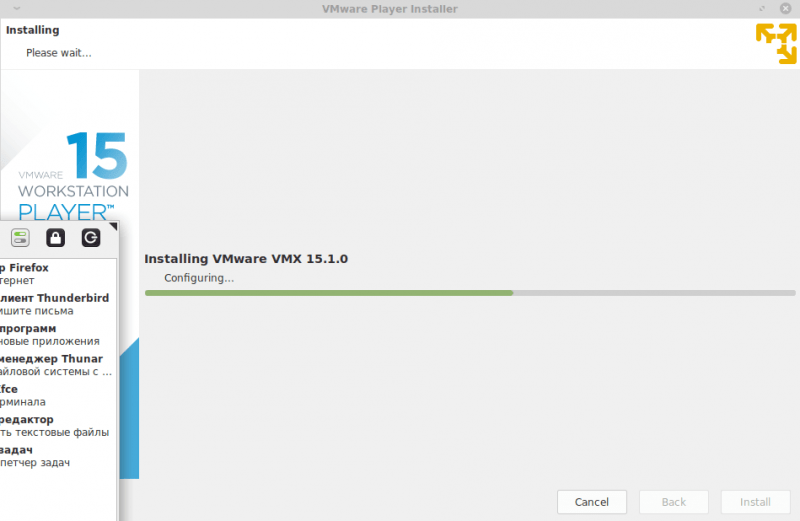
Ожидаем завершения процесса установки.
- Когда программа установится, нажмем на кнопку Close.
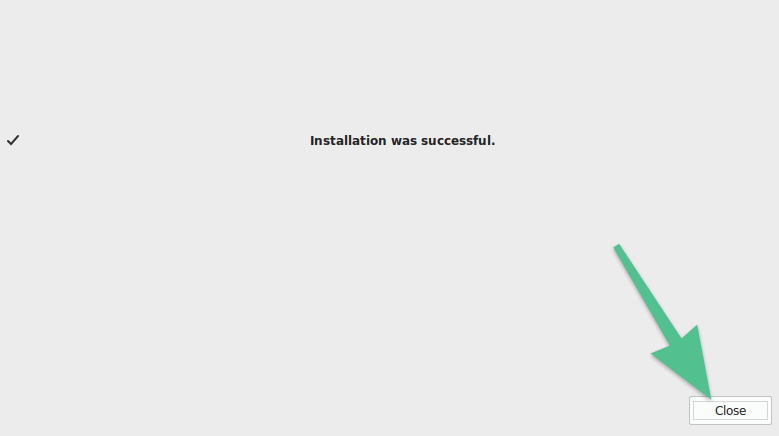
Запускаем VMware и выбираем тип лицензии
Для начала необходимо запустить программу VMware и определиться с видом лицензии.
- Открываем основное меню операционной системы или список установленных программ.
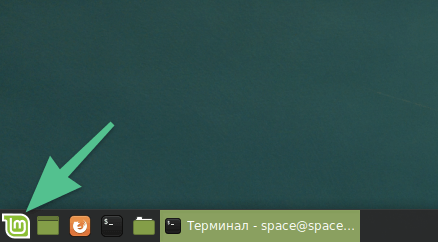
В оболочке XFCE ключевые элементы расположены в левом нижнем углу, в то время как в Ubuntu они находятся в верхнем левом углу.
- В поисковое поле вписываем название приложения VMware Player или VMware Workstation.
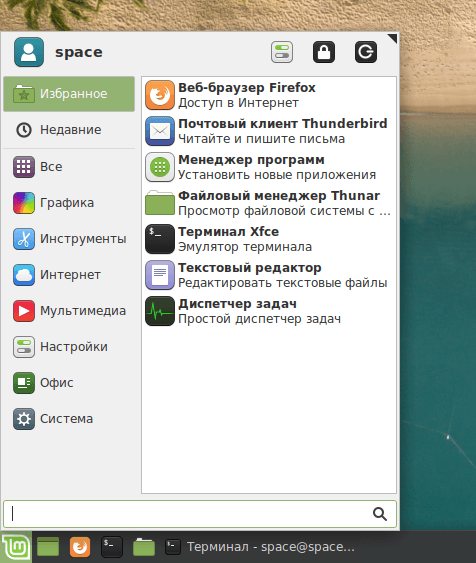
В данном списке представлены установленные приложения.
- Кликаем по найденному приложению.
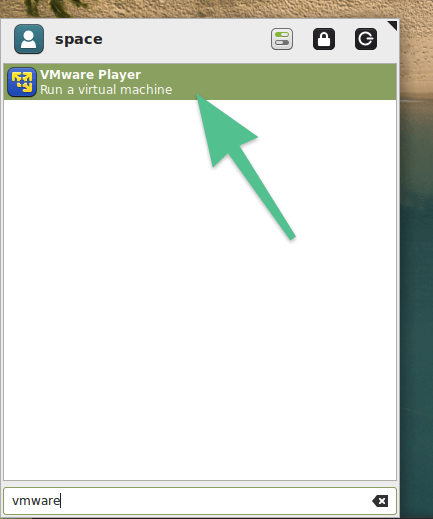
Ищем подходящее программное обеспечение.
- Выбираем тип лицензии. Если есть ключ, то введите его в поле под строчкой «Enter a License key to allow commercial use:». Если нет, можно бесплатно пользоваться VMware в некоммерческих целях.
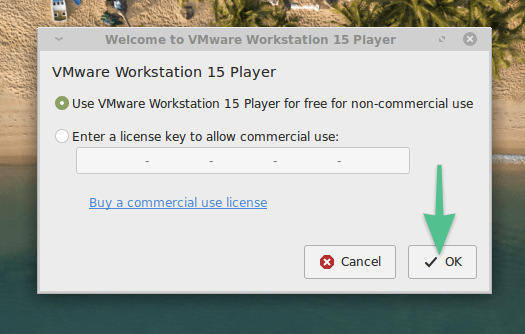
На этом ресурсе доступна ссылка для покупки программного обеспечения VMware Workstation.
Создаем и настраиваем виртуальную машину
Давайте также разберем процесс создания и настройки виртуальной машины с помощью программы VMware Workstation.
- После запуска выбираем пункт Create a New Virtual Machine.
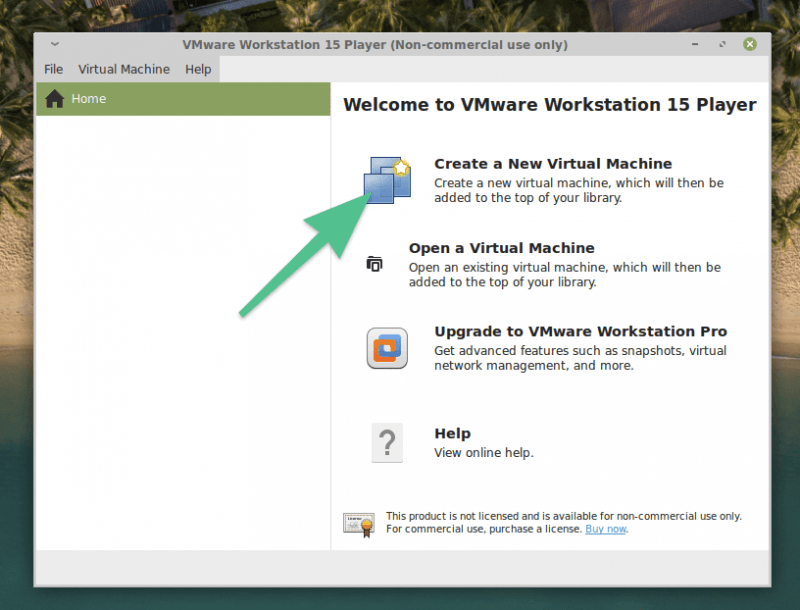
Если у вас уже есть опыт работы с VMware, вы можете воспользоваться опцией для загрузки существующей виртуальной машины.
- В следующем окне ставим галочку напротив строчки Use ISO Image.
- Затем нажимаем на кнопку Browse справа от адресной строки.
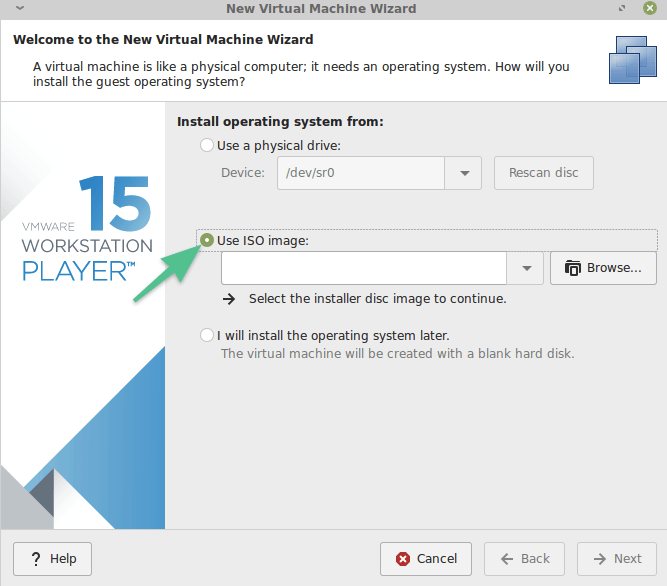
Установка системы значительно упрощается.
- Ищем образ системы, которую нужно установить в виртуальную машину и дважды кликаем по нему.
ISO-образ представляет собой виртуальный установочный диск, доступный для скачивания на официальном сайте предпочитаемой операционной системы, будь она Windows или любой из дистрибутивов Linux.
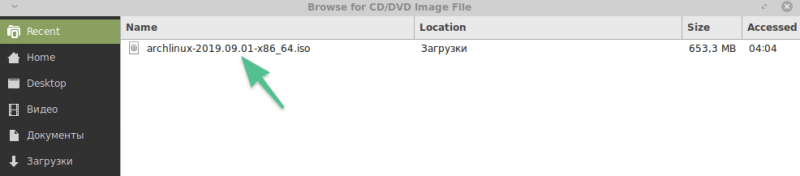
Другие форматы изображений не соответствуют требованиям.
- Потом нажимаем на кнопку Next.
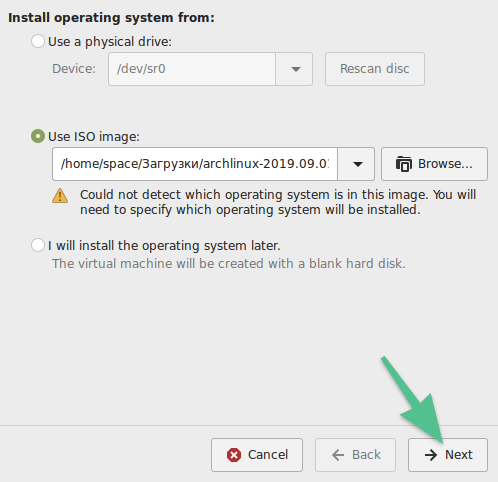
Проверяем маршрут и продолжаем движение вперед.
- Выбираем тип операционной системы.
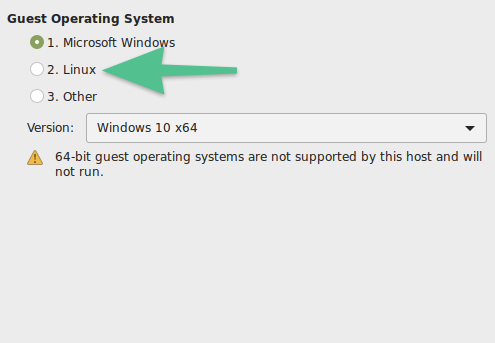
В моём конкретном случае речь идёт о системе Linux.
- Уточняем версию, нажав на кнопку справа от строчки Version.
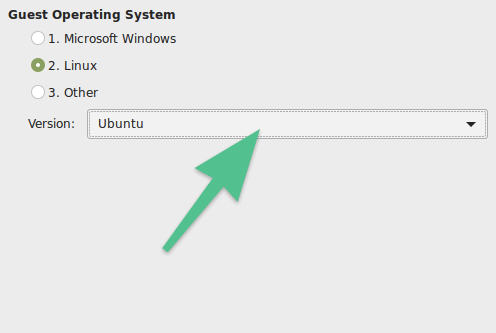
Несмотря на то, что это не является обязательным, после завершения установки процесс ориентирования станет более простым.
- Выбираем версию.
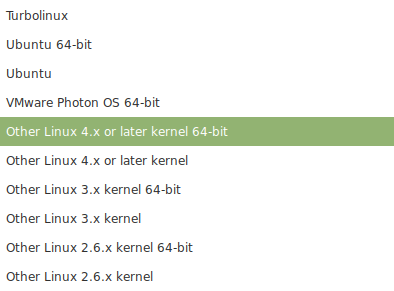
В моем реестре отсутствует упоминание, поэтому мне придется искать альтернативный подходящий вариант.
- Проверяем введенные данные и переходим к следующему окну.
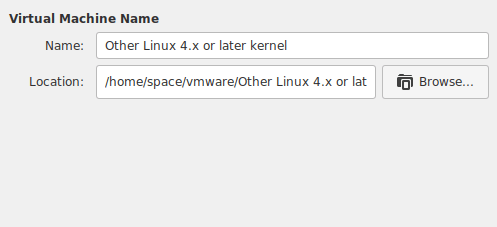
Это информация, относящаяся к предстоящему виртуальному устройству.
- Выбираем размер диска. Для Linux требуется не менее 8 гигабайт. Для Windows еще больше.
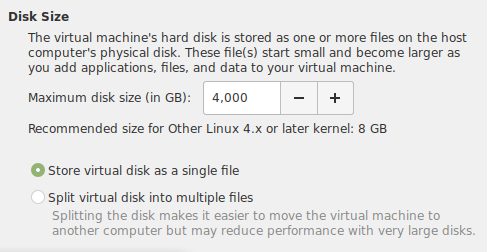
Определяем параметры виртуальной машины.
- Выбираем настройки оборудования. Количество оперативной памяти, количество видеопамяти и так далее.
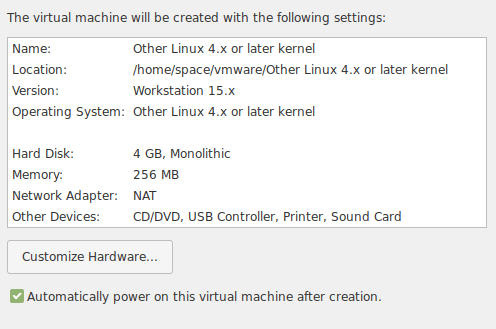
В данном разделе вы можете определить параметры вашей виртуальной машины.
- Затем нажимаем на кнопку Close. Виртуальная машина запустится автоматически.
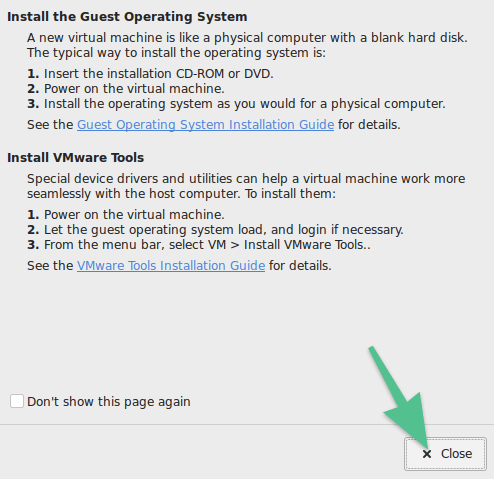
Последний шаг. Далее процедура установки будет идентична установке с любого другого источника данных.
Удаляем VMware Workstation
Для удаления VMware Workstation с вашего компьютера, рекомендуется использовать тот же установочный пакет, который был ранее загружен.
- Открываем терминал.
- Вводим туда команду запуска процедуры удаления VMware Workstation: sudo sh ~/Загрузки/VMware-Player–15.1.0–13591040.x86_64.bundle .
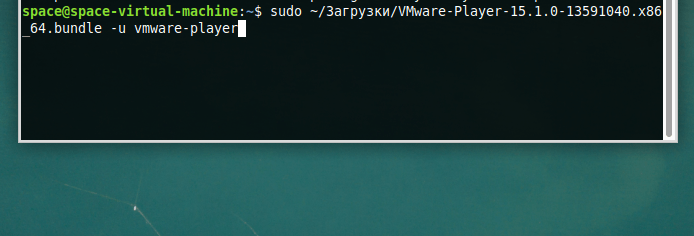
Вот представление этой команды в окне терминала.
- Ставим галочку напротив строчки Yes в открывшемся окне.
- Нажимаем на кнопку Next.
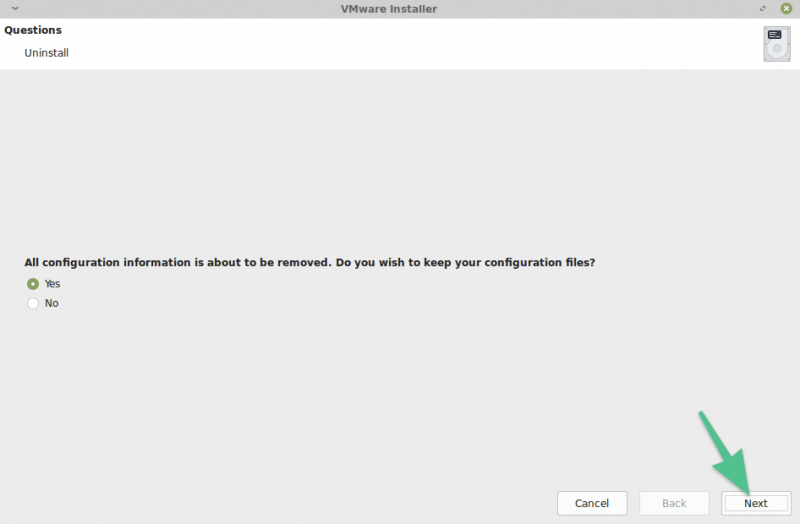
Принимаем соглашение о том, что вся информация будет удалена.
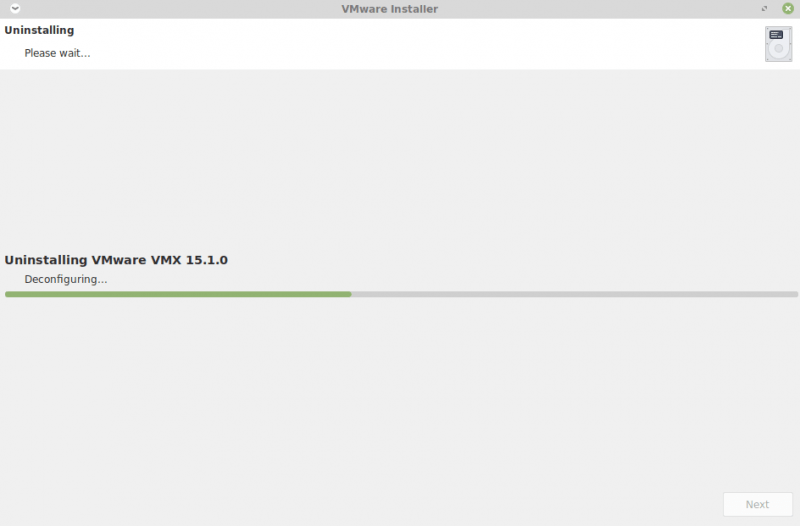
Ожидаем завершения процесса удаления.
- Затем нажимаем на кнопку Close, чтобы закрыть установщик.








