После выхода Ubuntu Bionic Beaver (версия 18), настройка VNC-сервера x11vnc вызвала многочисленные вопросы, что привело к переходу администраторов на альтернативный сервер TigerVNC. В данной статье я разберу процесс его конфигурации и проанализирую клиентские приложения для взаимодействия с сервером.
Что такое Virtual Network Computing?
VNC обеспечивает возможность дистанционного управления компьютером посредством протокола RFB. Архитектура системы включает в себя два ключевых компонента: клиентское и серверное приложения. Клиент размещается на устройстве пользователя, откуда осуществляется доступ, а сервер формирует пути для соединения клиента с целевым компьютером.
Система не применяет шифрования, однако учетные данные не передаются в незащищенном формате. Для поддержания базовой степени защиты пароль преобразуется в зашифрованный текст с использованием алгоритма, имеющего длину ключа 56 бит.
Пакет может быть взломан в течение нескольких часов из-за ограниченной длины секретного ключа в 8 символов. Для усиления защиты рекомендуется установить VPN-туннель поверх VNC или использовать SSH-соединение перед подключением.
Программные решения для подключения к VNC-серверам оснащены встроенными системами шифрования и обеспечения безопасности. В дальнейшем мы рассмотрим наиболее эффективные инструменты в специальном разделе, который будет доступен после установки.
Как установить VNC-сервер
Сначала устанавливаем серверный компонент на операционную систему Ubuntu Server. Процесс установки включает следующие шаги:
- Открываем терминал сочетанием клавиш Ctrl + Alt + T. Вводим команду: sudo apt install tigervnc-standalone-server tigervnc-common tigervnc-xorg-extension tigervnc-viewer Инсталляция займет 3-4 минуты.
- Следующий шагом проинсталлируем элемент xterm. Он является эмулятором терминала. sudo apat-get install xterm
- Инсталляция завершена. Перейдем к конфигурированию сервера. Прописываем в терминале команду vncserver: vncserver -xstartup /usr/bin/xterm
При первой инициализации системы необходимо сгенерировать конфиденциальный ключ, предназначенный для взаимодействия с серверным компонентом.
Создаем конфиденциальный код, следуя рекомендациям: минимум 8 знаков, включая прописные буквы, цифры и специальные символы. Пользователю предстоит сгенерировать два пароля: один для полноценного доступа, другой для ограниченного просмотра.
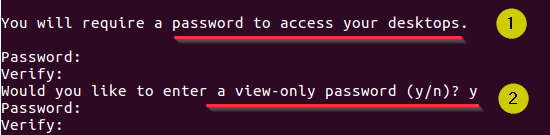
Создаем конфиденциальный код доступа.
Внесем указанные строки в текст.

При подключении к серверу с помощью VNC-приложения пользователь будет встречен графическим интерфейсом Gnome.
Как подключиться к VNC-серверу
Для доступа к VNC-серверу применяются приложения с графическим пользовательским интерфейсом.
SSVNC
Усовершенствованная версия клиента Tigervnc выступает в качестве сервера и доступна в репозиториях Linux. Вот как его установить:
Для установки программы ssvnc в системе Ubuntu или аналогичных дистрибутивах Linux можно использовать команду:sudo apt-get install ssvnc
Приложение обеспечивает удаленное взаимодействие исключительно через протокол VNC.
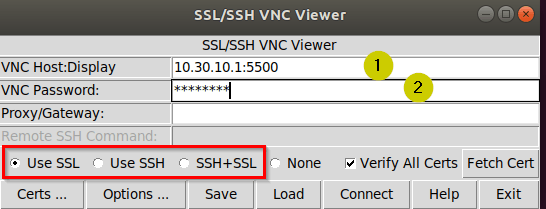
Устанавливаем IP-адрес сервера и пароль для соединения. В нижней части предоставляется выбор из четырех методов безопасности: применение SSL-сертификата, использование защищенного соединения по протоколу SSH, комбинация этих двух методов или отказ от дополнительных защитных мер.
Кнопка «Сохранить» фиксирует настроенное соединение, в то время как кнопка «Загрузить» восстанавливает его.
Remmina
Программное обеспечение функционирует с использованием широкого спектра протоколов, предназначенных для удаленного доступа. Для запуска необходимо ввести команду в терминале.
Установите программу Remmina на ваш компьютер, используя следующую команду в терминале: `sudo apt-get install remmina`.
Если программное обеспечение успешно установлено, операционная система предоставит соответствующее уведомление.
Запуск программы производится либо через ярлык на рабочем столе, либо посредством ввода соответствующей команды в терминале. Для инициации нового соединения необходимо нажать клавишу «+».
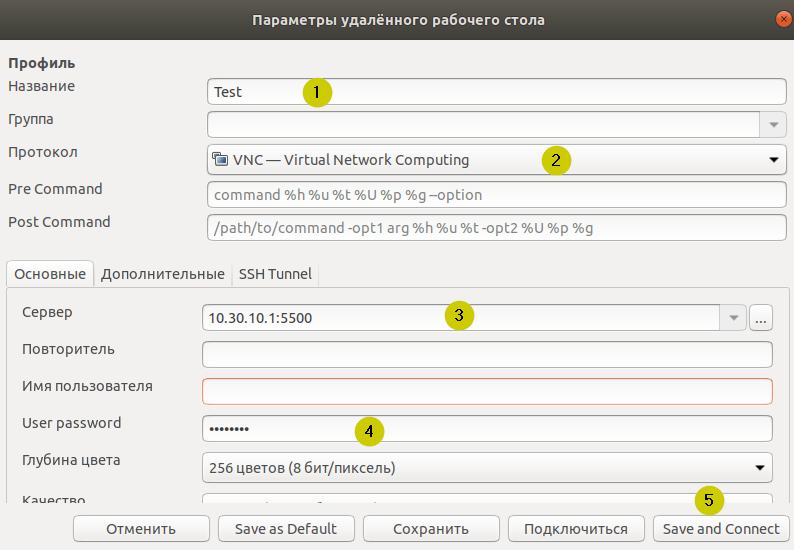
- Придумываем имя сессии – оно может быть произвольным, т.к. не влияет на функциональность.
- Протокол – VNC.
- Имя сервера – приписываем IP-адрес VNC-сервера, а через двоеточие порт подключения.
- Вводим пароль, который придуман на этапе настройки VNC-сервера.
- Нажимаем «Сохранить и подключить».
При подключении по протоколу VNC не требуется указывать имя пользователя.
Утилита отличается простотой интерфейса и обширными функциональными возможностями. Программа Remmina поддерживает протоколы удаленного управления RDP, VNC и SSH, а также обеспечивает доступ к протоколу SFTP для защищенного обмена данными.
KRDC
Третий участник – KRDC, интегрированный в сетевую составляющую KDE. Установка проводится обычным методом.
Установите программу для удаленного управления рабочими столами, используя команду: `sudo apt-get install krdc`.
Если у клиента в автомобиле отсутствует графическая среда KDE, то при установке утилиты будут также установлены дополнительные пакеты. Запустив утилиту, пользователь увидит на экране обычный рабочий стол с набором параметров.
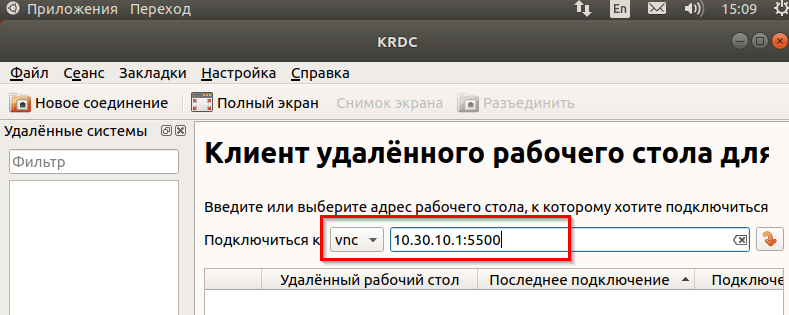
Выберем протокол VNC, зададим цифровой адрес сервера, добавив после двоеточия номер порта. Для успешного подключения необходимо ввести пароль.
UltraVNC
Следующим претендентом является интегрированное решение UltraVNC, функционирующее на операционных системах семейства Windows.
Переходим к указанному ресурсу, загружаем файл и производим его установку.
Продукт предлагается в двух конфигурациях: серверной и клиентской. Так как у нас уже функционирует серверная составляющая, мы будем применять клиентскую часть.
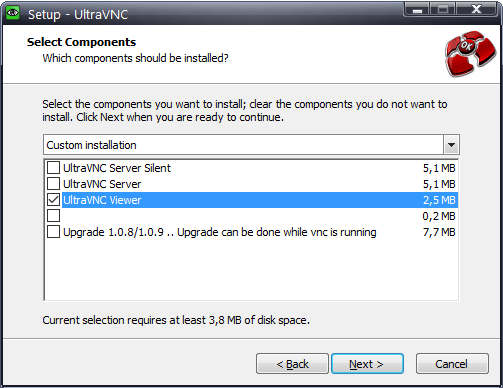
Запускаем приложение и вводим IP-адрес удаленного компьютера, после чего добавляем двоеточие и указываем номер порта.
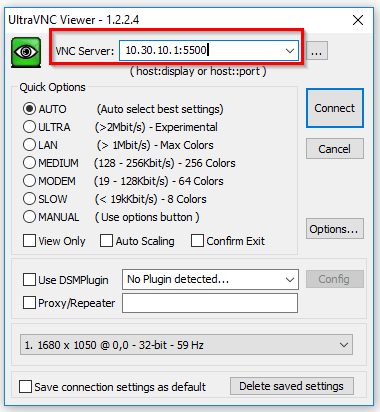
Утилита предлагает дополнительные настройки для установления соединения. В разделе Быстрые настройки задается скорость соединения, по умолчанию установлен режим Автоматический. Доступна функция «Запомнить соединение».
Программное обеспечение предлагается абсолютно бесплатно и распространяется в соответствии с лицензией GNU/GPL.
Remotix
Альтернативный клиент Windows для работы с VNC-сервером – это Remotix.
Программное обеспечение обладает кроссплатформенным характером, функционируя как в системах Windows и Linux, так и на мобильных платформах Android и iOS. Однако, этот универсальный подход имеет свою стоимость: пользователям предлагается использовать пробную версию в течение 15 дней, после чего необходимо будет произвести оплату.
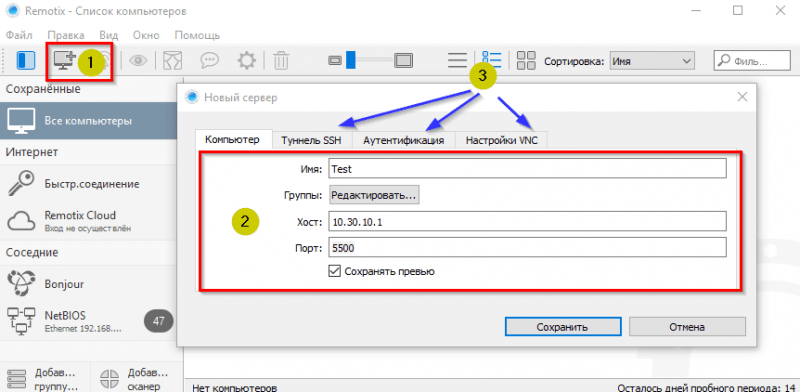
Начинаем процесс создания нового соединения, выбирая протокол VNC. Затем заполняем форму с необходимыми настройками.
В рамках данной программы предоставляются дополнительные параметры настройки.
- Создание SSH-туннеля.
- Создание условий аутентификации в зависимости от типа устройства-клиента (компьютер, смартфон, планшет и т.д.).
- Расширенные параметры для создания VNC-подключения.
Программа характеризуется интуитивно понятным и приветливым дизайном интерфейса.
Заключение
В статье представлен подробный гид по установке и настройке VNC-сервера на серверных системах. Также описаны способы подключения к нему с использованием клиентских приложений для операционных систем Linux и Windows.








