
Начать стоит с уточнения, что нет официального приложения WhatsApp для компьютеров. Создатели этой службы отказываются от его разработки, аргументируя это стремлением обеспечить высокий уровень безопасности. В результате пользователи вынуждены использовать веб-версию приложения и различные дополнения для улучшения ее функционала. В данном контексте мы рассмотрим именно эти средства.
Используем веб-приложение WhatsApp
Разработчики WhatsApp достаточно давно представили веб-версию своего сервиса, предлагающую альтернативу классическому приложению для ПК. Для использования достаточно соединить смартфон с компьютером и просканировать QR-код, после чего все беседы становятся доступными прямо в браузере. Таков принцип его функционирования.
- Открываем любой веб-браузер.
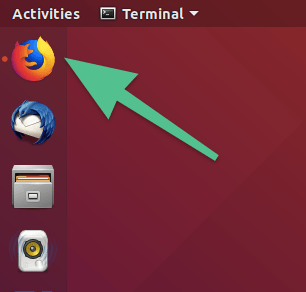
В моём конкретном случае речь идёт о браузере Firefox, однако ключевой момент заключается не в этом.
- Переходим на официальный сайт WhatsApp Web.
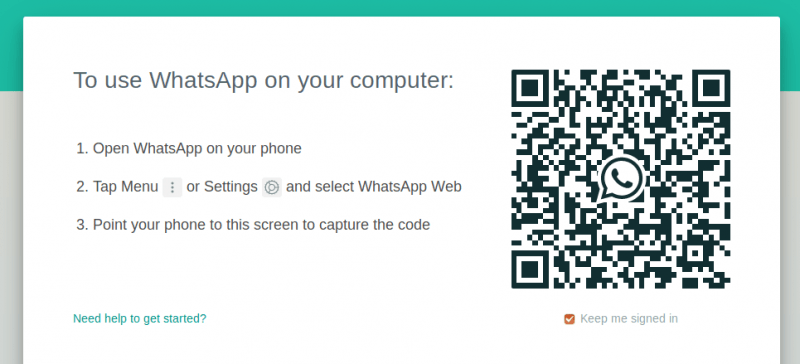
Вот представленный QR-код, предназначенный для сканирования.
- Открываем WhatsApp на смартфоне.
- Выбираем вкладку «Настройки».
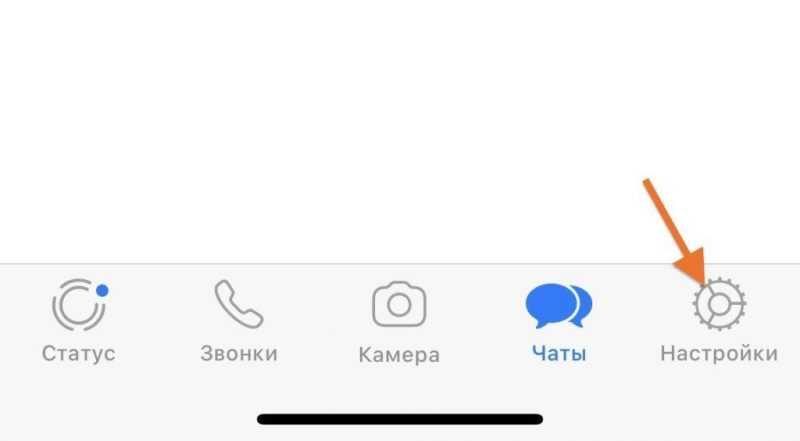
Нажимаем на значок шестерёнки.
- Затем нажимаем на пункт WhatsApp Web.
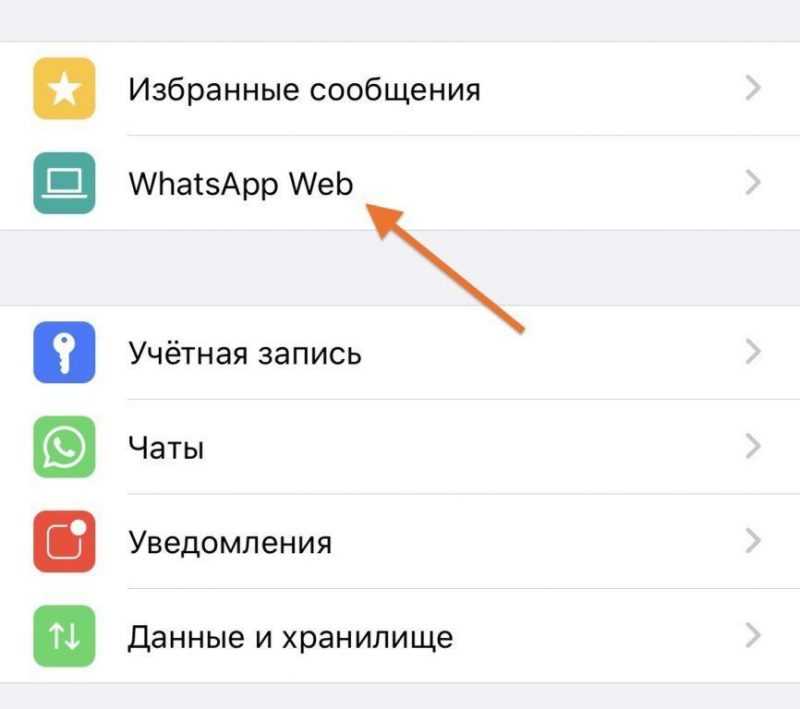
Нам необходимо обратить внимание на второй пункт в верхней части списка.
- Если ранее вы не разрешали приложению использовать камеру, то оно запросит доступ к камере вновь. Надо разрешить.
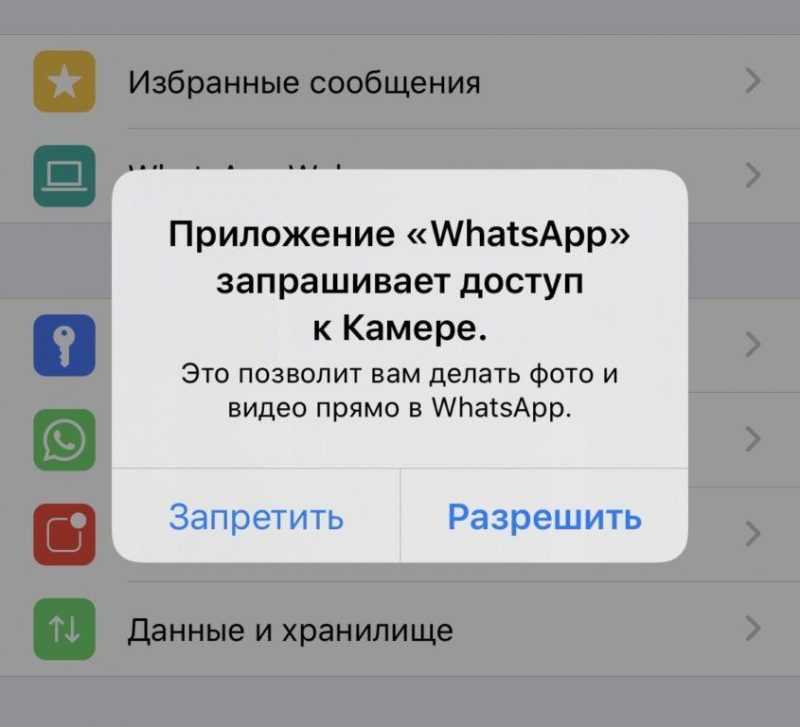
В версии Android аналогичное окно может отсутствовать.
- Теперь наводим объектив смартфона на QR-код, который отображается на сайте WhatsApp Web.
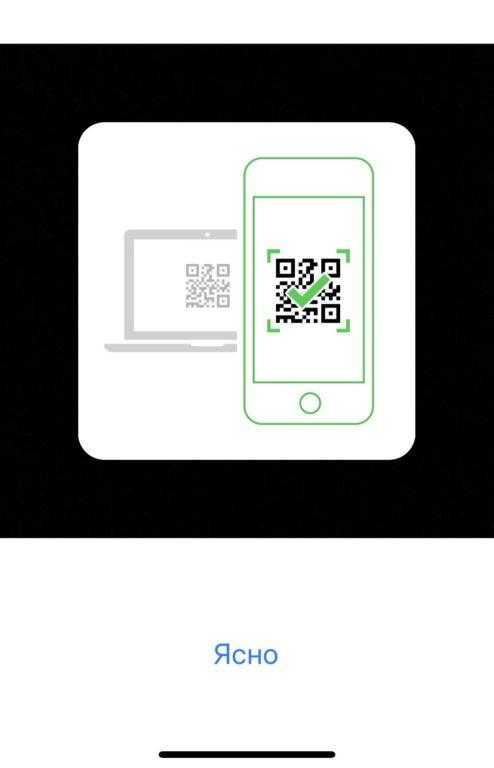
Опускаем детальное руководство, поскольку уже обладаем знаниями о предстоящих действиях.
- Все. Теперь ваши чаты и контакты доступны прямо в браузере до тех пор, пока WhatsApp включен на телефоне.
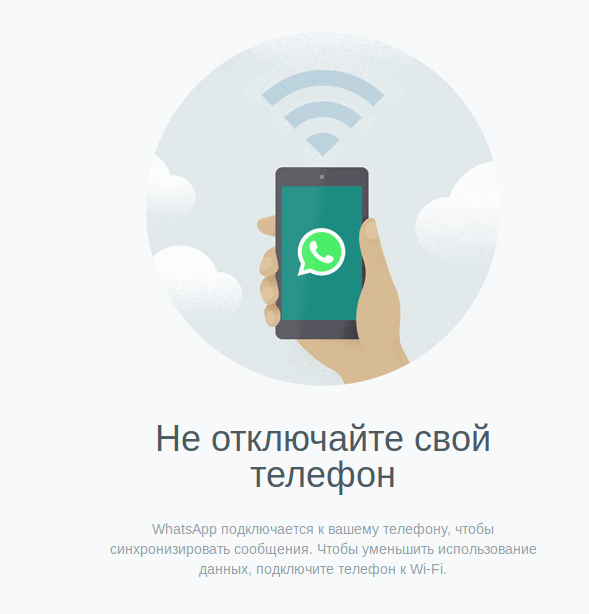
Вы по-прежнему испытываете сильную привязанность к смартфону, не так ли?
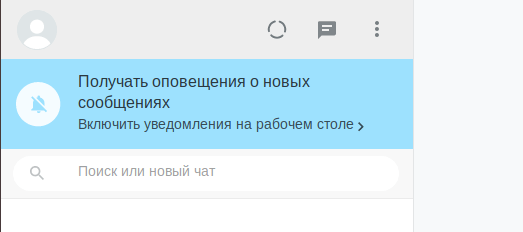
Вот представленное меню чатов в десктопной версии мессенджера.
Используем неофициальный клиент
В прошлом WhatsApp успешно интегрировался с популярными универсальными мессенджерами, такими как Pidgin, позволяя использовать его протокол связи в разных приложениях. Однако эта возможность была закрыта, и теперь единственным вариантом для общения через WhatsApp с компьютера является веб-версия.
Существует ряд программных приложений, выполняющих функцию интерфейсной оболочки для веб-приложений, что облегчает их использование.
WhatsDesk
Данная программа обеспечивает доступ к веб-интерфейсу WhatsApp в виде самостоятельного окна. Окно WhatsDesk функционирует как отдельное приложение, позволяя сворачивать его без влияния на список вкладок. Таким образом, мессенджер продолжает работать независимо от состояния основного браузера.
Для его установки:
- Открываем магазин приложений.
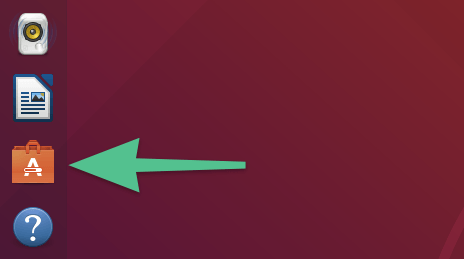
В Ubuntu данный пакет обозначается рыжим цветом, в то время как в других дистрибутивах используются немного отличающиеся иконки.
- Кликаем по поисковому полю.
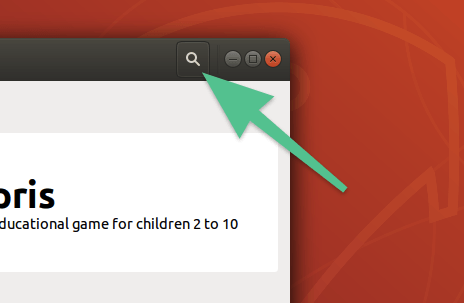
Для экономии времени и избежания поиска в различных категориях, мы используем функцию быстрого поиска.
- Вводим туда слово WhatsApp.
- В результатах поиска выбираем WhatsDesk.
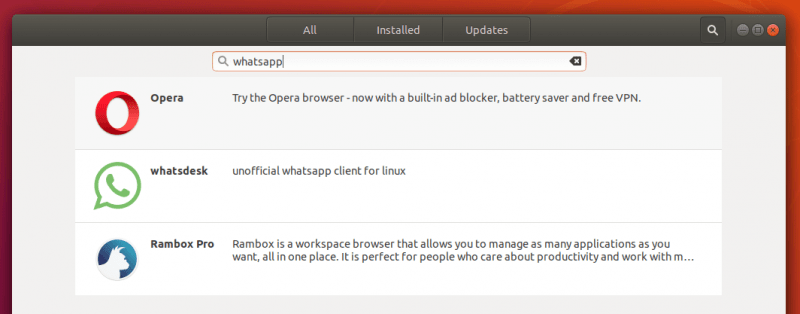
Необходимое нам программное обеспечение расположено в самом сердце системы.
- В открывшемся окне нажимаем на кнопку Install.
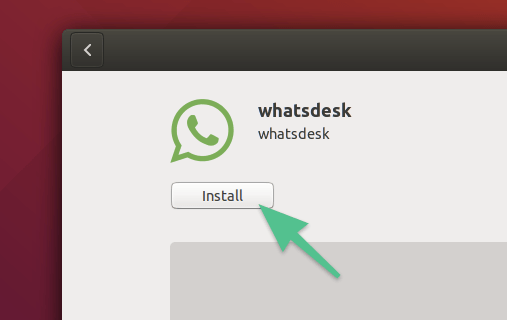
- Затем вводим пароль администратора, чтобы продолжить загрузку.
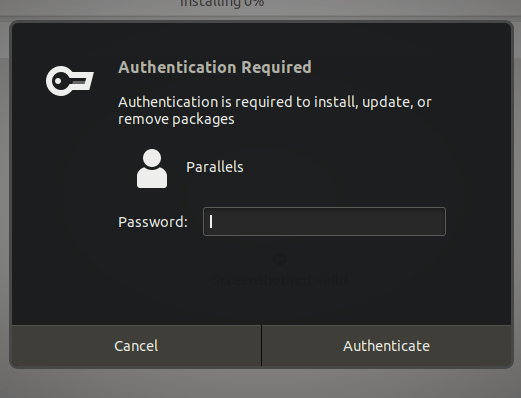
Утверждаем решение о введении пароля sudo для проведения административных действий.
- Когда установка завершится, откроем меню Activities в левом верхнем углу.
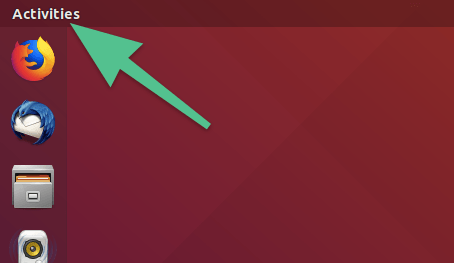
В различных средах рабочего стола можно найти аналогичное меню «Пуск», где следует искать нужные программы.
- Вводим в поисковик название нужного приложения. В нашем случае WhatsDesk.
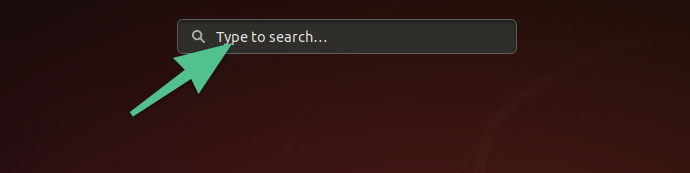
Ищем заранее установленное программное обеспечение.
- Затем кликаем по его иконке.
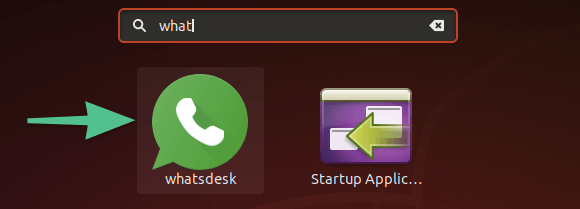
Если после клика по ярлыку не возникло никакой реакции или компьютер завис, предложите запустить WhatsDesk через консольный интерфейс.
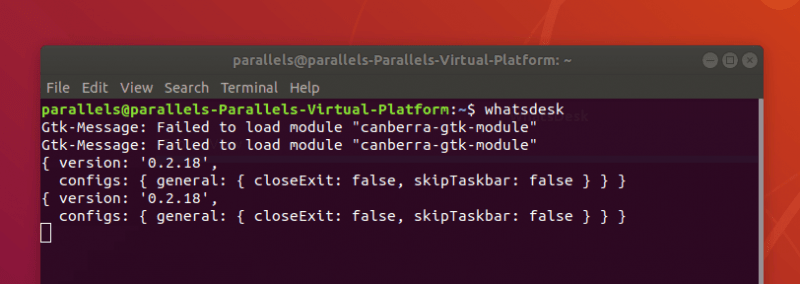
Другой метод запуска программы обмена сообщениями
- Теперь так же, как и в случае с веб-версией, отсканируйте QR-код с помощью смартфона и пользуйтесь чатом в отдельном окне.
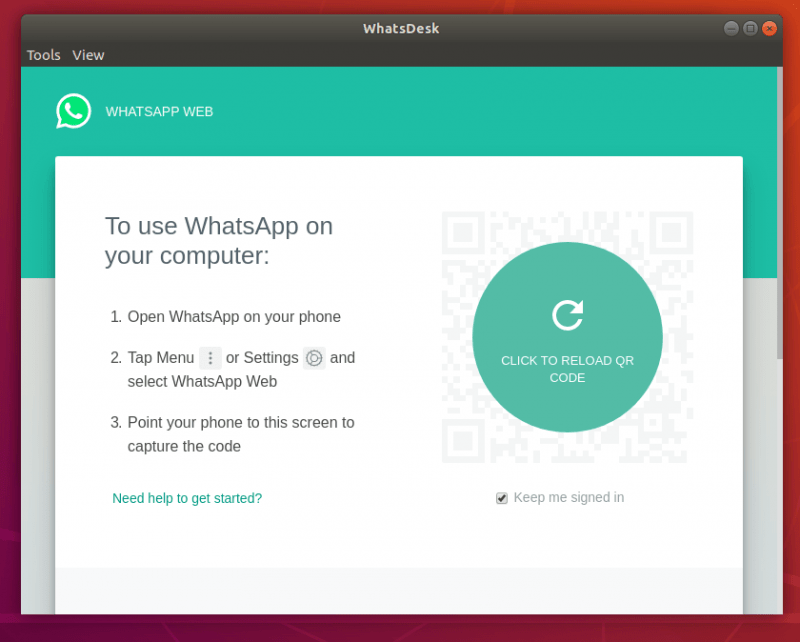
Мы уже проанализировали эту тему.
Rambox
Данная программа предлагает более привлекательные возможности. Rambox представляет собой мощный сервис-агрегатор, объединяющий множество мессенджеров и социальных сетей, что позволяет пользователям просматривать их в едином окне. Среди доступных в Rambox сервисов есть и веб-версия WhatsApp.
- Следуем предыдущей инструкции и на этапе выбора программы в магазине приложений вместо WhatsDesk загружаем Rambox.
- Затем вводим в поиск название этой программы и запускаем ее.
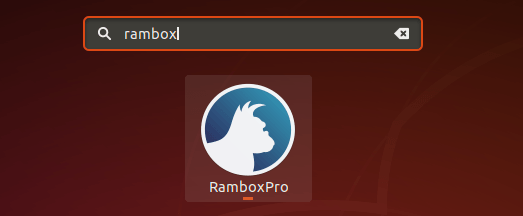
Вы можете запустить Rambox через консоль.
- Регистрируемся в Rambox. Надо ввести адрес электронной почты и пароль.
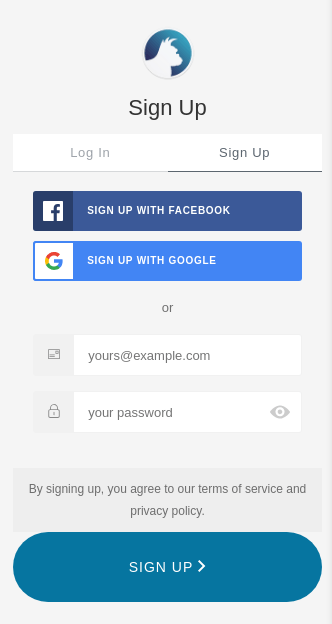
Возможность входа осуществляется через учетную запись Google, однако подтверждение электронной почты все еще необходимо.
- После этого ищем кнопку + в левой боковой панели приложения, чтобы создать группу мессенджеров.
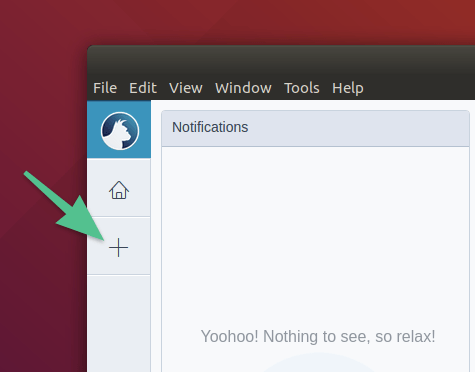
Невозможно обойтись без этого.
- Пишем любое название группы и жмем по кнопке Create.
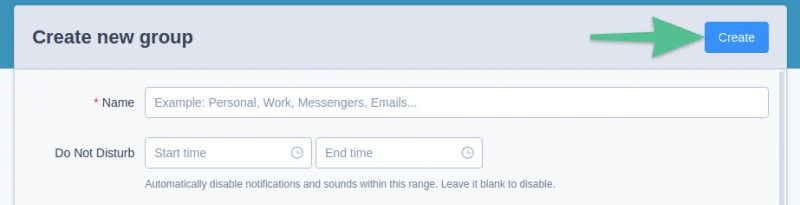
В данном случае имеется лишь одно обязательное поле для заполнения, а на все прочие аспекты можно не обращать внимания.
- В открывшемся окне кликаем по поисковому полю и вводим туда слово WhatsApp.
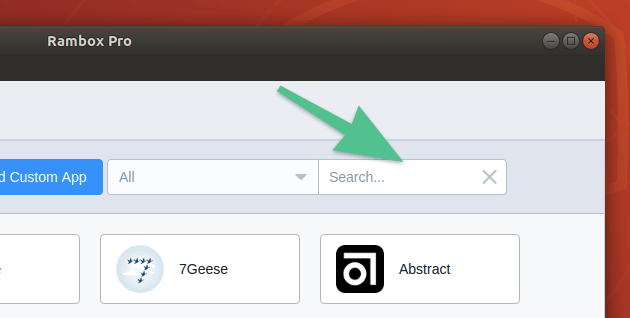
Вариант перефразирования:Набор социальных сетей и мессенджеров, которые поддерживаются, чрезвычайно обширен, и поиск их вручную потребует неоправданно большого времени.
- Кликаем по иконке WhatsApp.
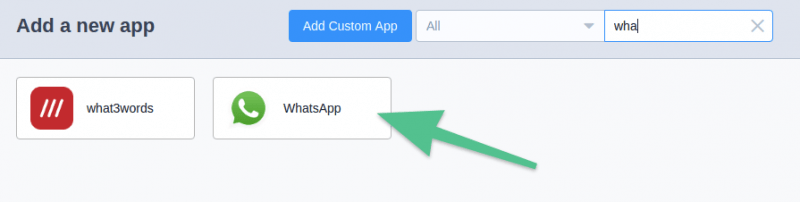
Вот и подходящий для нас протокол взаимодействия.
- Затем нажимаем на кнопку Add и все.
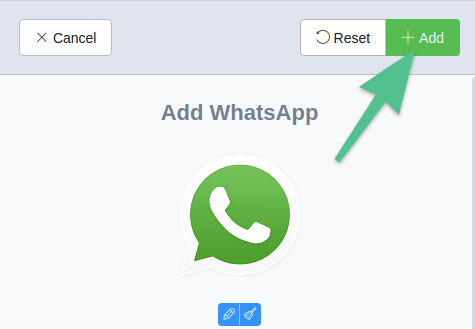
Теперь необходимо повторно расшифровать штрих-код в формате QR.








