
Установка Windows 10 через сеть представляет собой выгодное решение для организации инсталляции системы на множество устройств. Попытка выполнить её без особой надобности лишь приведёт к потере времени. Однако, когда речь заходит о настройке компьютеров для небольшой фирмы, этот метод оказывается наиболее результативным. Также рекомендуется ознакомиться с инструкцией по переустановке Windows 10.
Установка TFTP-сервера
Прежде всего, необходимо применить внешнее решение для сетевой установки Windows 10. В качестве бесплатного инструмента мы выберем Tftp, доступный в версиях для 32-битных и 64-битных систем. Однако, последние выпуски программы созданы только для 64-битных операционных систем, поэтому в случае использования Windows x32 потребуется загрузить более старые версии утилиты.
Для получения прямой ссылки на версию Service Edition и загрузки установочного файла, необходимо кликнуть по указанной ссылке.
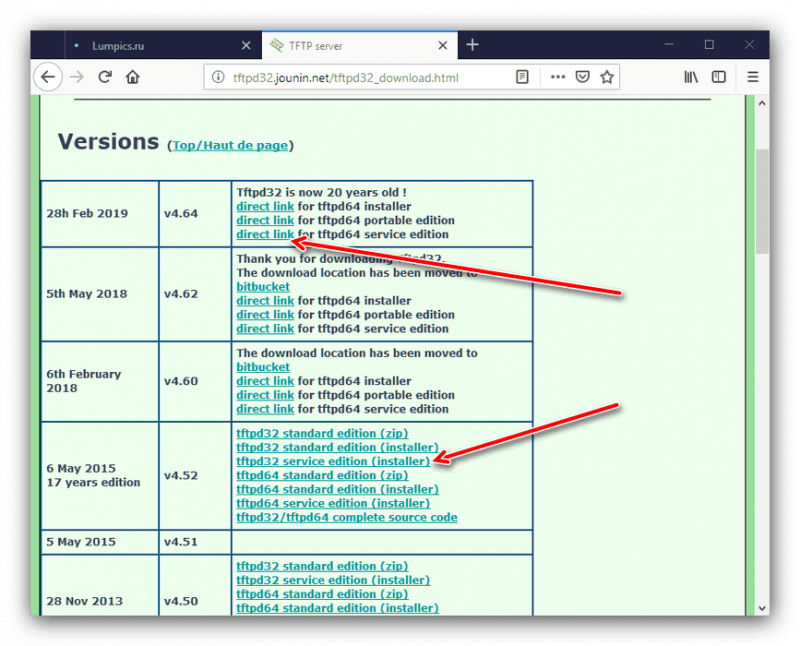
Запускаем программу для инициации процесса создания сервера установки.
TFTP следует устанавливать как стандартное приложение. Важно отметить два ключевых момента. Во-первых, утилиту необходимо размещать исключительно на системном разделе. Во-вторых, при процессе установки необходимо выбрать следующие компоненты.
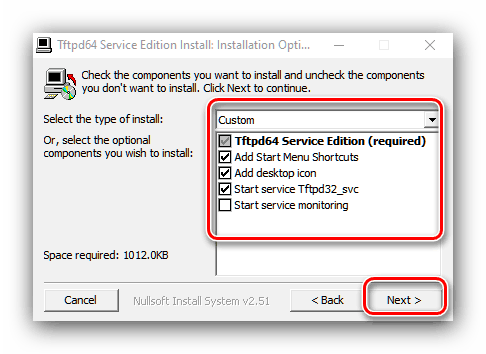
Для успешной настройки удаленной установки Windows 10 необходимы все составляющие компоненты.
После завершения процесса установки, необходимо провести начальную конфигурацию приложения. Для этого запустите программу, перейдите в меню Settings, затем на вкладку GLOBAL и активируйте только опции TFTP Server и DHCP Server.
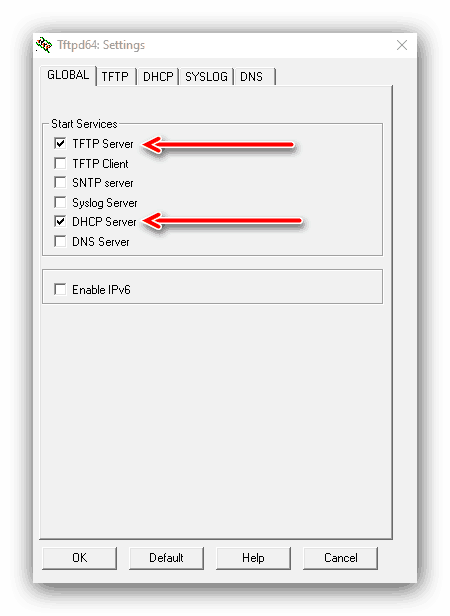
Назначаем универсальные настройки приложения.
Далее перемещаемся на страницу TFTP. На данном этапе требуется задать Base Directory — папку, где хранятся установочные файлы операционной системы Windows 10. В настоящий момент она должна быть без содержимого, но вскоре мы подготовим необходимые файлы. Также важно активировать параметр Bind TFTP to this address и выбрать из предложенного списка IP-адрес компьютера, с которого будет осуществляться установка. Завершающим шагом на этой странице является активация опции Allow «» As Virtual root.
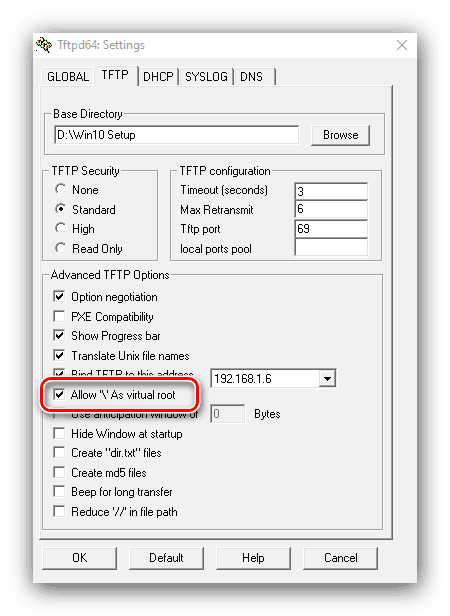
Настройка параметров TFTP для функционирования удаленного сервера.
Последняя секция, которая требует нашего внимания, относится к DHCP. В случае, если в вашей локальной сети уже функционирует сервер такого рода, настройка данного сервера в интерфейсе программы может быть опущена. В отсутствие такого сервера, в поле «Начало диапазона IP-адресов» следует указать начальное значение для распределения адресов, а в поле «Размер пула» — количество доступных адресов. Также необходимо заполнить дополнительные поля.
- Def. router (Opt 3) — IP-адрес маршрутизатора.
- Mask (Opt 1) — маска шлюза.
- DNS (Opt 6) — адрес DNS-сервера.
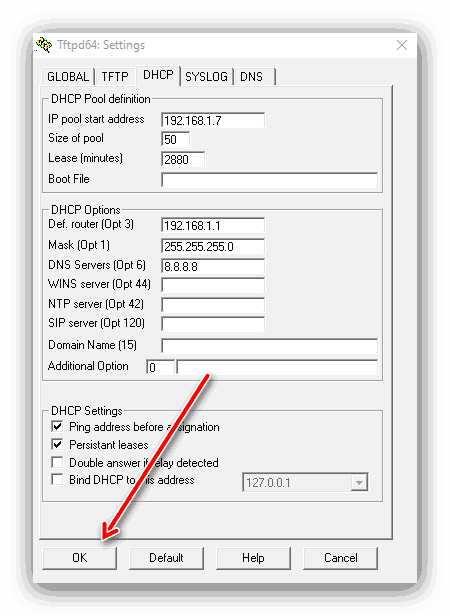
Настройка параметров DHCP должна осуществляться через соответствующую вкладку.
Для фиксации изменений конфигурации следует нажать кнопку «ОК». После этого программа автоматически перезапустится, и при последующем запуске она будет функционировать с правильной настройкой. Чтобы предотвратить блокировку или ошибки в работе, рекомендуется добавить данную программу в список разрешенных приложений в брандмауэре операционной системы Windows.
Подготовка дистрибутива Windows 10 для установки по сети
Для проведения установки Windows 10 через сеть необходимо предварительно подготовить дистрибутивные файлы, поскольку данная процедура осуществляется в иной среде.
- Открываем каталог, который мы указали как Base Directory в настройках Tftp.
- Создаём папку с именем системы — например, Win10_Setupx64.
- Помещаем внутрь папки каталог sources дистрибутива Windows 10. Для перемещения можно использовать программу 7-Zip.
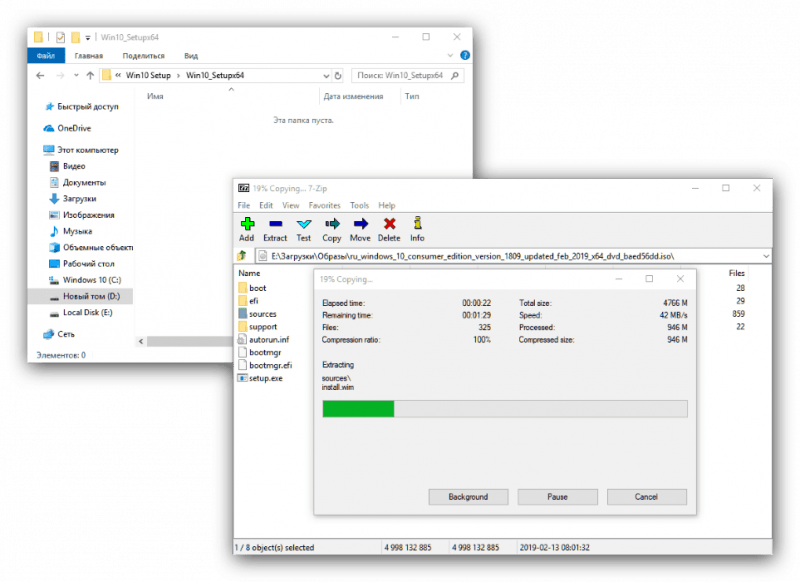
Перенос установочных файлов в предварительно организованную директорию.
При планировании установки дистрибутива 32-битной версии, необходимо организовать для него отдельную папку, аналогично структуре для 64-битной версии. Не допускается использование единого каталога для файлов различной архитектуры.
Для продолжения процесса необходимо подготовить образ загрузчика, который находится в файле boot.wim, расположенном в папке sources. Необходимо добавить к нему сетевые драйверы и скрипт, обеспечивающий их функционирование. Лучшим вариантом для получения необходимых драйверов является использование бесплатной и не требующей установки программы Snappy Driver Installer. Выбор версии этой программы зависит от архитектуры вашей текущей операционной системы.
- Запускаем Snappy Driver Installer.
- Нажимаем на кнопку «Доступны обновления».
- Выбираем «Только сетевые» и нажимаем «Ок».
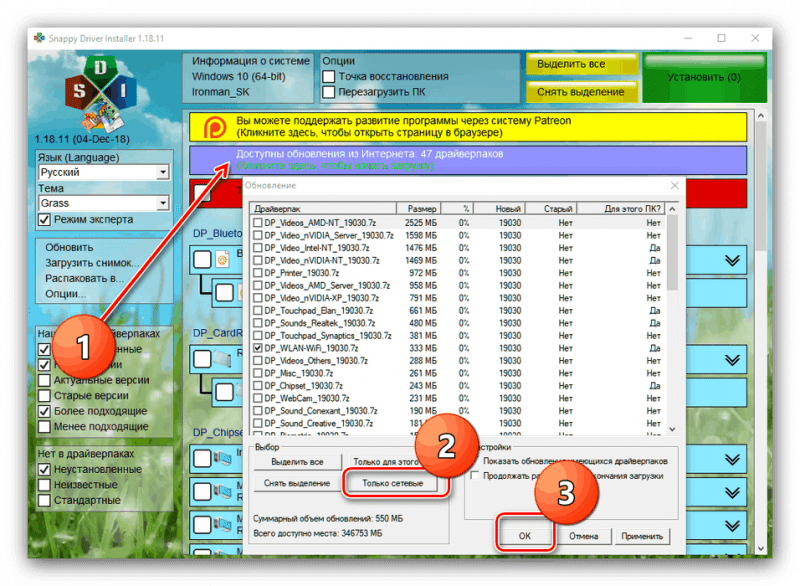
Нам следует загрузить только драйверы сети, исключая все другие предлагаемые обновления.
После завершения процесса загрузки в главном каталоге программы Snappy Driver Installer будет создана папка под названием Drivers. Предлагается осуществить упорядочивание программного обеспечения в соответствии с его разрядностью и распределить драйверы между двумя отдельными папками — одна для систем x32, а другая для x64.
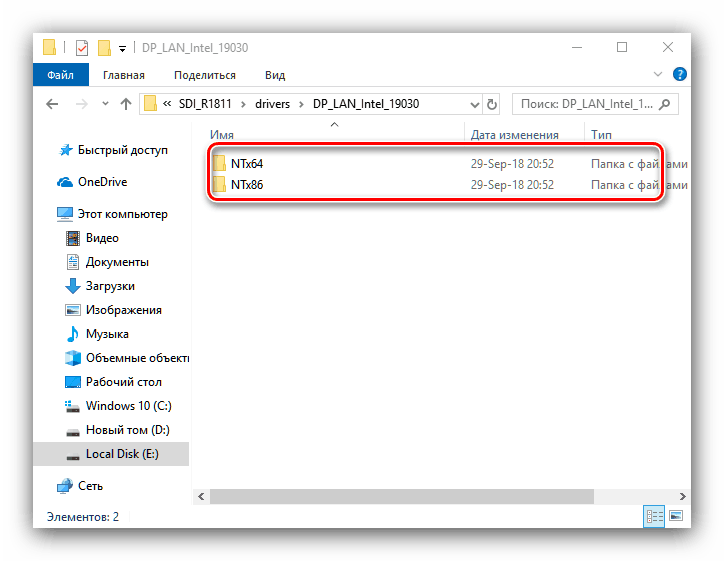
По завершении процесса сортировки драйверов необходимо получить две отдельные папки.
Далее необходимо подготовить образ операционной системы Windows. Откройте корневой каталог TFTP-сервера, который мы обозначили как Win10_Setupx64. В этом каталоге создайте папку с названием Image и разместите в ней файл boot.wim, соответствующий нужной разрядности.
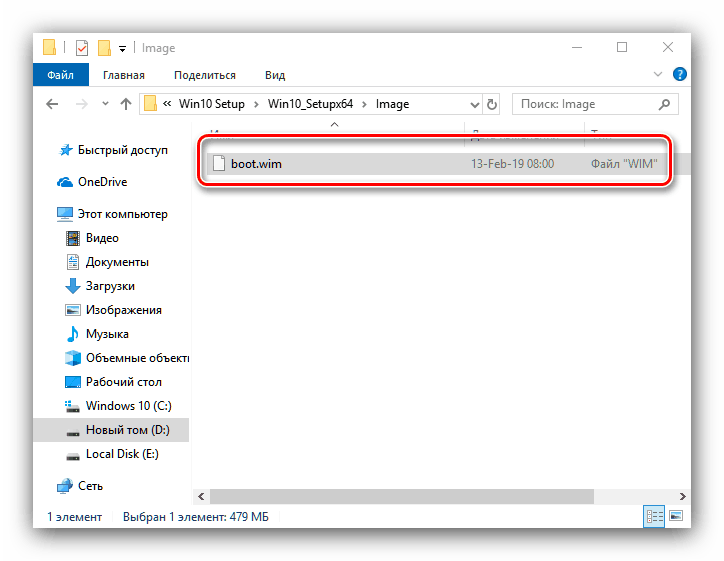
Вносим образ загрузчика в предварительно организованную систему папок.
Для изменения представления образа мы воспользуемся консолью PowerShell. Она может быть обнаружена с помощью встроенного поиска в Windows 10 и запущена с привилегиями администратора. Далее следует выполнить определенный набор команд.
Для получения информации о образе используйте команду dism.exe с параметрами /get-imageinfo и укажите путь к файлу boot.wim в папке Image.
Для монтирования образа используйте команду dism.exe с параметрами: /mount-wim для инициации процесса монтирования, /wimfile: для указания пути к файлу boot.wim, /index:2 для выбора второго индекса образа, и /mountdir: для определения каталога, в который будет смонтирован образ.
Для добавления драйвера в смонтированный образ используйте команду dism.exe с параметрами: /image: *путь к каталогу с образом* /Add-Driver /Driver: *путь к папке с драйверами подходящей архитектуры* /Recurse.
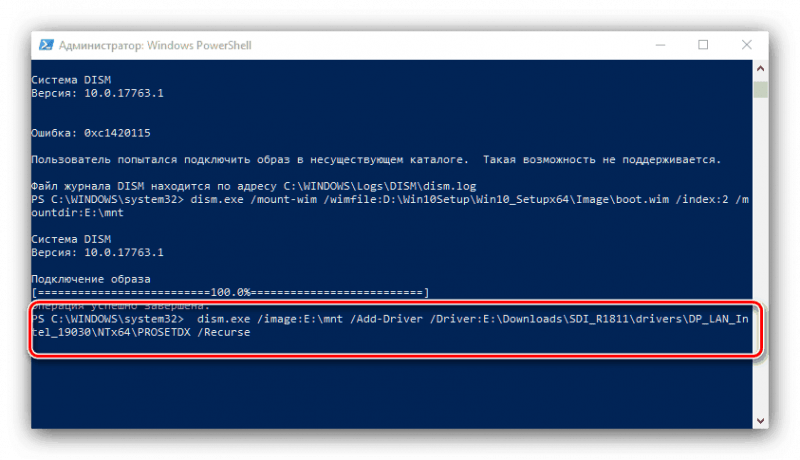
Устанавливаем образ с помощью консоли PowerShell.
Далее следует закрыть PowerShell и создать текстовый файл с названием winpeshl в произвольном месте. В этом файле необходимо включить указанные строки.
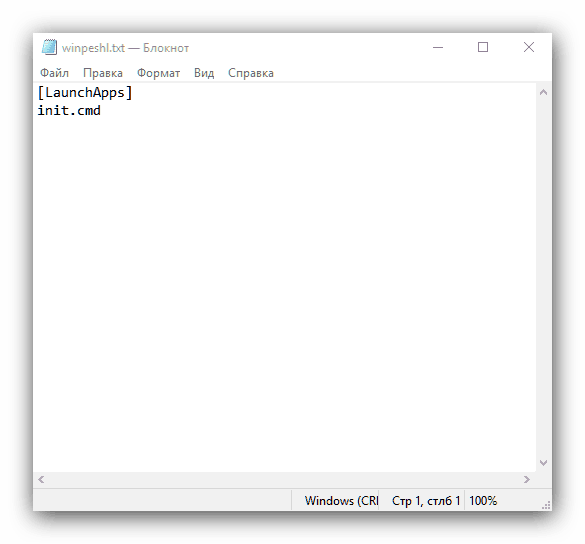
Файл winpeshl должен иметь следующий вид: он предназначен для инициализации и запуска приложений в среде Windows PE.
После сохранения документа в формате TXT, следует переконвертировать его в формат INI. Далее требуется создать его копию и вставить в образ загрузочного диска boot.wim, который был недавно смонтирован с помощью PowerShell. Установленный файл должен находиться в каталоге Windows/System32.
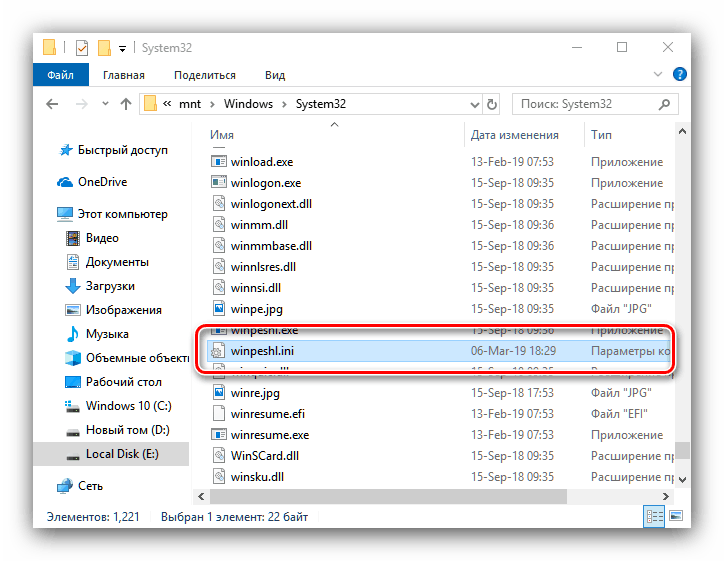
Файл, подготовленный заранее, размещается в пределах смонтированного диска.
В каталоге Windows/System32 требуется создать дополнительный текстовый файл с названием «init». Затем необходимо вставить в него соответствующий скрипт.
.
:: НАЧАЛО СЦЕНАРИЯ ::
.
Удаление сообщения от echoВот перефразированный текст:Запрет вывода сообщения от echo
Начальная Настройка Сети
Цвет 37
cls
:: Инициализация Переменных
Установите переменную `netpath` равной сетевому пути `\192.168.0.254shareSetup_Win10x86`, который указывает на папку с установочными файлами операционной системы Windows 10 для 32-битных процессоров.
Установите пользователя как гость.
Установите пароль равным «guest».
Инициация WPE начинается.
Запустите wpeinit.exe, чтобы начать процесс.
wpeinit
echo.
Присоединение сетевого диска
Подключите сетевой диск к пути N:.
Установите соединение с сетевым ресурсом, назначив ему букву диска N, используя путь %netpath%, учетную запись %user% и пароль %password%.
Если значение переменной ERRORLEVEL больше или равно 1, перейти к метке NET_ERROR.
Диск успешно подключен!
echo.
Запустите установку Windows.
Цвет 27
Инициация установки Windows…
Перейти в папку «N:sources» с помощью команды pushd.
setup.exe
Осуществление успешного перехода.
:NET_ERROR
Цвет 47
cls
ОШИБКА: Не удается подключить сетевой диск. Проверьте состояние сети!
Убедитесь в наличии подключения к сети или возможности доступа к общим сетевым папкам.
echo.
cmd
:SUCCESS
После сохранения файла следует изменить его расширение с TXT на CMD и переместить в папку Windows/System32 на серверном образе. Завершив добавление всех нужных файлов, мы переходим обратно к PowerShell и выполняем заключительную команду.
Для завершения работы с смонтированным образом и сохранения изменений, используйте команду dism.exe с параметрами /unmount-wim и /commit, указывая при этом путь к каталогу, где размещен смонтированный образ.
Подготовка образа операционной системы Windows завершена. Пройдена примерно половина пути к установке Windows 10 посредством сетевого подключения.
Установка загрузчика Windows на сервер
В данной стадии мы произведем настройку сетевого загрузчика для установки операционной системы Windows 10 посредством сети. Для этого снова воспользуемся программой 7-zip.
- Открываем через 7-zip образ boot.wim с подходящей разрядностью.
- Переходим в папку с номером в имени, которая имеет самый большой размер.
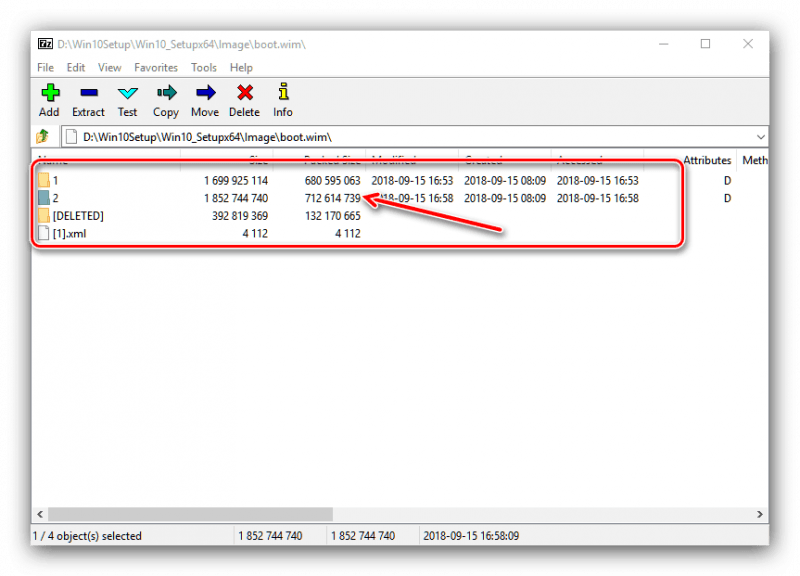
Выбираем самую крупную папку, так как она является самой большой.
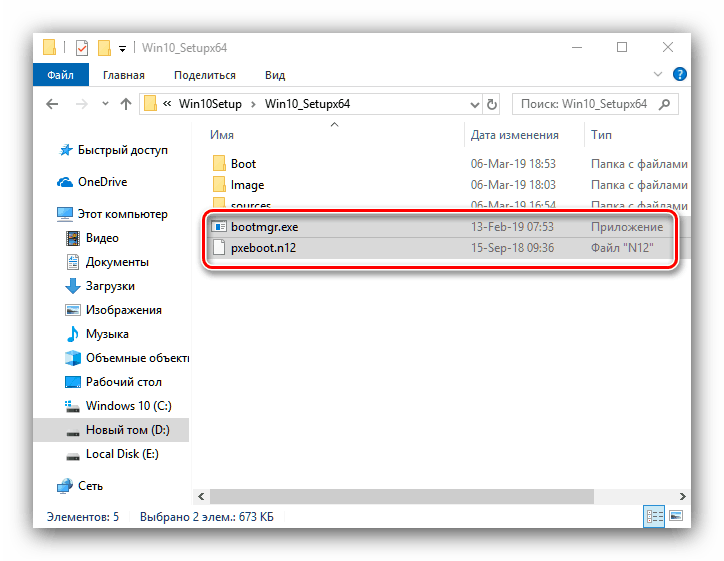
В основе структуры TFTP должны находиться соответствующие файлы и каталоги.
Дополнительно к установке в загрузочном разделе необходимо включить папку Fonts и файл memtest.exe. Местонахождение этих элементов в образе может варьироваться, однако чаще всего они располагаются в подкаталоге boot.wim2WindowsPCAT.
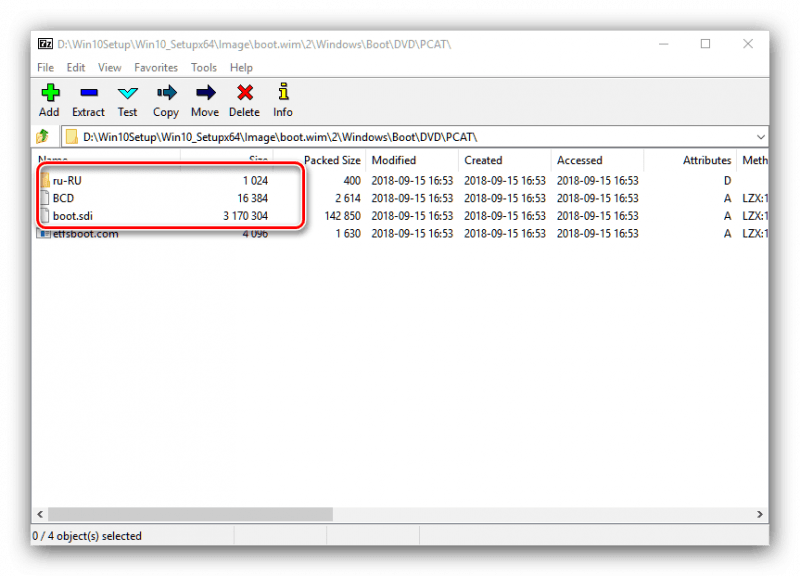
Необходимо объединить все требуемые документы в единый каталог.
После копирования файлов необходимо произвести настройку BCD — файла конфигурации загрузчика Windows, что можно осуществить с помощью утилиты BOOTICE.
- Запускаем версию программы с подходящей разрядностью.
- На вкладке BCD отмечаем опцию Other BCD file.
- В окне проводника указываем файл, который расположен по адресу *корневой каталог TFTP*/Boot.
- Нажимаем на кнопку Easy Mode.
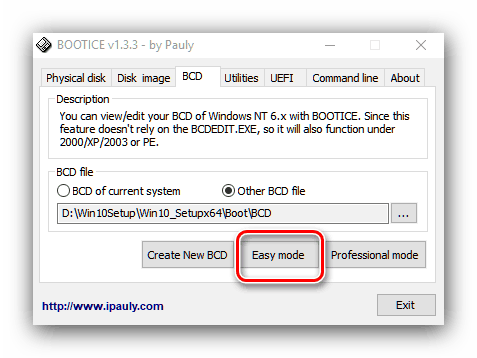
Сначала необходимо настроить программу в упрощенном режиме.
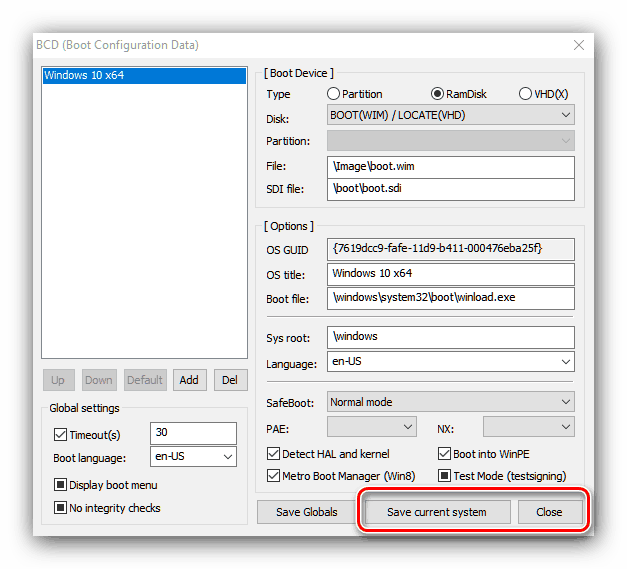
Настройка режима «Легкий режим»
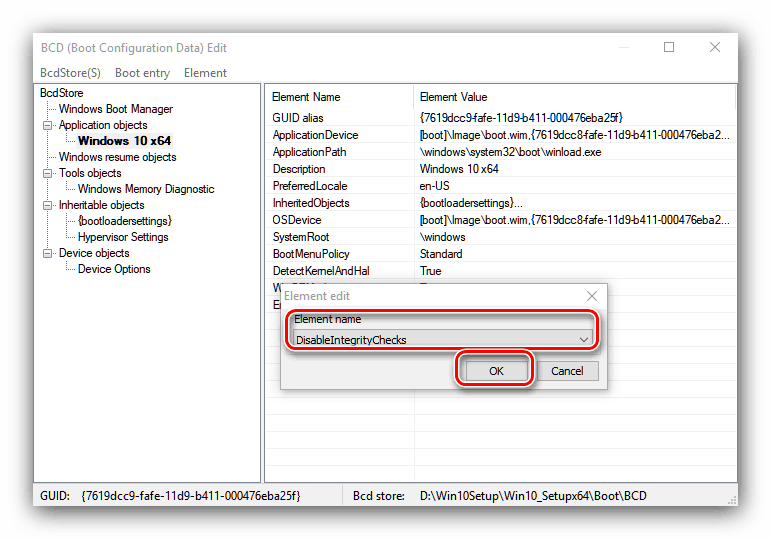
В профессиональном режиме необходимо разработать дополнительный параметр.
После завершения указанных операций данный инструмент больше не потребуется и может быть закрыт.
Предоставление общего доступа
Перед началом установки Windows 10 через сеть, необходимо обеспечить доступ к общей папке сервера TFTP. Также рекомендуется ознакомиться с инструкцией по настройке общих ресурсов в системе Windows 10.
- Открываем свойства папки и переходим на вкладку «Доступ».
- Нажимаем на кнопку «Расширенная настройка».
- Отмечаем пункт «Открыть общий доступ для этой папки», задаём имя и нажимаем на кнопку «Разрешения».
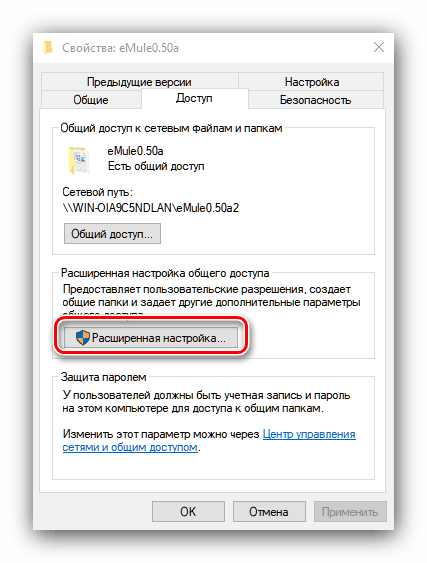
Мы планируем изменить права доступа к серверу посредством использования расширенных параметров настройки.
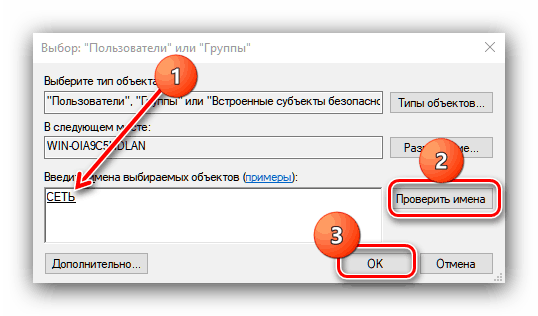
Имя «СЕТЬ» необходимо указывать прописными буквами.
Далее следует перейти в подраздел «Сеть и интернет» настроек и активировать указанные функции.
- Сетевое обнаружение.
- Общий доступ к файлам и принтерам.
- Общий доступ с парольной защитой.
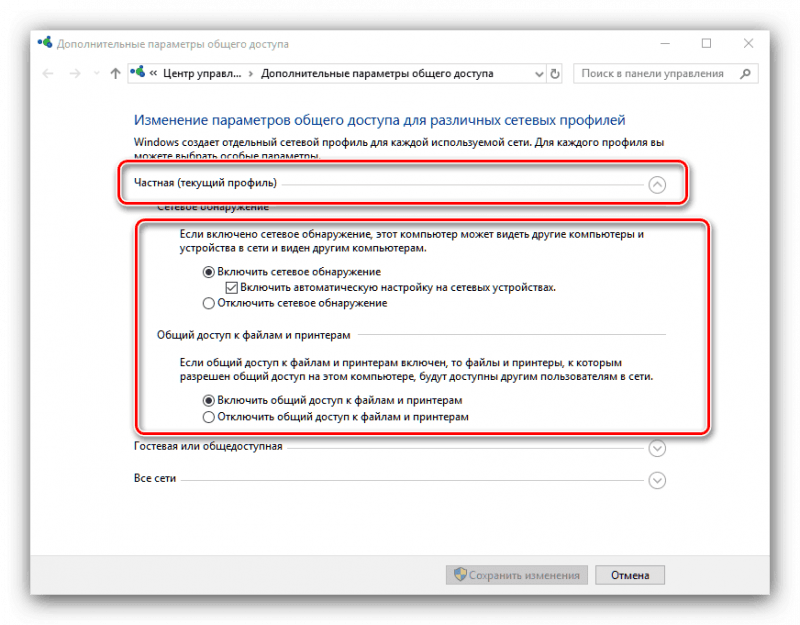
Настройка общих ресурсов в разделе «Параметры» операционной системы Windows 10.
Обычно нет необходимости производить перезагрузку, поскольку внесенные изменения моментально начинают действовать.
Процесс установки Windows 10 по сети
Процесс монтажа практически идентичен обычной установке Windows 10 через загрузочный носитель. После размещения подготовленного дистрибутива на сервере следует запустить компьютер без установленной операционной системы, дождаться окончания загрузки необходимых файлов, ввести данные для подключения к серверу и выбрать операционную систему для установки, в данном случае — Windows 10 x64.
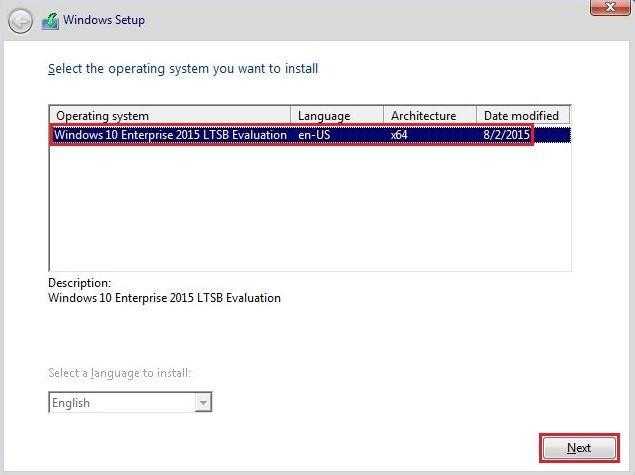
Процесс монтажа будет идентичным тому, который применяется при использовании носителя для загрузки операционной системы.
Далее следует стандартный процесс настройки, включающий выбор системного диска, определение региона, выбор языка, установку часового пояса, принятие условий соглашений и настройку параметров защиты конфиденциальности.
Итак, данная инструкция завершена. С нетерпением ждем вашего успеха!
Foreach Не пугайтесь длинной команды. Просто копируем её через контекстное меню или с помощью комбинаций клавиш Ctrl+C. И вставляем в PowerShell с помощью Ctrl+V . Вставка команды из буфера обмена с помощью контекстного меню (копировать/вставить) здесь не работает.
Способ 2: восстановление после удаления
Если первоначальный подход оказался неэффективным, стоит рассмотреть альтернативный путь. Для осуществления этого подхода потребуется использование консоли PowerShell. Особое внимание следует уделить тому, что работа в приложении должна проводиться с правами администратора; в противном случае, достижение результата будет невозможным.
- Для этого метода нужно в консоль ввести команду: Get-AppxPackage -AllUsers








