
Описываем процесс установки и настройки Wine на операционной системе Linux Mint.
Что такое Wine
Проще говоря, Wine представляет собой программный интерфейс, позволяющий запускать приложения, разработанные для Windows, в операционных системах Linux и macOS. В своем составе оно включает важные элементы системы Microsoft, такие как Microsoft Visuals и Direct X.
Как правило, вино применяется в трех различных ситуациях:
- Когда хотят вернуть себе доступ к классическому пакету офисных приложений Microsoft (это все-таки стандарт).
- Для работы в программах корпорации Adobe.
- Когда хотят поиграть в какие-нибудь мало-мальски продвинутые игры.
Существует гораздо больше вариантов. При благоприятном стечении обстоятельств, возможно без затруднений задействовать программы для сведения аудио, редактирования видео, графического дизайна, создания анимации и других креативных средств, которые в Linux представлены недостаточно.
Если вы относитесь к одной из упомянутых групп или не смогли найти аналог вашего любимого приложения из Windows в Linux, безусловно, вам понадобится Wine.
Скачиваем Wine
Сначала настроим систему для загрузки и установки Wine, после чего произведем загрузку приложения на компьютер.
- Открываем терминал.
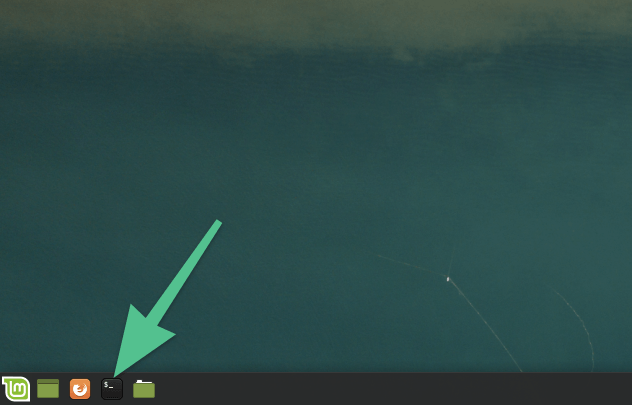
В Linux Mint, вне зависимости от выбранного рабочего стола, по умолчанию терминал прикреплен к панели инструментов.
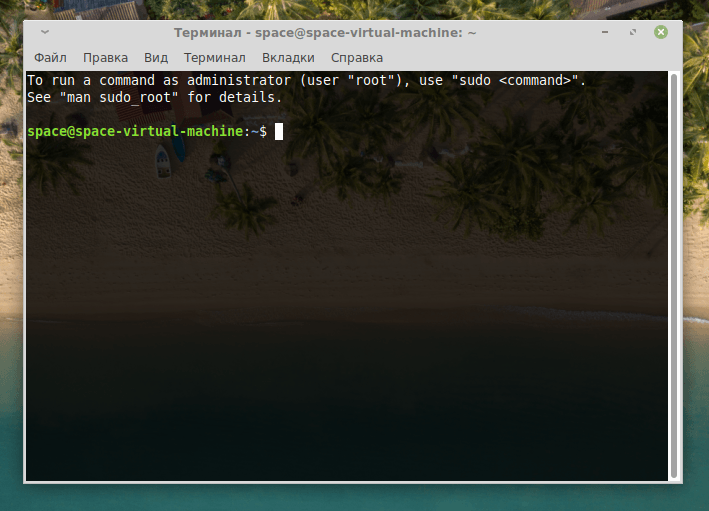
В нашем распоряжении будет доступен терминал, через который мы произведем установку Wine.
- Добавим в систему поддержку 32-битной архитектуры (если установлена 64-битная операционная система). Для этого вводим команду: sudo dpkg —add-architecture i386 и нажимаем клавишу «Ввод» (Enter).
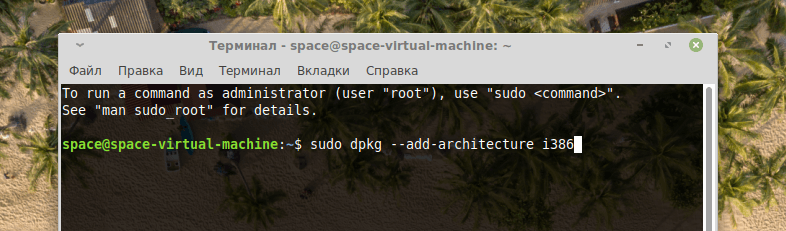
В результате должно получиться следующее.
- Затем вводим пароль администратора.
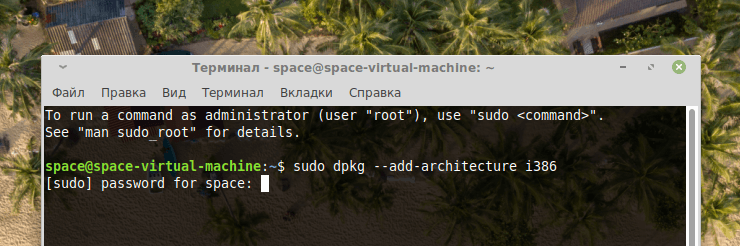
Без наличия данного пароля невозможно осуществлять критически важные операции. Его потребность возникнет неоднократно.
- Теперь скачиваем ключи авторизации Wine с официального сайта программы. Для этого вводим в терминал команду: wget -nc https://dl.winehq.org/wine-builds/winehq.key .
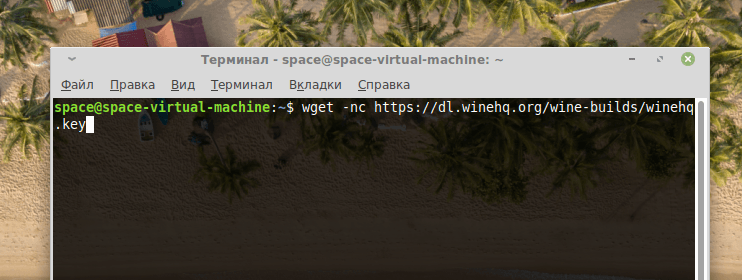
Для осуществления загрузки применяем инструмент wget.
- После окончания загрузки надо добавить ключ в систему с помощью команды: sudo apt-key add winehq.key .
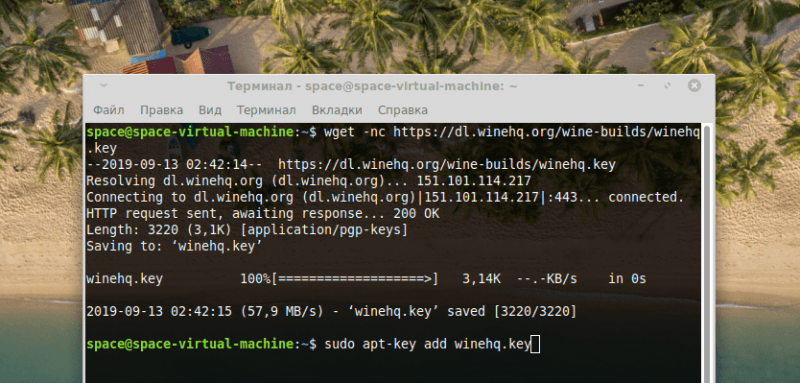
Все подходит к завершению.
- Потом подключаем репозиторий с файлами Wine для их загрузки и установки в систему. Это делается командой: sudo apt-add-repository ’deb https://dl.winehq.org/wine-builds/ubuntu/ bionic main’ .
- Затем обновляем список репозиториев, подключенных к системе и установленных пакетов. Для этого вводим команду: sudo apt-get update .
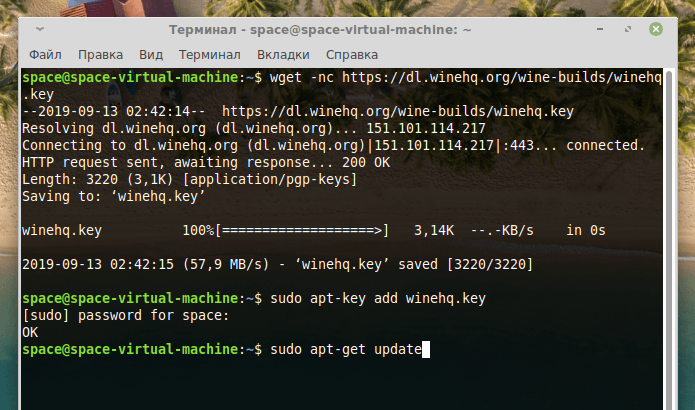
До выполнения данной команды система оставалась неосведомленной о наличии репозиториев Wine.
- Теперь загружаем Wine с помощью команды: sudo apt-get install winehq-stable и sudo apt-get install winetricks .
- Вводим в терминал заглавную букву «Д», чтобы подтвердить установку.
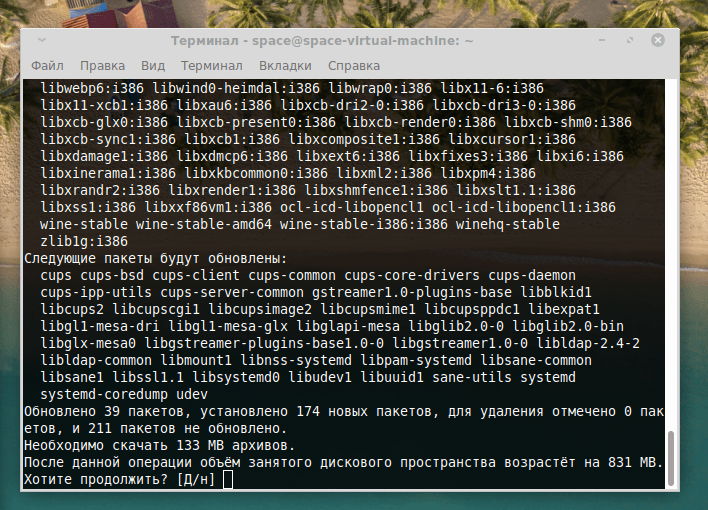
Обязательно начинайте с заглавной буквы. Если использовать строчную букву «linux», система воспримет это как отказ от команды.
Настраиваем Wine
Теперь мы перейдем к настройке приложения.
- Открываем терминал.
- Вводим и запускаем команду: winecfg .
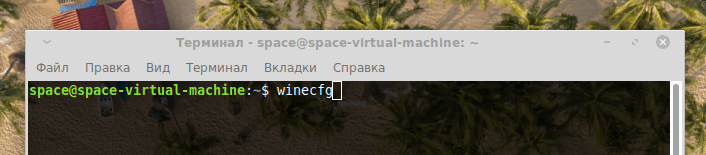
Команда инициализирует меню с основными настройками Wine и предоставляет меню, содержащее перечень программ для Windows, доступных для установки.
- Для работы с некоторыми программами Wine захочет скачать пакет Mono. Нажимаем «Установить».
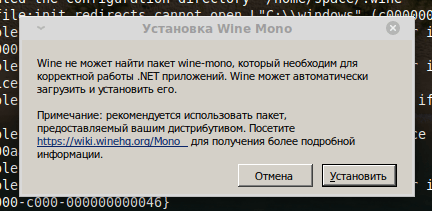
Некоторые браузеры и приложения, разработанные с применением .NET, не смогут функционировать без Mono.
- В открывшемся окне нужно указать версию операционной системы, которую будет имитировать Wine.
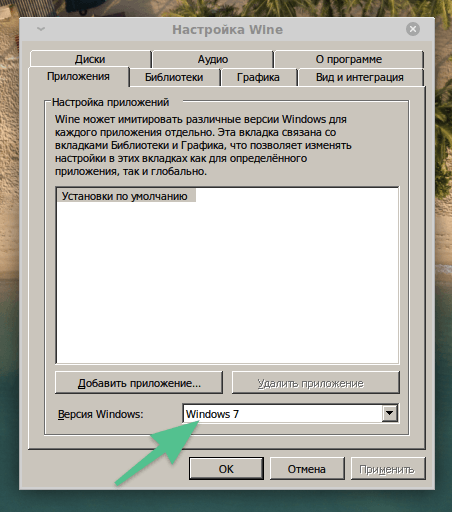
Я предлагаю рассмотреть Windows 7 в качестве оптимального выбора, учитывая его универсальность. Остальные настройки можно оставить без изменений.
- Закрываем настройки.
- Потом включаем Winetricks с помощью команды: sudo wintericks .
В данном окружении доступно установка и удаление приложений, настройка шрифтов, запуск системных элементов Windows и прочие действия.
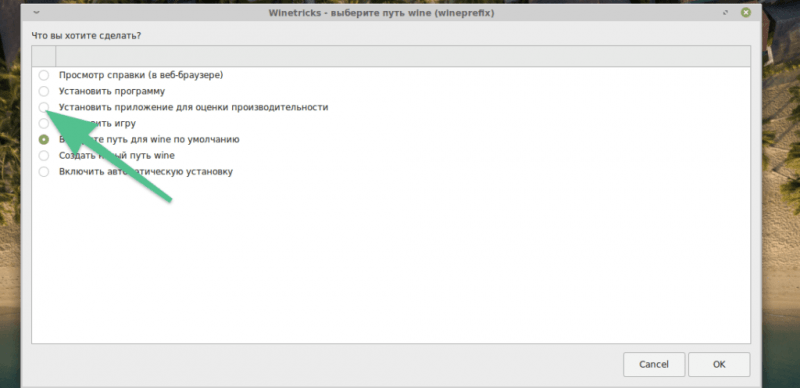
Вот клавиша для установки программных приложений в операционной системе Windows.
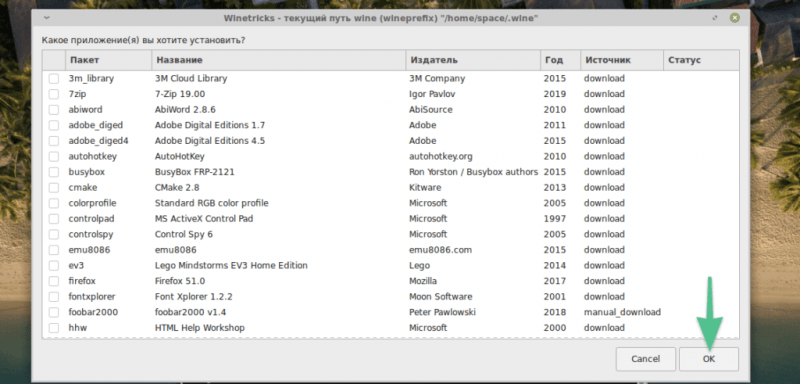
Для удобства составлен данный перечень. Фактически, возможна загрузка игр и программных приложений из различных источников.
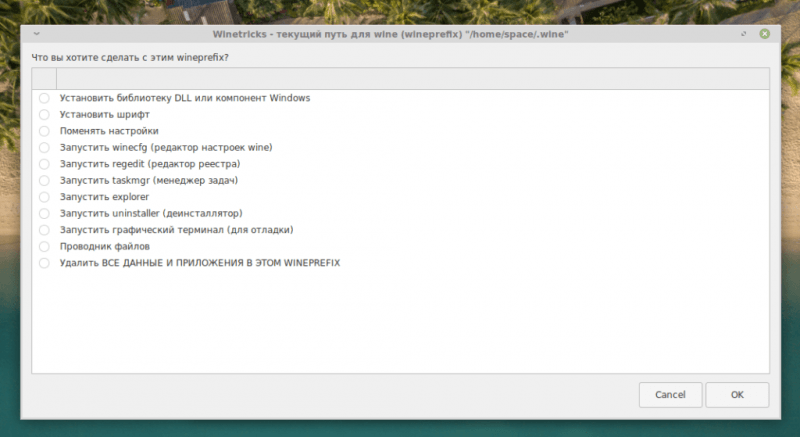
Расширенные параметры конфигурации Winetricks
Итак, процесс установки завершен, и программная оболочка теперь полностью настроена для начала работы.








