После перехода на операционную систему Windows 10, пользователи сталкиваются с новым сервисом под названием Microsoft Store. Это интегрированное приложение, предлагающее широкий спектр функций и возможностей. Однако, после проведения чистой установки, некоторые пользователи сталкиваются с проблемами, такими как невозможность найти приложение или его неправильная работа. В некоторых случаях, из-за недостатка опыта, пользователи удаляют Microsoft Store самостоятельно, а затем ищут способы его восстановления.
В данном материале мы разберем проблемы, которые могут возникнуть из-за отсутствия или случайной удаленности Microsoft Store, и подробно опишем методы их устранения.
- как его установить;
- как восстановить после удаления;
- что делать если Microsoft Store самопроизвольно закрывается;
- как его отключить, если он съедает часть системных ресурсов.
Возможности Microsoft Store
Microsoft Store представляет собой интегрированный сервис-магазин, входящий в состав операционной системы от Microsoft. Этот сервис обеспечивает возможность установки на компьютеры различных программ, приложений, а также загрузки тем оформления и игр. В его ассортименте представлен широкий выбор контента, включая как платные, так и бесплатные варианты. Microsoft Store постоянно развивается и совершенствуется, что делает его более эффективным и полезным для всех пользователей операционной системы Windows 10.
В ближайшее время он способен полностью заменить значительную часть стороннего программного обеспечения, которое обычно загружается и устанавливается на компьютеры из внешних источников. Загрузка приложений через магазин полностью безопасна, так как каждый новый продукт или игра проходит тщательную проверку в центре сертификации перед тем, как быть доступным в Microsoft Store.
Не работает Microsoft Store: как исправить
В случае возникновения проблем с работой Microsoft Store, рекомендуется начать с попытки устранения неполадок с помощью встроенных инструментов.
Выход и последующий вход в учётную запись
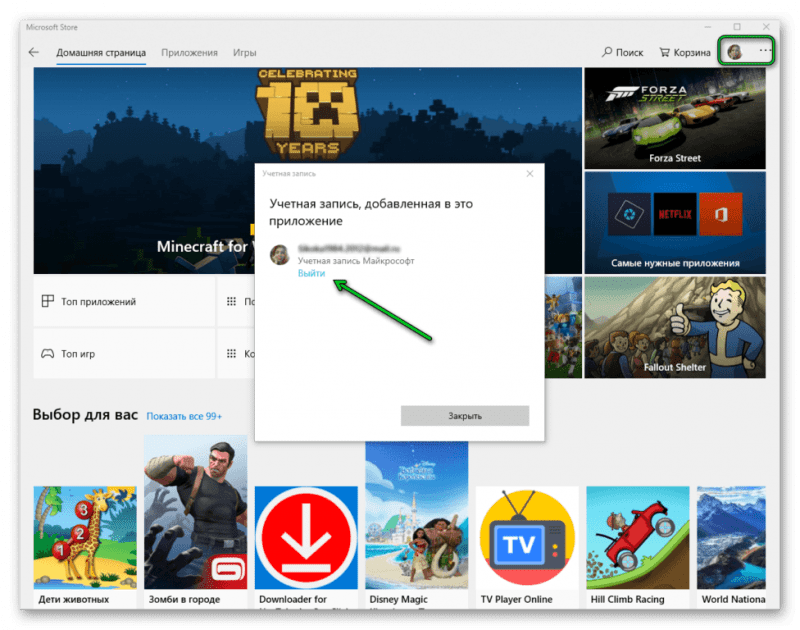
- Запускаем приложение и выходим из своего аккаунта.
- Закрываем Microsoft Store.
- Снова запускаем его и выполняем вход.
- Проверяем, правильно ли работает приложение.
Сброс кэша Microsoft Store, если он закрывается при запуске
При использовании Microsoft Store накапливаются данные в памяти временного хранения. Очистка этой памяти может помочь в восстановлении нормальной работы операционной системы и эффективности работы магазина. Также рекомендуется ознакомиться с инструкциями по очистке кэша на устройствах с Windows 10.
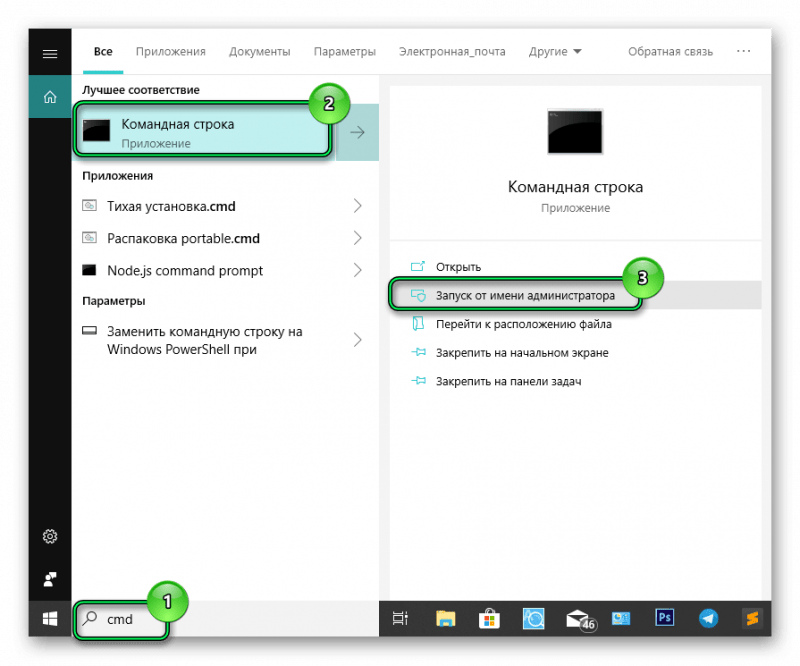
- Для этого закрываем Магазин, если он был запущен.
- Запускаем консоль командной строки с правами администратора. В поиске Windows пишем cmd и в результатах выдачи выбираем соответствующий пункт.
- Вводим в консоли команду WSReset и нажимаем клавишу Ввод.
- Ждем окончания процедуры. Microsoft Store должен автоматически запустится.
Восстановление системы
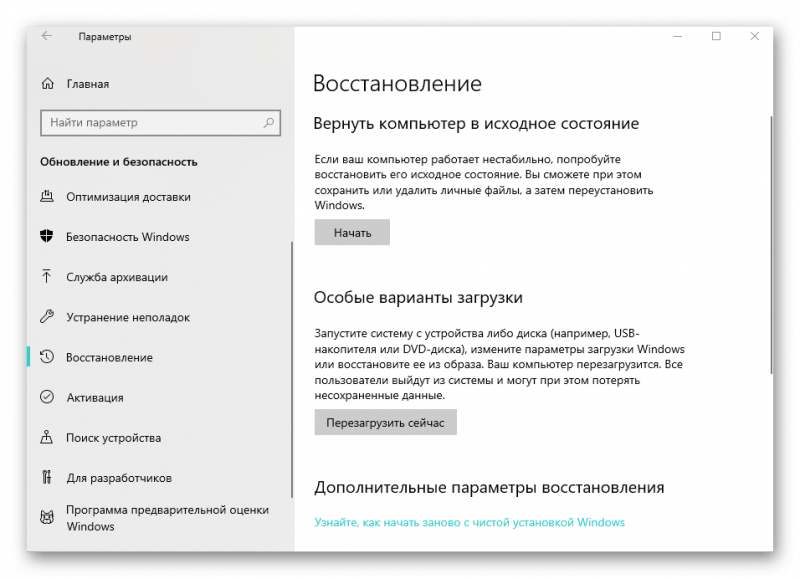
Если Microsoft Store неожиданно начинает функционировать некорректно, причиной может быть наличие вредоносных программ. Встроенные инструменты Windows позволяют восстановить систему до состояния, когда магазин работал правильно. Функция восстановления расположена в разделе «Параметры»/«Обновление и безопасность».
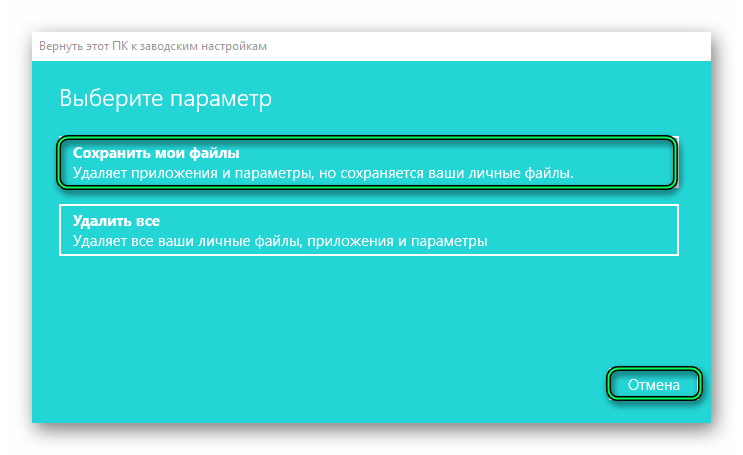
- Здесь выбираем « Начать » и следуем дальнейшей инструкции. Вариант восстановления с сохранением пользовательских файлов не затронет личные данные. Будет произведено удаление всех сторонних программ и приложений, которые были установлены за весь период работы.
Функция «Удалить все» позволяет вернуть Windows 10 к исходной конфигурации, что аналогично полной переустановке операционной системы. Однако для этого не требуется использование загрузочного диска с образом Windows. В результате данного действия будут удалены все личные файлы и установленные приложения.
Установка магазина Windows Store
В начале статьи мы отмечали, что установка Microsoft Store не требуется, так как она по умолчанию интегрирована в систему. Однако, если вы используете неофициальную версию операционной системы, где этот магазин был удален или вы случайно его удалили, данная статья предоставит вам рекомендации по его восстановлению.
Особые разрешения для WindowsApps
Для продолжения операций требуются права владельца компьютера, необходимые для модификации каталога WindowsApps.
Примечание: данный метод будет действенным при условии сохранения каталога WindowsApps в неизменном виде.
Теперь рассмотрим последовательно:
- Открываем Локальный диск С. У вас он может называться иначе – суть в том, что это должен быть системный диск. Переходим в Program Files и ищем папку WindowsApps.
- В обычном режиме она скрыта. Чтобы включить видимость скрытых папок открываем вкладку « Вид ».
- Дальше жмём « Показать или скрыть » и устанавливаем галочку напротив соответствующего пункта. Теперь наша заветная папка стала видимой.
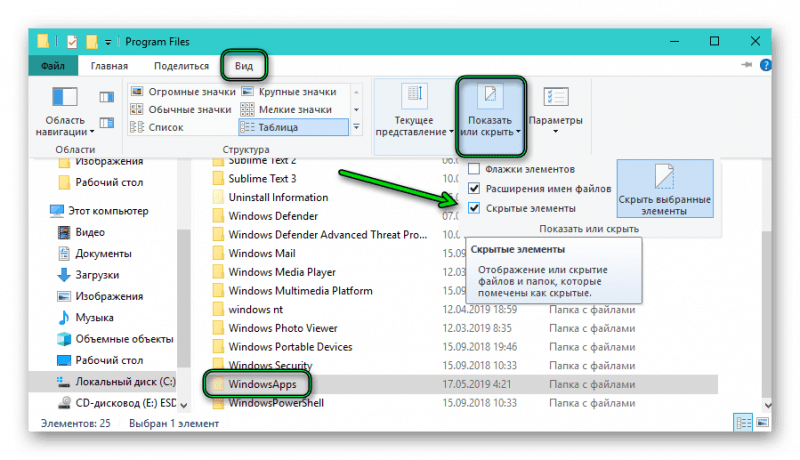
- Выполняем правый клик мыши на папке WindowsApps и в открывшемся меню кликаем на пункт « Свойства ».
- Открываем вкладку « Безопасность ».
- Чтобы задать особые разрешения, нажимаем кнопку « Дополнительно ».
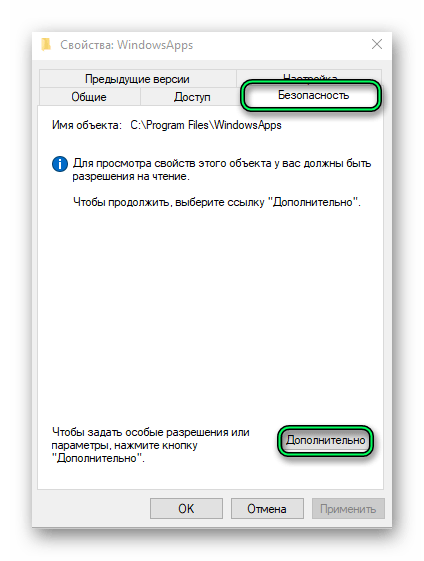
- Нажимаем « Продолжить » — и в верхней части окна напротив пункта « Владелец » кликаем « Изменить ».
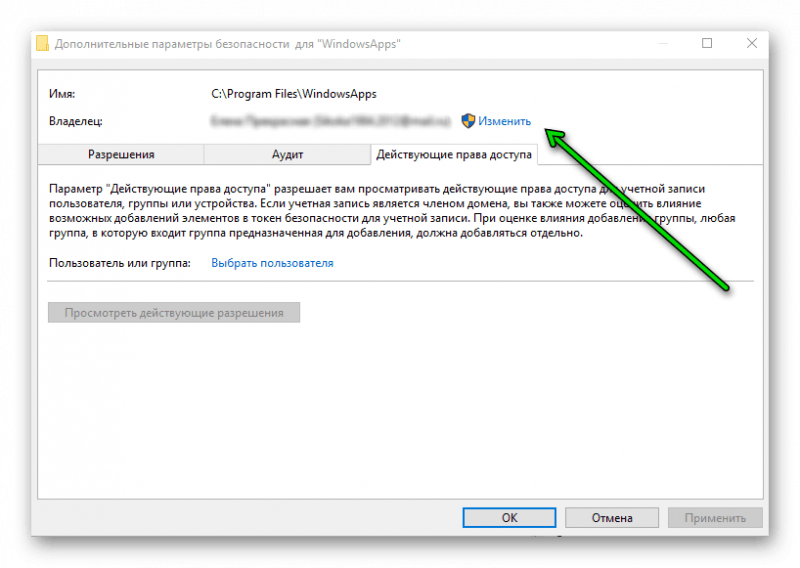
- Вводим имя пользователя или группы и нажимаем «Ок».
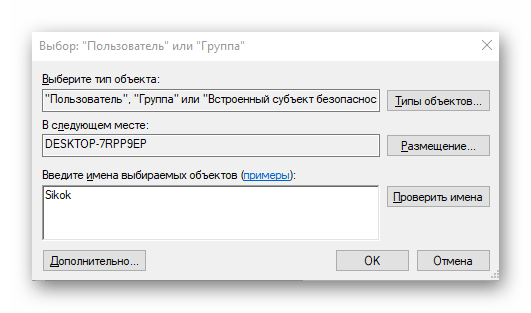
- Возвращаемся назад — жмем OK, чтобы применить изменения.
Способ 1: восстановление после удаления
На данном этапе можно начать процесс восстановления Microsoft Store, используя один из двух методов. В каждом из них будет задействована оболочка Windows PowerShell, запущенная с правами администратора.
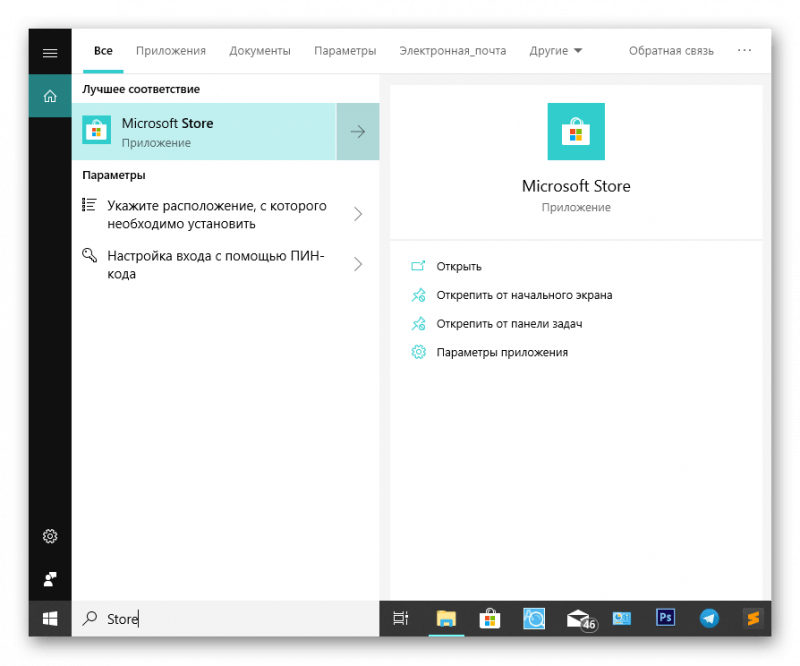
- В консоли пишем команду: Get-AppxPackage *windowsstore* -AllUsers








