Дистрибутив Kali Linux, изначально разработанный в 2006 году на базе Debian и первоначально известный как BackTrack, в настоящее время широко применяется для тестирования безопасности систем, сетей и веб-приложений. С 2013 года данный операционный системный дистрибутив стал известен под своим текущим именем.
Сегодня мы разберемся, какие характеристики должен иметь компьютер для успешной установки Kali Linux, и подробно проследим за процессом установки.
- Системные требования Kali Linux
- Подготовка к установке системы
- ШАГ №1. Скачивание образа системы
- ШАГ №2. Запись образа на флешку или диск
- ШАГ №3. Настройка BIOS/UEFI
- Установка Kali
- ШАГ №1. Запуск установщика Kali
- ШАГ №2. Выбор языка инсталляционного процесса
- ШАГ №3. Выбор страны
- ШАГ №4. Выбор раскладки клавиатуры
- ШАГ №5. Выбор комбинации клавиш для изменения раскладки
- ШАГ №6. Настройка установщика
- ШАГ №7. Подбор имени компьютера
- ШАГ №8. Указание имени домена
- ШАГ №9. Выставление пароля суперпользователя
- ШАГ №10. Настройка часов
- ШАГ №11. Разметка диска
- ШАГ №12. Завершение разметки диска
- ШАГ №13. Установка системы
- ШАГ №14. Настройка менеджера пакетов
- ШАГ №15. Установка загрузчика
- ШАГ №16. Завершение установки
- ШАГ №17. Перезагрузка
- ШАГ №18. Выбор варианта загрузки
- ШАГ №19. Вход в учетную запись
- Заключение
Системные требования Kali Linux
Несмотря на обширный набор предустановленных приложений в дистрибутиве Kali, этот операционный системы не обладает чрезмерной требовательностью к ресурсам. Для ее установки достаточно иметь 10 ГБ свободного места на жестком диске и не менее 512 МБ оперативной памяти.
Подготовка к установке системы
Для развертывания операционной системы Linux Kali на персональном компьютере потребуется USB-накопитель или CD/DVD-диск, предназначенные для записи образа системы. Кроме того, рекомендуется наличие надежной связи с глобальной сетью Интернет для выполнения настроек.
ШАГ №1. Скачивание образа системы
Для получения требуемого образа с соответствующей архитектурой и разрядностью, а также выбором года выпуска и версии (полной или упрощенной), рекомендуется посетить официальный сайт kali.org/downloads. Здесь доступны варианты загрузки как напрямую с сайта, так и через торрент-сервис.
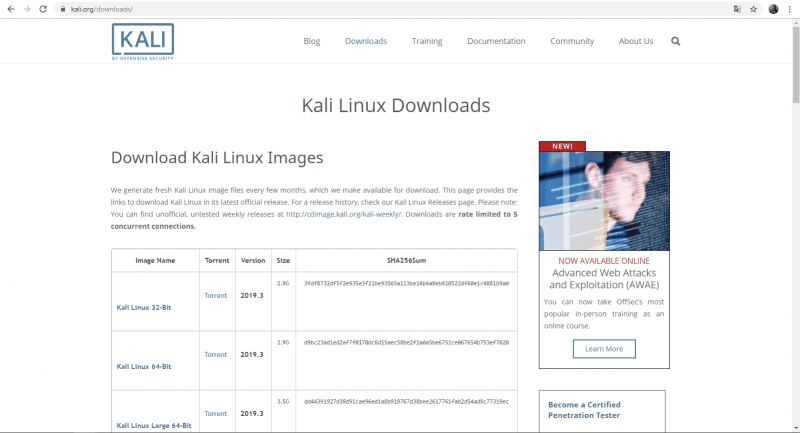
Загрузить дистрибутив Kali Linux можно с веб-сайта проекта, используя один из двух методов: либо выбрав желаемую версию в левой части страницы и нажав на её название, либо загрузив через торрент-файл.
ШАГ №2. Запись образа на флешку или диск
Запись образа операционной системы Linux Kali на внешний носитель требует использования специализированного программного обеспечения. Для этой цели можно выбрать одно из четырех эффективных приложений: Rufus, Unetbootin, LinuxLive USB Creator или Xboot.
Принцип работы этих инструментов имеет общие черты. Однако я сосредоточусь на Rufus, поскольку он отличается высокой удобностью и доступен в портативной версии.
В процессе выбора устройства и метода загрузки, в моем случае используется образ ISO, я также определяю схему раздела, целевую систему и параметры форматирования. Важно на заключительном этапе установить формат FAT32 как стандартный. Затем нажимаю кнопку «СТАРТ» и ожидаю завершения процесса записи.
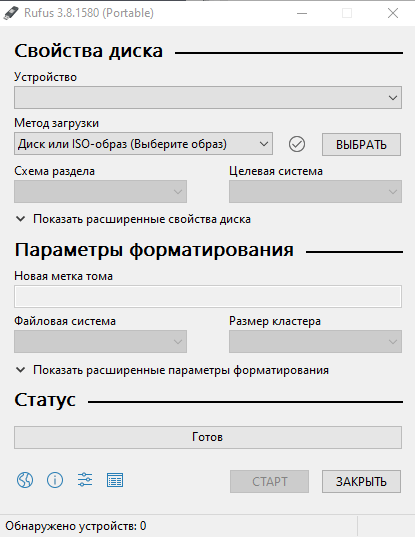
С применением данного средства возможна быстрая загрузка установщика на портативный носитель данных.
ШАГ №3. Настройка BIOS/UEFI
Для загрузки компьютера с внешнего носителя данных, необходимо установить его в качестве приоритетного источника через систему BIOS/UEFI. Для этого перезагрузите компьютер и нажмите соответствующую «горячую клавишу», которая может быть F2, Del, F8 или комбинацией Shift + F2, в зависимости от модели материнской платы. После входа в настройки, перейдите на вкладку Boot, затем выберите пункт Boot Device Priority и установите на первое место (1st Boot Device) USB-носитель или оптический привод CD/DVD, в зависимости от типа носителя, на который записан образ операционной системы.
Установка Kali
После завершения процесса создания образа операционной системы Kali на съемное устройство, я начинаю непосредственно установку системы.
ШАГ №1. Запуск установщика Kali
Вставляю носитель информации в оптический привод или подключаю флеш-накопитель к USB-порту, затем перезапускаю компьютер. После перезагрузки отобразится графическое меню выбора действий. Используя клавиши управления курсором для перемещения вверх или вниз, выбираю опцию «Установить» и подтверждаю свой выбор нажатием клавиши Enter.
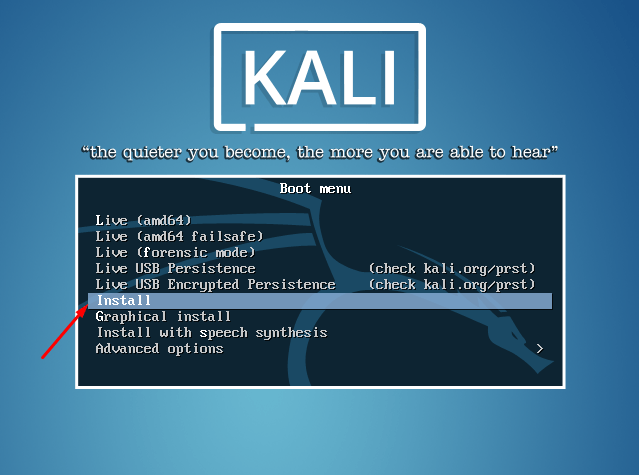
Начинаю процедуру установки, выбирая подходящий пункт из меню.
ШАГ №2. Выбор языка инсталляционного процесса
Далее появится окно для выбора языка, где я выберу тот, который будет использоваться не только для установки, но и для функционирования системы в будущем. В списке я отыщу пункт «Русский» и снова нажму клавишу Enter.
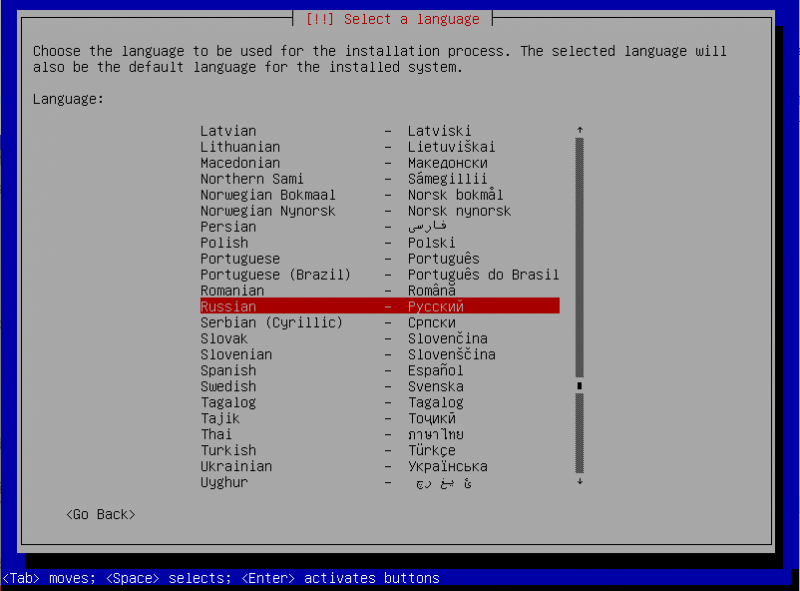
В процессе выбора языка для функционирования меню установки и последующей работы операционной системы.
ШАГ №3. Выбор страны
В представленном списке мне предстоит выбрать страну, где я проживаю, чтобы корректно установить часовой пояс. Согласно данным разработчиков Linux Kali, русский язык преобладает в России и Украине, однако выбор может быть сделан в пользу любой другой страны, обратившись к соответствующему разделу.
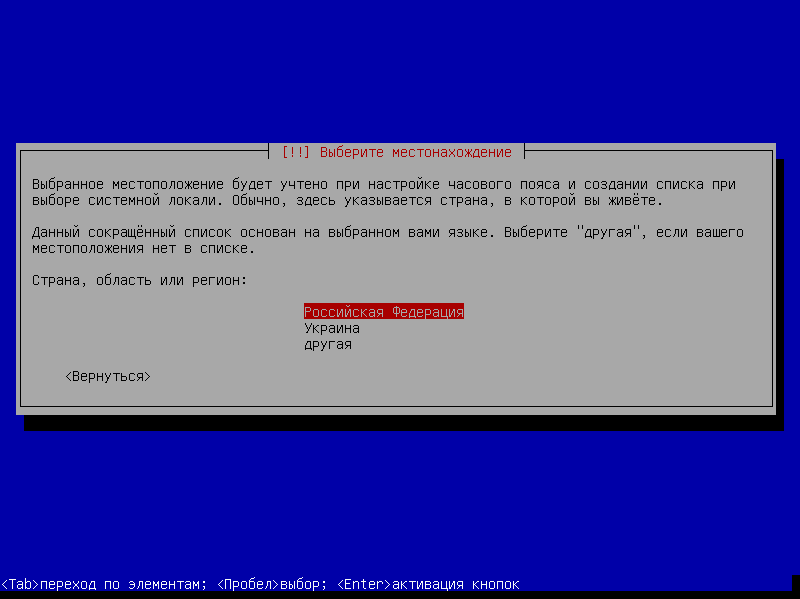
Выбор страны, где я нахожусь, помогает точно установить часовой пояс.
ШАГ №4. Выбор раскладки клавиатуры
Далее следует небольшое окошко, где можно выбрать раскладку клавиатуры. Я выбираю русскую раскладку и продолжаю, нажимая клавишу Enter.
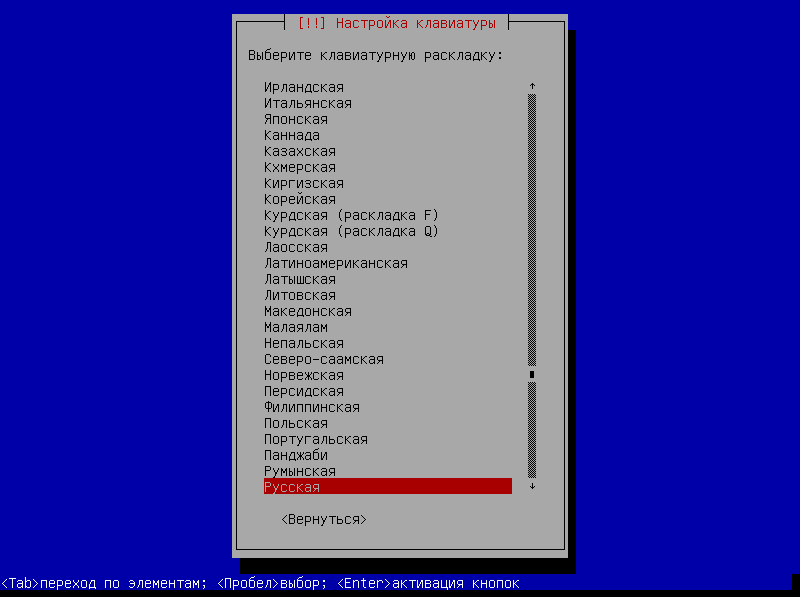
В дальнейшем выбираю стандартную раскладку клавиатуры, которая для меня является «Русской».
ШАГ №5. Выбор комбинации клавиш для изменения раскладки
В новейших выпусках дистрибутива Kali Linux предусмотрена функция настройки сочетания клавиш для переключения раскладки, предоставляя пользователю выбор из нескольких вариантов. Мне лично предпочтительна комбинация Ctrl + Shift, которую я и устанавливаю, продолжая работу.
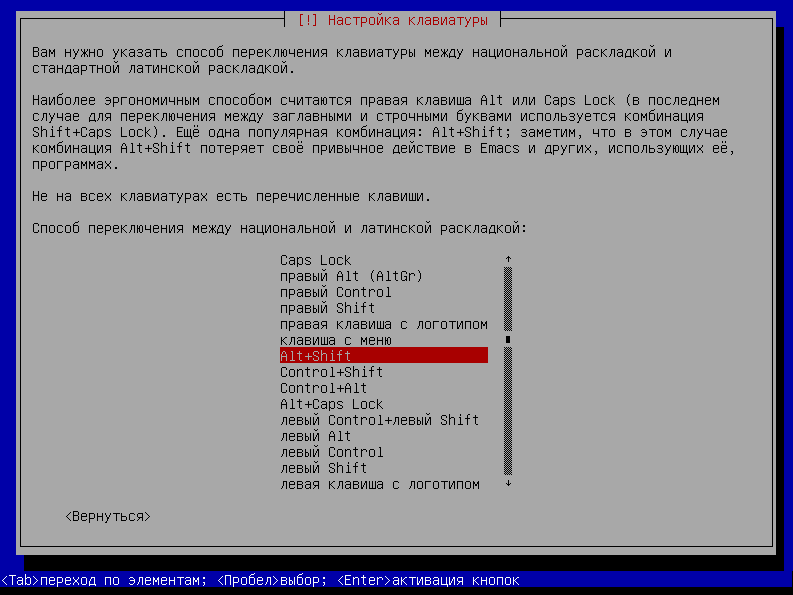
Здесь имеется возможность изменить комбинацию клавиш для переключения раскладки клавиатуры на выбранное пользователем сочетание.
ШАГ №6. Настройка установщика
Система инициирует процесс установки необходимых компонентов и подсоединения к глобальной сети. В этот период на дисплее будет видно подобное информационное окно.
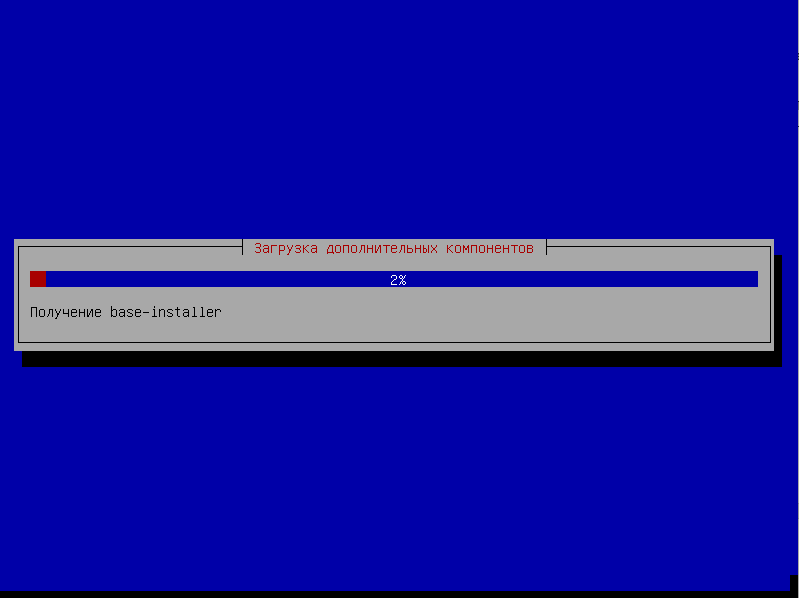
Я немного подожду, пока загрузятся дополнительные компоненты.
Далее будет представлено аналогичное окно, однако оно будет сконфигурировано для настройки подключения. Время его свечения будет ограничено и напрямую связано со скоростью установленного соединения.
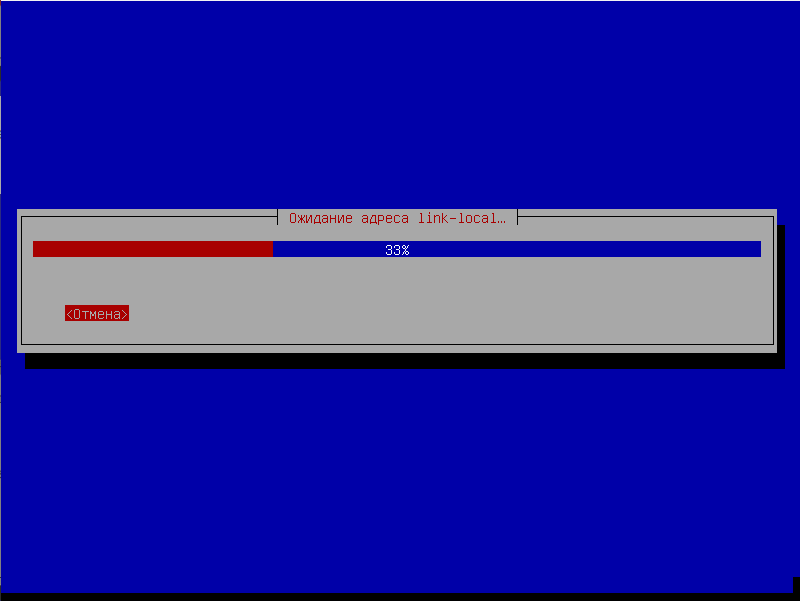
И снова ожидаю, когда все ключевые элементы загрузятся полностью.
ШАГ №7. Подбор имени компьютера
Далее необходимо придумать и задать имя компьютера, которое затем будет идентифицировать систему в сети. Я выбираю наиболее привлекательное для себя наименование и перехожу к последующему этапу.
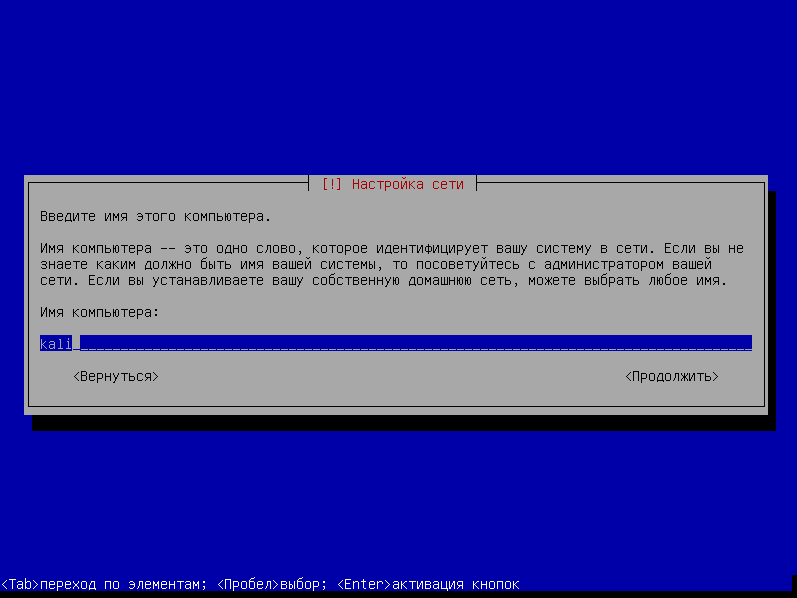
Я ввожу наименование устройства, которое впоследствии станет видимым при подсоединении к сети.
ШАГ №8. Указание имени домена
При необходимости уточнения, предоставляю имя домена для подключения к сети. В случае исключительного использования домашнего сетевого пространства, можно ввести произвольное наименование, включая стандартное обозначение «local».
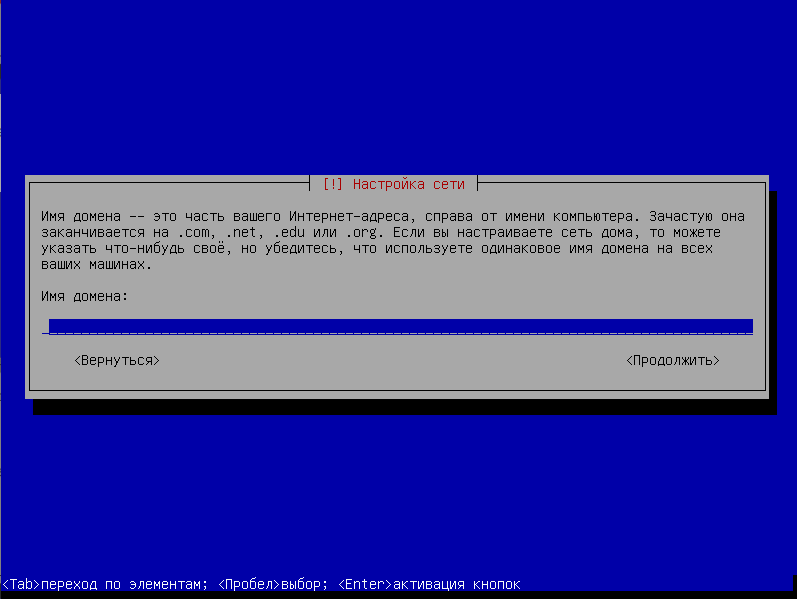
При использовании компьютера вне локальной сети потребуется указать дополнительное доменное имя.
ШАГ №9. Выставление пароля суперпользователя
Установщик предложит создать пароль для учетной записи администратора root. По завершении процесса ввода, имеется возможность проверить введенный пароль.
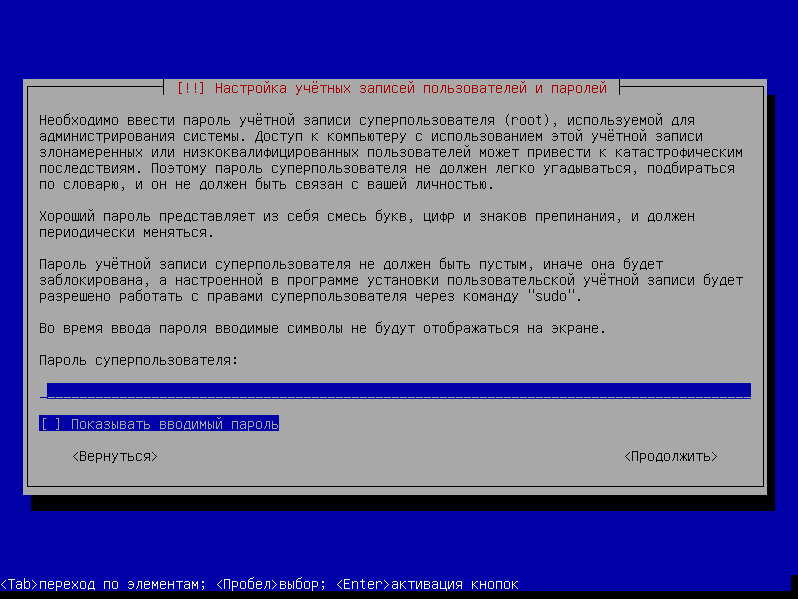
Система требует ввода пароля для авторизации в учетной записи администратора.
Необходимо провести его подтверждение, и здесь также имеется возможность проверить корректность ввода.
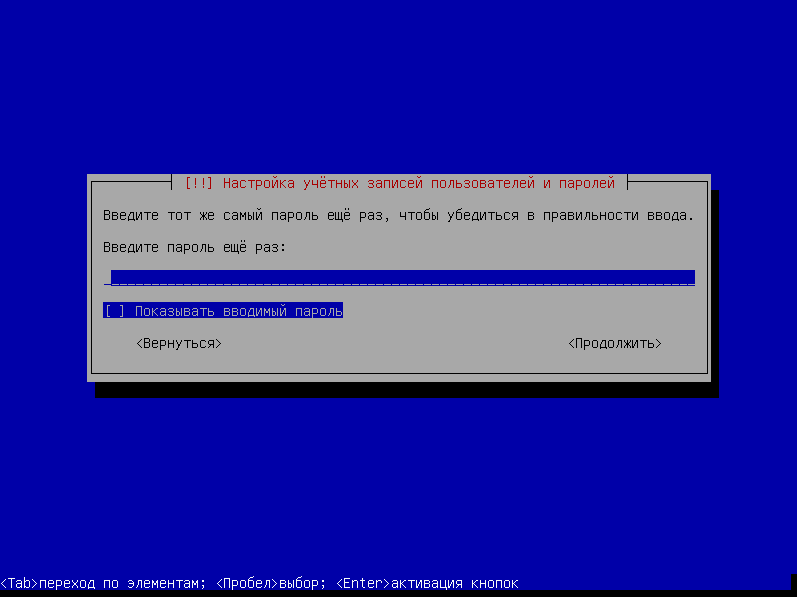
Убедитесь в корректности введенных данных, повторив ввод и внимательно проверив каждый элемент.
ШАГ №10. Настройка часов
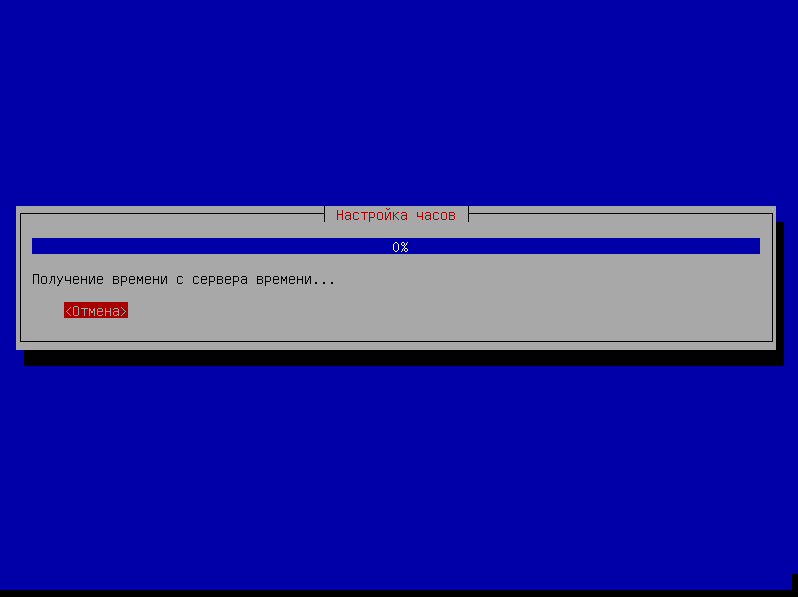
В процессе установки необходимо будет настроить временную зону.
Страна, кажется, уже настроена, однако в Российской Федерации существует множество часовых поясов. На данном этапе я выбираю наиболее подходящий, ориентируясь на московское время.
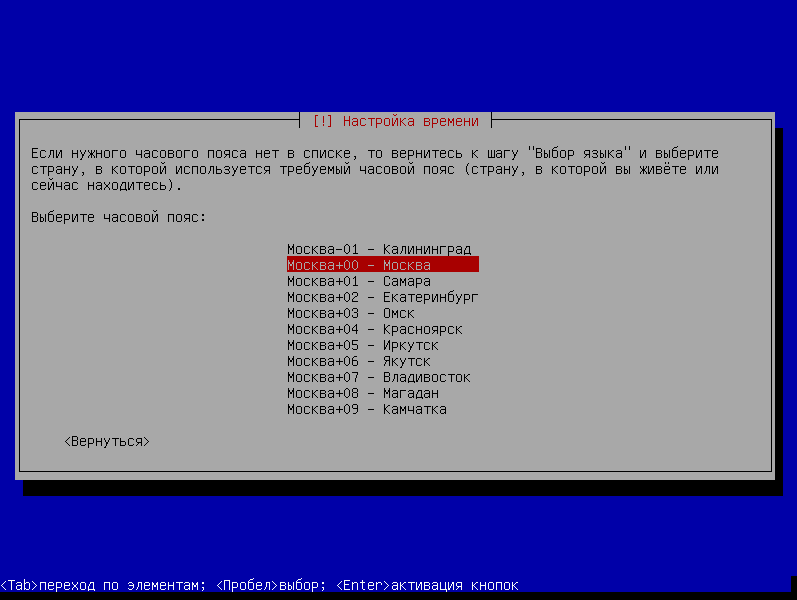
Устанавливаю предпочтительный временной пояс и закрепляю изменения, нажимая клавишу Enter.
После внесения изменений с помощью этого параметра, я планирую некоторое время подождать, чтобы убедиться, что все мои корректировки были успешно учтены.
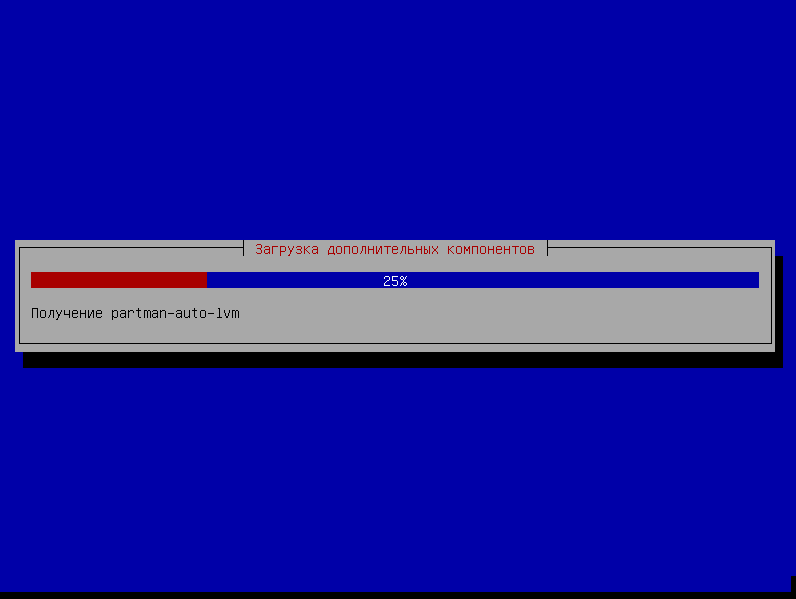
Ожидаю, когда внесённые мной корректировки будут приняты в процессе установки Kali.
ШАГ №11. Разметка диска
Здесь начинается самое захватывающее – пользователь имеет возможность использовать весь объем диска, переключившись на автоматическую систему разметки. Конечно, вариант ручной настройки также доступен, однако он открывает совершенно другой аспект работы.
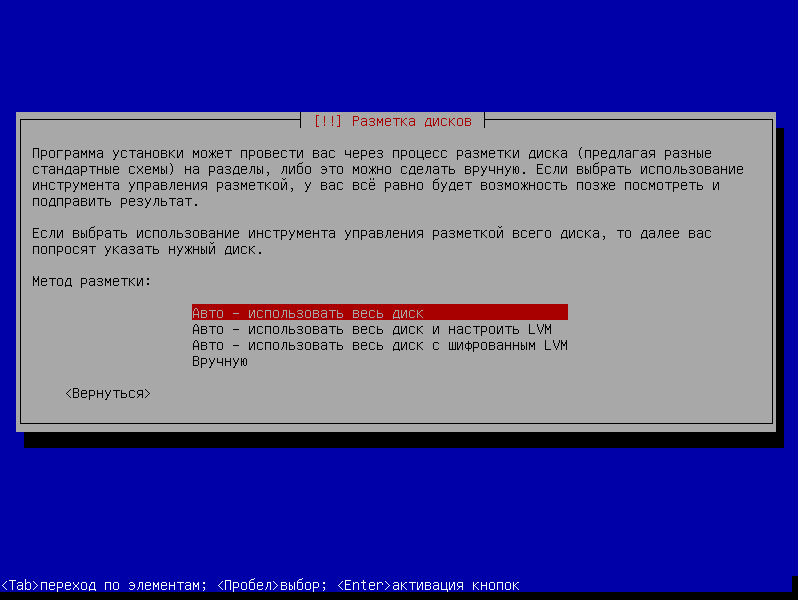
Разметку можно выполнить как с помощью автоматизированных средств, так и посредством ручного вмешательства.
Затем я выбираю диск для процедуры разметки. Очевидно, что такая настройка особенно значима, когда в системе присутствуют два жестких диска. В моем случае доступен только один вариант, который я и выберу.
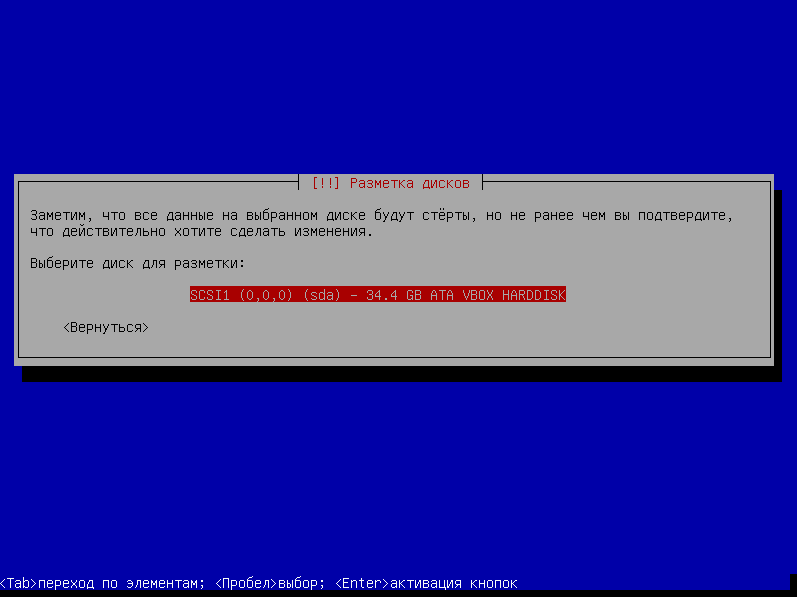
Выбираю область, над которой планирую проводить разметку.
После этого программа установки предложит определить, следует ли перемещать системные данные на весь раздел или разделить их. На данном шаге доступен выбор файловой системы, настройка объема места для корневых файлов, установка раздела подкачки и прочие настройки. Однако, если процесс установки ведет неопытный пользователь или же кто-то не желает вдаваться в подробности, достаточно выбрать первый предложенный вариант, что и было выполнено мной.
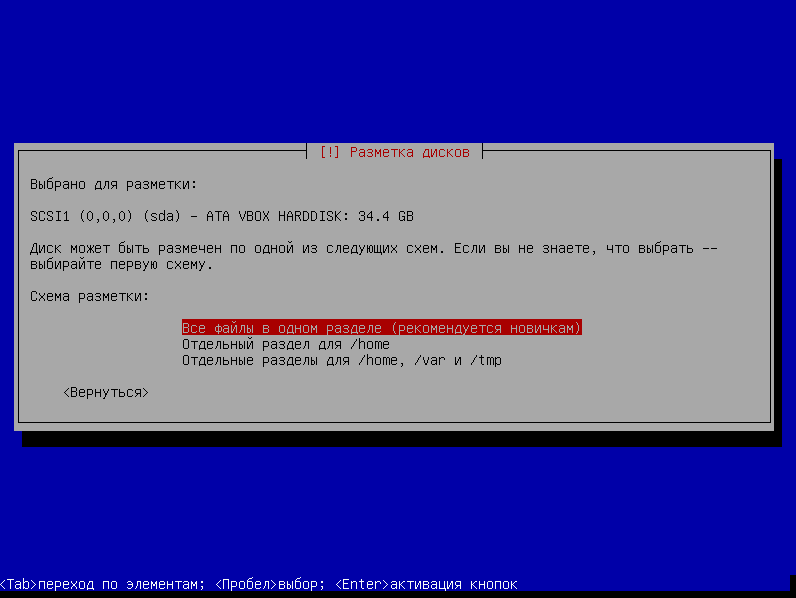
Здесь я ищу подходящий метод для записи файлов в данную систему.
Установщик далее продемонстрирует последствия моих выбранных действий. Если все соответствует моим ожиданиям, я подтверждаю их и завершаю процесс разметки.
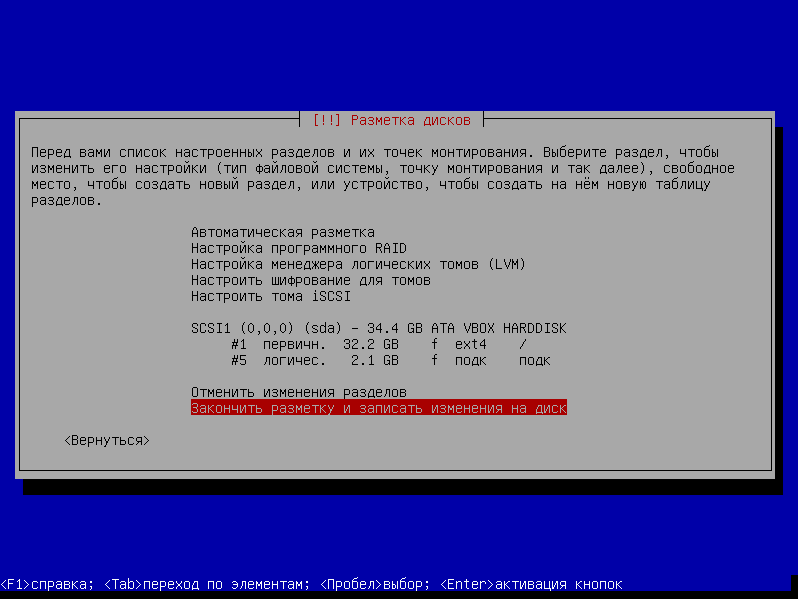
Окончание процесса разметки осуществляется выбором соответствующего пункта в меню программы установки.
ШАГ №12. Завершение разметки диска
Он снова просит убедиться в моем намерении внести все предложенные изменения, и я подтверждаю свое согласие, выбрав опцию «Да».
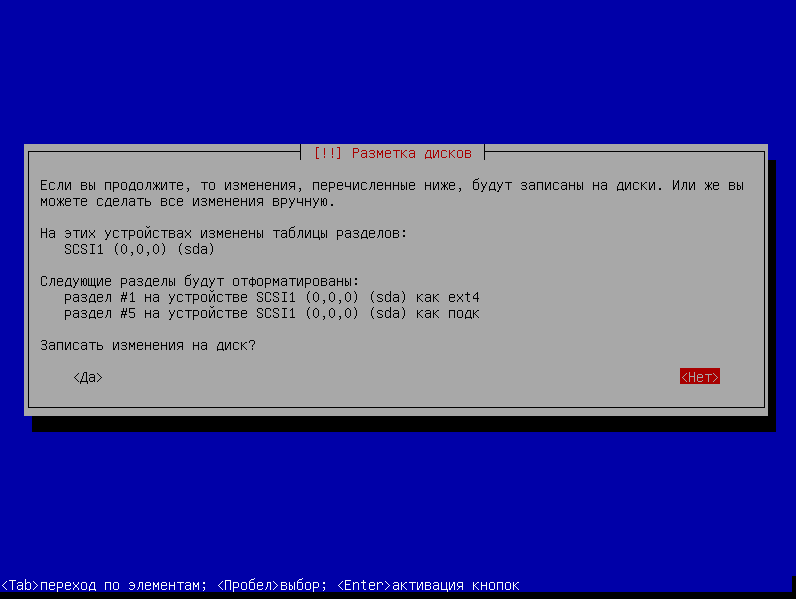
После чего я подтверждаю свой выбор, нажимая на опцию «Да».
ШАГ №13. Установка системы
После завершения процесса, следует немного подождать, чтобы все компоненты были успешно дублированы, что, как правило, занимает не более нескольких минут.
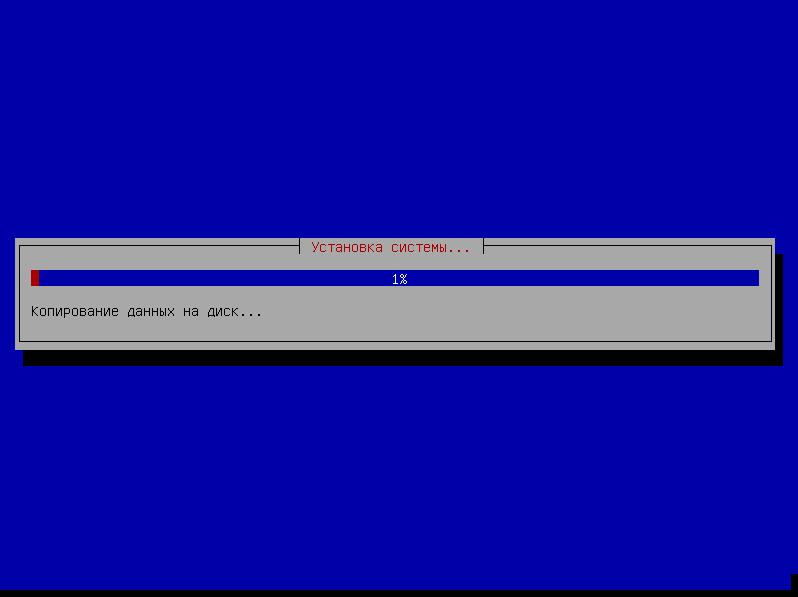
Установка системы проходит своим чередом, и на настоящем шаге мне предстоит немного пождать.
ШАГ №14. Настройка менеджера пакетов
Если имеется веб-ресурс, предоставляющий актуальные обновления и программные продукты, рекомендуется указать его в соответствующем подразделе. В случае появления окна с опцией «Использовать зеркало из сети», следует выбрать пункт «Да».
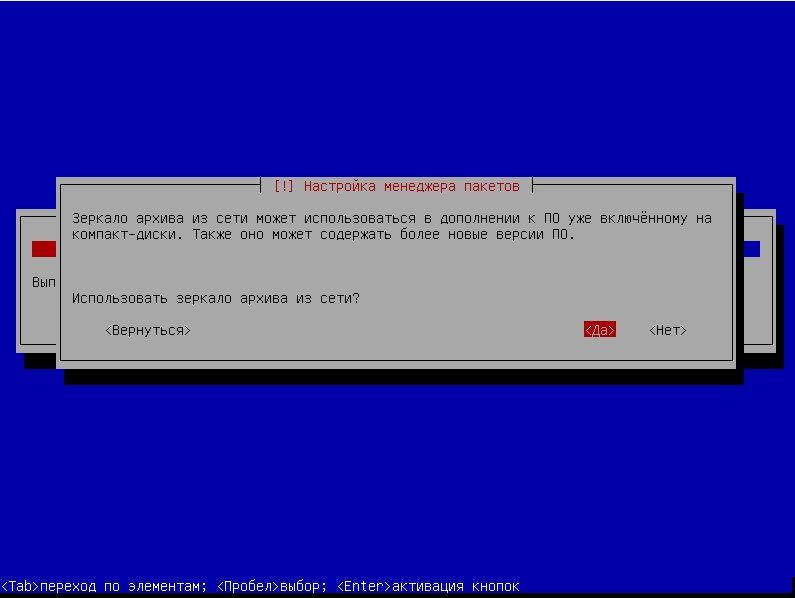
В случае необходимости можно модифицировать процесс установки менеджера пакетов, указывая при этом альтернативный источник.
Вот представлено поле для ввода URL сайта, которое активируется при выборе опции «Да». Однако, если у вас нет постоянного доступа к сети, вы можете отказаться от использования этой функции.
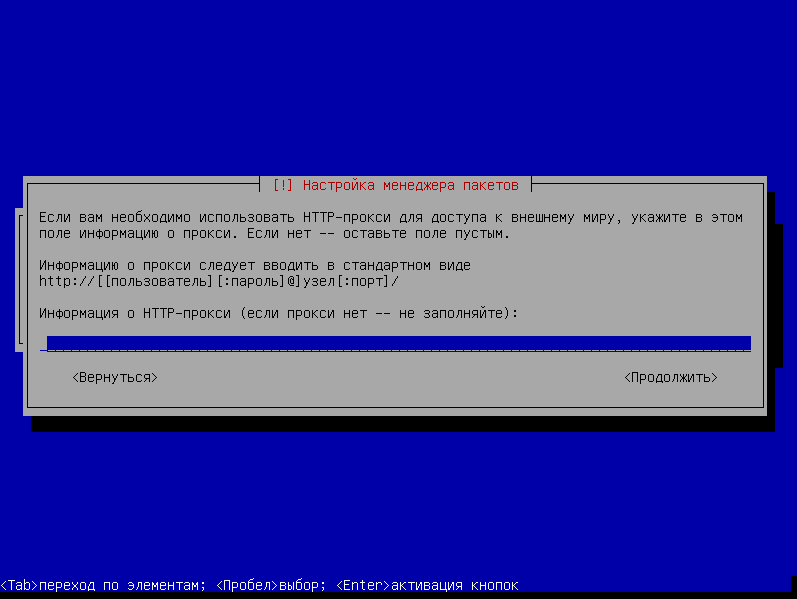
Я вставляю ссылку на необходимый ресурс и продолжаю выполнение задачи.
Ожидаю завершения загрузки всех данных, что займет всего несколько минут, хотя время может варьироваться в зависимости от скорости интернет-соединения.
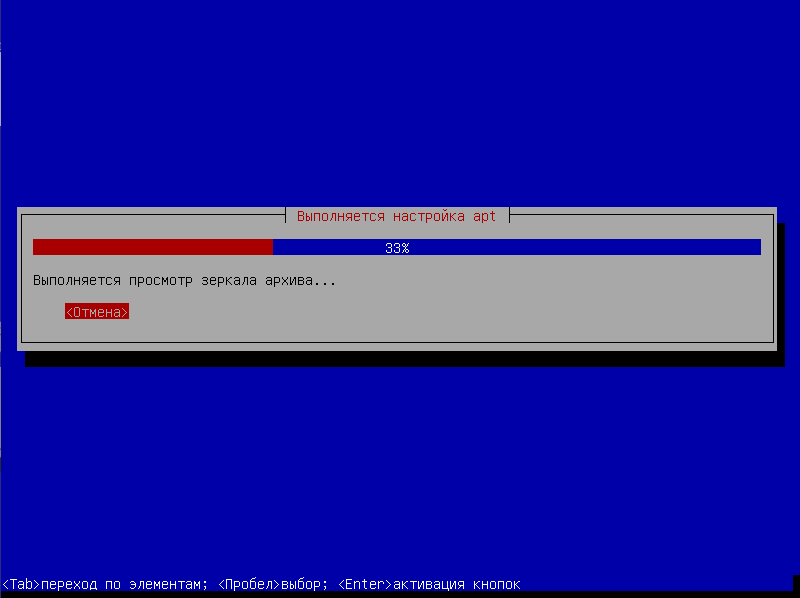
Я ожидаю завершения скачивания всех архивов с сайта, который я указал. Этот процесс может потребовать несколько дополнительных минут.
ШАГ №15. Установка загрузчика
Мы уже на заключительных стадиях процесса установки операционной системы Linux Kali. В случае наличия в системе загрузчика другой ОС, процесс установки Kali можно пропустить, выбрав ручной режим. Если установка необходима, достаточно выбрать соответствующий раздел и нажать клавишу Enter.
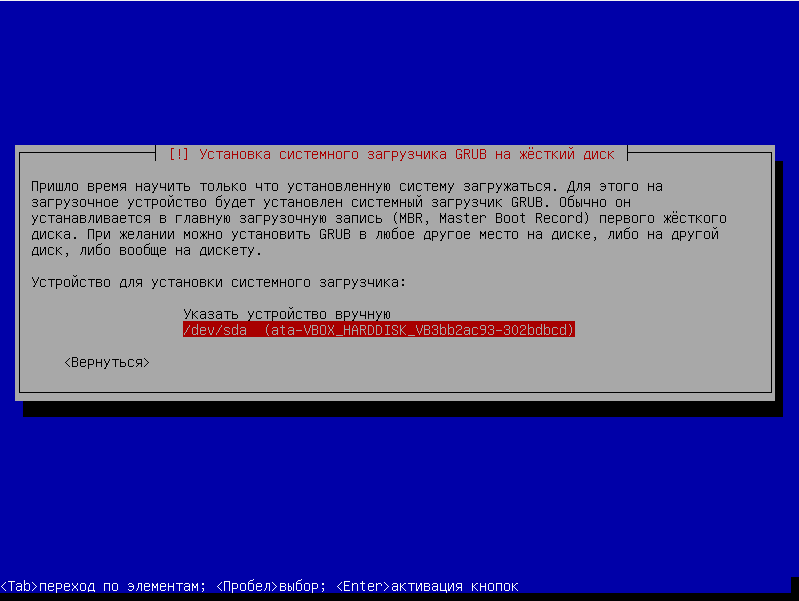
Последний шаг практически завершен – необходимо указать раздел, с которого будет инициироваться системный загрузчик GRUB.
Я ожидаю, когда мои внесенные коррективы получат одобрение.
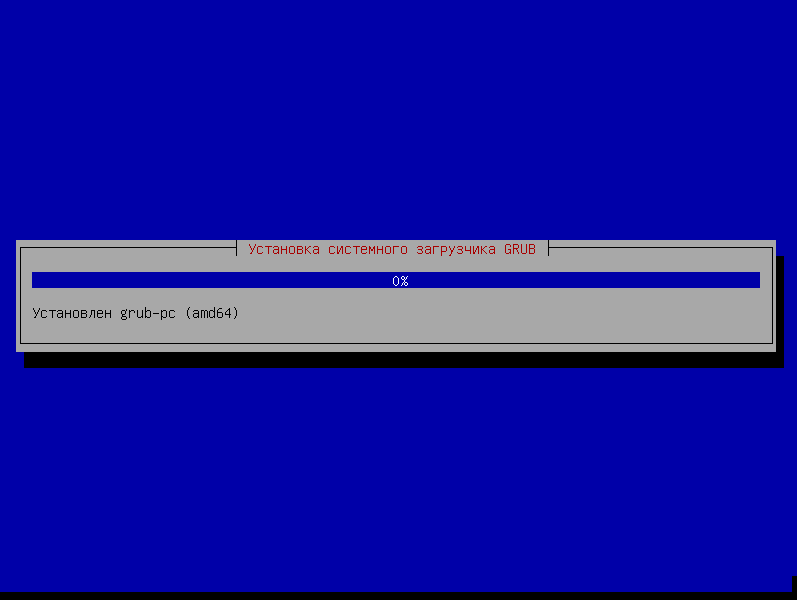
Ожидаю, когда системный загрузчик будет размещен на выбранном мной разделе.
ШАГ №16. Завершение установки
Установка новой системы успешно завершена. Следующим шагом является ожидание копирования системы на жесткий диск.
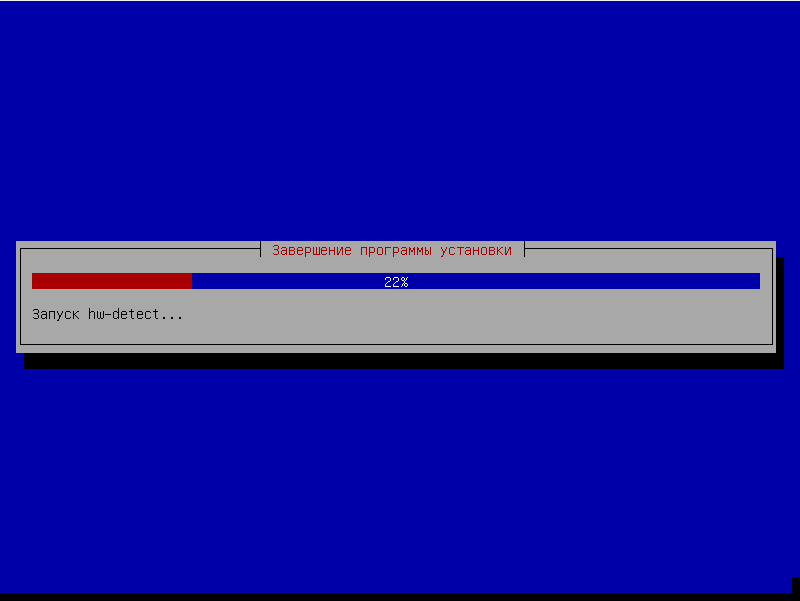
Итак, наступил долгожданный момент – завершение процесса установки дистрибутива Kali Linux.
ШАГ №17. Перезагрузка
После завершения описанного процесса, программа установки предложит перезагрузить устройство, чтобы начать непосредственно рабочий режим.
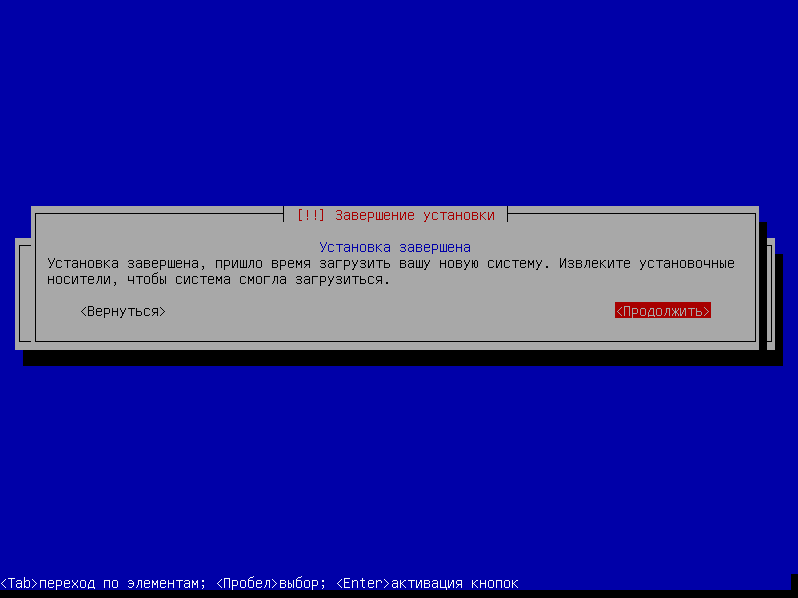
Для успешного завершения процесса установки рекомендуется выполнить перезагрузку компьютера.
ШАГ №18. Выбор варианта загрузки
После перезапуска компьютера, на дисплее появится меню загрузчика GRUB. Здесь мне достаточно выбрать первую опцию и дождаться, когда система полностью загрузится.
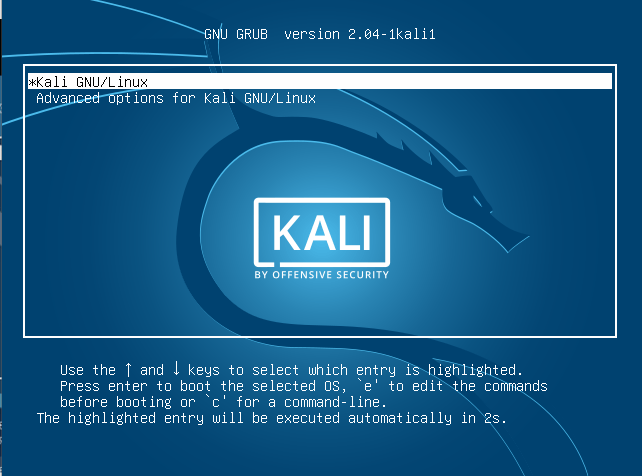
На экране появится псевдографический интерфейс загрузчика GRUB, где я выберу наилучший режим загрузки операционной системы Kali.
ШАГ №19. Вход в учетную запись
На дисплее появится серый экран, где я введу имя пользователя root и пароль, который установил. При успешном вводе данных, перед моими глазами предстанет рабочий стол операционной системы Kali Linux. Теперь можно начать выполнение задач!
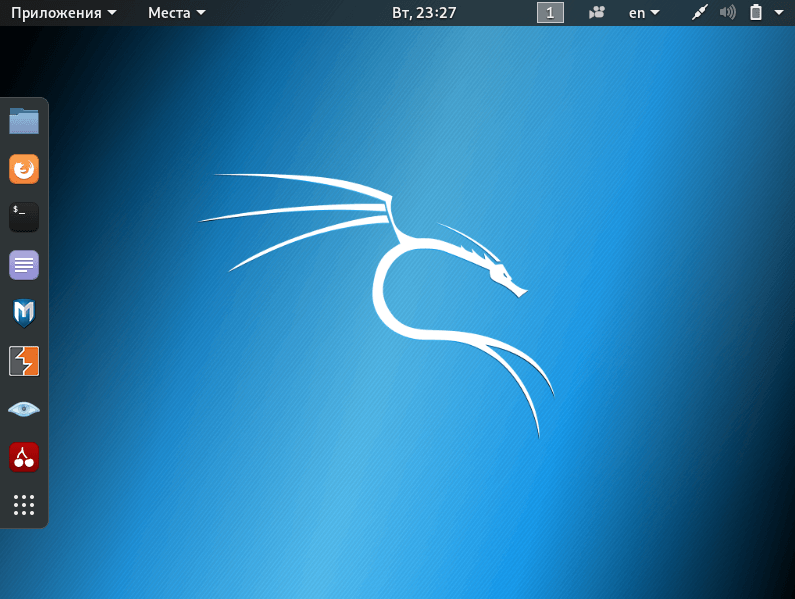
После входа с помощью имени пользователя и пароля, на экране появится рабочий стол, готовый к началу работы.
Заключение
Несмотря на разнообразие функций данного дистрибутива, процедура его установки мало чем отличается от установки других операционных систем. Однако существуют особенности: я изучила процесс установки через псевдографический интерфейс, но стоит отметить и альтернативный метод через полностью графическое меню, аналогичное Debian. В целом, эти подходы к установке довольно схожи, что делает приведенную инструкцию широко применимой.








