Kali Linux, как упоминалось ранее, является превосходным инструментом для тестирования безопасности веб-приложений, сетей и систем. Его установка проходит по стандартной процедуре, аналогичной другим дистрибутивам Linux. Для начала процесса установки требуется записать установочный образ на USB-устройство. В этот раз я подробно опишу некоторые программы, которые позволяют записать образ Kali Linux на USB-накопитель.
Способы записи образа Kali Linux на флешку
Для создания образа операционной системы на USB-накопителе можно воспользоваться несколькими специализированными приложениями, такими как Rufus, Win32 Disk Imager и Universal USB Installer. Прежде всего, требуется загрузить сам образ системы. Для этого посещаю официальный ресурс kali.org/downloads/, выбираю подходящую версию дистрибутива (включая легковесные варианты) и соответствующую разрядность, после чего инициирую загрузку файла. Данная операция может быть осуществлена как напрямую, так и через торрент-сервис.
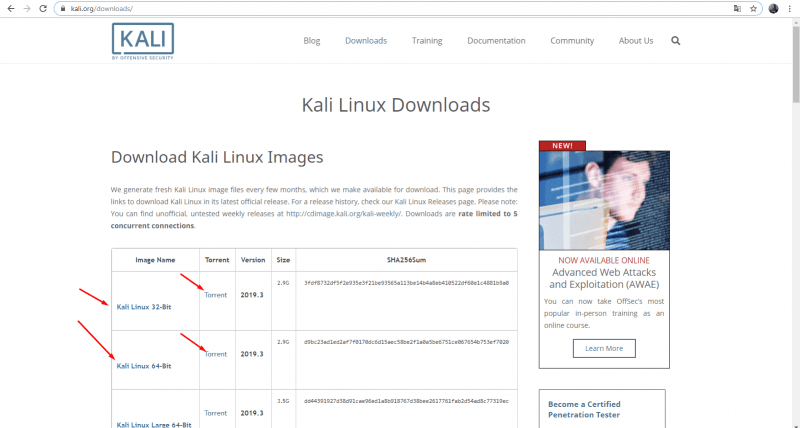
Для прямого скачивания я просто нажимаю на название файла, а если речь идет о торренте, то ход действий очевиден.
СПОСОБ №1. Rufus
Это уникальная программа, предназначенная для формирования загрузочных USB-накопителей, включая запись последних образов установщиков. Она обладает несколькими преимуществами.
- Простой интерфейс – надо просто указать имя флешки и метод загрузки (остальное подходит по умолчанию), а затем можно запускать процесс.
- Наличие переносной версии. Если она нужна на раз, можно и не грузить систему еще одним приложением (от 1 МБ система так загрузилась, так загрузилась…).
Приложение Rufus доступно для скачивания на его официальном сайте по адресу rufus.ie/ru_RU.html. В зависимости от версии, после загрузки можно выбрать между установкой пакета или непосредственным запуском программы.
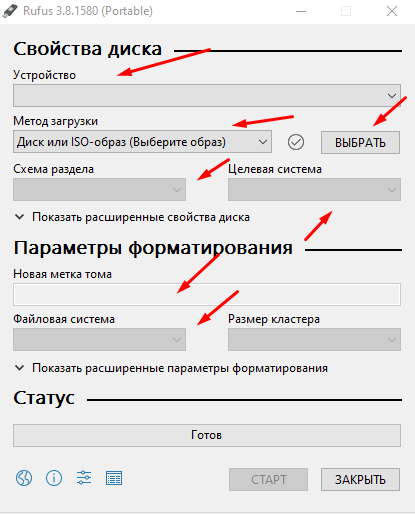
Вот как выглядит актуальная версия программы Rufus в дату создания статьи.
Вот детальный анализ, представленный шаг за шагом:
- В поле «устройство» выбираю переносное USB устройство, предварительно, конечно же, подключив его к порту.
- Подбираю метод загрузки – должно стоять ISO.
- Жму на кнопку «ВЫБРАТЬ» для указания пути к образу.
- Схему раздела и целевую систему оставляю без изменений – выйдет MBR в первом и BIOS/UEFI во втором параметре.
- Указываю метку тома.
- В графе «Файловая система» выставляю FAT32, но, по сути, она должна стоять и так по умолчанию.
- После завершения настройки запускаю процесс записи нажатием на кнопку «СТАРТ».
СПОСОБ №2. Win32 Disk Imager
Приложение Win32 Disk Imager функционирует по схожей схеме и обладает интерфейсом, который, хотя и незначительно уступает по сложности Rufus, тем не менее, является более простым. Для получения данной программы доступен официальный ресурс – disk-imager.ru. Перейдя по указанной ссылке, я пролистываю страницу до конца и нажимаю на кнопку «Скачать». Альтернативно, можно не переходить по ссылке, а просто развернуть браузер на весь экран и нажать на ссылку в верхней части страницы.
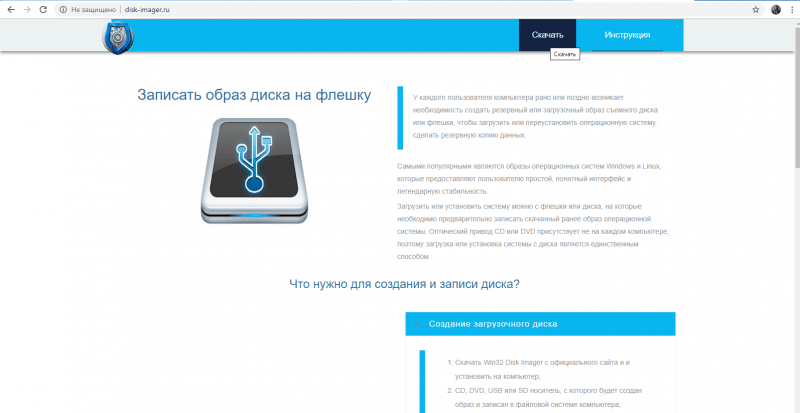
Вот как выглядит официальный веб-ресурс, предназначенный для приложения Win32 Disk Imager.
После загрузки файла, я запускаю установщик и настраиваю приложение. Устанавливаю путь к файлу и указываю место для записи образа. Важно обязательно нажать кнопку «Прочитать», а затем «Записать» для запуска процесса. После этого я ожидаю несколько минут, пока установщик не будет успешно записан на USB-накопитель.
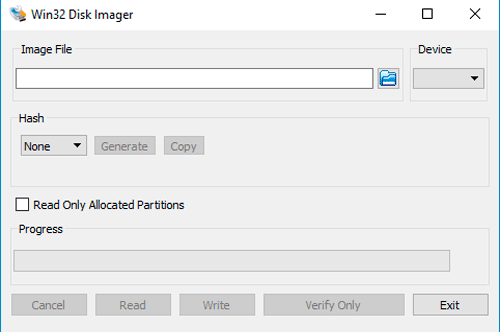
Использование данного приложения чрезвычайно удобно, невзирая на то, что оно ориентировано на английскоговорящих пользователей.
СПОСОБ №3. Universal USB Installer
Программа с интуитивно понятным интерфейсом, специально разработанная для записи дистрибутивов Linux на USB-накопители.
Вы можете получить утилиту, перейдя по ссылке pendrivelinux.com/universal-usb-installer-easy-as-1-2-3, которая напрямую ведет к странице загрузки программы. Размер файла минимален – всего 1,7 МБ.
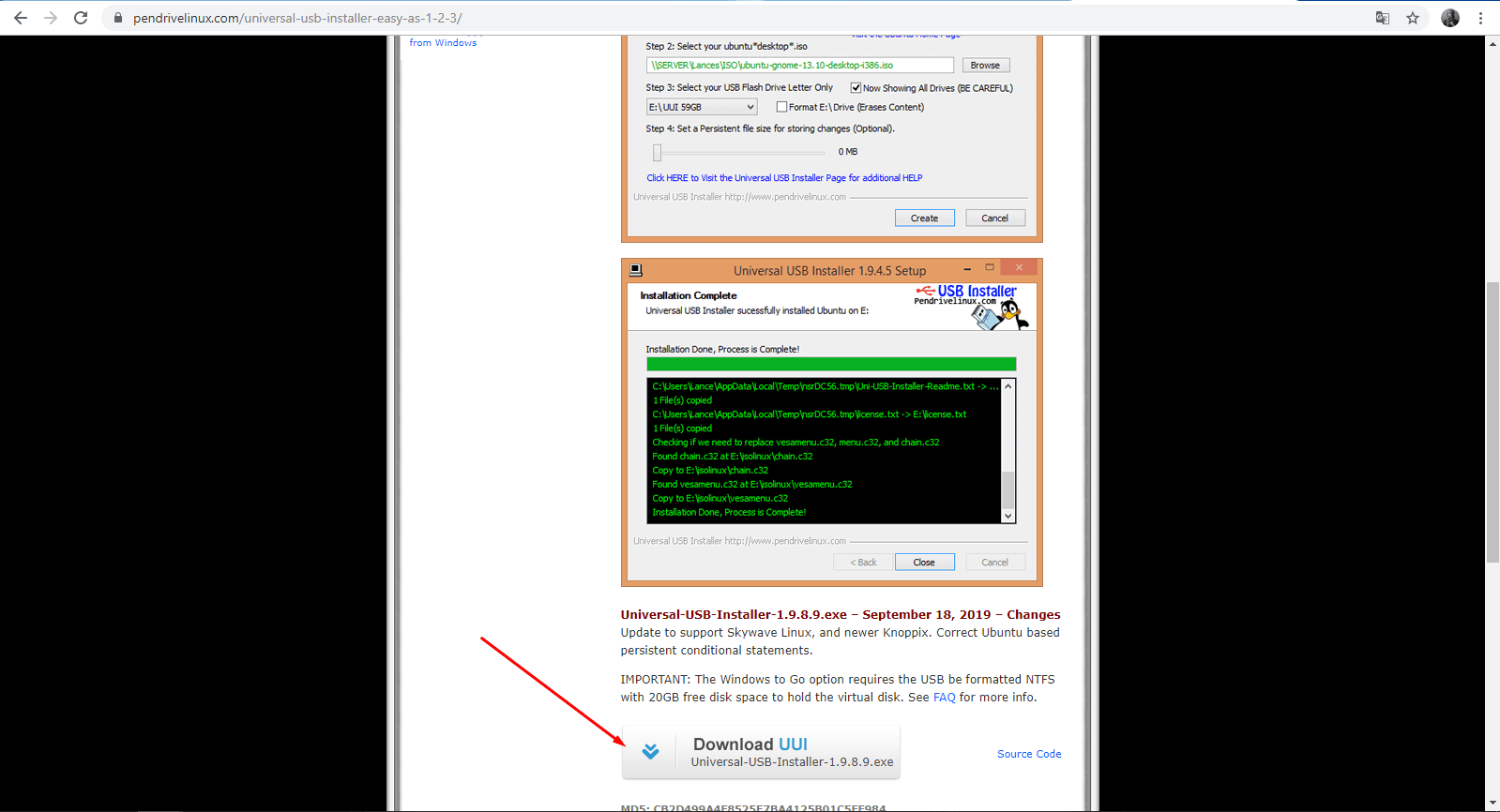
В самом низу страницы доступна ссылка для загрузки программы Universal USB Installer.
После завершения загрузки файла обнаруживаю приятный сюрприз – нет необходимости в установке, поскольку предоставлена портативная версия. Подтверждаю согласие с условиями использования, что приводит к переходу на следующую страницу. В качестве первого пункта выбираю дистрибутив Kali, хотя он у меня не отобразился, и поэтому в качестве примера использую Ubuntu. Затем указываю путь к обра
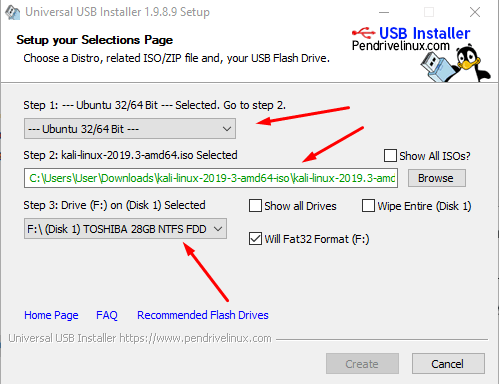
Интерфейс также ориентирован на английский язык, однако каждый шаг процесса здесь четко выделен.
Заключение
Установка операционной системы через флешку является процедурой, которую можно легко выполнить, однако необходимо помнить о том, что частые переустановки могут сократить жизненный цикл переносного носителя. Также важно выбирать флешку с учетом размера образа ОС, чтобы избежать значительных неиспользуемых объемов памяти на устройстве.








